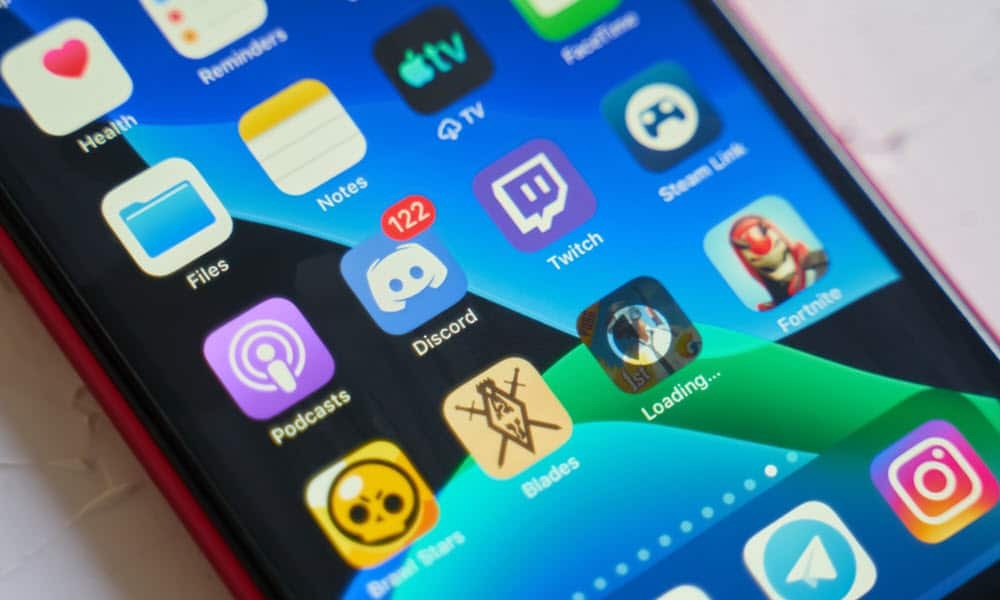Kako prikazati broj riječi dok tipkate u Google Docs
Google Google Dokumenti Junak / / July 15, 2021

Posljednje ažuriranje

Ako tijekom pisanja dokumenta želite prikazati broj riječi u Google dokumentima, evo kako omogućiti ovu jednostavnu postavku.
Puno je puta kada dokument koji pišete zahtijeva određeno brojanje riječi. Fakultetski eseji i školski radovi, članci i objavljeni članci savršeni su primjeri. Iako Google Docs nudi značajku brojanja riječi, Google je time poboljšao pružanjem brojača riječi dok tipkate.
Omogućavanjem ove značajke možete spustiti pogled da biste vidjeli koliko ste blizu svog cilja. Dakle, ne morate neprestano zaustavljati sredinu dokumenta u otvaranju alata za brojanje riječi.
Kako prikazati broj riječi u Google Docs Online
Posjetiti Web stranica Google Docs, prijavite se ako je potrebno, a zatim otvorite dokument.
- Odaberi Alati s izbornika i odaberite Brojanje riječi.
- Označite okvir za Prikaz broja riječi tijekom tipkanja.
- Klik u redu.
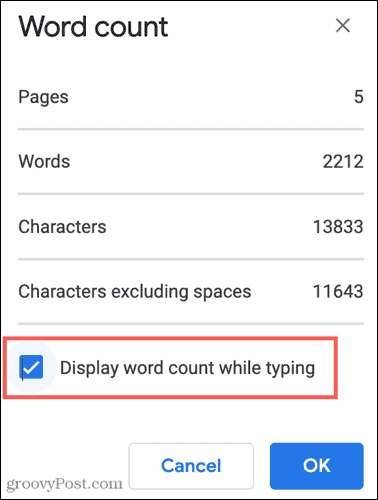
Tada ćete vidjeti prikaz okvira za brojanje riječi u donjem lijevom kutu vašeg dokumenta.
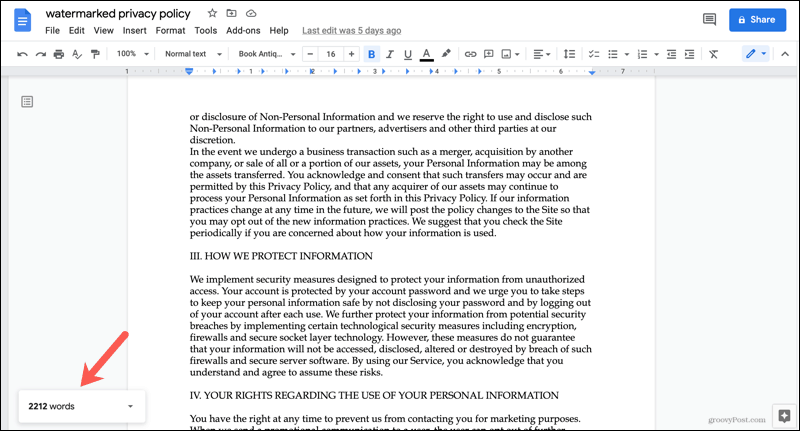
Prema zadanim postavkama prikazuje ono što ste tražili, broj riječi. Ali ako kliknete strelicu, možete vidjeti broj stranica i znakova s razmacima i bez njih.
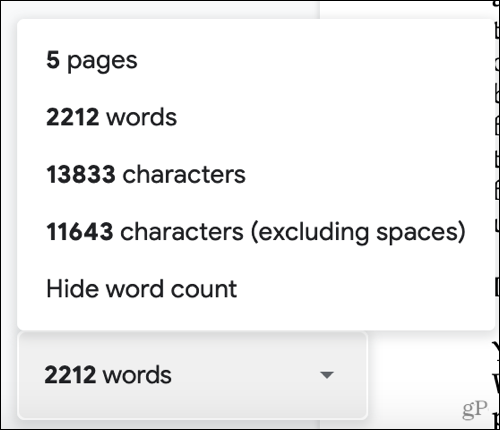
Ako želite prikazati jednu od tih opcija, kliknite i ona će zalijepiti u okvir.
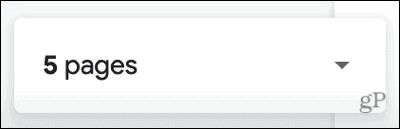
Kada završite s pregledavanjem riječi i ostalih brojeva, kliknite strelicu i odaberite Sakrij broj riječi pospremiti kutiju.
Zapamtite, ako želite pregledati broj riječi, kliknite Alati > Brojanje riječi s jelovnika. Provjerite broj i zatvorite skočni prozor.
Omogućavanje broja riječi tijekom tipkanja
Kada omogućite značajku da vidi vaš broj riječi dok pišete u Google dokumentima, to se odnosi samo na vaš trenutni dokument. Dakle, ako imate više dokumenata za koje želite koristiti značajku, morat ćete ih uključiti za svaki.
Osim toga, omogućavanje značajke za vaš trenutni dokument neće ga držati otvorenim ako ga kasnije zatvorite i ponovo otvorite. Ako želite vidjeti broj riječi dok tipkate za isti dokument, morat ćete uključiti značajku svaki put kada otvorite dokument.
Kako pregledati broj riječi u Google dokumentima na mobilnom uređaju
Ako upotrebljavate Google dokumente na Android uređaju ili iPhoneu, i tamo možete pregledati broj riječi. Razlika je u tome što je nemate mogućnost vidjeti dok tipkate kao i na mreži.
- Pokrenite aplikaciju Google dokumenti na svom mobilnom uređaju i otvorite svoj dokument.
- Dodirnite Više (tri točke).
- Odaberi Brojanje riječi.
Tada možete vidjeti broj riječi, znakova i znakova bez razmaka.
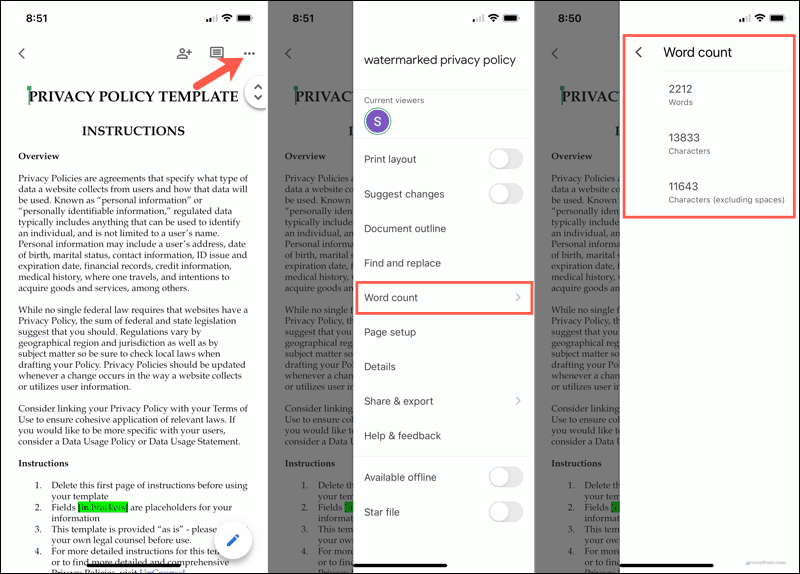
Nadamo se da će Google dodati mogućnost prikazivanja broja riječi dok tipkate u aplikaciji na mobitelu kao na webu. Ali do tada imate način da vidite broj svojih riječi i znakova u mobilnoj aplikaciji Google Docs.
Pogledajte broj riječi dok pišete u Google dokumentima
Zgodna je značajka vidjeti broj riječi vašeg dokumenta dok tipkate. Možete nastaviti pisati, ostati fokusiran i jednim pogledom pregledati broj riječi.
Također, pogledajte kako stvoriti bibliografiju u Google dokumentima za vaše reference. A ako želite vidjeti broj riječi za prezentaciju, pogledajte naše upute za pronalaženje broja riječi u vašoj PowerPoint prezentaciji.
Kako obrisati Google Chrome predmemoriju, kolačiće i povijest pregledavanja
Chrome izvrsno sprema vašu povijest pregledavanja, predmemoriju i kolačiće za optimizaciju izvedbe vašeg preglednika na mreži. Njezino je kako ...
Podudaranje cijena u trgovini: kako doći do internetskih cijena dok kupujete u trgovini
Kupnja u trgovini ne znači da morate platiti veće cijene. Zahvaljujući jamstvima za podudaranje cijena, možete dobiti internetske popuste tijekom kupnje u ...
Kako darivati pretplatu na Disney Plus digitalnom poklon karticom
Ako ste uživali u Disney Plusu i želite ga podijeliti s drugima, evo kako kupiti pretplatu na Disney + Gift za ...
Vaš vodič za dijeljenje dokumenata u Google dokumentima, tablicama i dijapozitivima
Možete jednostavno surađivati s Googleovim web-aplikacijama. Evo vašeg vodiča za dijeljenje u Google dokumentima, tablicama i prezentacijama s dopuštenjima ...