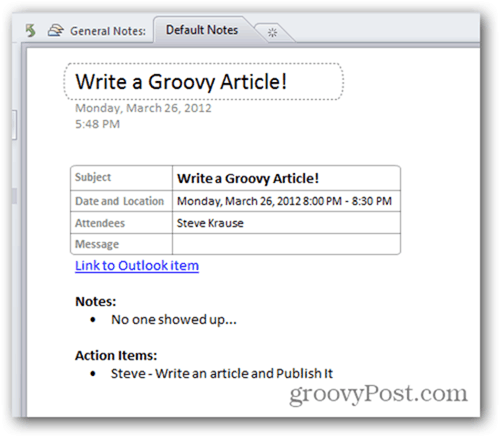Neka Windows 11 otvori File Explorer na ovom računalu, umjesto brzog pristupa
Microsoft Windows 11 Junak / / July 22, 2021

Posljednje ažuriranje
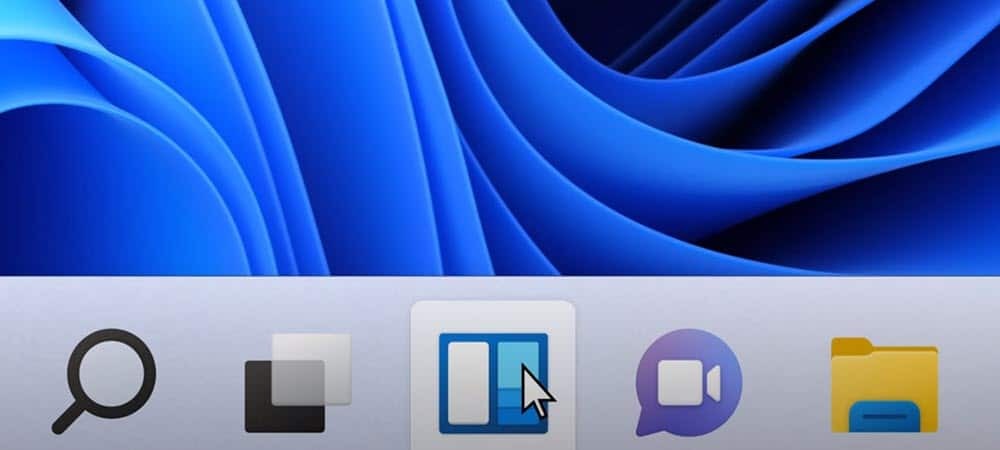
Baš kao i Windows 10, File Explorer se prema zadanim postavkama na sustavu Windows 11 otvara Brzi pristup. Evo kako ga umjesto toga vratiti na ovo računalo.
Prema zadanim postavkama, Windows Explorer File Explorer otvorit će se opcijom "Brzi pristup". To je stranica koja sadrži lokacije prikvačenih mapa i nedavne datoteke. Zapravo, Windows 10 otvara se brzom pristupu prema zadanim postavkama, također. Možda ste već promijenili to ponašanje u sustavu Windows 10. I super je to što to možete učiniti za Windows 11. Evo kako to učiniti.
Otvorite File Explorer na ovom računalu u sustavu Windows 11
Za početak otvorite File Explorer. Postoji nekoliko načina na koje to možete učiniti. Možete kliknuti ikonu mape na programskoj traci da biste je pokrenuli. Ili možete kliknuti na Početak i zatim kliknite File Explorer.
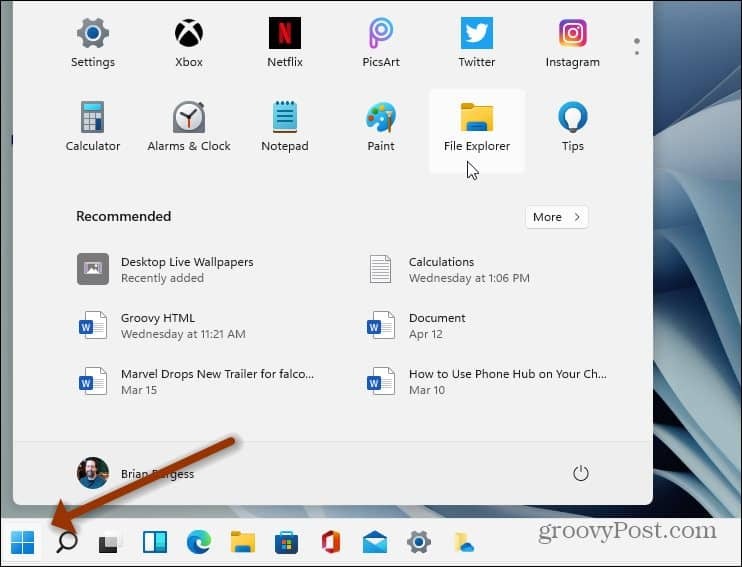
Kada se otvori File Explorer, primijetit ćete da se otvorio odjeljak "Brzi pristup".
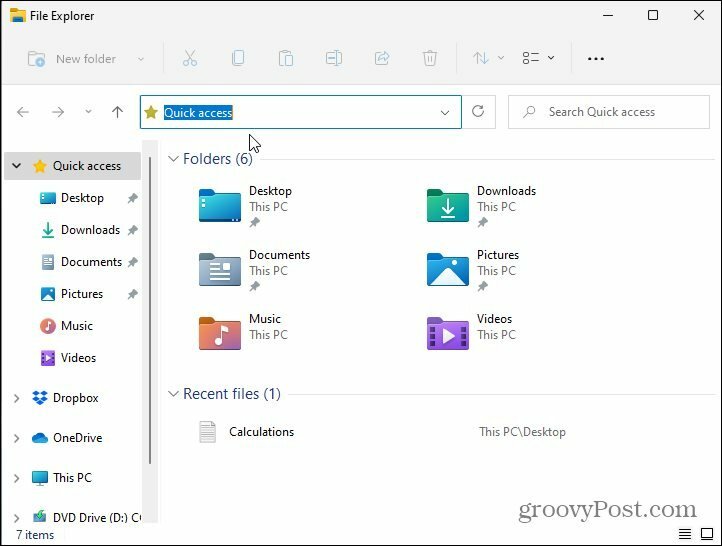
Zatim kliknite na Vidi više gumb (tri točke) s desne strane alatne trake na vrhu.
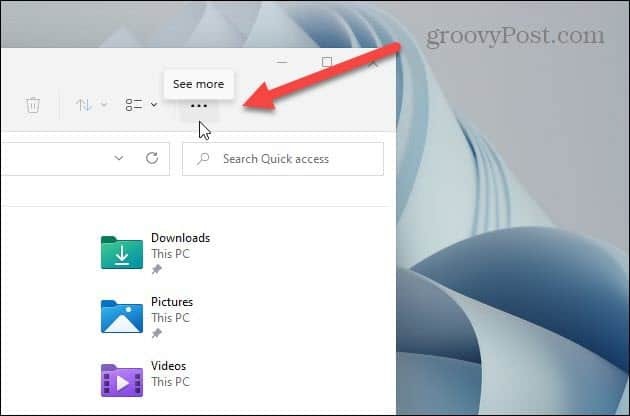
Sada, kada se pojavi "padajući izbornik Mogućnosti", pomaknite se prema dnu i kliknite na Opcije.
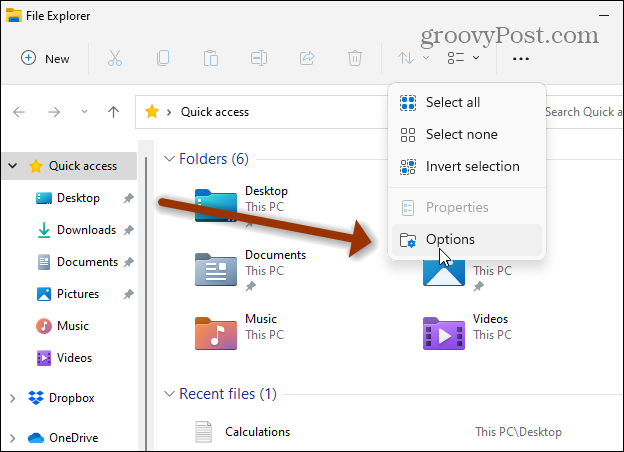
Otvorit će se zaslon "Opcije mape". Za odjeljak "Otvori File Explorer u" kliknite padajući izbornik i promijenite ga u Ovo računalo.
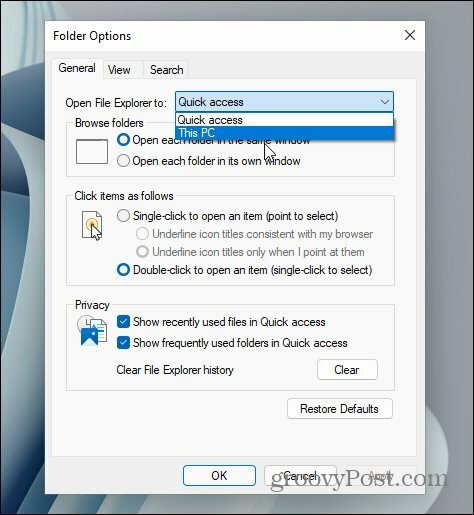
Nakon što izvršite promjenu, kliknite na u redu na izborniku Mogućnosti mape.
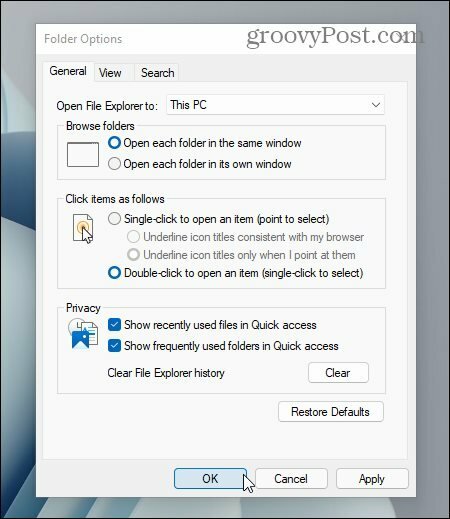
To je sve. Sljedeći put kada otvorite File Explorer, otvorit će se za Ovo računalo umjesto odjeljka za brzi pristup. Ovo računalo sadrži ono na što su mnogi korisnici navikli uključivati glavne mape sustava i uređaje i pogone. Ovo je dobro mjesto za provjeru količine pohrane koja vam je, na primjer, još ostala na vašem lokalnom pogonu.
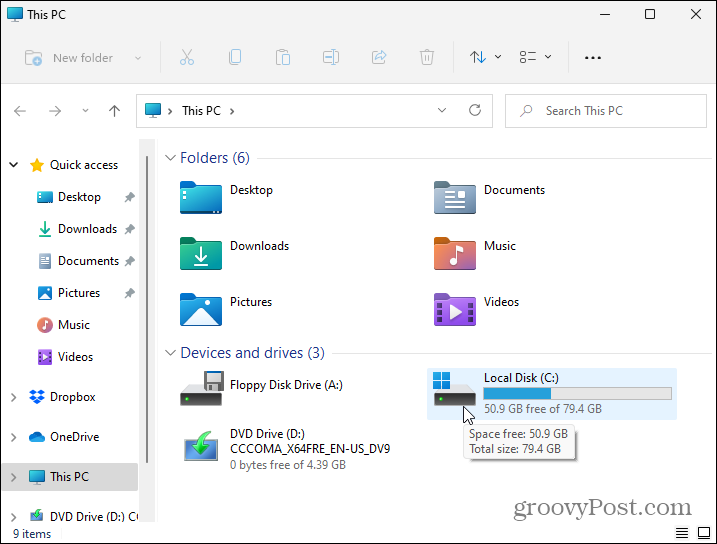
Više o sustavu Windows 11
A za više o File Explorer-u o predstojećem novom OS-u, pogledajte naš članak o tome kako pronaći opcije u programu Windows 11 File Explorer i upravljati mapama.
Imajte na umu da se izbornik Start u sustavu Windows 11 prema zadanim postavkama nalazi na sredini zaslona. Ali u prvom snimku ovog članka, moj izbornik Start nalazi se u donjem lijevom kutu. Ako želite premjestiti gumb Start, možete. Pogledajte naš članak na pomicanjem gumba Start na lijevu stranu zaslona.
Kako obrisati Google Chrome predmemoriju, kolačiće i povijest pregledavanja
Chrome izvrsno radi na pohrani vaše povijesti pregledavanja, predmemorije i kolačića za optimizaciju izvedbe vašeg preglednika na mreži. Njezino je kako ...
Podudaranje cijena u trgovini: kako doći do internetskih cijena dok kupujete u trgovini
Kupnja u trgovini ne znači da morate platiti veće cijene. Zahvaljujući jamstvima za podudaranje cijena, možete dobiti internetske popuste tijekom kupnje u ...
Kako darivati pretplatu na Disney Plus digitalnom poklon karticom
Ako ste uživali u Disney Plusu i želite ga podijeliti s drugima, evo kako kupiti pretplatu na Disney + Gift za ...
Vaš vodič za dijeljenje dokumenata u Google dokumentima, tablicama i dijapozitivima
Možete jednostavno surađivati s Googleovim web-aplikacijama. Evo vašeg vodiča za dijeljenje u Google dokumentima, tablicama i prezentacijama s dopuštenjima ...