Kako promijeniti pozadinu radne površine u sustavu Windows 11
Microsoft Windows 11 Junak / / July 27, 2021

Posljednje ažuriranje
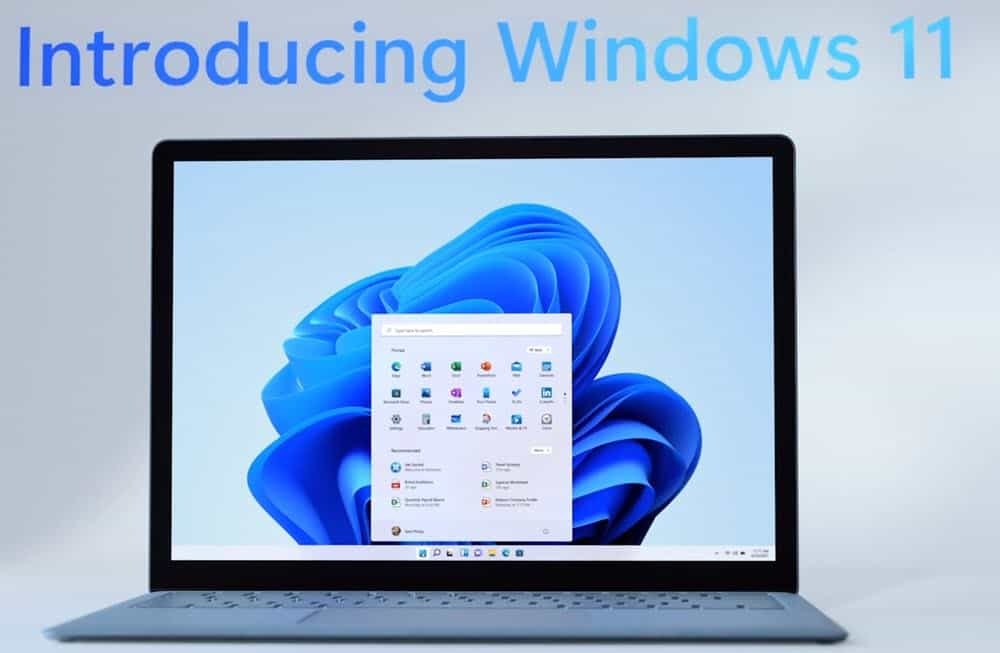
Microsoft je dao sjaj korisničkom sučelju sustava Windows 11 i možete ga prilagoditi promjenom pozadine radne površine. Evo kako to učiniti.
Microsoftov novi operativni sustav Windows 11 dolazi s nekim zanimljivim promjenama grafičkog korisničkog sučelja (GUI). Ako želite isprobati, pogledajte naš članak o tome kako preuzmite i instalirajte Windows 11. A ako imate starije računalo, pogledajte naš članak o tome kako instalirati Windows 11 na računalu s nepodržanim hardverom. Trenutno je u beta verziji, ali čak i ako pričekate konačno izdanje, jedna stvar koju biste možda željeli je promijeniti postojeću pozadinu. Evo kako to učiniti.
Promijenite pozadinu radne površine u sustavu Windows 11
Za početak kliknite Početak gumb i zatim Postavke s popisa predmeta.
Bilješka: Alternativno možete vježbati kung fu s tipkovnice i koristiti prečac na tipkovnici Windows tipka + I da biste izravno otvorili Postavke.
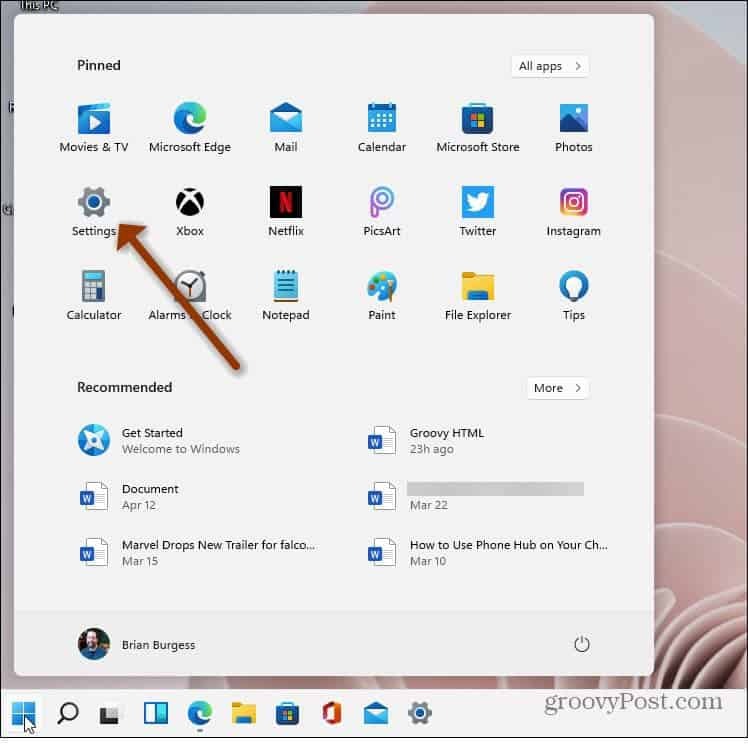
U svakom slučaju, vi to učinite; nakon što otvorite Postavke, kliknite na Personalizacija s popisa predmeta s lijeve strane.
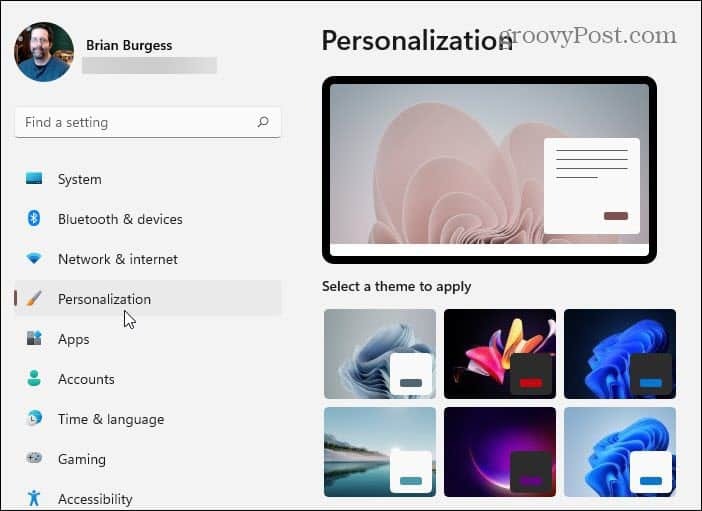
Zatim se s desne strane pomaknite prema dolje i kliknite na Pozadina(Pozadinska slika, boja, prezentacija) opcija.
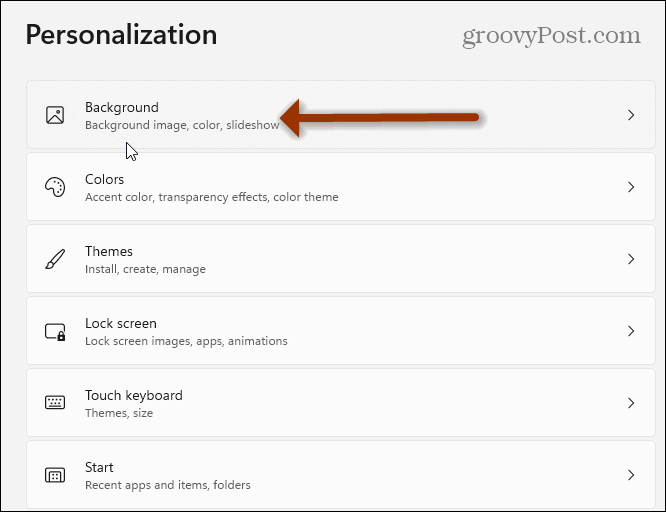
Na sljedećoj stranici kliknite padajući izbornik "Personalizirajte svoju pozadinu". Odavde možete odabrati "Slika", "Jednobojna" ili "Dijaprojekcija".
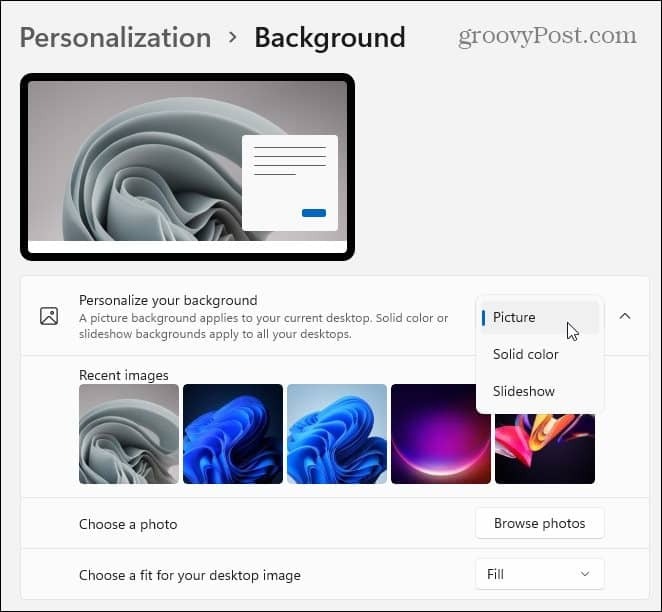
Ispod izbornika vidjet ćete popis unaprijed instaliranih slika tvrtke Microsoft. Kliknite onu koju želite isprobati i vidjet ćete rezultate.
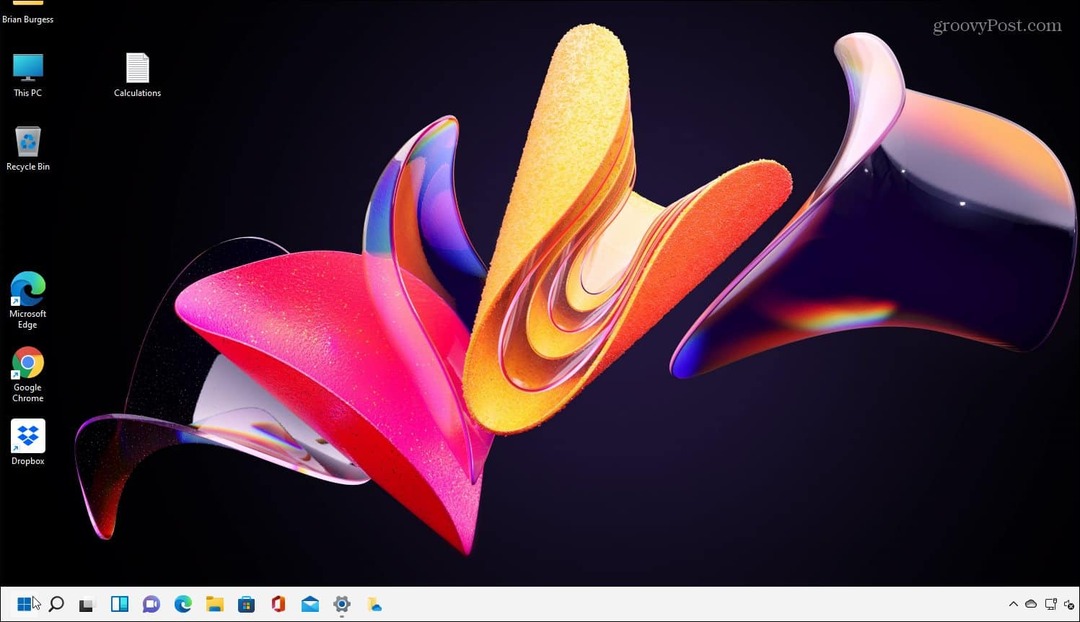
Naravno, ovo samo ogrebe površinu. Na istoj stranici možete odabrati i jednobojnu boju (što može biti pomalo dosadno, ali lako za oči). Ili možete kliknuti gumb Pregledaj fotografije u polju "Odaberite fotografiju". To vam omogućuje da pregledate mjesto fotografije koju želite koristiti za pozadinu.
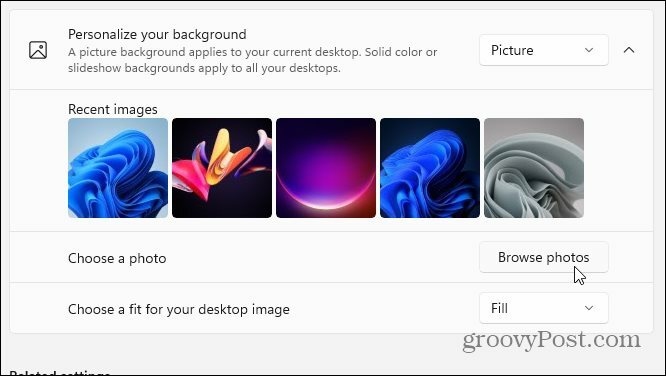
Također možete odabrati kako će pozadina stati na vaš zaslon. Kliknite gumb padajućeg izbornika u odjeljku "Odaberite odgovarajuću sliku na radnoj površini" da biste podesili kako izgleda na vašem računalu.
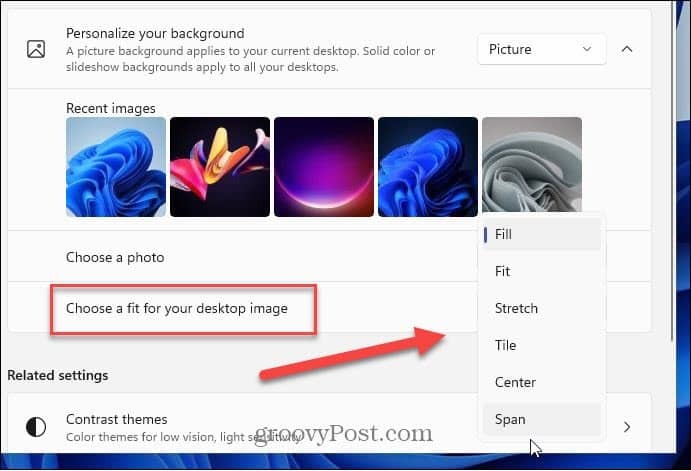
Da biste saznali više o podešavanju GUI-ja u sustavu Windows 11, provjerite kako pomaknite izbornik Start u lijevi kut. A ako stvarno želite nešto promijeniti, provjerite kako omogućiti tamni način rada u sustavu Windows 11.
Kako obrisati Google Chrome predmemoriju, kolačiće i povijest pregledavanja
Chrome izvrsno radi na pohrani vaše povijesti pregledavanja, predmemorije i kolačića za optimizaciju izvedbe vašeg preglednika na mreži. Njezino je kako ...
Podudaranje cijena u trgovini: kako doći do internetskih cijena dok kupujete u trgovini
Kupnja u trgovini ne znači da morate platiti veće cijene. Zahvaljujući jamstvima za podudaranje cijena, možete dobiti internetske popuste tijekom kupnje u ...
Kako darivati pretplatu na Disney Plus digitalnom poklon karticom
Ako ste uživali u Disney Plusu i želite ga podijeliti s drugima, evo kako kupiti pretplatu na Disney + Gift za ...
Vaš vodič za dijeljenje dokumenata u Google dokumentima, tablicama i dijapozitivima
Možete jednostavno surađivati s Googleovim web-aplikacijama. Evo vašeg vodiča za dijeljenje u Google dokumentima, tablicama i prezentacijama s dopuštenjima ...
