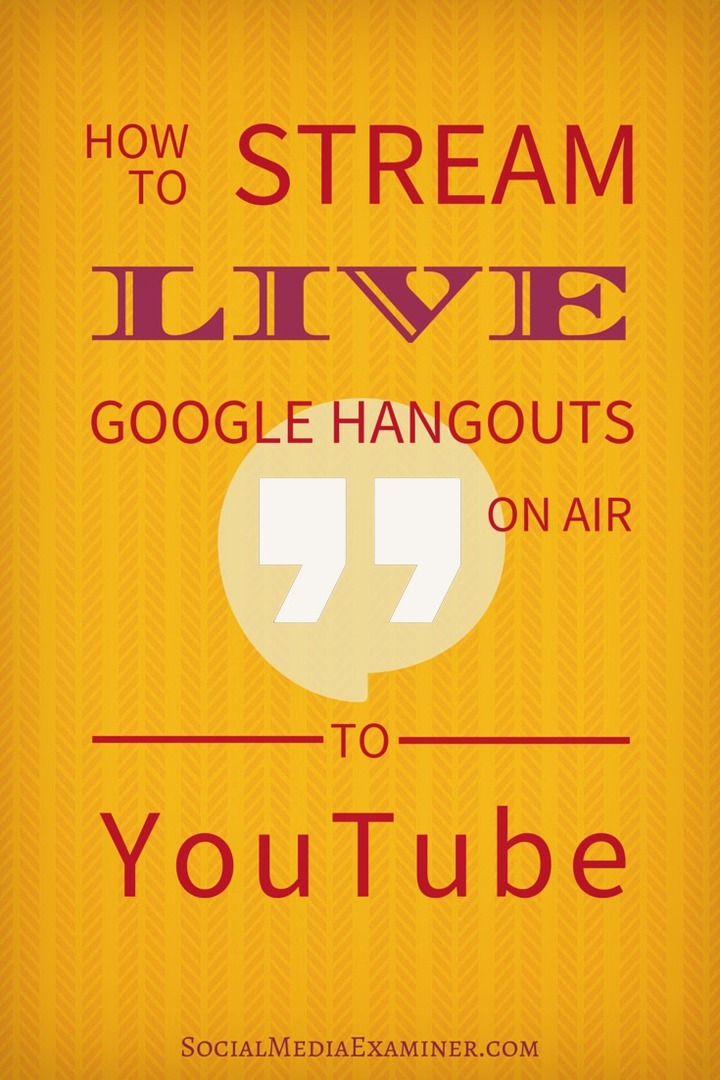Kako prikazati skrivene datoteke i mape u sustavu Windows 11
Microsoft Windows 11 Junak / / August 06, 2021

Zadnje ažuriranje dana
Microsoft prema zadanim postavkama skriva datoteke i mape odabranih sustava i aplikacija. To pomaže korisnicima spriječiti slučajno brisanje važnih stavki koje mogu uzrokovati nestabilnost sustava ili aplikacije. S druge strane, ako ste iskusni korisnik i trebate pristup skrivenim stavkama za rješavanje problema s računalom, evo kako ih pronaći u sustavu Windows 11.
Bilješka: Dio novog Windows 11 korisničkog sučelja znači da ćete morati pronaći Izbornik mogućnosti u File Exploreru. To vam omogućuje da radite stvari poput prikazivanja skrivenih datoteka i mapa i još mnogo toga.
Prikaži skrivene datoteke i mape u sustavu Windows 11
Za početak pokrenite File Explorer s programske trake. Također ga možete otvoriti klikom na gumb Start, a zatim kliknite prikvačenu ikonu File Explorer. Imajte na umu da File Explorer možete pronaći i ako kliknete Start i potražite ga ili ga pronađete u Odjeljak Sve aplikacije od Start.
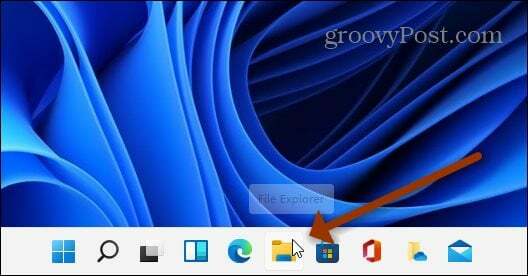
Kada otvorite File Explorer, kliknite
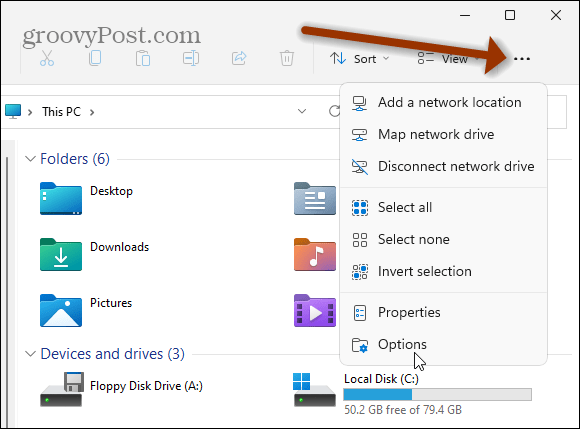
Otvorit će se prozor Opcije mape. Svakako kliknite karticu Pogled pri vrhu. Na popisu "Napredne postavke" pomaknite se prema dolje i kliknite "Prikažite skrivene datoteke, mape i pogone" dugme. Klik u redu dovršiti i zatvoriti prozor Folder Options.
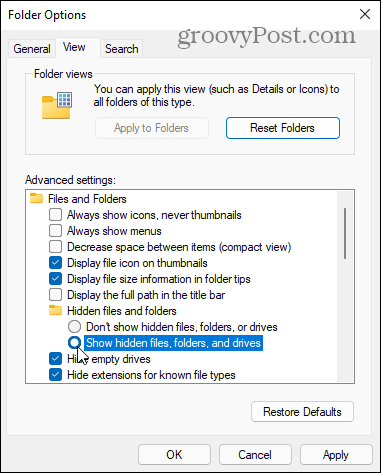
Sada ćete vidjeti skrivene mape i datoteke koje se prema zadanim postavkama ne prikazuju. Uočite da su skrivene mape i datoteke transparentnije od stavki koje se redovito prikazuju. Ovaj suptilni vizualni znak pomaže razlikovati ono što je normalno skriveno ili ono što nije.
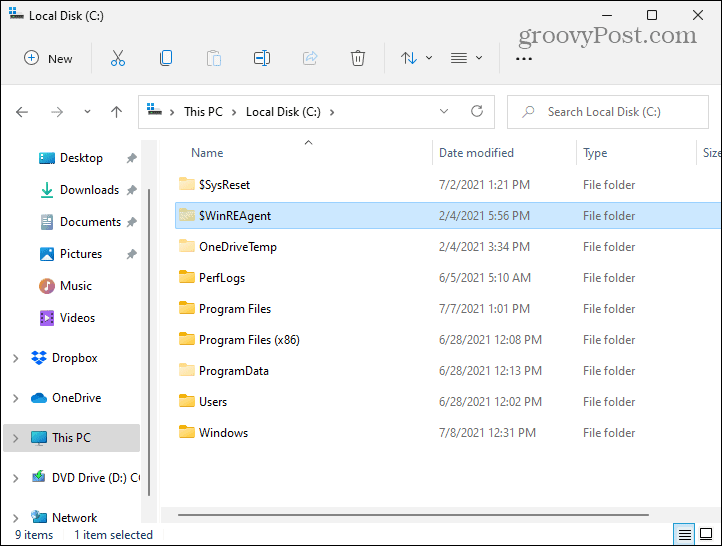
Također možete omogućiti skrivene sistemske datoteke za lakši pristup. Da biste to učinili, otvorite File Explorer i kliknite Pogledajte Više> Opcije i kliknite karticu Pogled na izborniku Opcije mape. U odjeljku "Napredne postavke" pomaknite se prema dolje i poništite okvir "Sakrij zaštićene datoteke operacijskog sustava (preporučeno).”
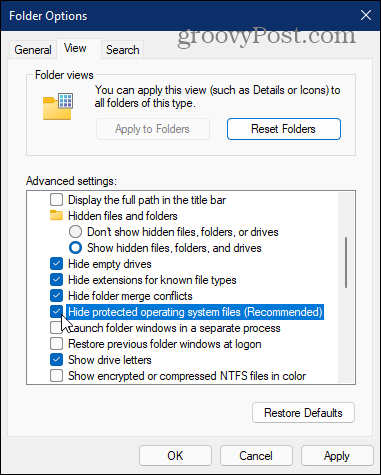
Kada kliknete da poništite tu opciju, pojavit će se poruka s pitanjem jeste li sigurni da želite. Važno je da ste iskusan korisnik ako prikazujete zaštićene sistemske datoteke. Brisanje pogrešne stvari može slomiti vaš uređaj. Ako ste spremni prihvatiti rizik, kliknite Da.
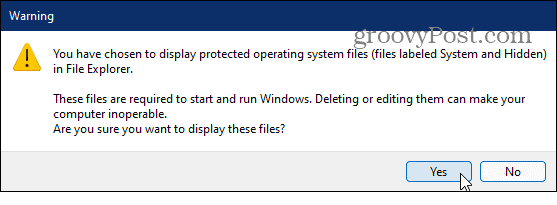
Sada možete kliknuti u redu za zatvaranje iz prozora Opcije mape. Opet, poput drugih skrivenih stavki, vaše zaštićene sistemske datoteke bit će transparentnije od drugih. Kad završite, pametno je vratiti se i ponovo sakriti zaštićene datoteke sustava.
Skrivene stavke dobro su dostupne ako prilagođavate ili rješavate probleme s računalom. Prije nego što im pokažete - svakako provjerite što radite - osobito sistemske datoteke. I imajte na umu da možete prikazuju skrivene datoteke i mape u sustavu Windows 10, isto.
Kako izbrisati predmemoriju, kolačiće i povijest pregledavanja preglednika Google Chrome
Chrome odlično izvršava posao pohranjivanja vaše povijesti pregledavanja, predmemorije i kolačića radi optimizacije performansi vašeg preglednika na mreži. Njezin način kako ...
Usklađivanje cijena u trgovini: kako do online cijena dok kupujete u trgovini
Kupnja u trgovini ne znači da morate platiti veće cijene. Zahvaljujući jamstvima usklađivanja cijena, možete ostvariti internetske popuste dok kupujete u ...
Kako pokloniti pretplatu na Disney Plus digitalnom darovnom karticom
Ako ste uživali u Disney Plus -u i želite ga podijeliti s drugima, evo kako kupiti pretplatu na Disney+ Gift za ...
Vaš vodič za dijeljenje dokumenata u Google dokumentima, tablicama i prezentacijama
Možete jednostavno surađivati s Googleovim web-aplikacijama. Evo vašeg vodiča za dijeljenje u Google dokumentima, tablicama i prezentacijama s dopuštenjima ...