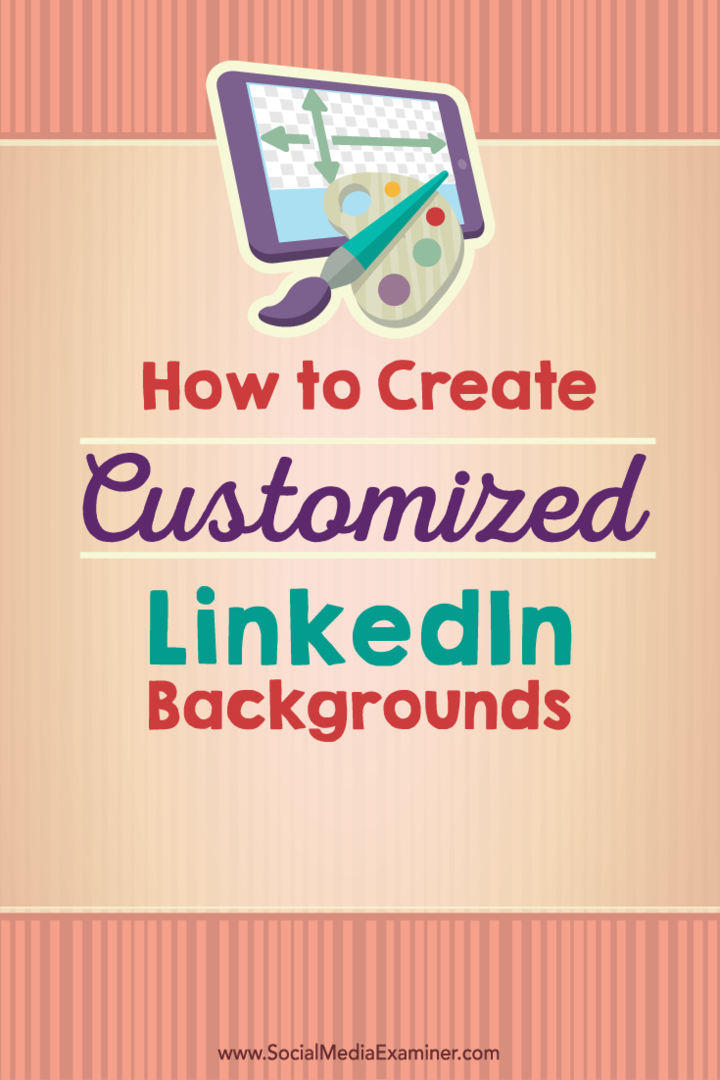Kako ukloniti pozadinu slike u programu Microsoft PowerPoint
Microsoft Ured Microsoft Powerpoint Microsoft Junak / / August 09, 2021

Zadnje ažuriranje dana

Ako trebate ukloniti pozadinu koja odvlači pažnju ili učiniti da se vaš predmet ističe, možete jednostavno ukloniti pozadinu slike u programu PowerPoint.
Nemate uvijek vremena za uređivanje fotografija dok sastavljate prezentaciju. Srećom, Microsoft PowerPoint nudi vam neke izvrsne ugrađene alate za uređivanje, poput uklanjanja pozadine.
Bez obzira želite li iskočiti zgradu iz njenog okruženja ili se riješiti nečega što ometa iza subjekta, evo kako ukloniti pozadinu sa slike u PowerPointu.
Ograničenja uklanjanja pozadine u PowerPointu
Prije nego započnete, imajte na umu da je značajka uklanjanja pozadine u PowerPoint trenutno ne podržava sljedeće vrste slika.
- Skalabilna vektorska grafika (SVG)
- Adobe Illustrator grafika (AI)
- Format Windows meta datoteke (WMF)
- Vektorska datoteka za crtanje (DRW)
Uklonite pozadinu slike u programu PowerPoint
Bez obzira koristite li Windows ili Mac, PowerPoint nudi iste alate i nalazi se na istim mjestima na obje platforme.
Otvorite svoju prezentaciju u PowerPointu i odaberite sliku. Vidjet ćete Format slike prikaz kartica. Klik Ukloni pozadinu na lijevoj strani vrpce.

Možete vidjeti područje za koje PowerPoint vjeruje da je pozadina obojena u magenta boju. Ako izgleda ispravno i želite ukloniti to područje boje magenta boje, kliknite Zadrži promjene u vrpci. Ako želite napraviti nekoliko ručnih prilagodbi, prijeđite na sljedeći korak.
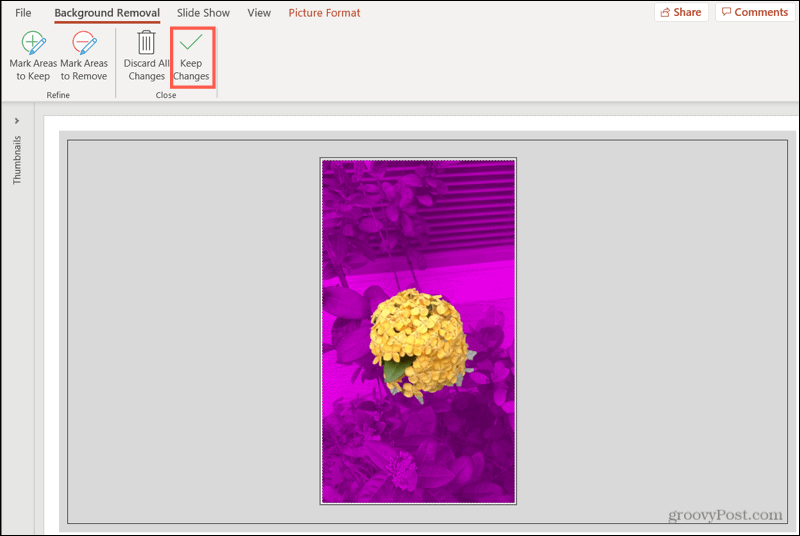
Ako pogledate donju sliku, vidjet ćete da neka područja nisu uključena u magentastu pozadinu, poput dijela poda i namještaja. Želimo ih uključiti i ukloniti.
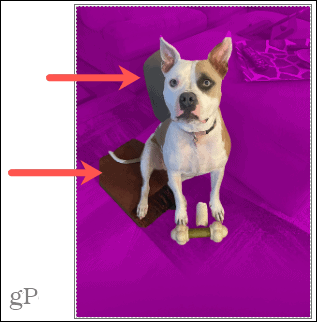
Klik Označite područja za uklanjanje u vrpci.
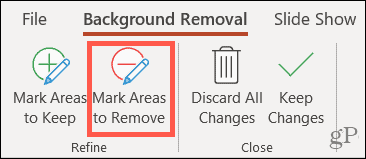
Olovkom nacrtajte druga područja koja želite ukloniti. Ako su područja mala, samo ih kliknite. Vidjet ćete da označena područja postaju magenta.
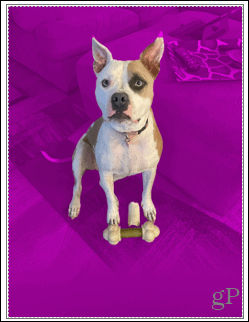
Sada imamo nekoliko mrlja obojenih u magenta boju koje zapravo želimo zadržati, poput psa i vrha uha. Klik Označite područja za zadržavanje i olovkom ih odaberite. Tada ćete vidjeti da ta označena područja više nisu obojena, što znači da će ostati na slici.
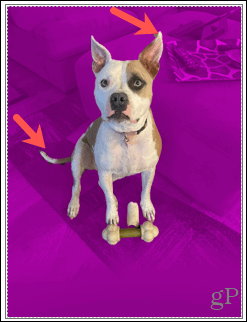
Kada završite sa svim ručnim prilagodbama, kliknite Zadrži promjene. Ako se u bilo kojem trenutku tijekom procesa predomislite i želite zadržati sliku kakva jest, kliknite Odbaci sve promjene.
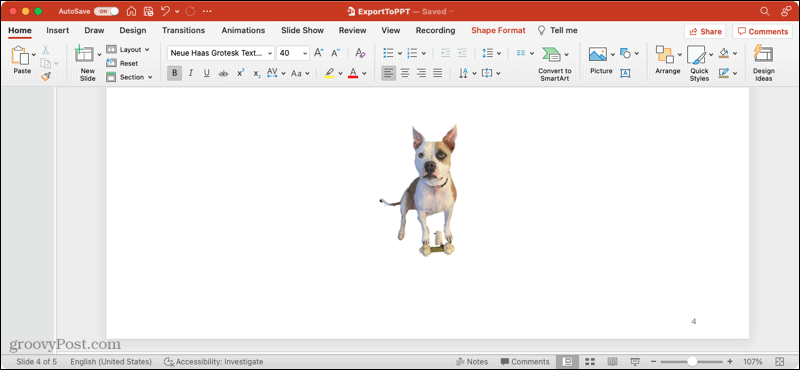
Spremite sliku zasebno
Ako odlučite da želite zadržati sliku sa koje ste uklonili pozadinu i koristiti je izvan PowerPointa, možete je spremiti. Ovo je također dostupno i za Windows i za Mac.
- Desnom tipkom miša kliknite sliku i odaberite Spremi kao sliku.
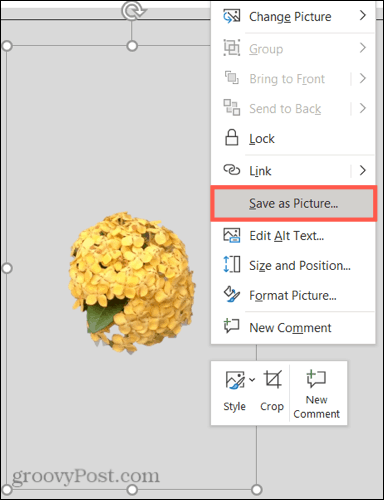
- Odaberite mjesto za spremanje slike. Po želji, možete mu dati naziv i odabrati drugi format slikovne datoteke.
- Klik Uštedjeti.
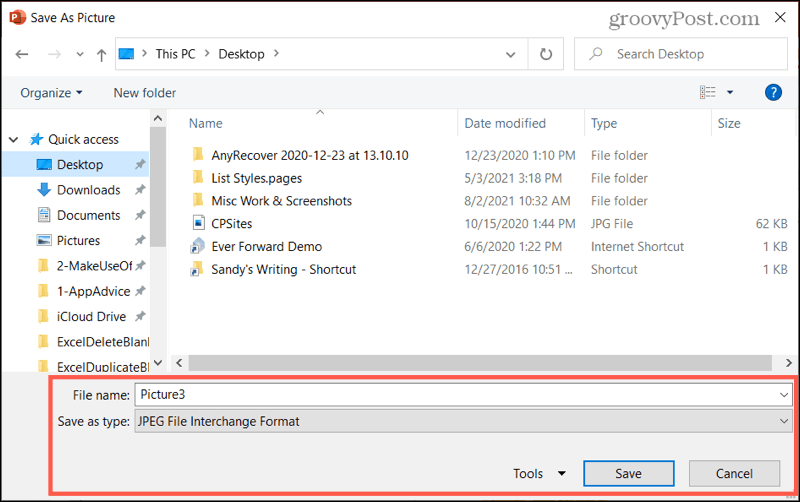
Više o slikama
Za povezane članke koji će vam pomoći u radu sa slikama u programu Microsoft Office, pogledajte ove upute.
- Kako dodati Microsoft PowerPoint naslove slika
- Kako komprimirati slike u programu Microsoft PowerPoint
- Kako urediti slike u programu Microsoft Word
- Kako komprimirati slike u programu Microsoft Word
Neka se vaša slika istakne u programu PowerPoint
Uklanjanje pozadine sa slike jednostavno je pomoću alata u programu Microsoft PointPoint na sustavima Windows i Mac. Stoga, ako imate fotografiju ili drugu sliku koju želite izdvojiti od pozadine, zapamtite ovaj savjet!
Kako izbrisati predmemoriju, kolačiće i povijest pregledavanja preglednika Google Chrome
Chrome odlično izvršava posao pohranjivanja vaše povijesti pregledavanja, predmemorije i kolačića radi optimizacije performansi vašeg preglednika na mreži. Njezin način kako ...
Usklađivanje cijena u trgovini: kako do online cijena dok kupujete u trgovini
Kupnja u trgovini ne znači da morate platiti veće cijene. Zahvaljujući jamstvima usklađivanja cijena, možete ostvariti internetske popuste dok kupujete u ...
Kako pokloniti pretplatu na Disney Plus digitalnom darovnom karticom
Ako ste uživali u Disney Plus -u i želite ga podijeliti s drugima, evo kako kupiti pretplatu na Disney+ Gift za ...
Vaš vodič za dijeljenje dokumenata u Google dokumentima, tablicama i prezentacijama
Možete jednostavno surađivati s Googleovim web-aplikacijama. Evo vašeg vodiča za dijeljenje u Google dokumentima, tablicama i prezentacijama s dopuštenjima ...