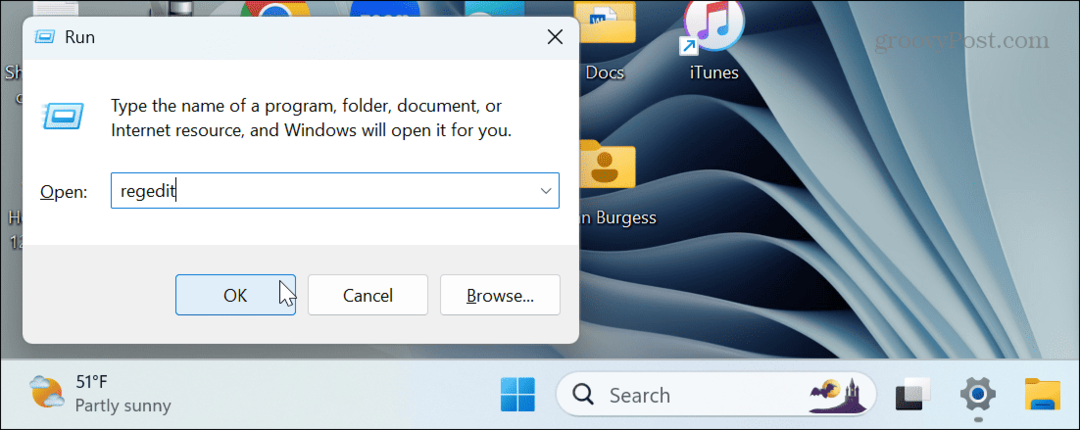Kako dodati i oblikovati tekstualni okvir u Google dokumentima
Google Google Dokumenti Junak / / August 11, 2021

Zadnje ažuriranje dana

U ovom ćete članku naučiti o svim metodama koje možete koristiti za dodavanje tekstualnog okvira u Google dokumente.
Kada stvarate dokumente pomoću Google dokumenata, bit će trenutaka kada ćete morati umetnuti više od teksta ili slika. Na primjer, ako želite umetnuti vlastiti dijagram toka, više tekstualnih okvira povezanih linijama dobro funkcionira. Okviri za tekst koji se mogu ispuniti također su korisni kada trebate ljude da ispune obrazac umjesto vas.
U ovom ćete članku saznati o svim metodama koje možete koristiti za dodavanje tekstualnog okvira u Google dokumente.
Dodajte tekstualni okvir pomoću oblika Google dokumenata
Najlakši način za brzo dodavanje tekstualnog okvira u Google dokument je umetanjem oblika. Ovaj pristup omogućuje vam postavljanje okvira za tekst bilo gdje u dokumentu koji vam se sviđa, čak i iznad teksta.
Umetnite oblik okvira za tekst
Da biste to učinili, odaberite Umetnuti s izbornika odaberite Crtanje a zatim odaberite Novi.
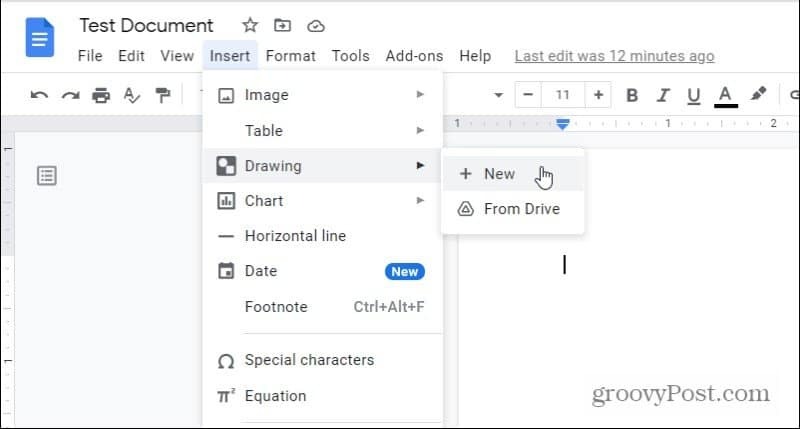
Ovo će otvoriti alat za crtanje. Na izborniku odaberite ikonu oblika, odaberite Oblicii odaberite oblik okvira za tekst koji želite.
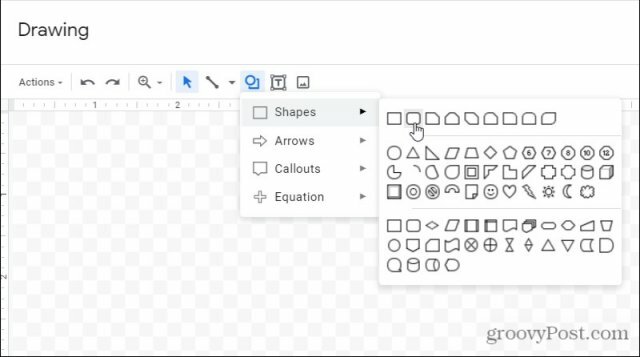
Većina ljudi koristi standardne pravokutne okvire za tekst. Međutim, ako želite dodati malo više stila, možda ćete se odlučiti za onaj sa zaobljenim rubovima. Ili možete odabrati bilo koji drugi oblik koji vam se sviđa. Svi oni omogućuju unos teksta.
Uređivanje oblika okvira za tekst
Nakon što odaberete oblik, on će se pojaviti u prozoru uređivača crteža. Ovdje možete prilagoditi veličinu ili dodati tekst. Pomoću ikone izbornika Poravnaj prilagodite položaj teksta unutar okvira za tekst.
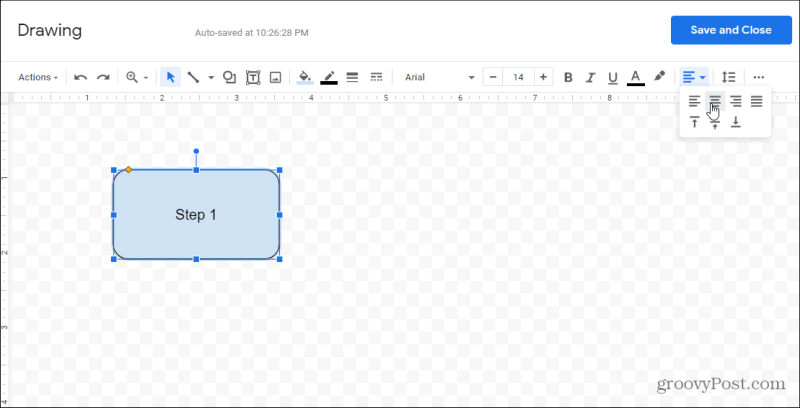
Ako želite, možete dodati više tekstualnih okvira u isti crtež ako želite. Tako će oba okvira za tekst biti dio istog objekta koji ćete umetnuti u dokument.
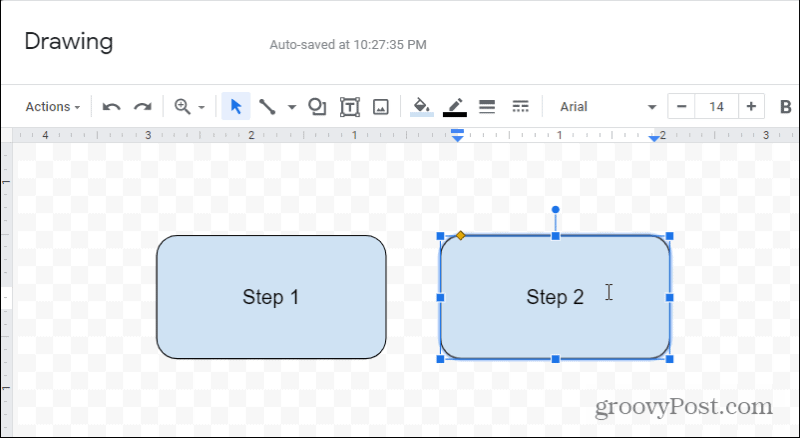
Možete se poigrati s tim kako tekstualni okviri izgledaju na nekoliko načina. Na primjer, ako odaberete ikonu ispune na alatnoj traci, možete prilagodite boju ispune za sve tekstualne okvire koje ste odabrali.
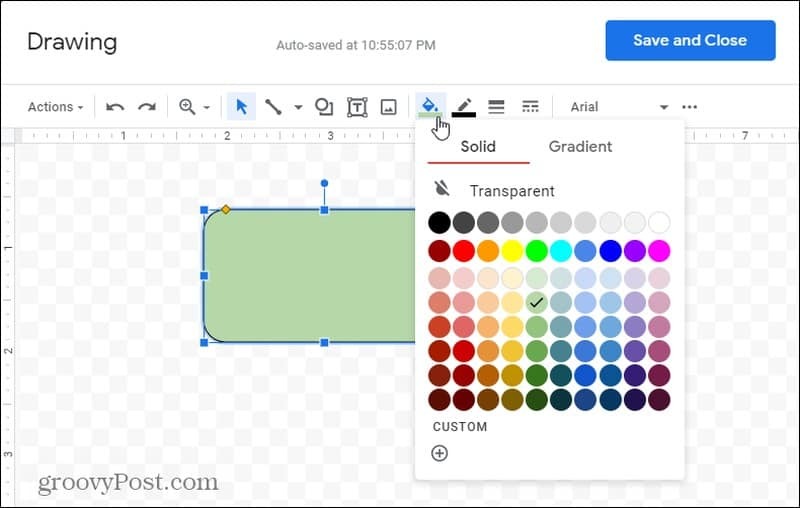
Ako želite preklopiti tekstualne okvire, možete podesiti koji će se pojaviti iznad drugog. Samo desnom tipkom miša kliknite bilo koji tekstni okvir i odaberite Naruči. Možete odabrati:
- Pošaljite unatrag: Premjestite okvir za tekst iza onog ispod njega.
- Vrati natrag: Premjestite okvir za tekst iza svih okvira ispod njega.
- Iznijeti: Pomaknite okvir za tekst ispred onog iznad njega.
- Donijeti naprijed: Premjestite okvir za tekst ispred svih okvira iznad njega.
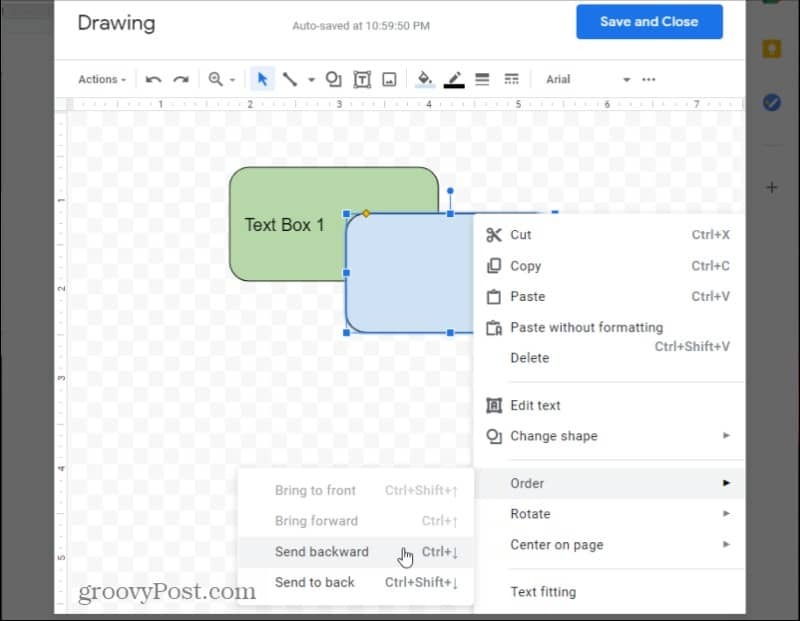
Kada završite s uređivanjem, odaberite Spremi i zatvori gumb za umetanje novog objekta za crtanje u dokument.
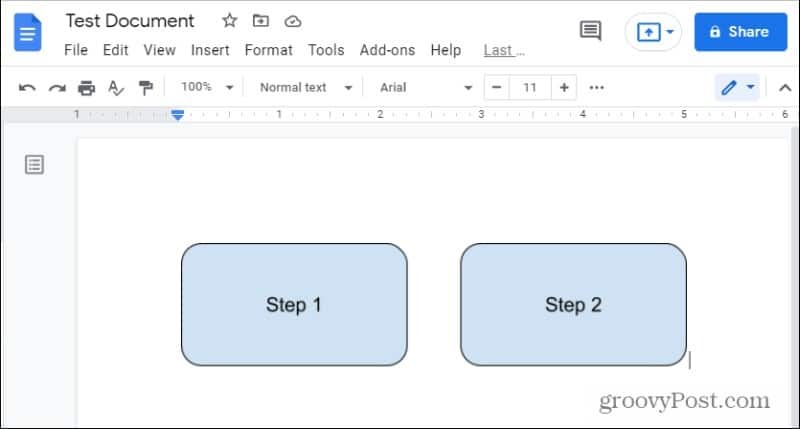
Imajte na umu da će, ako ste nacrtali više tekstualnih okvira, svi oni biti umetnuti kao jedan objekt u dokument.
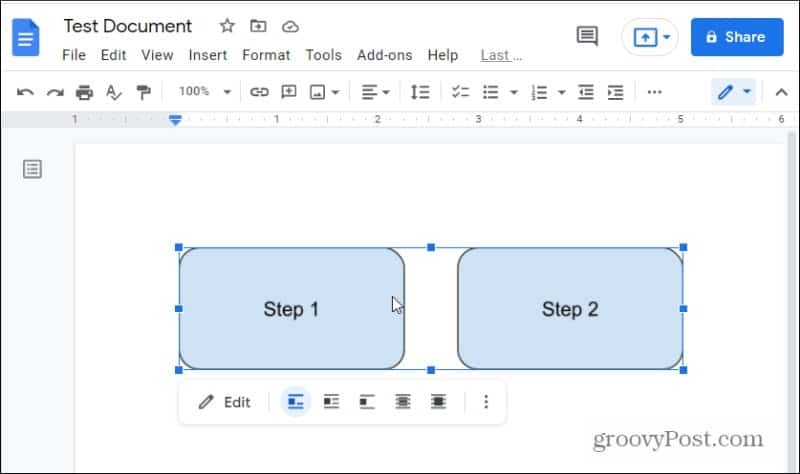
Korištenje oblika kao okvira za tekst pruža mnogo veću fleksibilnost u oblikovanju ili oblikovanju samih okvira za tekst. Međutim, ako vas više zanima umetanje okvira s običnim tekstom, čitajte dalje.
Dodajte tekstualni okvir u Google dokumente
Dodavanje jednostavnog okvira za tekst slijedi isti postupak kao gore, ali umjesto odabira iz oblika u izborniku, morate odabrati ikonu okvira za tekst.
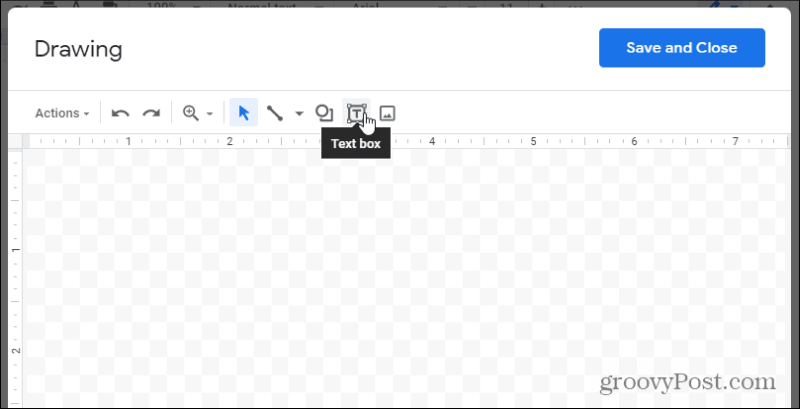
Time će se umetnuti prozirni okvir za tekst. Samo ispunite tekst, prilagodite okvir za tekst onako kako želite i gotovi ste.
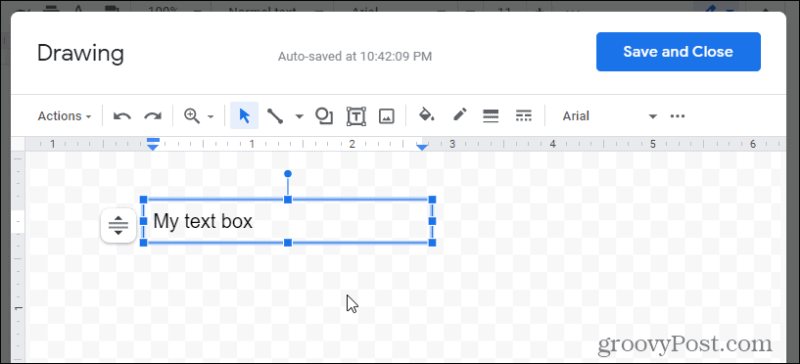
Ako želite malo više stila, postoji mogućnost odabira boje ispune ili okvir s tekstom.
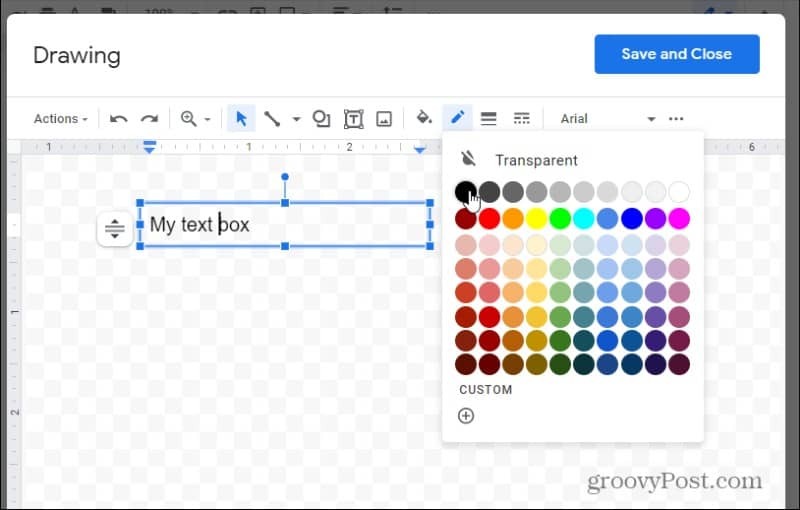
Izaberi Spremi i zatvori kad završite. Ovo će umetnuti tekstualni okvir u dokument u kojem je bio kursor.
Također možete prilagoditi ponašanje tekstualnog okvira i interakciju s ostatkom dokumenta. Samo odaberite okvir za tekst i pomoću kontrola ispod njega prilagodite poravnanje.
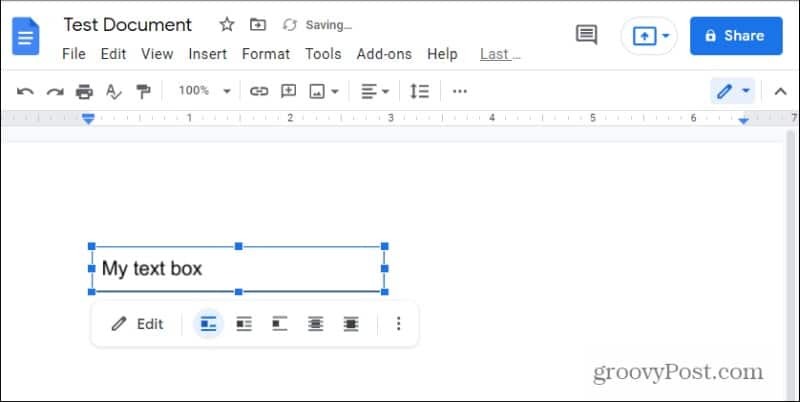
Primijetit ćete da se s desne strane nalaze dvije ikone prekrivanja. Oni vam omogućuju postavljanje okvira za tekst iza ili na vrhu postojećeg teksta u dokumentu.
Također možete promijeniti veličinu okvira za tekst čak i kada je u dokumentu odabirom tri točke s desnog izbornika za uređivanje i odabirom Veličina i rotacija.
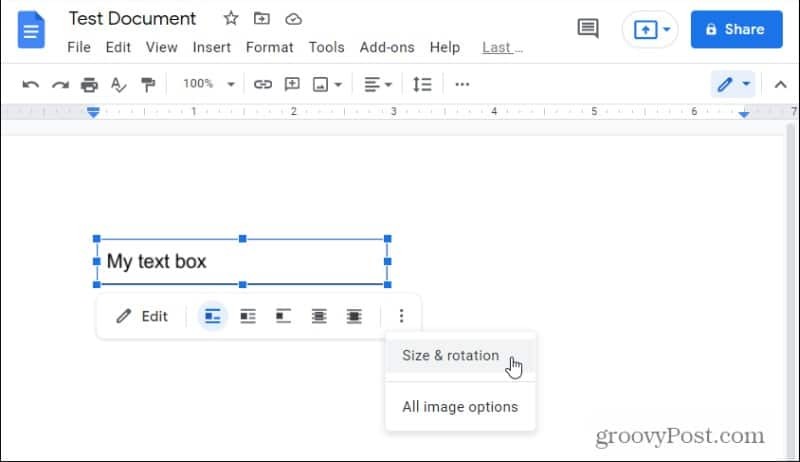
U okviru koji se otvara s desne strane možete podesiti visinu ili širinu okvira za tekst.
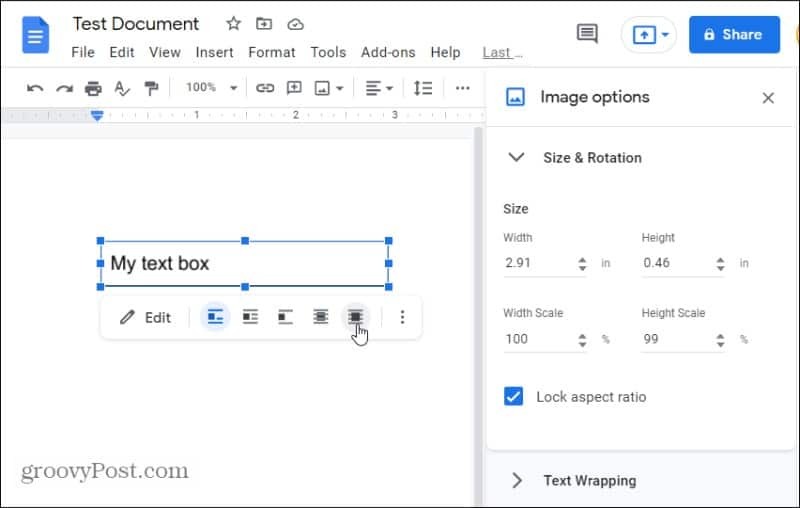
Ako odaberete jednu od opcija preklapanja, ovo će tekstualni okvir pretvoriti u plutajući objekt. Možete uhvatiti okvir za tekst i premjestiti ga bilo gdje u dokumentu gdje ga želite postaviti u ovom načinu rada.
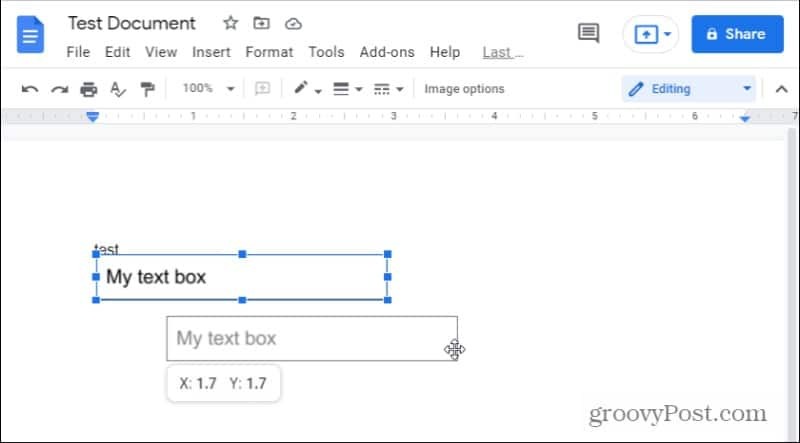
Također možete koristiti iste opcije poravnanja (ili plutajuće) s opcijom oblika za tekstualne okvire.
Kako umetnuti tekstualne okvire koji se mogu ispuniti
Iako je lijepo dodati tekst unutar okvira bilo gdje u Google dokumentu koji vam se sviđa, bilo bi lijepo umjesto toga stvoriti dobro oblikovan obrazac za popunjavanje. To bi zahtijevalo mogućnost postavljanja naljepnice pored dobro poravnatog okvira za tekst.
Najlakši način za to u Google dokumentima je pomoću tablica.
Da biste to učinili, odaberite Umetnuti izbornika, odaberite Stol s izbornika, a zatim odaberite 2×1 opcija stola.
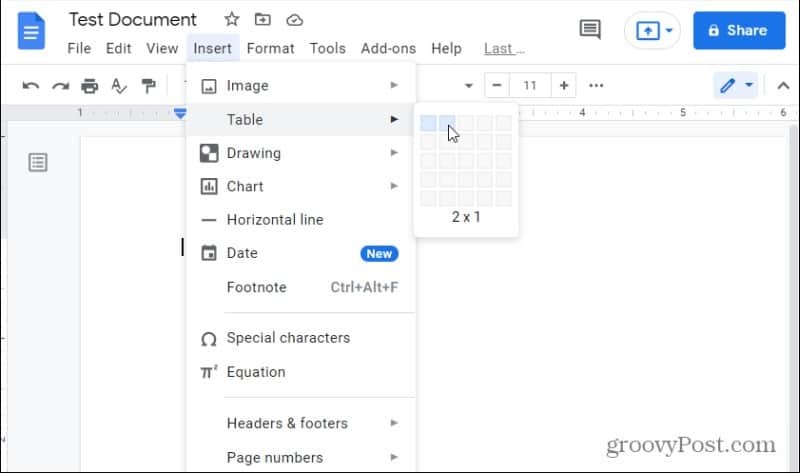
Ovo će umetnite tablicu u vaš dokument s dva stupca i jednim retkom. Da biste stvorili oznaku unosa, upišite tekst te oznake u lijevu ćeliju.
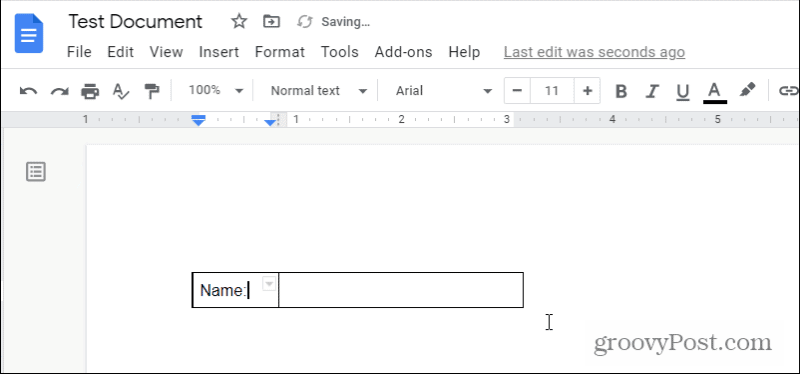
Budući da ne želite da se ta oznaka nalazi unutar okvira, morat ćete ukloniti obrub oko te ćelije. Odaberite malu strelicu prema dolje u gornjem desnom kutu te ćelije. Ovo će otvoriti okvir za odabir granice.
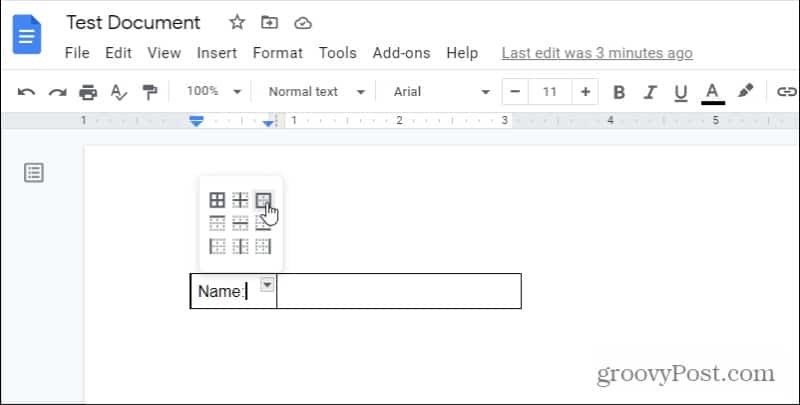
Odaberite četverostrani obrub. Ovo će odabrati sve četiri granice trenutne ćelije koje ste odabrali. Sada kada je odabrano, možete oblikovati te obrube.
Da biste to učinili, odaberite ikonu linija na vrpci i odaberite 0pt s padajućeg popisa.
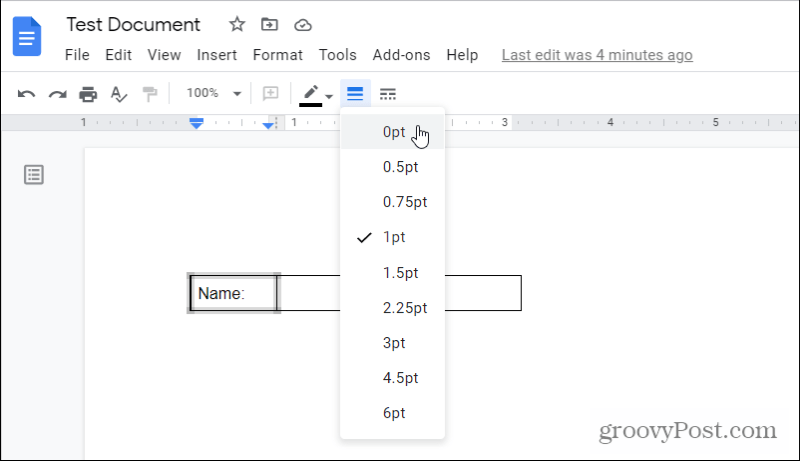
Sada ćete vidjeti da su sve četiri granice oko vaše oznake uklonjene. Sljedeći korak je potpuno zatvaranje u "tekstualni okvir" koji se može ispuniti s desne strane.
Da biste to učinili, odaberite strelicu prema dolje u gornjem desnom kutu te prazne ćelije i još jednom odaberite četverostrani obrub.
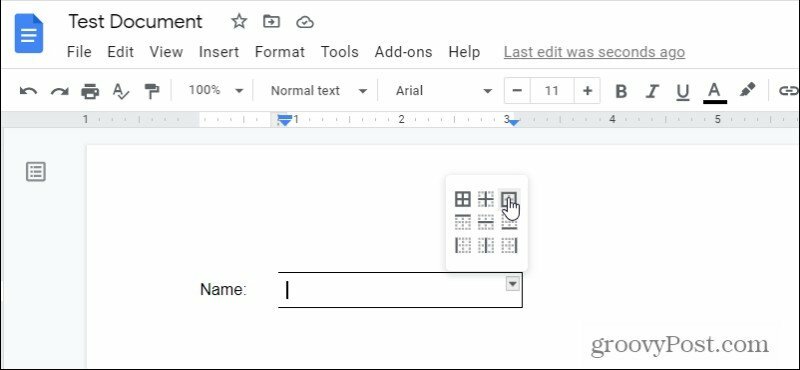
Ovo će odabrati sve četiri ivice oko prazne ćelije. Ponovno odaberite ikonu linija na vrpci, a ovaj put odaberite 1pt.
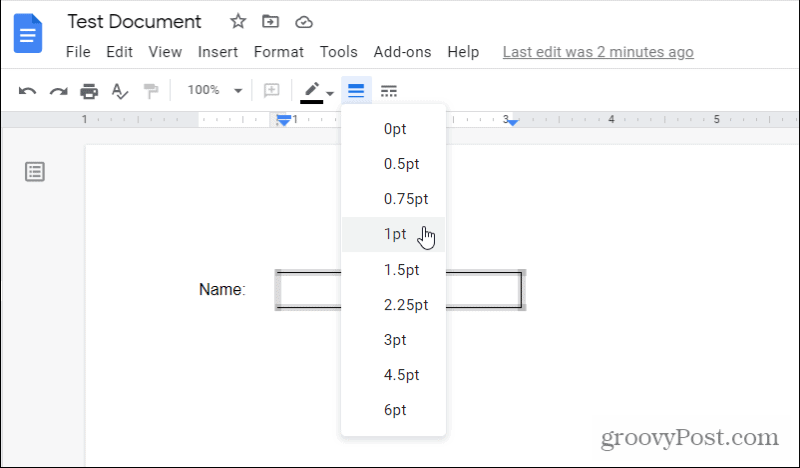
Ovo će povući obrub debljine 1 pt oko te prazne ćelije.
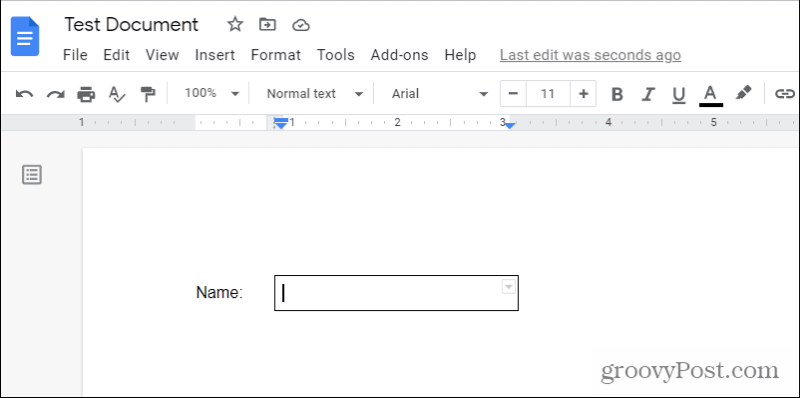
Ono što vam preostaje je oznaka pored okvira za tekst koji se može popuniti. Zaista je tako jednostavno!
Ako želite više tekstualnih okvira koji se mogu ispuniti u Google dokumentima, umjesto toga možete stvoriti tablicu s više redaka i ponoviti gornji postupak za svaku ćeliju. Možda biste trebali razmisliti o dodavanju dodatnog retka između stvarnih tekstualnih okvira kako biste mogli stvoriti prazan prostor između svakog tekstualnog okvira koji se može ispuniti.
Kako izbrisati predmemoriju Google Chrome, kolačiće i povijest pregledavanja
Chrome odlično izvršava posao pohranjivanja vaše povijesti pregledavanja, predmemorije i kolačića radi optimizacije performansi vašeg preglednika na mreži. Njezin način kako ...
Usklađivanje cijena u trgovini: Kako do online cijena dok kupujete u trgovini
Kupnja u trgovini ne znači da morate platiti veće cijene. Zahvaljujući jamstvima usklađivanja cijena, možete ostvariti internetske popuste dok kupujete u ...
Vaš vodič za dijeljenje dokumenata u Google dokumentima, tablicama i prezentacijama
Možete jednostavno surađivati s Googleovim web-aplikacijama. Evo vašeg vodiča za dijeljenje u Google dokumentima, tablicama i prezentacijama s dopuštenjima ...