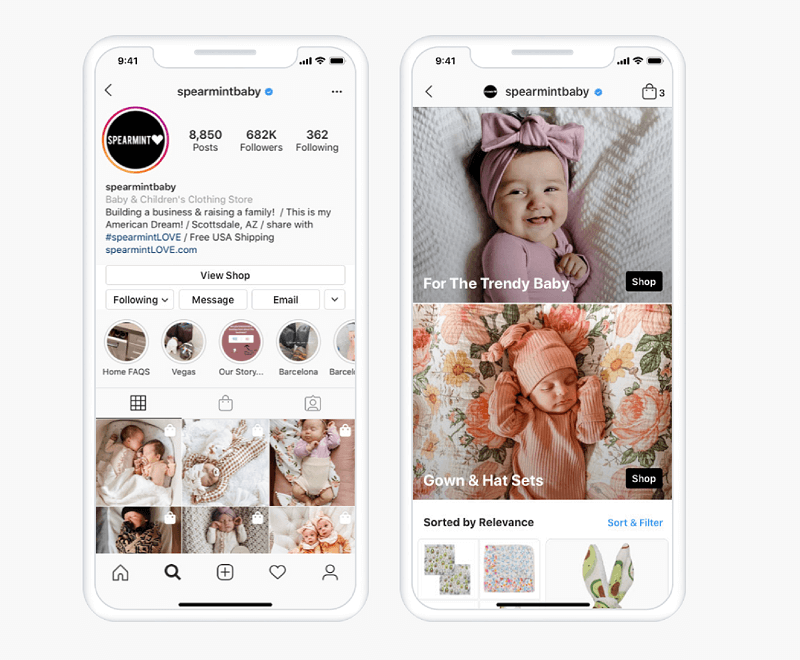Kako oporaviti i izbrisati fotografije na Macu i održavati zbirku urednom
Jabuka I Cloud Junak / / August 24, 2021

Zadnje ažuriranje dana

Fotografije u Mac računalu možete izbrisati u samo nekoliko koraka. Možda je još važnije da ih možete vratiti i u većini slučajeva. Pogledajte kako učiniti oboje.
Ako ste korisnik Apple iCloud fotografija, vjerojatno već znate da se slike i videozapisi spremljeni ili uređeni na jednom uređaju prilagođuju vašim drugima sve dok ste prijavljeni s istim iCloud račun. Ista se stvar događa kada želite izbrisati fotografije na Macu ili ih želite oporaviti, što možete učiniti ograničeno vrijeme.
Kako izbrisati fotografije na Macu
Kad izbrišete fotografije na Macu (i videozapise), one se stavljaju u nedavno izbrisani album u izvornoj aplikaciji Fotografije. Ostat će tamo 30 dana prije nego što se automatski uklone s iClouda i vaših uređaja, uključujući Mac. Ispod svake fotografije nalaze se informacije o tome kada će se fotografija izbrisati.
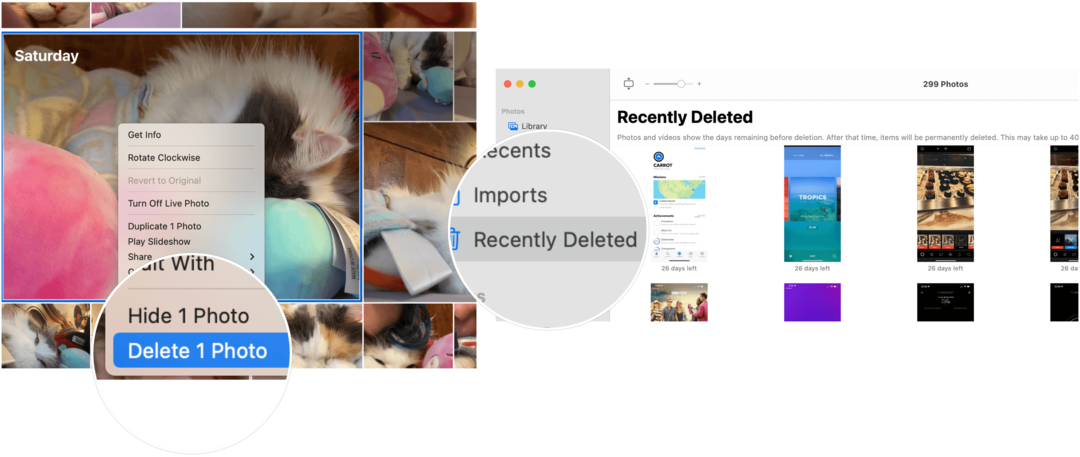
Neke važne točke koje treba uzeti u obzir:
- Ako niste pomoću iCloud fotografija, sve izbrisane fotografije i videozapisi u aplikaciji Fotografije na Macu jesu samo ukloniti s tog uređaja.
- Datoteke iz nedavno izbrisanog albuma možete vratiti u bilo kojem trenutku u roku od 30 dana.
- Brisanjem fotografija i videozapisa iz aplikacije Fotografije neće se uštedjeti pohrana na računalu. To se događa samo kada trajno izbrišete stavke iz albuma Nedavno izbrisano.
Brisanje fotografija
Postoje različite mogućnosti koje možete poduzeti za početak brisanja slika i videozapisa iz aplikacije Fotografije. Put kojim krenete će odrediti hoće li se stavke poslati u album Nedavno izbrisano ili će se odmah izbrisati iz aplikacije.
Kao što Apple objašnjava, vaši su izbori sljedeći:
- Izbrisati odabrane fotografije i videozapisi u prikazu Dani: Pritisnite Delete, a zatim Delete. Odabrane stavke brišu se iz vaše biblioteke i stavljaju u album Nedavno izbrisano.
- Izbrišite fotografije i videozapise iz albuma, ali ne iz svoje biblioteke: Pritisnite Izbriši. Odabrane stavke brišu se samo iz albuma i ostaju u vašoj biblioteci.
- Brisanje fotografija i videozapisa iz pametnog albuma (na primjer, zadnji uvoz, favoriti ili videozapisi): Pritisnite Command-Delete. Odabrane stavke brišu se iz vaše biblioteke i stavljaju u album Nedavno izbrisano.
- Izbrišite fotografije i videozapise te ih trajno uklonite iz albuma Nedavno obrisano: Pritisnite Command-Delete, a zatim otvorite album Nedavno izbrisano. Odaberite stavke koje želite trajno izbrisati, kliknite Izbriši, a zatim kliknite U redu.
Vraćanje fotografija
Ako svoj sadržaj možete pronaći u mapi Nedavno izbrisano u aplikaciji Fotografije, možete ga vratiti.
Učiniti tako:
- Klik Nedavno izbrisano na bočnoj traci aplikacije Fotografije.
- Odaberite stavke vratiti.
- Odaberite Oporavak.
Korištenje vremeplova
Ako sigurnosno kopirate datoteke pomoću macOS vremeplov, možete vratiti slike i videozapise koji više nisu dostupni u mapi Nedavno izbrisano - naravno pod pretpostavkom da su sigurnosno kopirani.
Apple objašnjava:
Ako koristite iCloud fotografije i obnovite biblioteku fotografija sustava iz sigurnosne kopije Time Machine -a, bilo koji fotografije koje ste izbrisali od zadnje sigurnosne kopije Time Machine -a vraćaju se na vaš Mac i prenose na iCloud opet. Ako ste odlučili optimizirati Mac pohranu, Time Machine možda nema sigurnosnu kopiju vaših izvornika. Međutim, izvornici su pohranjeni u iCloudu.
Uraditi ovo:
- Odaberite Fotografije> OdustaniFotografije ako ste još uvijek u aplikaciji Fotografije na svom Macu.
- Kliknite na Vremeplov ikonu u gornjem desnom kutu na traci izbornika.
- Odaberi Uđite u Vremeplov iz padajućeg izbornika.
- Zatim kliknite na datum posljednje sigurnosne kopije, a zatim idite do sigurnosne kopije svoje biblioteke fotografija. Kliknite za odabir.
- Odaberite Vratiti.
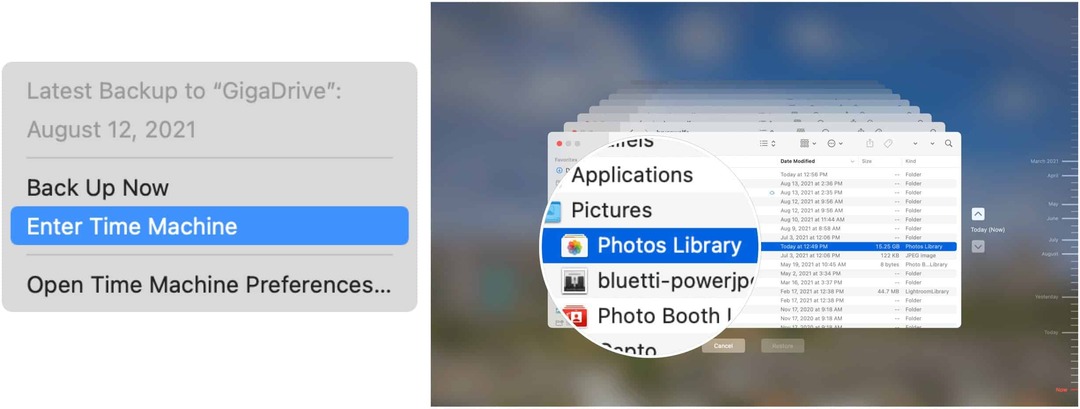
U većini slučajeva brisanje fotografija i videozapisa na Macu nije posljednji korak. Te datoteke možete vratiti (ako ste pogriješili) u 30 dana. Također možete iskoristiti sigurnosne kopije Time Machine -a kada je to primjenjivo.
Kako izbrisati predmemoriju Google Chrome, kolačiće i povijest pregledavanja
Chrome odlično izvršava posao pohranjivanja vaše povijesti pregledavanja, predmemorije i kolačića radi optimizacije performansi vašeg preglednika na mreži. Njezin način kako ...
Usklađivanje cijena u trgovini: kako do online cijena dok kupujete u trgovini
Kupnja u trgovini ne znači da morate platiti veće cijene. Zahvaljujući jamstvima usklađivanja cijena, možete ostvariti internetske popuste dok kupujete u ...
Kako pokloniti pretplatu na Disney Plus digitalnom darovnom karticom
Ako ste uživali u Disney Plus -u i želite ga podijeliti s drugima, evo kako kupiti pretplatu na Disney+ Gift za ...
Vaš vodič za dijeljenje dokumenata u Google dokumentima, tablicama i prezentacijama
Možete jednostavno surađivati s Googleovim web-aplikacijama. Evo vašeg vodiča za dijeljenje u Google dokumentima, tablicama i prezentacijama s dopuštenjima ...