
Zadnje ažuriranje dana

Biblioteka aplikacija za iPad i pravi widgeti dolaze na Appleov tablet s iPadOS -om 15. Ovo su značajke koje su nekad bile ekskluzivne za iPhone.
Apple često donosi nove softverske značajke na iPhone prije nego što slete na iPad. S iPadOS -om 15, vrhunski tablet na svijetu konačno dobiva dvije popularne značajke iPhonea, widgete i aplikaciju Knjižnica. Evo kako obje značajke rade na prvom svjetskom tabletu.
Widgeti za iPad
Niste u zabludi. Da, na iPadu s iPadOS -om 14 već su postojali widgeti. Međutim, to su bili samo widgeti Today View koji su se nalazili na prvoj stranici početnog zaslona. Apple je oslobodio widgete u iPadOS -u 15, a sada izgledaju vrlo slično onome što biste pronašli na iPhoneu.
Na iPadu widgeti dolaze u različitim veličinama i stilovima te su dostupni za izvorne aplikacije i aplikacije trećih strana. Nema svaka aplikacija skup widgeta. Da biste pristupili zaslonu za stvaranje widgeta, morate jako pritisnuti prazno mjesto na početnom zaslonu iPad-a, a zatim kliknuti ikonu plus u gornjem lijevom kutu zaslona. Također možete snažno pritisnuti postojeću ikonu aplikacije za isti rezultat.
Stvaranje widgeta
Zaslon widgeta uređen je tako da istakne različite dostupne opcije. Widgete možete tražiti pomoću ugrađenog pretraživanja ili dodirnuti jedan od uzoraka na zaslonu widgeta. Također možete koristiti pomicanje na lijevoj strani zaslona. Uzorci widgeta, poput stvarnih, dinamični su i prikazuju uvjete u stvarnom vremenu, kada je primjenjivo. Na primjer, widget za vijesti nudi ažurirane naslove vijesti, baš kao što widget za sat prikazuje trenutno vrijeme.

Odabir widgeta
Da biste odabrali i instalirali widget s zaslona:
- Dodirnite widget ti želiš.
- Pomaknite se zdesna nalijevo da biste pronašli vrsta i veličina widgeta koji želite. Widgeti na iPadu dolaze u različitim veličinama, uključujući male, srednje, velike i iznimno velike za neke aplikacije.
- Odaberi Dodajte Widget za odabir opcije.
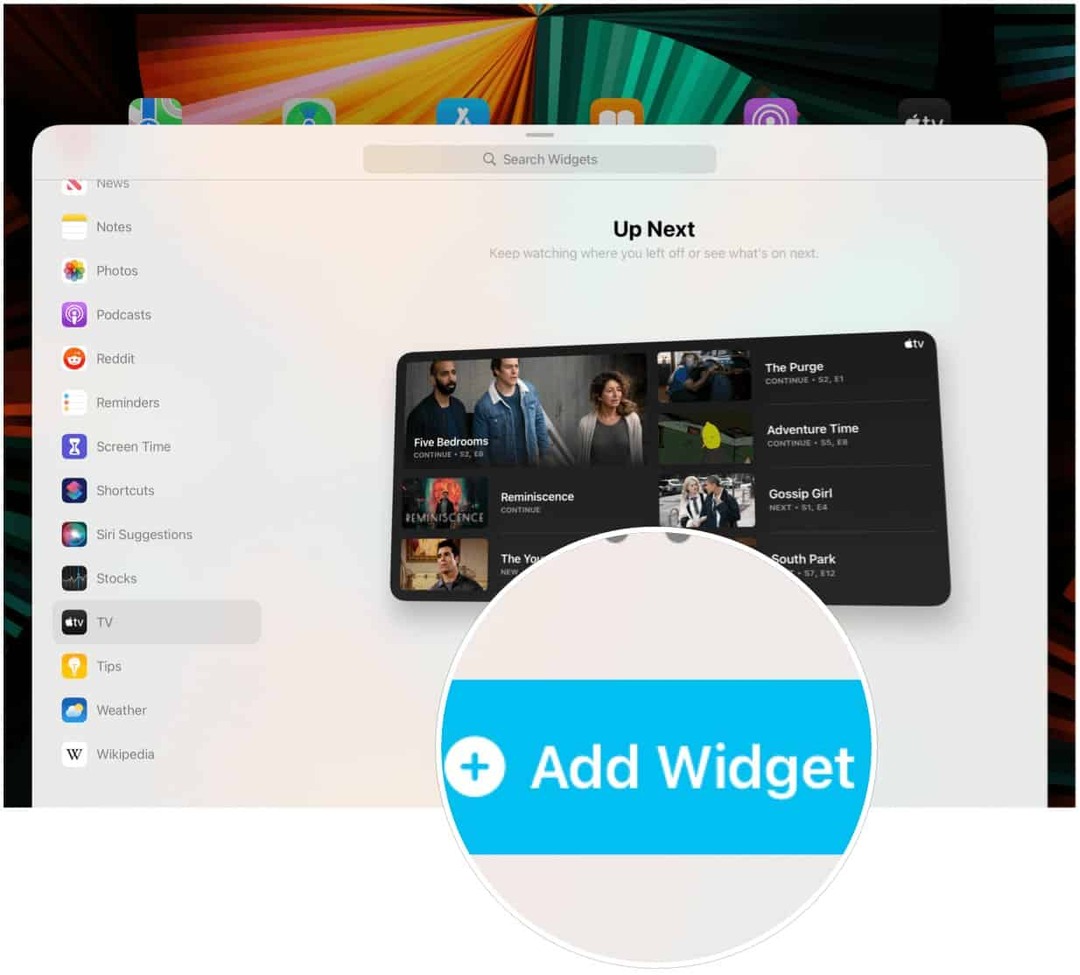
Sljedeći:
- Pomaknite widget na željeno mjesto na početnom zaslonu iPada.
- Odaberite Gotovo kad završi.
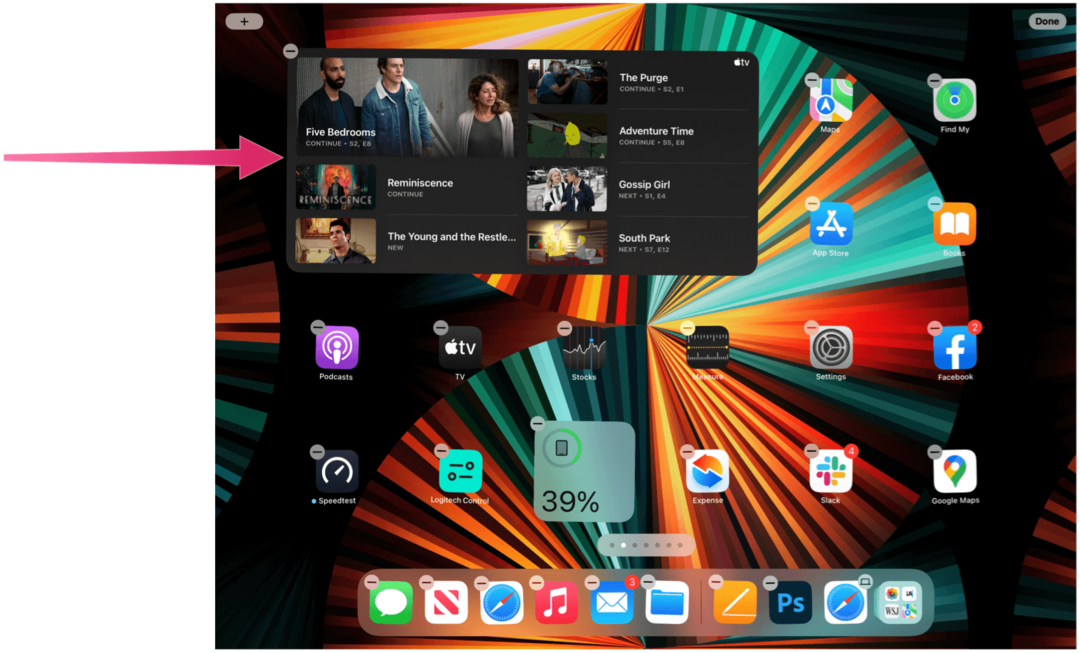
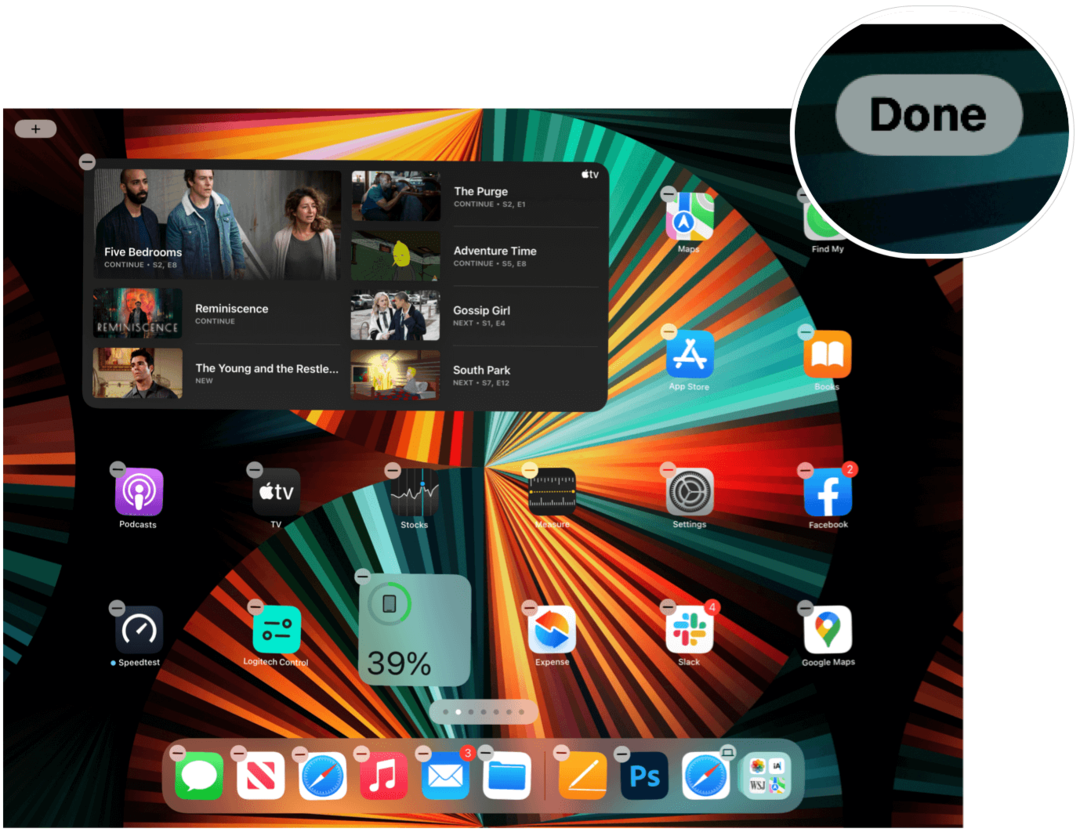
Widget Smart Stack
Između ostalih, pronaći ćete widget Smart Stack koji automatski rotira widgete za prikaz najrelevantnijih informacija tijekom dana. Kada je instaliran, widget vam omogućuje i brzo prelistavanje različitih zaslona. U sljedećem primjeru vidjet ćete Smart Stack koji trenutno prikazuje Vijesti. No, pomicanjem gore -dolje možete posjetiti druge zaslone.
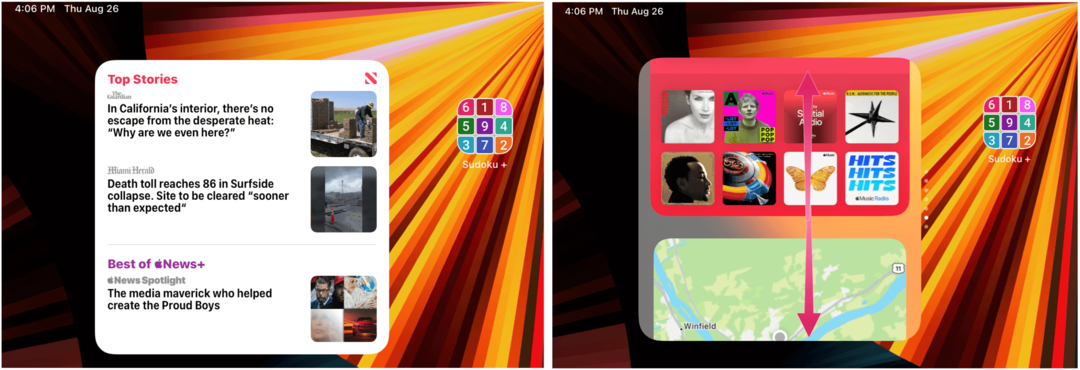
Prijedlozi Siri
Siri Suggestions je najjedinstveniji Appleov widget. Automatski postavlja ikone aplikacija i druge informacije na vaš početni zaslon koje se mijenjaju ovisno o vašim obrascima upotrebe. Na primjer, widget može sadržavati ikone za vaše omiljene aplikacije ili veze do vaših najposjećenijih web stranica. U drugim slučajevima može predložiti upućivanje FaceTime poziva nekome s kojim obično kontaktirate u doba dana.
Dodirivanje widgeta
Widgeti su izvrstan način za razbijanje monotonije tradicionalnog početnog zaslona iPad -a. Također su funkcionalni informacijski centri koji vam, kad ih dodirnete, omogućuju prelazak s početnog zaslona na aplikacije za obavljanje drugih zadataka.
Podešavanje widgeta
S premještanjem ili brisanjem ne možete učiniti mnogo s instaliranim widgetima na iPadu. Da biste prilagodili widgete:
- Tvrdim pritiskom na widget.
- Dodirnite ukloni widget ikonu u gornjem lijevom kutu ikone aplikacije za brisanje widgeta s početnog zaslona.
- Ili povucite widget na novo mjesto.
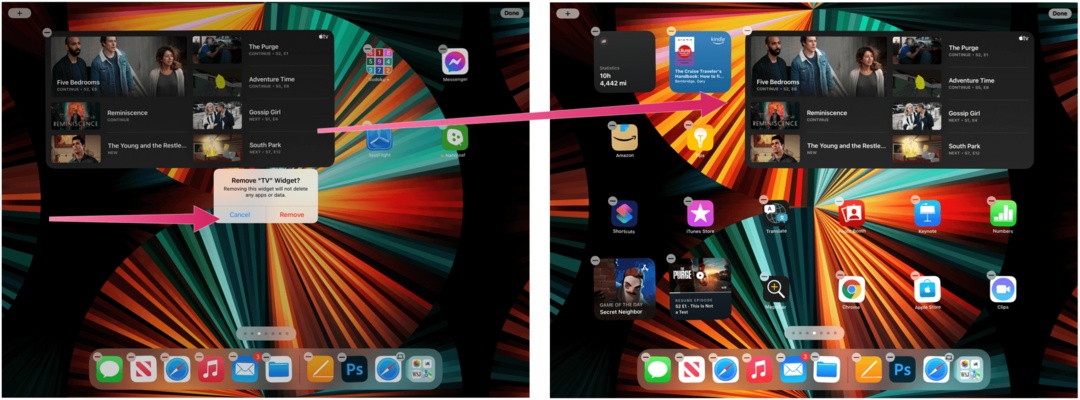
Korištenje biblioteke aplikacija na iPadu
Do sada su postojala samo tri načina za organiziranje aplikacija na iPadu. Možete ih premjestiti ručno, dodati u korisnički definirane mape ili dopustiti Appleu da njima upravlja resetiranjem izgleda početnog zaslona. Nova biblioteka aplikacija za iPad ne uklanja te opcije. Umjesto toga, daje vam više izbora. Biblioteku aplikacija za iPad možete pronaći nakon stranice početnog zaslona na vašem iPadu s instaliranim iPadOS 15.
Prije nego nastavite, važno je napomenuti da je iPad App Library odvojiti s običnog početnog zaslona iPad -a. Zbog toga se aplikacija prilikom prvog preuzimanja sadržaja iz App Storea prikazuje u oba odjeljcima. U sljedećem primjeru aplikacija Slack preuzima se s App Storea. Primijetite da je sada dostupan i na iPad početnom zaslonu i u zbirci aplikacija za iPad.
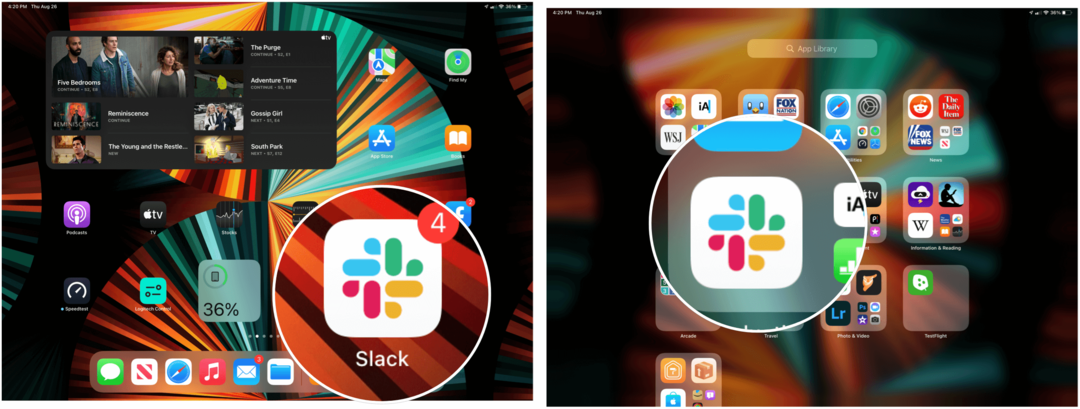
Ali zašto?
Zašto bi ti želite ista ikona aplikacije koja će se pojaviti na obje lokacije? Možda ne biste. S bibliotekom aplikacija za iPad sada možete rezervirati početni zaslon iPada samo za najčešće korištene aplikacije, čime ćete ukloniti nered koji se s godinama mogao nakupiti na vašem uređaju.
Istraživanje biblioteke aplikacija za iPad
Kako se aplikacije dodaju na vaš iPad, automatski se dodaju u automatski generirane mape kategorija u biblioteci aplikacija za iPad. Odmah nakon preuzimanja pojavljuju se i u mapi Nedavno dodano u gornjem desnom kutu biblioteke aplikacija iPad. Mapu Prijedlozi pronaći ćete i u gornjem lijevom kutu biblioteke aplikacija za iPad. Ovdje se prikazuju preporučene aplikacije na temelju vaše trenutne povijesti.
Zbog ograničenja prostora, mape u biblioteci aplikacija za iPad prikazuju samo preglede nekih unutar njih. Svaka mapa prikazuje velike i male ikone. Dodirom na bilo koju od velikih ikona otvarate aplikaciju; dodirom na jednu od manjih ikona otvara se cijela mapa kategorija.
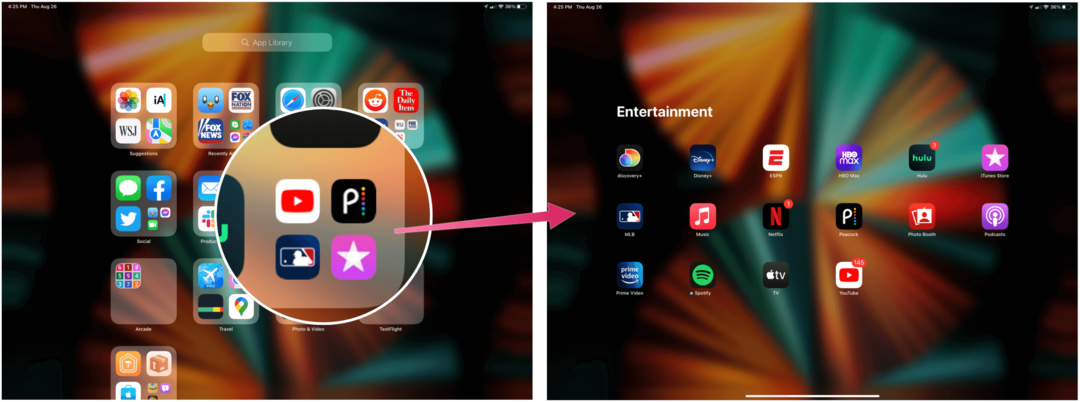
Traka za pretraživanje
Pri vrhu biblioteke aplikacija za iPad pronaći ćete traku za pretraživanje. Dodirnite ovo da biste pronašli tekući popis svih aplikacija instaliranih na vašem uređaju poredanih po abecedi. Možete se pomaknuti da biste vidjeli željenu aplikaciju ili početi upisivati naziv aplikacije u traku za pretraživanje.
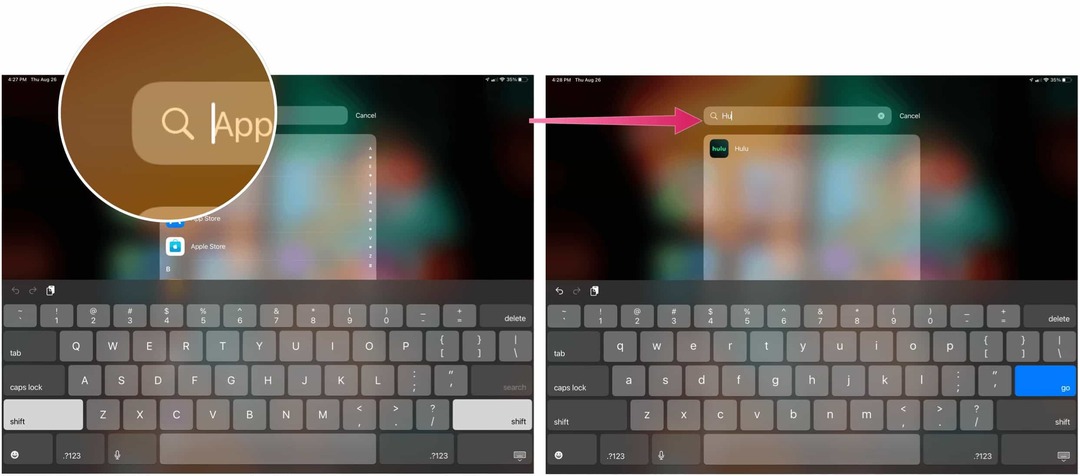
Brisanje i organiziranje aplikacija u iPadOS -u 15
Imate li na svom tabletu toliko početnih zaslona prepunih aplikacija da je postalo izazovno pronaći sadržaj za uživanje? Predstavljanje biblioteke aplikacija za iPad pruža neke prijeko potrebne redoslijede jer vam omogućuje da izbrišete rijetko korištene aplikacije s početnog zaslona, a da ih i dalje držite instalirane na uređaju.
Da biste izbrisali aplikaciju na iPadu u iPadOS -u 15:
- Tvrdi pritisak na an ikona aplikacije kao što si uvijek radio. Na taj način aplikacije na vašem početnom zaslonu počinju se pomaknuti.
- Dodirnite “-“ u gornjem lijevom kutu aplikacije koju želite izbrisati.
- Odaberite Izbriši aplikaciju da biste potpuno uklonili aplikaciju s uređaja.
- Ili dodirnite Premjesti u biblioteku aplikacija da biste uklonili aplikaciju s početnog zaslona uređaja, a da je zadržite u zbirci aplikacija iPad.
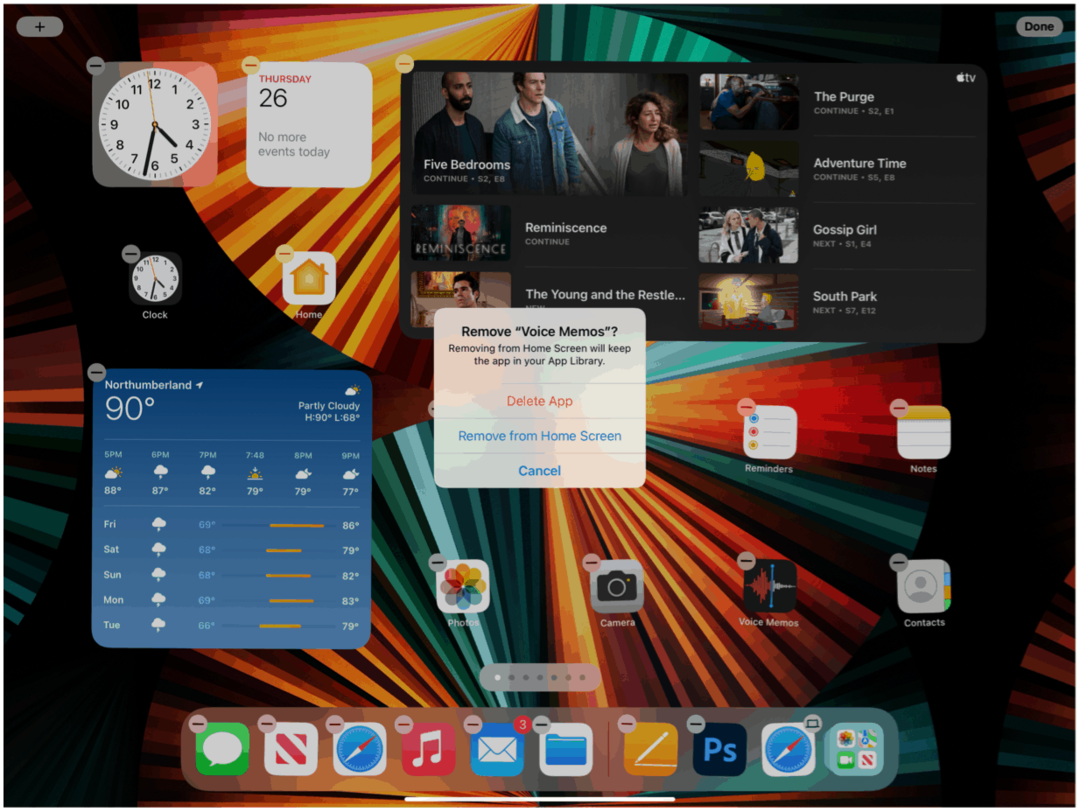
Dodavanje aplikacija na početni zaslon
Ako se predomislite i želite ponovno imati aplikaciju na početnom zaslonu, to možete učiniti iz biblioteke aplikacija za iPad.
Da biste dodali aplikaciju:
- Tvrdim pritiskom na app u biblioteci aplikacija iPad.
- Odaberi Dodaj na početni zaslon. Aplikacija je sada na početnom zaslonu.
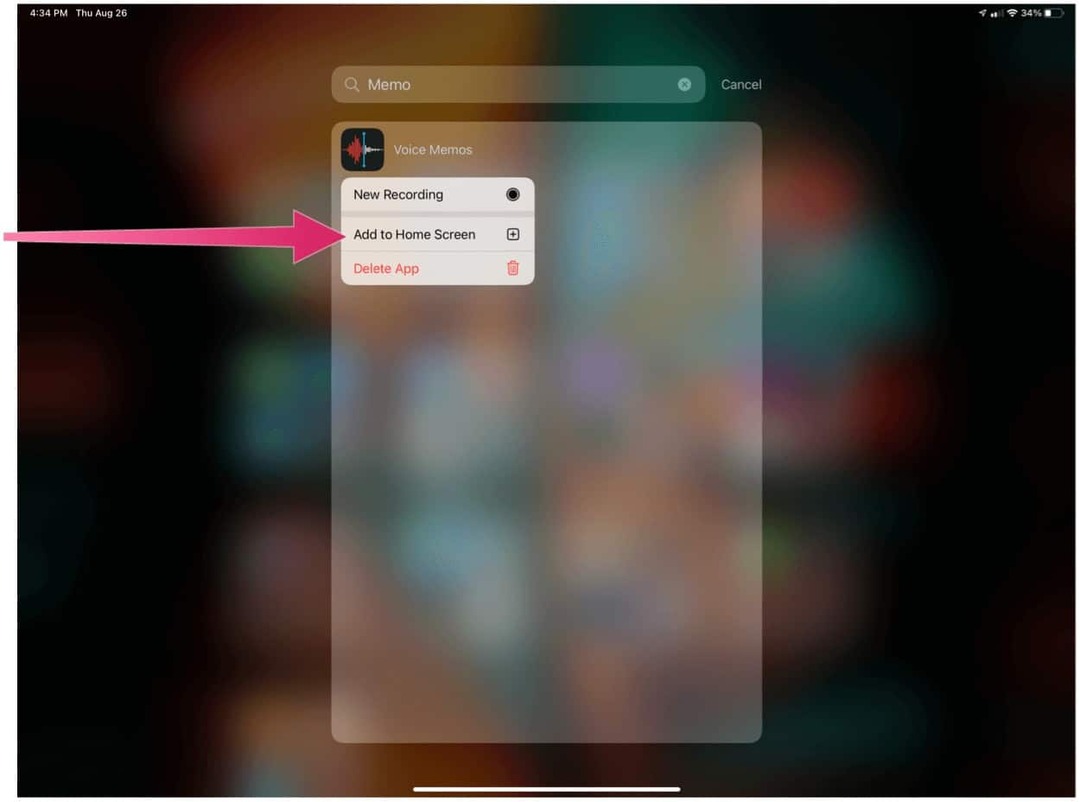
Skrivanje stranica početnog zaslona
U iPadOS -u 15 također možete po prvi put sakriti stranice početnog zaslona. Skrivanjem ovih stranica možete puno brže doći do zbirke aplikacija za iPad. Da biste sakrili stranice:
- Dugo pritisnite a prazno područje vašeg početnog zaslona.
- Dodirnite ikone točkica na stranici aplikacije u donjem dijelu zaslona.
- Poništite oznaku stranice aplikacija želite se sakriti.
- Odaberi Gotovo u gornjem desnom kutu.
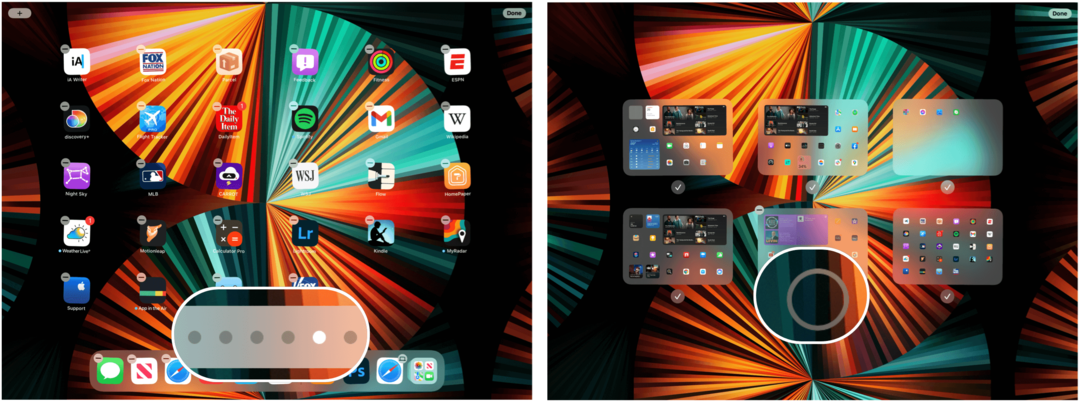
Obrnite ove korake za ponovno dodavanje stranica aplikacije.
Odbacivanje početnog zaslona
Nove se aplikacije prema zadanim postavkama prikazuju na početnom zaslonu vašeg iPad -a i u zbirci aplikacija iPad -a. Možete promijeniti ovu postavku, pa će se nove aplikacije koje se kreću naprijed pojavljivati samo u biblioteci aplikacija iPad. Učiniti tako:
- Dodirnite Aplikaciju Postavke na početnom zaslonu.
- Odaberite Početni zaslon i priključna stanica.
- Odaberi Samo biblioteka aplikacija pod Novo preuzete aplikacije.
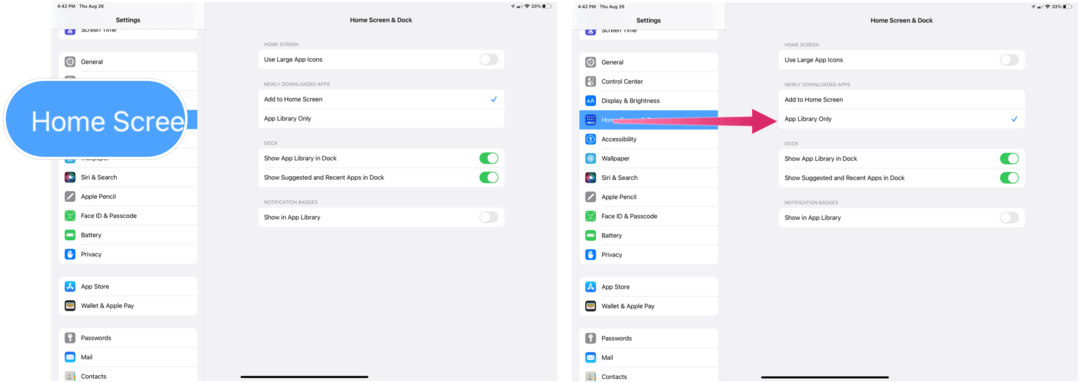
Kao što vidite, velike promjene stižu na iPadu s iPadOS -om 15. Dodavanje (stvarnih) widgeta i biblioteke aplikacija trebalo bi olakšati pronalaženje željenog sadržaja i njegovo pregledavanje na zabavne, nove načine.
Kako izbrisati predmemoriju Google Chrome, kolačiće i povijest pregledavanja
Chrome odlično radi s pohranjivanjem vaše povijesti pregledavanja, predmemorije i kolačića radi optimizacije performansi vašeg preglednika na mreži. Njezin način kako ...
Vaš vodič za dijeljenje dokumenata u Google dokumentima, tablicama i prezentacijama
Možete jednostavno surađivati s Googleovim web-aplikacijama. Evo vašeg vodiča za dijeljenje u Google dokumentima, tablicama i prezentacijama s dopuštenjima ...



