Kako stvoriti radarsku kartu u Excelu
Microsoft 365 Microsoft Microsoft Excel Junak / / August 31, 2021

Zadnje ažuriranje dana

Želite li stvoriti radarsku kartu u programu Microsoft Excel? Došli ste na pravo mjesto. Evo jednostavnih koraka koje treba slijediti.
U ovom ćete članku naučiti kako stvoriti radarsku kartu u programu Microsoft Excel. Pomoću radarske karte možete brzo usporediti vrijednosti tri ili više varijabli u odnosu na središnju točku. U Excelu postoje tri vrste radarskih karata. To uključuje jednostavnu radarsku kartu, radarsku kartu s oznakama i radarsku kartu s ispunama. Ove vrste grafikona idealno su prikladne za prikazivanje odstupanja i zajedničkih obilježja između varijabli na istoj ljestvici.
Radarske karte obično uspoređuju više varijabli na dvodimenzionalnoj ravnini sa svim osama jednako raspoređenim. Evo kako postaviti grafikone i zašto su korisni.
Izradite radarski grafikon u Excelu
Za ovu vježbu dovršit ćemo radarske karte koristeći dva seta uzoraka podataka. Prvi prikazuje i uspoređuje različite aspekte dva nova pametna telefona, uključujući zaslon, kameru, trajanje baterije i izbor boja. Drugi se bavi dva zaposlenika i njihovom razlikom u ključnim skupovima vještina, kao što su točnost, poštivanje rokova, ljubaznost i rješavanje problema.
Početi:
- Otvorena Excel na vašem računalu.
- Zatim označite redaka i stupaca koji sadrže podatke koje želite koristiti na grafikonu.
- Odaberite Umetnuti.
- Odaberite Grafikoni padajući izbornik.
- Na kraju, pomaknite se dolje do odjeljka Ostalo, odaberite vrsta radarske karte želite koristiti. Izbori su radar, radar s oznakama ili radar ispunjen.
Evo primjera obične radarske karte koja koristi podatke pametnog telefona:
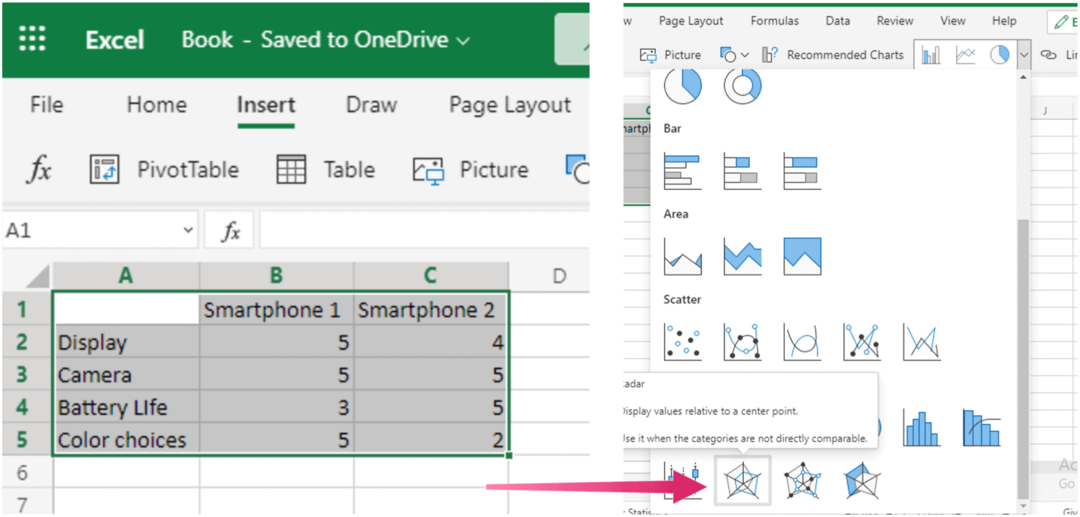
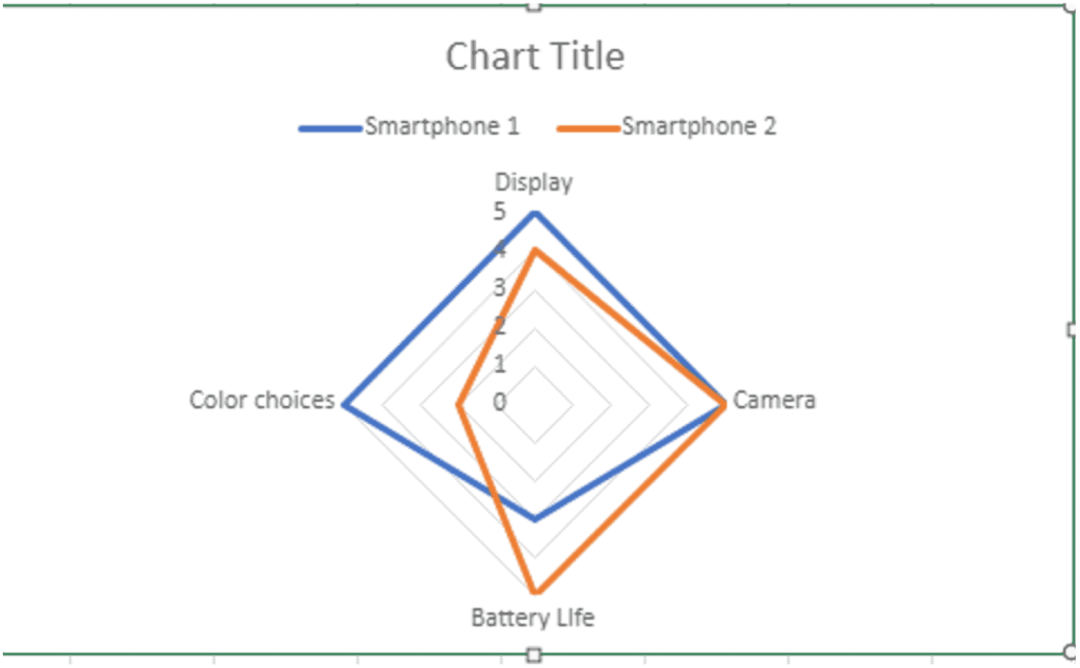
Evo još jednog primjera obične radarske karte. Uspoređuje se ocjene za dva zaposlenika.
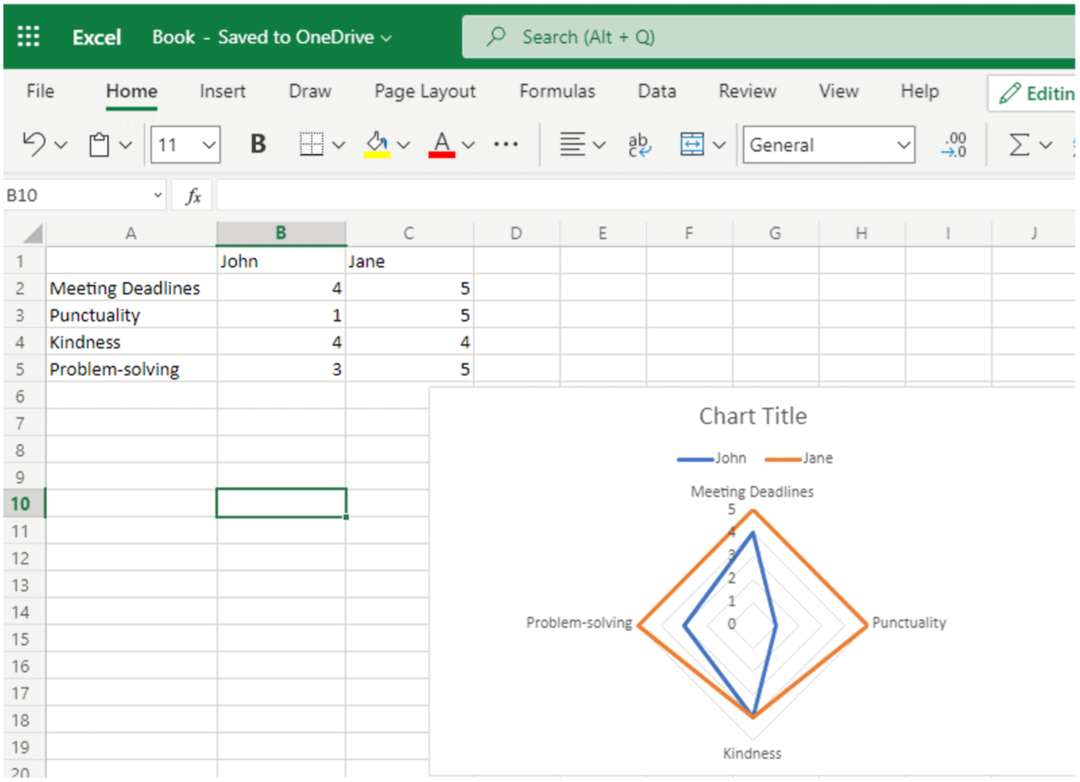
Evo pogledajte iste podatke odozgo na radarskoj karti s oznakama, odnosno na jednoj s ispunjenim radarom:
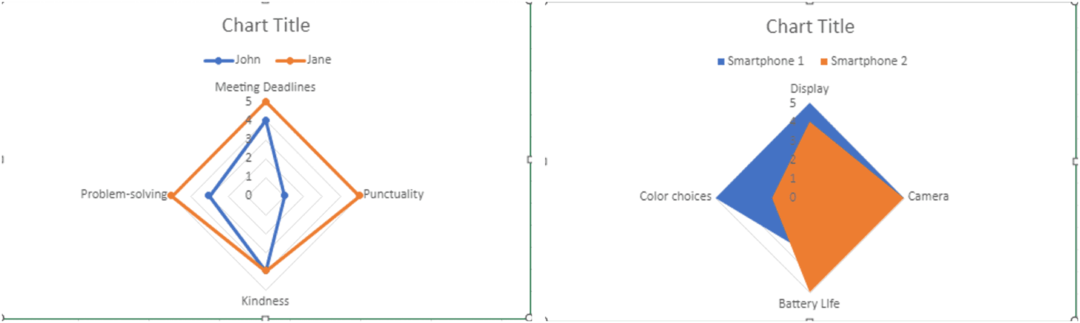
To je to! Izrada radarskih karata u programu Microsoft Excel traje samo nekoliko koraka.
Promijenite veličinu i premjestite grafikon
Kao što možete s drugim grafikonima u Excelu, možete im jednostavno promijeniti veličinu ili ih premjestiti. Na primjer, možete ga povući unutra/van iz kuta ili ruba da biste promijenili veličinu radarske karte. U međuvremenu, za pomicanje grafikona, odaberite ga i pomoću četverostrane strelice povucite ga na novo mjesto na listu.
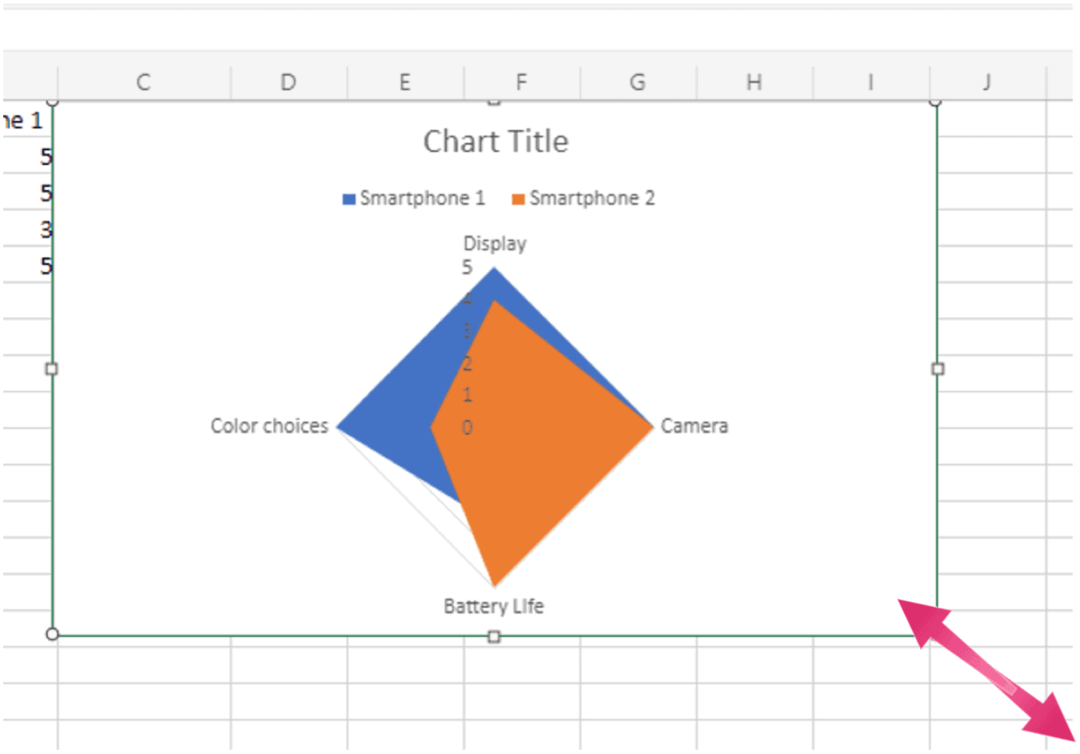
Za premještanje tortnog grafikona odaberite ga i pomoću četverostrane strelice povucite na novo mjesto na listu.
Prilagodite radarsku kartu i prikažite svoje podatke
Da biste svoj grafikon učinili još boljim i jedinstvenim, možete ga urediti tako da uključi naslov, različite fontove i veličine itd. Dvaput dodirnite riječ na grafikonu i unesite izmjene za početak. Kao što možete vidjeti u sljedećim primjerima, naslovi grafikona i fontovi se mijenjaju.
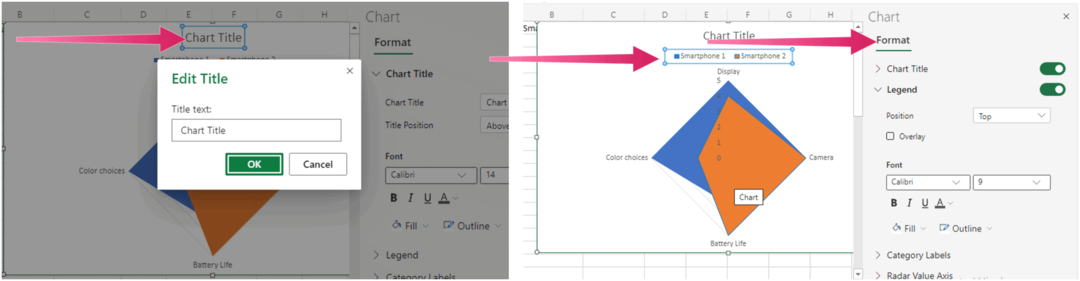
Dodatne mogućnosti grafikona u programu Microsoft Excel potražite u našim izvješćima o stvaranju Ganttov grafikon, raspršena parcela, i kružni graf.
Kako izbrisati predmemoriju Google Chrome, kolačiće i povijest pregledavanja
Chrome odlično izvršava posao pohranjivanja vaše povijesti pregledavanja, predmemorije i kolačića radi optimizacije performansi vašeg preglednika na mreži. Njezin način kako ...
Usklađivanje cijena u trgovini: Kako do online cijena dok kupujete u trgovini
Kupnja u trgovini ne znači da morate platiti veće cijene. Zahvaljujući jamstvima usklađivanja cijena, možete ostvariti internetske popuste dok kupujete u ...
Kako pokloniti pretplatu na Disney Plus digitalnom darovnom karticom
Ako ste uživali u Disney Plus -u i želite ga podijeliti s drugima, evo kako kupiti pretplatu na Disney+ Gift za ...
Vaš vodič za dijeljenje dokumenata u Google dokumentima, tablicama i prezentacijama
Možete jednostavno surađivati s Googleovim web-aplikacijama. Evo vašeg vodiča za dijeljenje u Google dokumentima, tablicama i prezentacijama s dopuštenjima ...



