Kako deinstalirati aplikacije u sustavu Windows 11
Microsoft Windows 11 Junak / / September 02, 2021

Zadnje ažuriranje dana

Ako više nemate aplikaciju za Windows 11, dobro je deinstalirati je. Evo tri načina kako ih ukloniti.
Nakon što više ne trebate i ne koristite aplikacije u sustavu Windows, dobro je s vremena na vrijeme ih se riješiti. Posebno igre i drugi veliki programi. To će vam pomoći očistiti dio prostora na disku i stvoriti iskustvo bez nereda.
Deinstalirajte aplikacije putem izbornika Start
Jedan od lakših načina da se riješite aplikacije iz sustava Windows 11 je putem izbornika Start. Kliknite na Početak i potražite ikonu aplikacije koju želite deinstalirati. Aplikaciju bi trebalo biti lako pronaći ako jest prikvačeno na Start. Desnom tipkom miša kliknite ikonu aplikacije, a zatim kliknite Deinstaliraj.
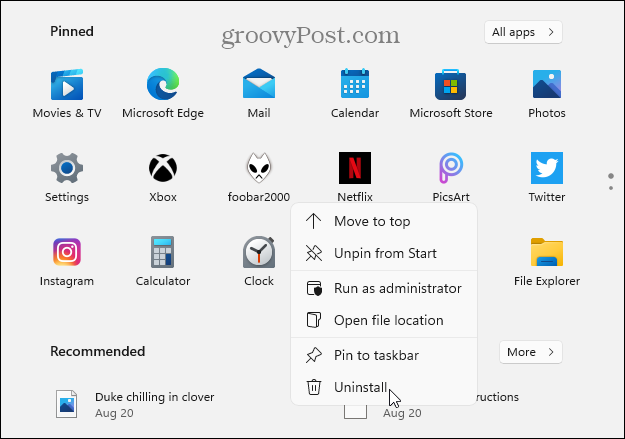
Bilješka: Ako aplikacija koju želite instalirati nije prikvačena, kliknite na Sve aplikacije gumb i pronaći aplikaciju prema prvom slovu.
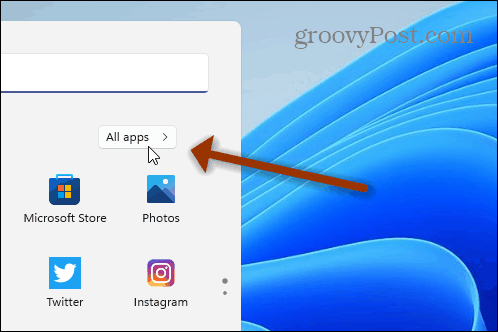
Ako deinstalirate aplikaciju Microsoft Store, vidjet ćete poruku kojom potvrđujete da je želite ukloniti. Kliknite na Deinstaliraj dugme.
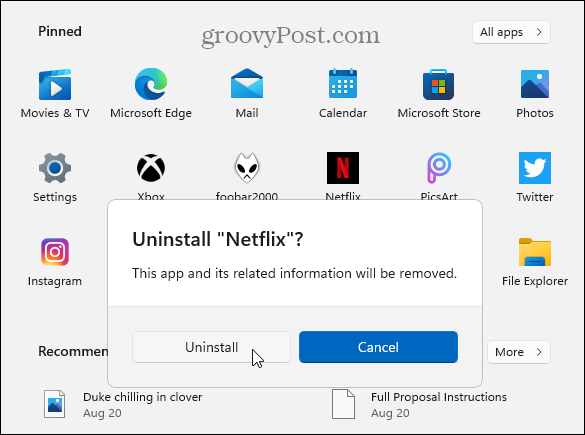
Aplikacija će se deinstalirati u pozadini, a kada završi, ikona aplikacije nestat će s izbornika Start. To je to. Aplikacija je deinstalirana i ne morate više ništa učiniti.
Bilješka: Možete deinstalirati Win32 aplikacije poput VLC, Chrome ili besplatni programi iz Beskonačno, na primjer. No bit ćete preusmjereni na odjeljak "Programi i značajke" u klasična upravljačka ploča da biste ga deinstalirali. Više o tome u nastavku.
Deinstalirajte aplikacije putem postavki
Također možete otići izravno u aplikaciju Postavke da biste deinstalirali aplikacije. Kliknite na Početak gumb, a zatim kliknite Postavke. Alternativno, koristite tipkovni prečacTipka Windows + I za izravno otvaranje postavki.
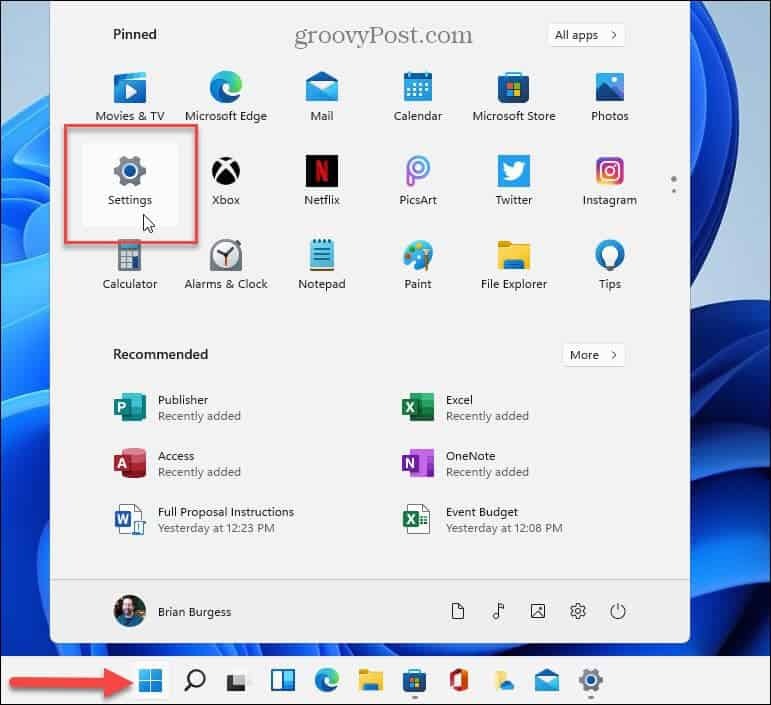
Nakon što se postavke otvore, kliknite na Aplikacije iz kolone s lijeve strane. Zatim kliknite na Aplikacije i značajke s popisa s desne strane.
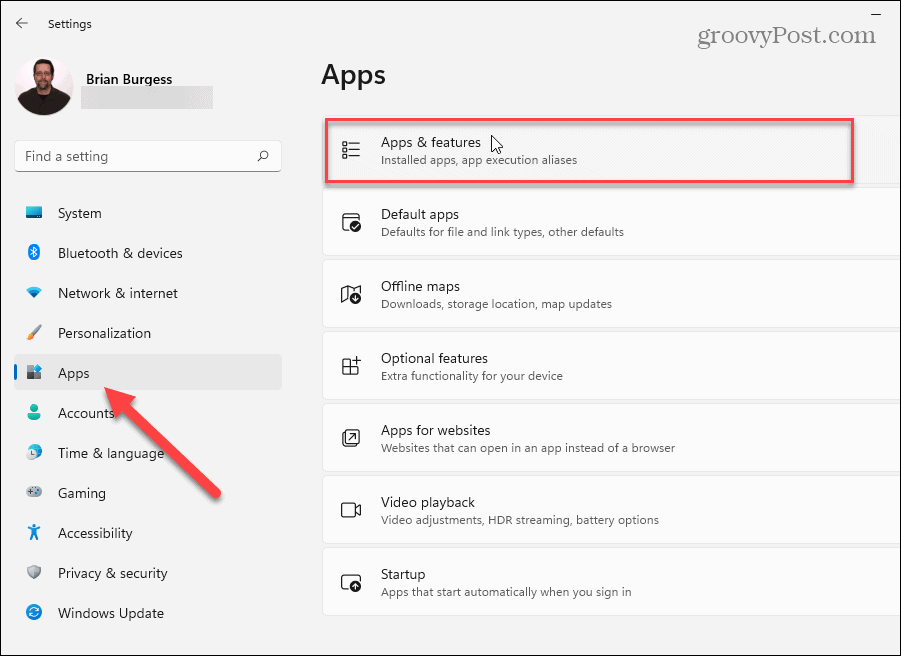
Sada se pomaknite dolje do odjeljka "Popis aplikacija". Tamo možete potražiti aplikaciju za deinstaliranje ili se pomaknuti prema dolje i pronaći onu koju želite ukloniti. Zatim kliknite na Opcije gumb (tri točke) s lijeve strane aplikacije, a zatim kliknite Deinstaliraj.
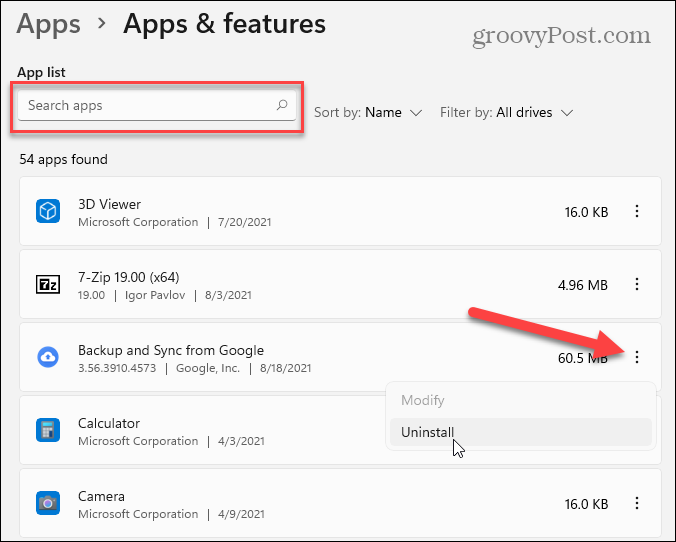
Zatim kliknite na Gumb za deinstaliranje kada se pojavi poruka za potvrdu.
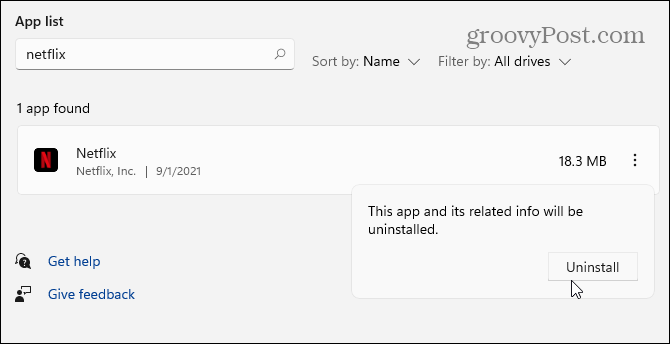
Zatim slijedite sve upute ili upute za deinstalaciju aplikacije. Opet će se aplikacije Microsoft Store samo ukloniti - vidjet ćete kratku traku napretka dok je deinstalirana. No, Win32 aplikacije donijet će klasične upite za deinstalaciju koje ste vidjeli godinama. Kao u donjem primjeru, deinstaliram Stolna glazbena aplikacija Foobar2000.
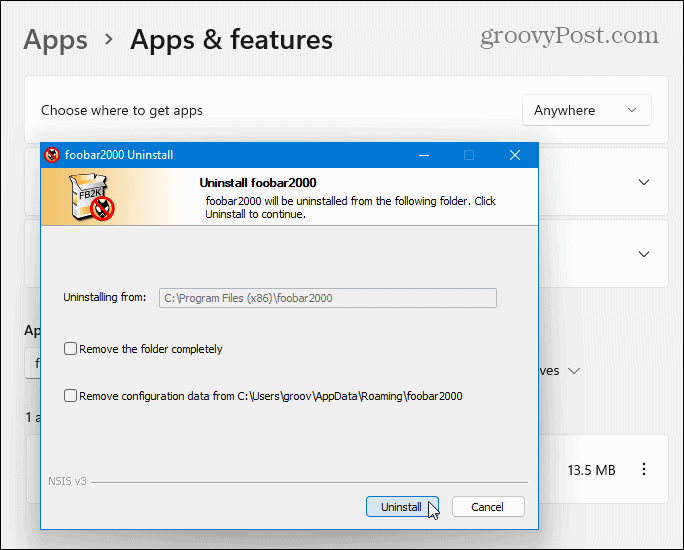
Deinstalirajte aplikacije putem upravljačke ploče
I dalje možete koristiti upravljačku ploču za deinstaliranje aplikacija za stolna računala Win32. Pritisnite tipku Windows na tipkovnici i tip:kpl i kliknite vrhunski rezultat pod "Najbolje podudaranje".
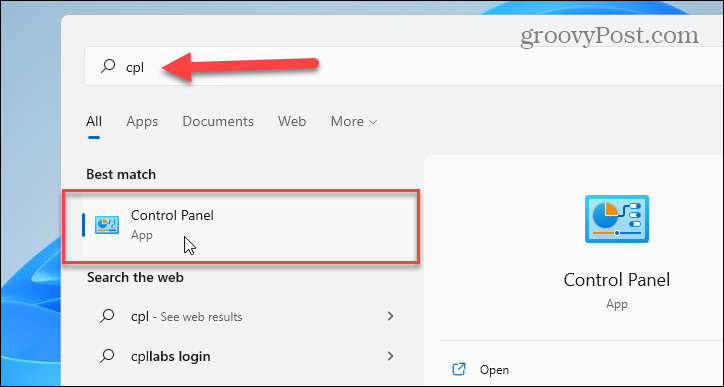
Zatim kliknite na Programi i značajke.
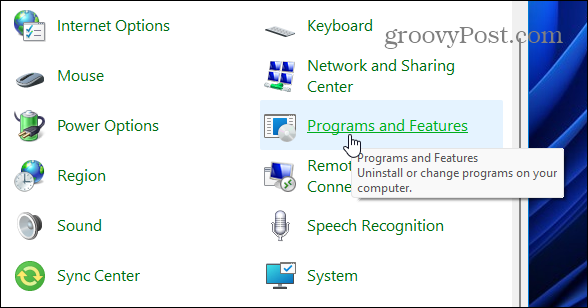
Deinstaliranje aplikacija s upravljačke ploče funkcionira kao u sustavu Windows 10. Desnom tipkom miša kliknite aplikaciju koju želite ukloniti i odaberite Deinstaliraj. Aplikacije možete pretraživati i pomoću okvira za pretraživanje u gornjem desnom kutu.
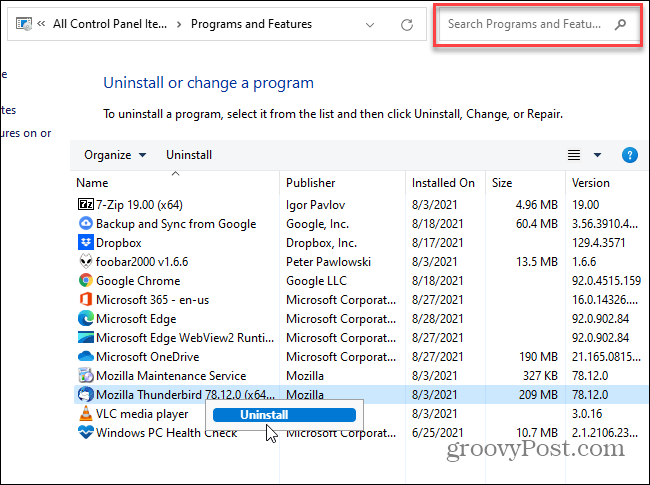
Bilješka: Jedna od zanemarenih mogućnosti na upravljačkoj ploči je broj načina na koje možete sortirati aplikacije. Osim pretraživanja aplikacije, možete kliknuti izbornik "Naziv" i organizirati ih po abecedi ili broju. Također možete sortirati prema izdavaču aplikacije, datumu instalacije, veličini aplikacije i verziji.
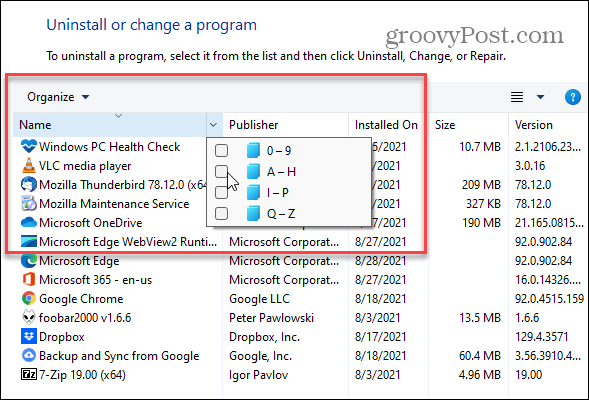
Još jedna značajka koja se često zanemaruje je promjena veličine ikona aplikacija. Kliknite na Više mogućnosti padajući izbornik i pomoću klizača podesite veličinu aplikacija koje vam najbolje odgovaraju.
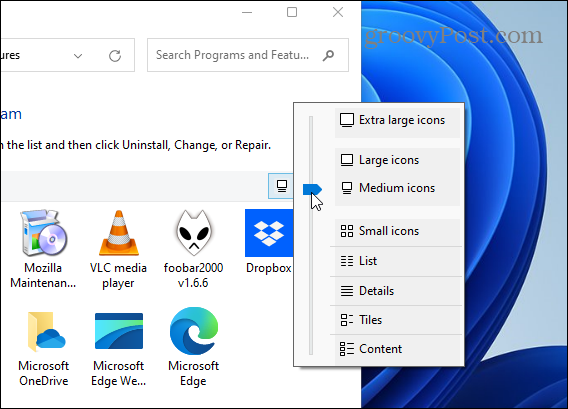
To je sve. A ako se doista želite riješiti svih tragova aplikacija i drugih programa i uslužnih programa, pročitajte naš članak: Kako potpuno deinstalirati softver u sustavu Windows?
Za više informacija o novom OS -u pogledajte naš članak o prikazivanju ili skrivanju aplikacije na izborniku Start sustava Windows 11. Ili kako napraviti Windows 11 instalirajte samo aplikacije iz trgovine Microsoft Store.
Kako izbrisati predmemoriju Google Chrome, kolačiće i povijest pregledavanja
Chrome odlično radi s pohranjivanjem vaše povijesti pregledavanja, predmemorije i kolačića radi optimizacije performansi vašeg preglednika na mreži. Njezin način kako ...
Usklađivanje cijena u trgovini: Kako do online cijena dok kupujete u trgovini
Kupnja u trgovini ne znači da morate platiti veće cijene. Zahvaljujući jamstvima usklađivanja cijena, možete ostvariti internetske popuste dok kupujete u ...
Kako pokloniti pretplatu na Disney Plus digitalnom darovnom karticom
Ako ste uživali u Disney Plus -u i želite ga podijeliti s drugima, evo kako kupiti pretplatu na Disney+ Gift za ...
Vaš vodič za dijeljenje dokumenata u Google dokumentima, tablicama i prezentacijama
Možete jednostavno surađivati s Googleovim web-aplikacijama. Evo vašeg vodiča za dijeljenje u Google dokumentima, tablicama i prezentacijama s dopuštenjima ...

