Savjet Windows 10: Konfiguriranje postavki dualnog monitora
Microsoft Windows 10 / / March 17, 2020
Ažurirano dana

Windows 10 olakšava dodavanje drugog monitora pomoću poznatih naredbi dostupnih u sustavu Windows 7. Evo pregleda postavljanja postavki vašeg dualnog monitora.
Jedno od poboljšanja dodano u sustavu Windows 10 preko Windows 8 bolja je podrška za više monitora. Windows 10 olakšava dodavanje drugog monitora pomoću poznatih naredbi dostupnih u sustavu Windows 7. Pogledajmo kako dodati i konfigurirati dvostruke monitore na računalu sa sustavom Windows 10.
Konfigurirajte dual Monitore sa sustavom Windows 10
Prvo što trebate učiniti je spojiti monitor na svoj HDMI, DVI ili VGA port na računalu.

tisak Tipka Windows + P na vašoj tipkovnici. Otvorit će se izbornik s popisom opcija. U mom slučaju, trebam još nekoliko nekretnina na zaslonu, pa ću krenuti s opcijom Extend. Extend će kopiju radne površine sustava Windows postaviti na drugi monitor s opcijama zasebnim od glavnog monitora.
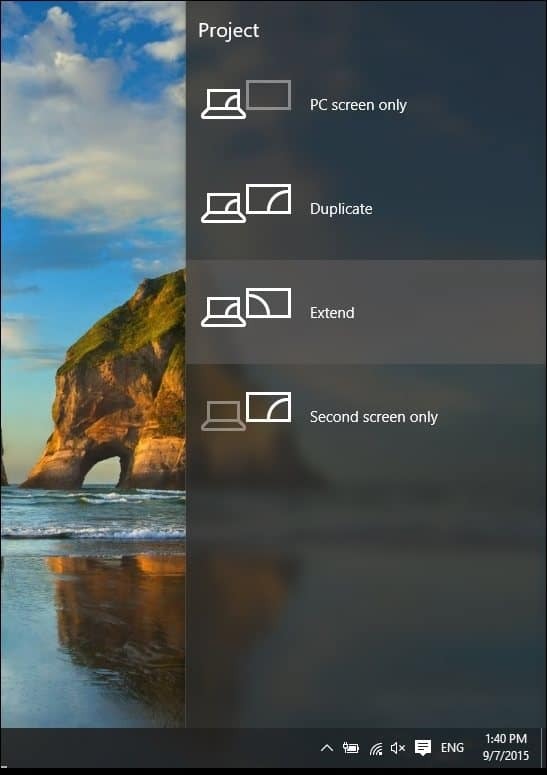
U primjeru ispod mog drugog monitora s desne strane.
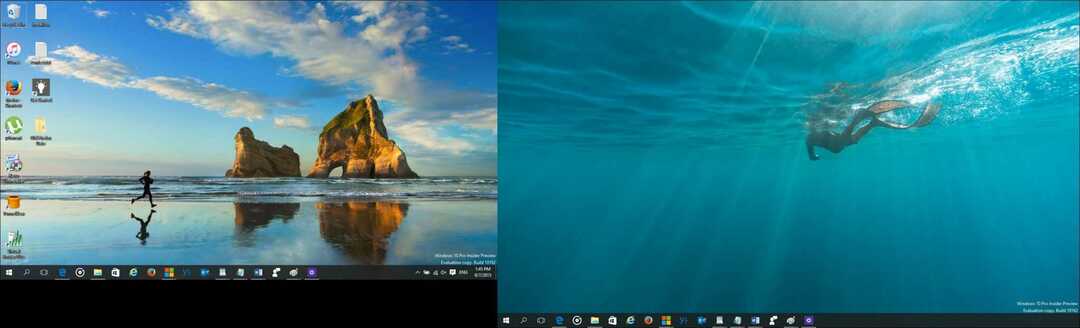
Evo ideje kako izgleda postavljanje drugog monitora pomoću prijenosnog računala.

Konfiguriranje postavki
Ako imate jedinstvene zahtjeve, možete ih prilagoditi pomoću postavki zaslona. Desnom tipkom miša kliknite radnu površinu i odaberite Postavke zaslona.
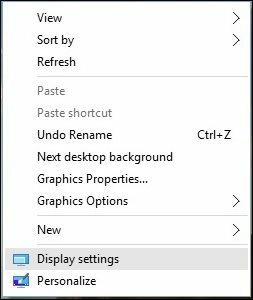
Pojavit će se prozor s postavkama zaslona i ovdje možete izvršiti pojedinačne prilagodbe za svaki monitor. Na primjer, zadana razlučivost zaslona za monitor 2 je 1366 x 768, mogu individualno prilagoditi postavke samo za taj monitor, bez utjecaja na glavni. Također imate mogućnost promjene orijentacije monitora ako postoji, pa ako čitate puno web stranica, možete se mijenjati iz pejzaža u portret.
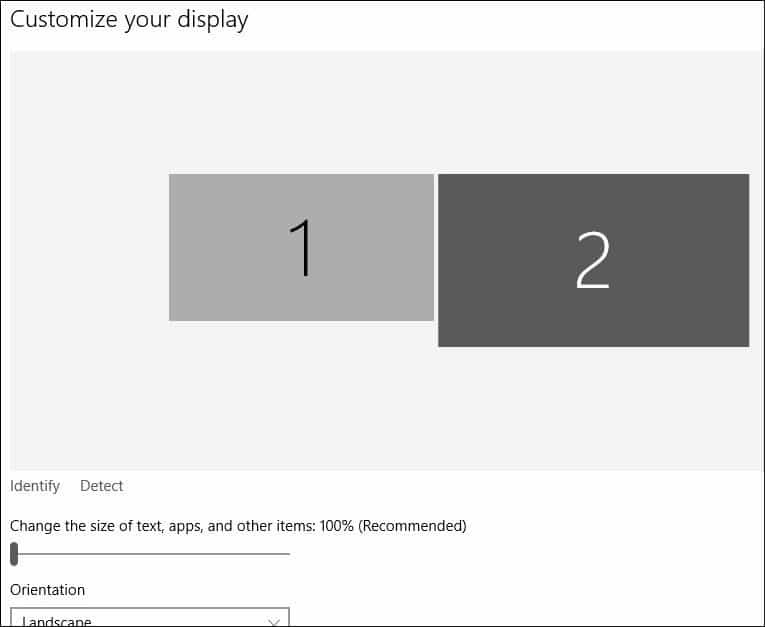
Da biste promijenili razlučivost zaslona, pomaknite se prema dolje i odaberite Dodatne postavke zaslona.
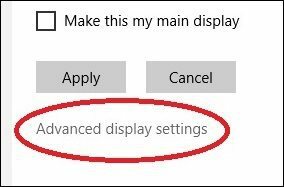
Kliknite Zaslon koji želite izmijeniti, a zatim kliknite padajući izbornik Rezolucija i odaberite željenu rezoluciju. Kliknite Primjeni za potvrdu promjena.
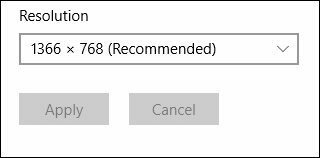
Promjena mogućnosti trake zadataka
Jedna od stvari koje ćete zadano primijetiti, Windows 10 prikazuje traku zadataka na oba zaslona, ali to možete promijeniti ako želite. Također ćete dobiti nove opcije na svojstvima trake zadataka kada omogućite više prikaza. Ovdje možete odabrati mogućnost prikazivanja gumba na programskoj traci samo na primarnom monitoru ili zadržite zadanu postavku i imati ih na oba. Radije je držim na oba zaslona radi praktičnosti. Omogućuje brz pristup aplikacijama ili izborniku Start.
Ako to želite promijeniti, samo kliknite gumb Prikaži traku zadataka okvir s popisom gumba i odaberite Glavna traka i traka gdje prozor otvoreno je. Također možete prilagoditi način na koji se ikone prikazuju na drugom monitoru. Kliknite Primjeni i U redu i tamo ga imate. Primijetit ćete da ovo ne uklanja traku zadataka.
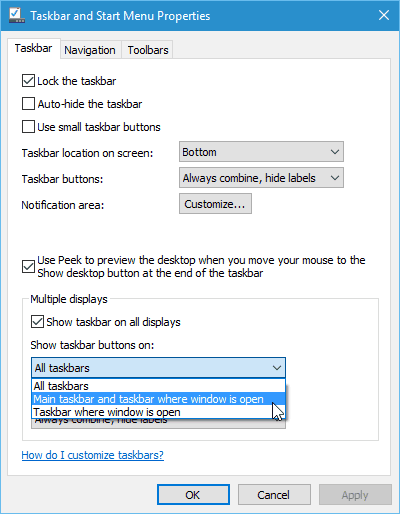
Windows 10 također podržava novi Snap Assist za postavke s više monitora. Možete puštati svoje omiljene aplikacije dok komunicirate s drugima. Windows 10 biti korisnik energije puno zabavniji i lakši. Zadaci poput ovih nekada su bili složeni i zahtijevali su podršku treće strane u nekim slučajevima. Ako to niste probali, svakako provjerite i javite nam što mislite.



