Kako izvesti bilješku kao PDF u programu Microsoft OneNote
Kako Da Pdf Microsoft Onenote / / September 09, 2021

Zadnje ažuriranje dana

Ovdje ćemo vam pokazati kako spremiti bilješku u OneNote kao PDF datoteku u sustavu Windows 10, OneNote na radnoj površini, OneNote za Mac i na webu.
Iako možete pristupiti programu Microsoft OneNote na više uređaja i iskoristiti mogućnosti dijeljenja, možda ćete htjeti spremiti bilješku kao PDF iz drugog razloga. Možda biste htjeli označiti PDF ili jednostavno spremite kao sigurnosnu kopiju.
Bez obzira na vaš razlog, pokazat ćemo vam kako izvesti bilješku iz programa OneNote kao PDF dokument. Objasnit ćemo korake za OneNote za Windows 10, verziju za stolna računala, na Macu i na webu.
OneNote za Windows 10
Ako koristite OneNote za Windows 10, opcija izvoza u PDF nije očita. Ali ne brinite, stići ćemo vas tamo!
- Pokrenite OneNote za Windows 10 i otvorite bilješku koju želite izvesti.
- Klik Postavke i više (tri točke) u gornjem desnom kutu i odaberite Ispis.
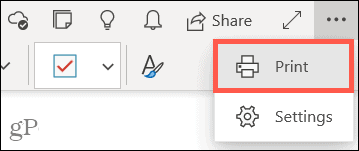
- Na padajućem popisu Pisač odaberite Microsoft Ispis u PDF.
- Klik Ispis.
- Imenujte datoteku, odaberite mjesto za spremanje i kliknite Uštedjeti.
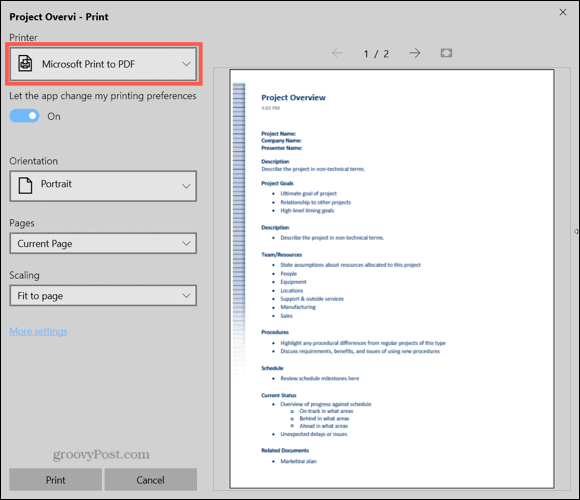
OneNote stolna aplikacija
Desktop aplikacija OneNote za Windows pojednostavljuje pronalaženje mogućnosti izvoza bilješke kao PDF -a.
- Pokrenite OneNote i otvorite bilješku koju želite izvesti.
- Klik Datoteka s izbornika i odaberite Izvoz na lijevo.
- Ispod Izvozna struja, svakako Stranica je odabran. I primijetite da možete izvesti odjeljak ili bilježnicu ako želite.
- U odjeljku Odabir formata odaberite PDF.
- Klik Izvoz.
- Po želji možete promijeniti naziv datoteke. Zatim odaberite mjesto i kliknite Uštedjeti.
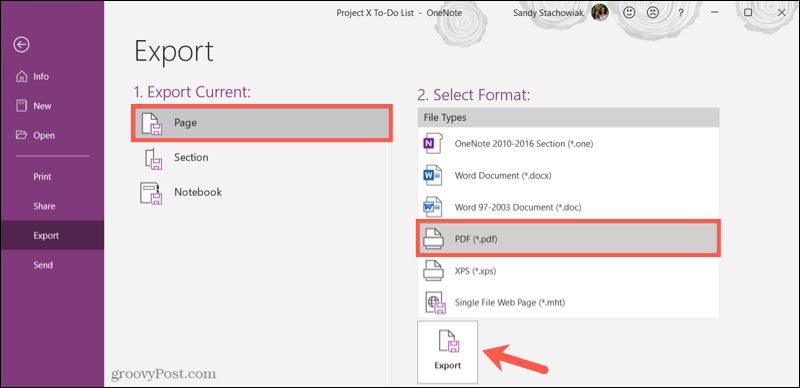
OneNote na Macu
Ako koristite aplikaciju OneNote na svom Macu, spremanje bilješke u PDF formatu najjednostavnije je od hrpe.
- Pokrenite OneNote i otvorite bilješku koju želite izvesti.
- Klik Datoteka s trake izbornika i odaberite Spremi kao PDF.
- Po želji možete promijeniti naziv datoteke. Zatim odaberite mjesto i kliknite Uštedjeti.
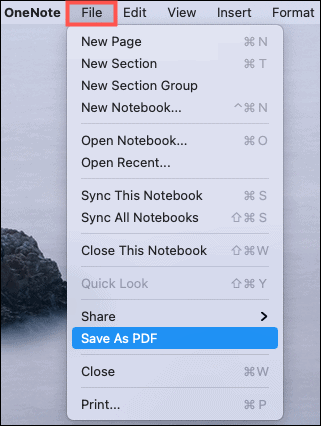
OneNote na webu
OneNote na webu trenutno ne nudi izvoz ili spremanje kao PDF značajku. Dakle, za rad ćete se morati osloniti na svoj preglednik. Imajte na umu da se vaše mogućnosti mogu razlikovati ovisno o pregledniku koji koristite.
Provjerite sljedeće upute za spremanje bilješke u PDF-u pomoću programa OneNote za web.
- Kako spremiti web stranicu u PDF -u iz preglednika Google Chrome
- Spremite web stranicu kao PDF iz programa Microsoft Edge
- Kako spremiti web stranicu kao PDF u Firefoxu
- Kako spremiti web stranicu kao PDF u Safariju
Vaša bilješka kao PDF iz programa OneNote
Bez obzira na razlog zašto želite spremiti bilješku iz programa OneNote kao PDF, to je lako učiniti bez obzira koju platformu koristite za aplikaciju.
A za dodatnu pomoć provjerite kako to učiniti koristite predloške OneNote ili kako to učiniti omogućite tamni način rada u programu OneNote.
Kako izbrisati predmemoriju Google Chrome, kolačiće i povijest pregledavanja
Chrome odlično radi s pohranjivanjem vaše povijesti pregledavanja, predmemorije i kolačića radi optimizacije performansi vašeg preglednika na mreži. Njezin način kako ...
Usklađivanje cijena u trgovini: Kako do online cijena dok kupujete u trgovini
Kupnja u trgovini ne znači da morate platiti veće cijene. Zahvaljujući jamstvima usklađivanja cijena, možete ostvariti internetske popuste dok kupujete u ...
Kako pokloniti pretplatu na Disney Plus digitalnom darovnom karticom
Ako ste uživali u Disney Plus -u i želite ga podijeliti s drugima, evo kako kupiti pretplatu na Disney+ Gift za ...
Vaš vodič za dijeljenje dokumenata u Google dokumentima, tablicama i prezentacijama
Možete jednostavno surađivati s Googleovim web-aplikacijama. Evo vašeg vodiča za dijeljenje u Google dokumentima, tablicama i prezentacijama s dopuštenjima ...

