Kako promijeniti margine u programu Microsoft Word
Microsoft Word Produktivnost Junak / / September 16, 2021

Zadnje ažuriranje dana

Ako imate zahtjeve za papir ili dokument, možda se pitate kako promijeniti margine u Wordu. Provest ćemo vas kroz to!
Prilikom postavljanja dokumenta u programu Microsoft Word jedna stvar koju ćete možda morati prilagoditi su margine. Možda stvarate dokument za školu koji zahtijeva određene marže ili jedan za vaše poslovanje gdje jednostavno više volite određene razmake.
Ovisno o platformi koju koristite, Word ne samo da vam daje izbor postavki fiksne marže, već i prilagođenu opciju. Budući da se ove opcije malo razlikuju ovisno o verziji programa Word, pokazat ćemo vam kako to učiniti promijeniti margine i gdje se razlikuju u Wordu u sustavu Windows, Mac, na webu i u mobilnoj aplikaciji.
Promijenite margine u Wordu na radnoj površini ili na webu
Način na koji podešavate margine u Wordu isti je u aplikaciji na sustavima Windows, Mac i webu. Razlike su unaprijed zadane opcije koje možete izabrati i nekoliko prilagođenih postavki margina.
Postavke fiksne marže
Otvorite Wordov dokument i idite na Raspored tab. Kliknite na Margine padajuća strelica na gornjoj lijevoj strani vrpce. Prvo što ćete vidjeti su postavke fiksne marže koje možete birati.
Na sva tri mjesta programa Word možete odabrati Normalno, Uska, Umjerena ili Široka. Možete vidjeti broj inča po margini pored svake unaprijed određene opcije.
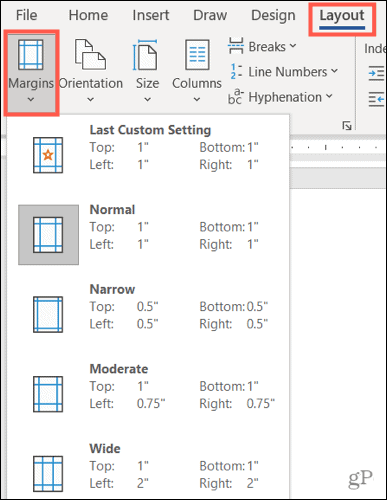
Postoje dvije dodatne fiksne opcije koje se razlikuju ovisno o platformi:
- Zrcaljeno: Dostupno u programu Word u sustavu Windows i Mac.
- Office 2003 Zadano: dostupno u programu Word u sustavu Windows i na webu.
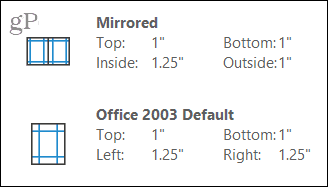
Odaberite unaprijed postavljenu marginu koju želite koristiti za svoj dokument i ona će se odmah primijeniti. Ako više volite koristiti prilagođene margine, to je dostupno i u sustavu Windows, Mac i na webu.
Prilagođene postavke marže
Odaberi Prilagođene margine pri dnu Margine padajući popis. Unesite broj u inčima ili upotrijebite strelice za podešavanje gornjih, donjih, lijevih i desnih margina.
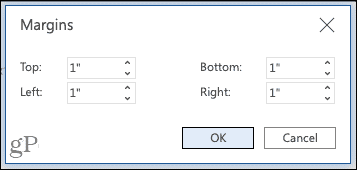
Prilagođene margine u Wordu na webu
U Wordu na sustavu Windows i Mac možete postaviti svoje margine još korak dalje odabirom mjesta primjene prilagođenih postavki, bez obzira jesu li da biste koristili postavke oluka, a ako za te margine želite drugačiji položaj stranice (na Macu kliknite Postavke stranice da biste promijenili orijentacija).
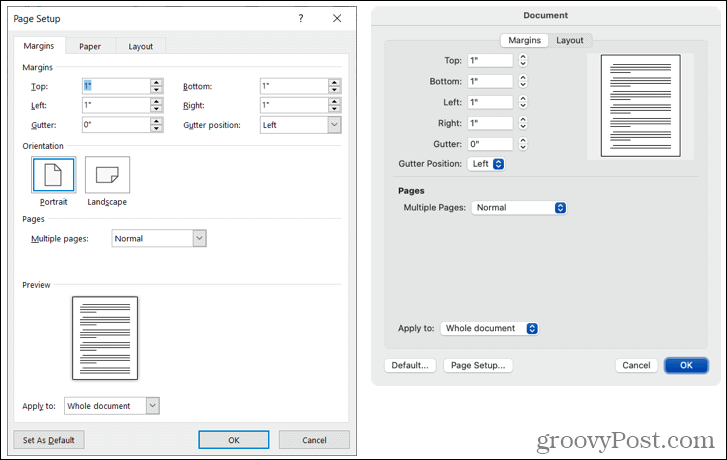
Prilagođene margine u Wordu u sustavu Windows (lijevo) i Mac (desno)
Također imate mogućnost primijeniti ove prilagođene margine kao zadanu postavku klikom na gumb u donjem lijevom kutu.
Promijenite margine u mobilnoj aplikaciji Word
Ako radite u programu Microsoft Word na svom mobilnom uređaju, i tamo možete promijeniti margine za dokument.
- Otvorite Wordov dokument i dodirnite tri točkice na desnoj strani alatne trake iznad tipkovnice.
- Prebacite se na Raspored tab.
- Odaberi Margine.
- Dodirnite postavku fiksne marže da biste je primijenili. Možete koristiti Normalno, Uska, Umjerena, Široka ili Zrcaljena.
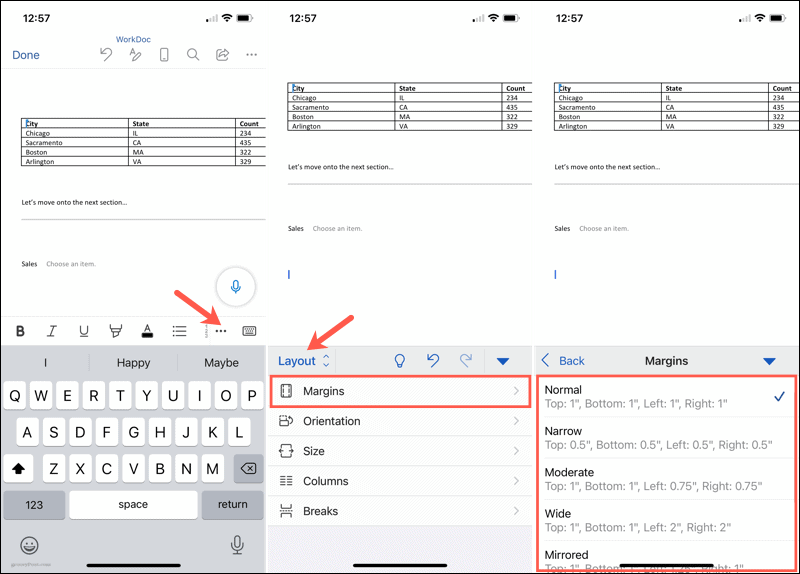
Prilagođene postavke marže na mobilnom uređaju
Da biste koristili vlastite postavke margina u mobilnoj aplikaciji, slijedite iste korake kao gore, ali odaberite Prilagođene margine ispod unaprijed postavljenih postavki u 4. koraku.
Odaberite svako mjesto, gore, dolje, lijevo i desno, unesite broj u inčima i dodirnite Gotovo nakon svakog. Zatim se možete vratiti na dokument kako biste nastavili s radom.
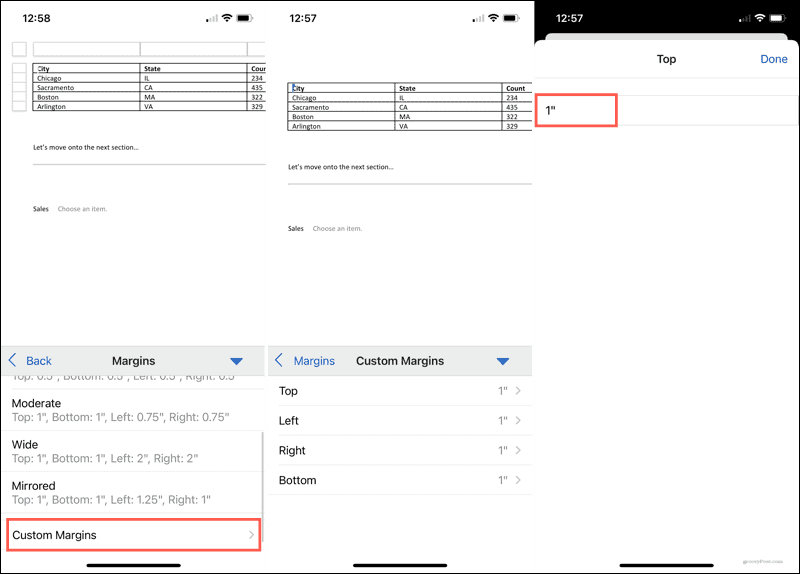
Pripremite dokument postavljanjem margina u Wordu
Za promjenu margina u Wordu potrebno je samo nekoliko klikova ili dodira, stoga je vrijedno vremena postaviti svoj dokument prije početka. Iako se kasnije možete vratiti i promijeniti margine ako otkrijete da bi različite postavke bolje funkcionirale, imajte na umu da se stavke vašeg dokumenta mogu nepoželjno pomaknuti.
Za dodatnu pomoć oko izgleda u programu Microsoft Word, pogledajte kako to učiniti rad s prijelomima stranica i odjeljaka ili kako to učiniti koristiti prikaz strukture u programu Word.
Kako izbrisati predmemoriju Google Chrome, kolačiće i povijest pregledavanja
Chrome odlično radi s pohranjivanjem vaše povijesti pregledavanja, predmemorije i kolačića radi optimizacije performansi vašeg preglednika na mreži. Njezin način kako ...
Usklađivanje cijena u trgovini: Kako do online cijena dok kupujete u trgovini
Kupnja u trgovini ne znači da morate platiti veće cijene. Zahvaljujući jamstvima usklađivanja cijena, možete ostvariti internetske popuste dok kupujete u ...
Kako pokloniti pretplatu na Disney Plus digitalnom darovnom karticom
Ako ste uživali u Disney Plus -u i želite ga podijeliti s drugima, evo kako kupiti pretplatu na Disney+ Gift za ...
Vaš vodič za dijeljenje dokumenata u Google dokumentima, tablicama i prezentacijama
Možete jednostavno surađivati s Googleovim web-aplikacijama. Evo vašeg vodiča za dijeljenje u Google dokumentima, tablicama i prezentacijama s dopuštenjima ...



