Kako šifrirati USB Flash Drive ili SD karticu sa sustavom Windows 10
Microsoft Windows 10 / / March 18, 2020
Ažurirano dana

Flash diskovi i SD kartice prikladni su za prijenos podataka. No, s pogodnošću dolazi i sigurnosni rizik i možda biste htjeli šifrirati pogone.
Flash diskovi i SD kartice prikladni su alat za prijenos podataka. Međutim, uz praktičnost i prenosivost, dolazi i do sigurnosnog rizika. Tu šifriranje postaje korisno, a BitLocker u Windows 10 olakšava to. Uz to, Windows 10 inačice 1151 dolazi s novim i poboljšanim algoritmom za šifriranje.
Bilješka: Alat za šifriranje BitLocker dostupan je samo u sustavima Windows 10 Pro i ne početna verzija.
Šifrirajte vanjski USB Flash Drive Windows 10
Uključite svoj flash pogon (to možete učiniti i sa SD karticom) i pričekajte dok Windows to prepozna. Ako se pojavi Automatska reprodukcija, odaberite Otvorite mapu za pregled datoteka.
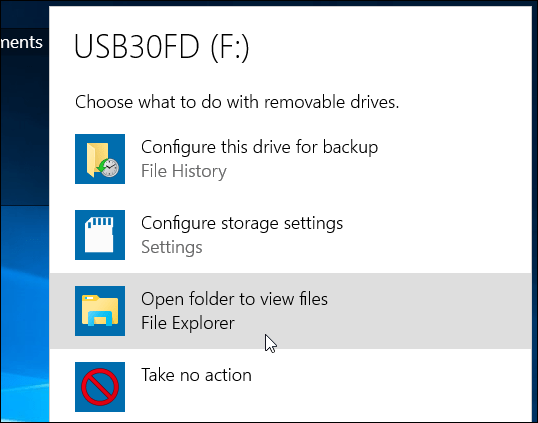
Na vrpci odaberite pogon koji želite šifrirati. Zatim s vrpce kliknite karticu Upravljanje BitLocker> Uključite BitLocker.
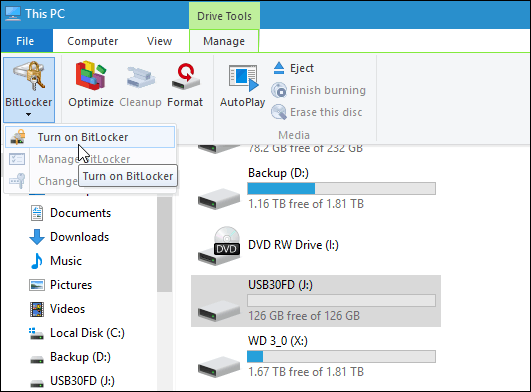
Alternativno, možete otvoriti ovo računalo, desnom tipkom miša kliknite pogon i odaberite Uključite BitLocker.
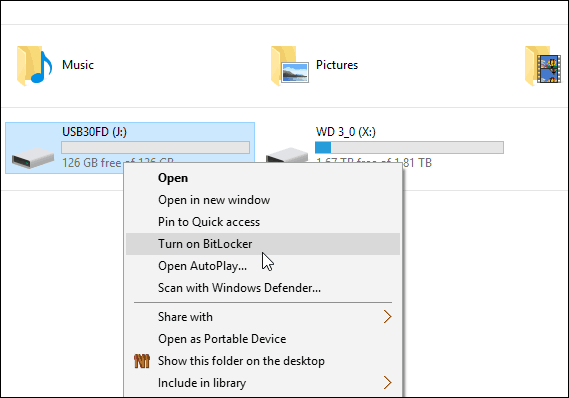
Kako god to učinite, pokreće se čarobnjak BitLocker. Ček Upotrijebite zaporku za otključavanje pogona i dva puta upišite lozinku.
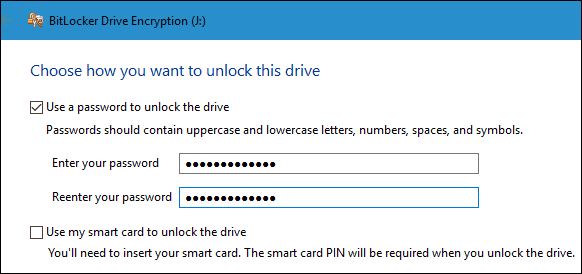
Nakon toga od vas će se zatražiti da napravite sigurnosnu kopiju ključa za oporavak koji je niz znakova koji će vam omogućiti pristup pogonu u slučaju da izgubite šifru za šifriranje.
Preporučujem da datoteku za oporavak spremite u datoteku ili je ispisujete i pohranjujete na sigurno mjesto, a ne da je imate u oblaku.
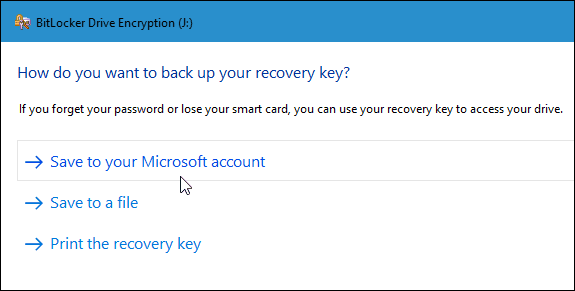
Sada odaberite koliko pogona želite šifrirati. Možete odabrati samo iskorišteni prostor ili cijeli pogon.
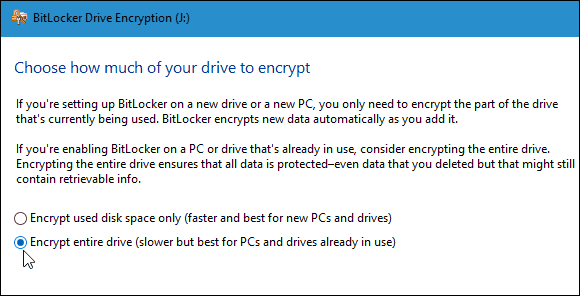
Novi način šifriranja
BitLocker u Windows 10 verzija 1511 (studeno ažuriranje) sada uključuje 256-bitni XTS-AES način enkripcije koja pruža dodatnu podršku integriteta s poboljšanim algoritmom. Međutim, nije dostupan u starijim verzijama sustava Windows.
Trebate odabrati koji način koristiti. Dakle, ako planirate koristiti ovaj pogon samo na računalu, tada ga šifrirate; vjerovatno ćete htjeti koristiti novi način šifriranja.
No ako je potrebno koristiti pogon na drugim računalima sa starijim verzijama sustava Windows (što je vjerojatno kućište s flash pogonom ili SD karticom) odaberite Compatible Mode koji koristi prethodni 128-bitni AES.
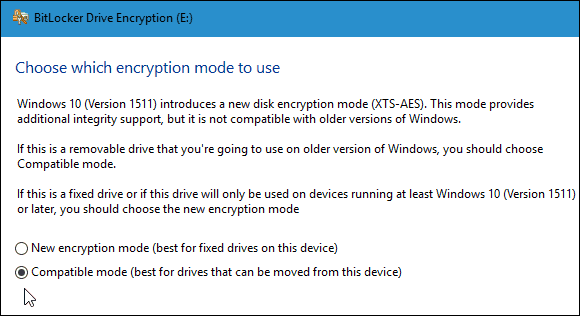
Sad ste spremni za početak šifriranja pogona.
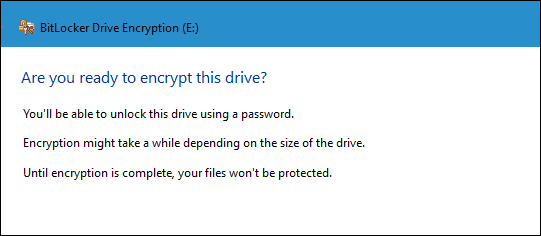
Vrijeme potrebno za dovršavanje ovisit će o specifikacijama vašeg sustava, količini podataka i veličini pogona.
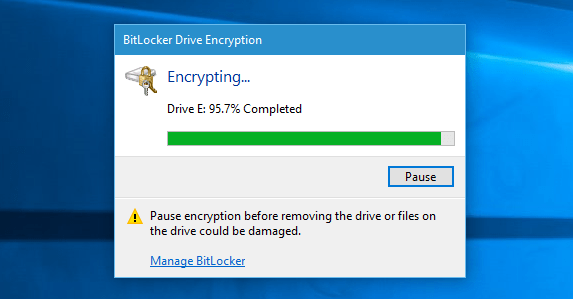
Sad kad uključite šifrirani pogon, od vas će se tražiti da unesete lozinku koju ste stvorili za nju. Također možete odabrati više opcija i automatski se otključati pogon na ovom računalu ili unijeti ključ za oporavak ako ste zaboravili lozinku.
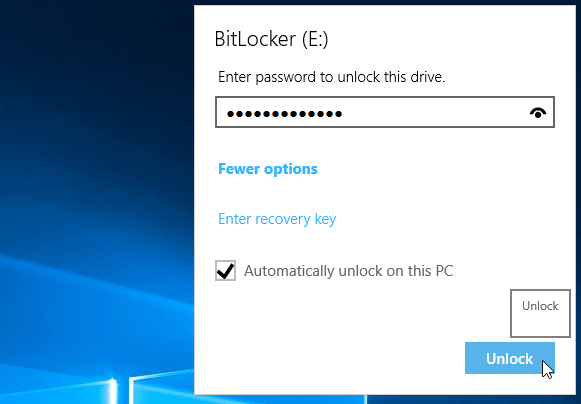
Znat ćete da li je pogon šifriran kada otvorite ovo računalo simbolom zaključavanja.
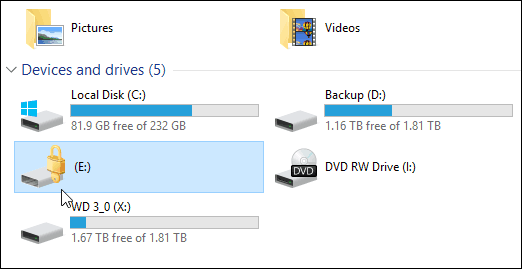
To je sve. Sada će podaci na vašem fleš pogonu biti mnogo sigurniji.



