Savjeti za snimanje zaslona na Windows Phone 8.1
Mobilni Microsoft Windows Phone / / March 18, 2020
Evo kako snimiti snimke zaslona u sustavu Windows Phone 8.1, a zatim upotrijebiti druge aplikacije kako biste maksimalno iskoristili svoje snimke, pa čak i izvukli trik s geekom na nekoga.
Proces snimanja zaslona u sustavu Windows Phone 8.1 drugačiji je nego u verziji 8.0. Evo kako to učiniti, a zatim upotrijebiti druge aplikacije kako biste najbolje iskoristili svoje snimke.
Snimanje zaslona na Windows Phone 8 učinjeno je držanjem gumba za uključivanje i zatim dodirom ikone Windows na dnu. No, tvrtka je promijenila kombinaciju u sustavu Windows Phone 8.1. Evo pogleda.
Snimke zaslona za Windows Phone 8.1
Kao što se vidi na slici ispod, počevši od Windows Phone 8.1, snimanje zaslona vrši se pritiskom na gumb za uključivanje + povećanje glasnoće u isto vrijeme. Možda će vam trebati nekoliko puta da se naviknete - ponekad ćete isključiti zaslon. Također sam primijetila da može trajati duže kako bi se naviknulo, ovisno o vrsti slučaja koji koristite. Jednom kada se na to naviknete, to je zapravo jednostavno i mnogo brže sada na novom Windows Phone-u.
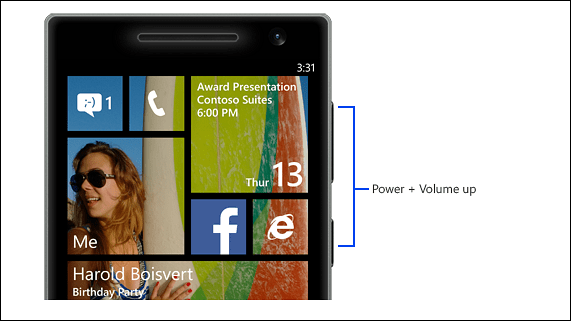
Microsoft ne misli da će vam trebati brzi pristup vašoj slici zaslona, pa morate otvoriti Fotografije u glavnom izborniku i pronaći album Snimke zaslona. Ovo me nervira jer je lakše pristupiti snimci zaslona na Androidu.
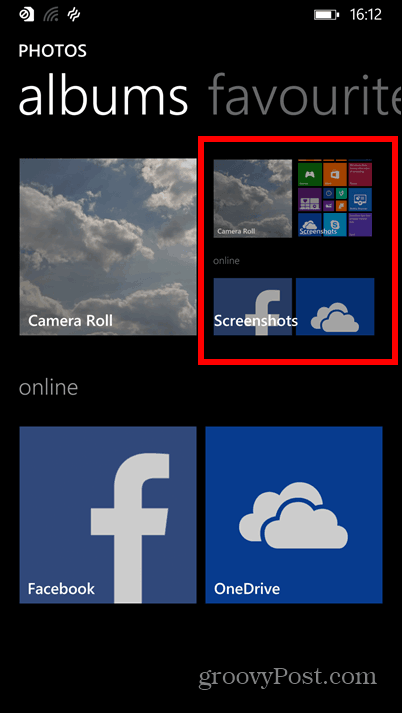
Također možete povezati telefon s računalom putem USB kabela i koristiti File Explorer u sustavu Windows i pronađite ih u mapi Slike ili na vašem telefonu ili SD kartici, ovisno o tome gdje ste je postavili za pohranu ih. Više o tome potražite u našem članku o premještanju predmeta između telefona i SD kartice pomoću Skladištenje.
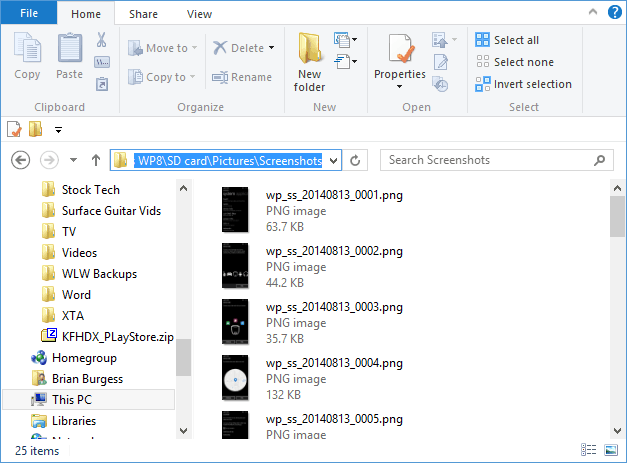
Dodajte bilješku u svoj zaslon
Ako spremate te snimke zaslona za projekt, Jedna nota besplatan je način na koji ih organizirate i omogućuje vam pristup snimkama sa svojih uređaja - uključujući Android, Mac i iOS.
Da biste to učinili, otvorite snimku zaslona, a zatim je dodirnite, a zatim na dnu dodirnite gumb za dijeljenje.
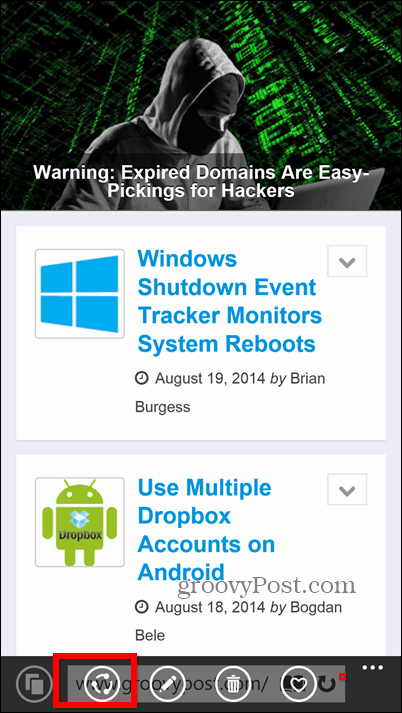
To će vam dati popis opcija dijeljenja u kojima želite odabrati OneNote. Imajte na umu da postoji puno drugih usluga kojima možete podijeliti i svoje snimke zaslona.
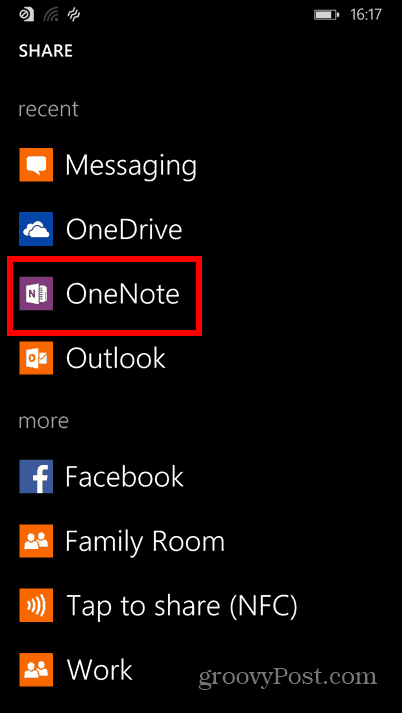
Sada možete lako zapisati što vam je padalo na pamet kad ste snimili snimku zaslona.
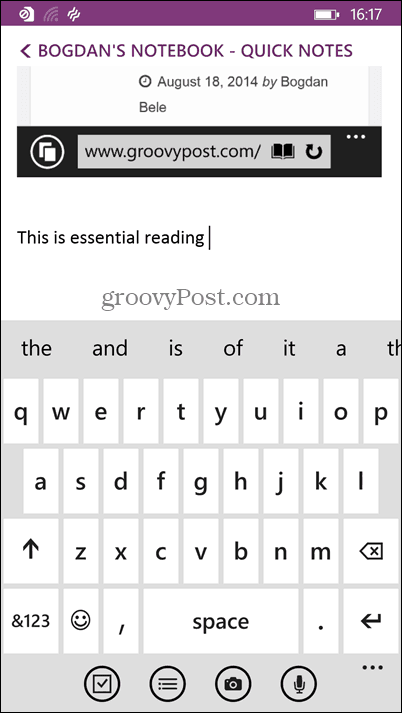
Postavite snimku zaslona kao zaključan zaslon
U redu, tako da je ovaj više zabave nego bilo što drugo. Ali još uvijek se možete lijepo zaigrati protiv nekoga ako mu posudi telefon. Započnite snimanjem zaslona početnog zaslona (pazite da pločice pomičete po cijelom mjestu kako biste ih još više zbunili), a zatim ih otvorite u mapi snimke zaslona. Dodirnite Morebutton (tri točke) u dnu desno.
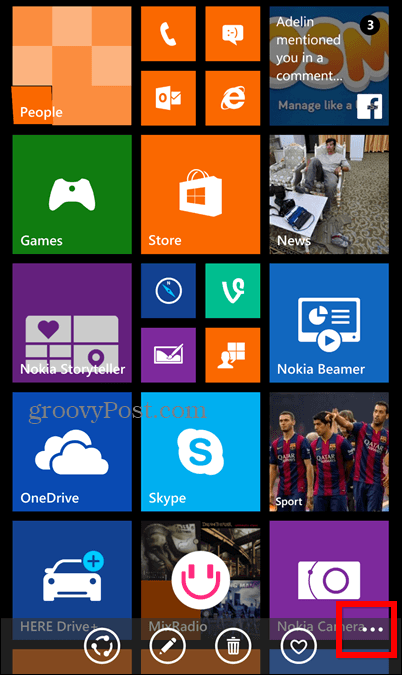
Sada dodirnite Postavi kao zaključani zaslon.
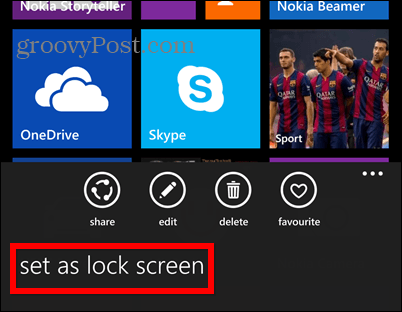
Slika je postavljena kao zaključani zaslon telefona. Možda ima sat na sebi, ali siguran sam da će većini ljudi trebati malo da to shvate. Dok to ne učine, dodirnut će zaslon poput luda i možete se smijati.
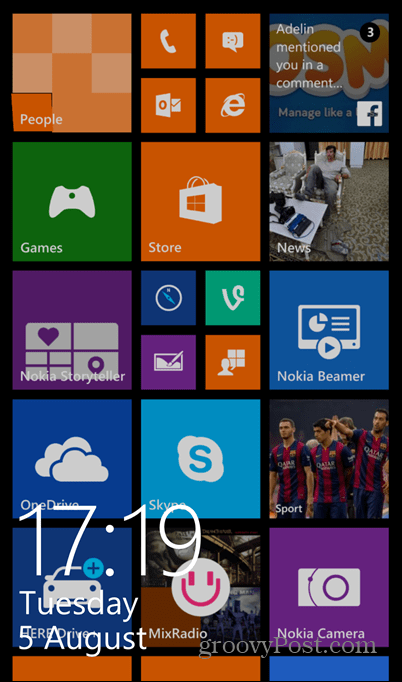
Očito ovdje uzimamo tonu snimaka zaslona za sve naše članke, no volio bih znati za što koristite snimke zaslona na svom Windows Phoneu ili bilo kojem mobilnom uređaju. Ostavite komentar ispod i recite nam o tome.


