Kako instalirati Windows 11 pomoću USB pogona
Microsoft Windows 11 Junak / / November 21, 2021

Posljednje ažurirano dana

Možete koristiti Media Creation Tool za stvaranje USB pogona koji može instalirati Windows 11 na jedno ili više računala. Evo kako.
Ako želite nadograditi na Windows 11 ili izvršiti čistu instalaciju, dobra je ideja stvoriti USB instalacijski flash pogon za pokretanje. Možete koristiti USB instalacijski pogon za brisanje i ponovnu instalaciju sustava Windows. Windows USB pogon omogućuje ažuriranje na izvanmrežnom računalu.
Pokazali smo vam kako stvorite USB disk za podizanje sustava s Rufusom, ali još jedna jednostavna metoda je korištenje Microsoftovog alata za stvaranje medija. Alat za stvaranje medija omogućuje vam da izvršite nadogradnju na mjestu gdje zadržite sve svoje datoteke i postavke. Također vam omogućuje pokretanje s pogona i čistu instalaciju.
Evo kako stvoriti USB disk za Windows 11 za podizanje sustava i instalirati Windows 11.
Bilješka: Za to je potreban USB pogon od 8 GB ili veći. Obavezno prvo sigurnosno kopirajte sve podatke koji su vam potrebni na disku. Prije nadogradnje računala sa sustavom Windows 10, provjerite jesu li sve aplikacije zatvorene i
Stvaranje Windows USB pogona za pokretanje pomoću alata za stvaranje medija
Ako želite upotrijebiti alat za stvaranje medija za stvaranje USB instalacijskog pogona za podizanje sustava za Windows 11, morat ćete slijediti ove korake.
Za početak idite na Stranica za preuzimanje sustava Windows 11 i pritisnite "Preuzeti sada” gumb u Napravite instalacijski medij za Windows 11 odjeljak.
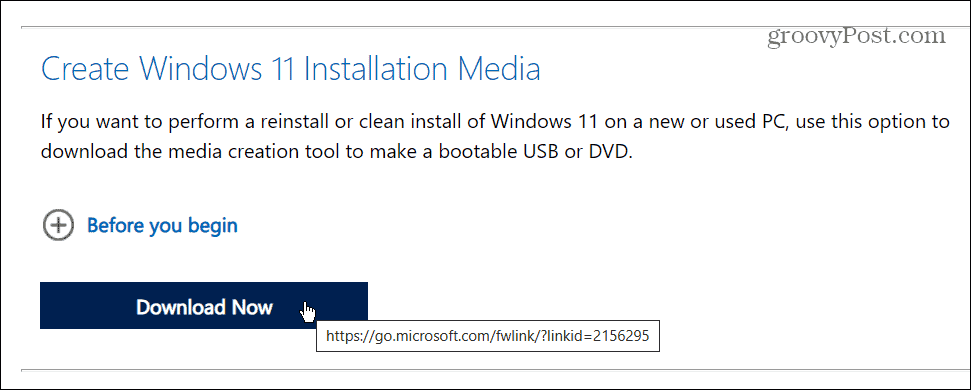
Dopustite da se preuzimanje završi, a zatim pokrenite MediaCreationToolW11.exe datoteku iz mape za preuzimanje.
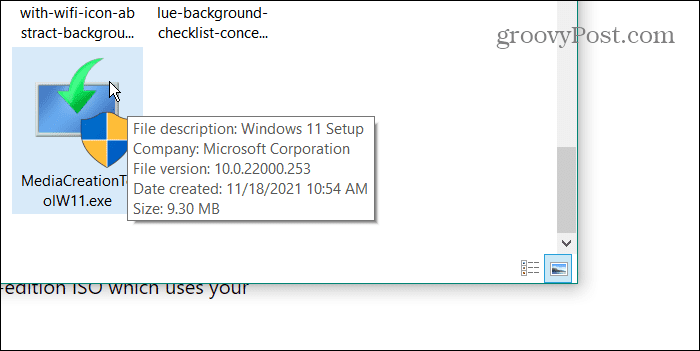
Zatim ćete morati slijediti neke jednostavne upute na zaslonu.
Prvo kliknite Prihvatiti kada se pojavi EULA, tada odaberite svoj jezik - također možete promijeni jezik kasnije.
Da biste promijenili bilo koju od preporučenih postavki instalacije, poništite Koristite preporučene opcije za ovo računalo potvrdni okvir, a zatim kliknite Sljedeći.
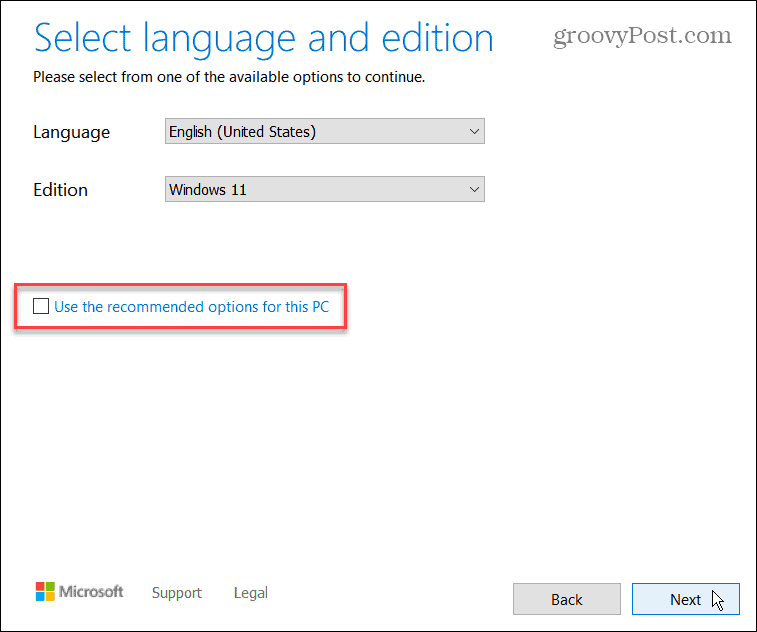
Obavezno odaberite “USB Flash Drive” u sljedećoj fazi, a zatim kliknite Sljedeći.
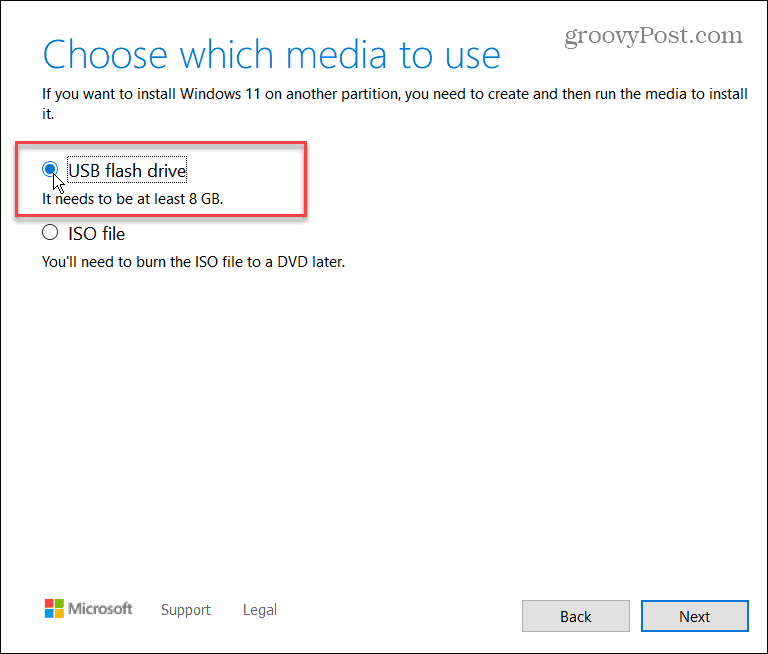
Morat ćete odabrati USB pogon koji želite koristiti kao pogon za pokretanje. Da biste to učinili, odaberite pravi pogon u Odaberite USB flash pogon zaslon, a zatim pritisnite Sljedeći.
Ako ne vidite ispravan pogon, provjerite je li priključen, a zatim pritisnite "Osvježite popis pogona.” Svaki pogon koji odaberete bit će formatiran, stoga prvo sigurnosno kopirajte sve datoteke.
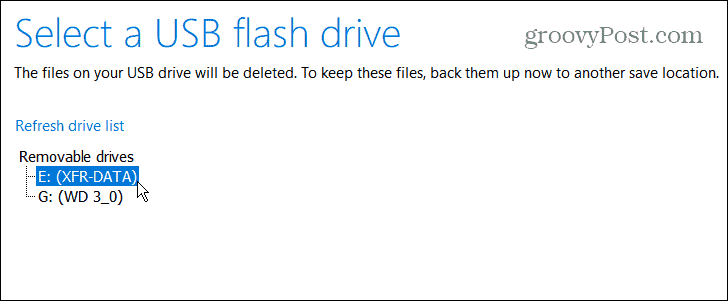
Preuzet će se instalacijske datoteke sustava Windows 11 — pričekajte da se to završi. Količina vremena koje je potrebno varirat će, ovisno o brzini vaše internetske veze.
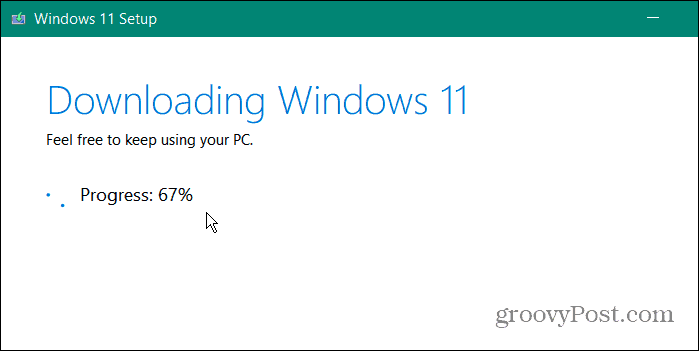
Nakon dovršetka preuzimanja, čarobnjak će početi stvarati vaš USB disk za pokretanje sustava Windows 11.
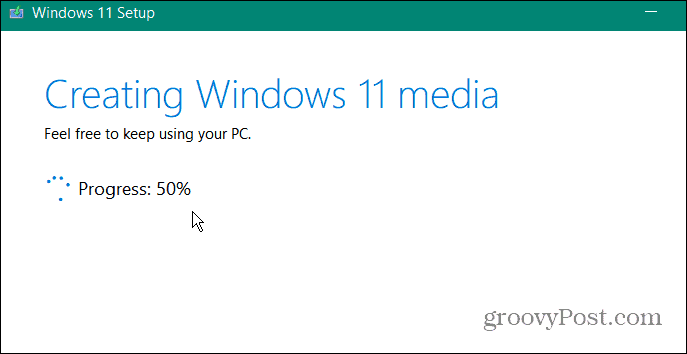
Kada bude gotov, dobit ćete "Vaš USB flash pogon je spreman” poruka. Klik Završi završiti proces.
Također možete kliknuti slovo pogona - otvorit će se sadržaj pogona File Explorer. Trebali biste pronaći instalacijske datoteke prikazane na snimci ispod.
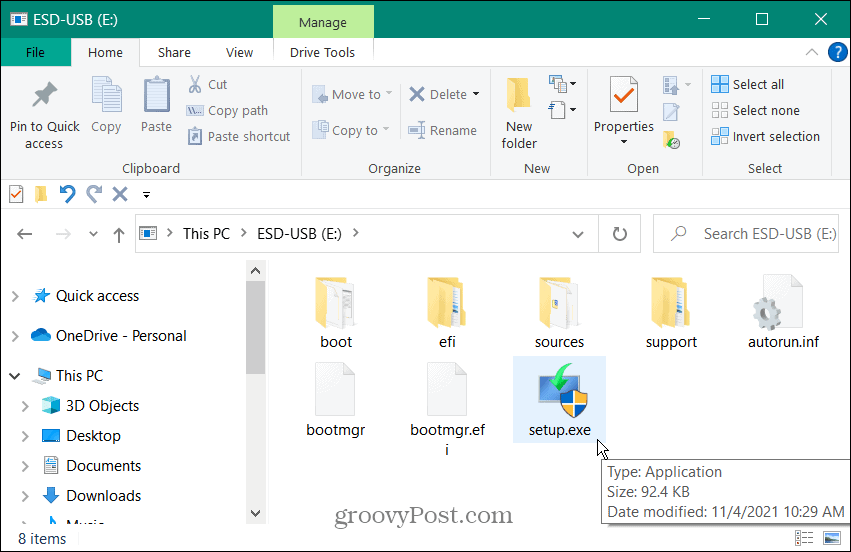
Kako instalirati Windows 11 s USB pogona
S stvorenim USB pogonom možete instalirati Windows 11 pomoću njega.
Bilješka: Prije pokretanja instalacije sustava Windows 11, uvjerite se da sigurnosno kopirajte svoj sustav i zatvorite sve aplikacije.
Priključite USB pogon u otvoreni priključak na računalu koje prvo nadograđujete. Za nadogradnju na mjestu (koja vam omogućuje da zadržite sve datoteke i postavke), kliknite na Setup.exe datoteka.
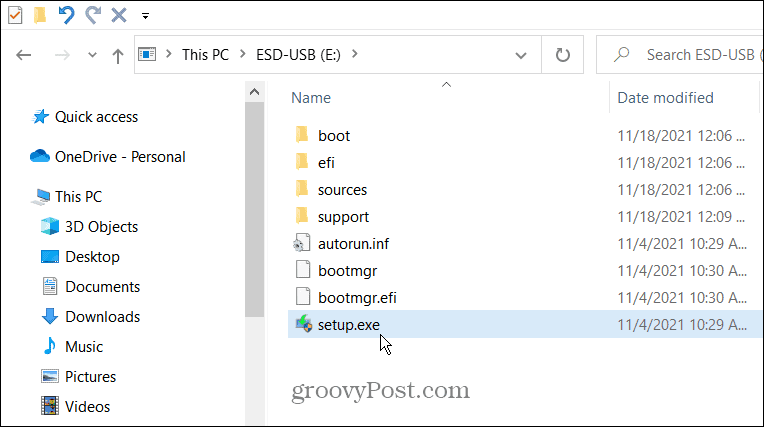
Morat ćete pristati na EULA i slijediti sve dodatne upute na zaslonu.
Imajte na umu da ćete moći odabrati kada želite instalirati sva dostupna ažuriranja i upravljačke programe. Ako instalirate Windows 11 na nepodržanom hardveru, možda biste željeli provjeriti "Ne sada” opcija. uvijek možeš ručno provjeriti ažuriranja kasnije.
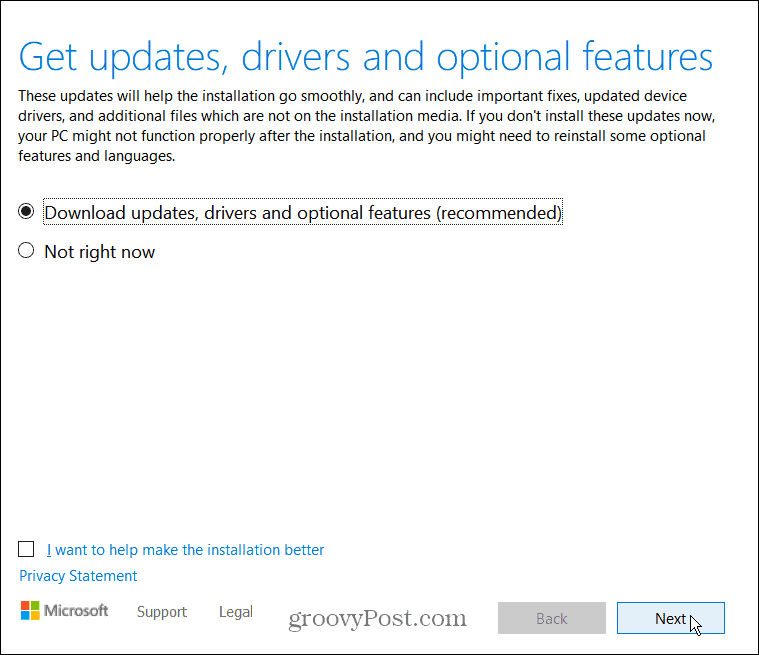
Kada dođete do “Spreman za instalaciju", kliknite na "Promijenite što zadržati” da biste potvrdili koje datoteke i postavke želite zadržati (i koje postavke i datoteke želite izbrisati).
Ako sve izgleda dobro, kliknite na Instalirati dugme.
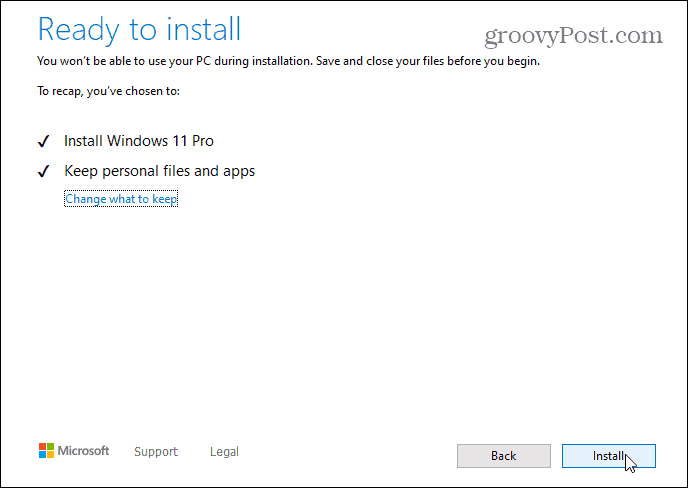
Pričekajte da se Windows 11 instalira na vaše računalo sa sustavom Windows 10. Vrijeme koje je potrebno će varirati, pa napravite pauzu dok se to dogodi. Vaše računalo će se ponovno pokrenuti nekoliko puta tijekom procesa.
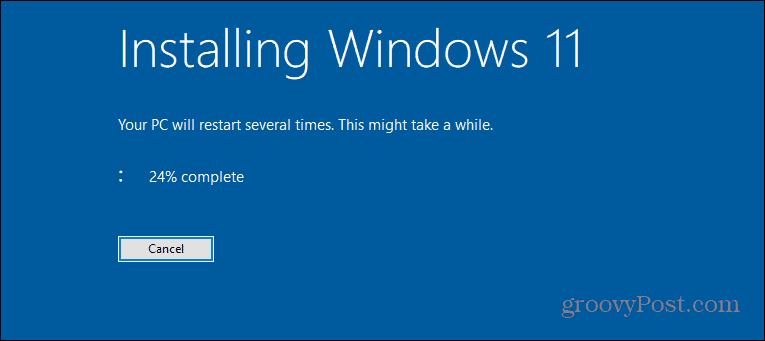
Kako pokrenuti sustav s USB diska Windows 11
Također možete početi iznova i izvesti a čista instalacija sustava Windows 11 koristeći svoj USB pogon.
Obavezno unesite BIOS/UEFI postavke računala i promijenite "Redoslijed pokretanja” na USB da biste to učinili. Izrada USB pogona pomoću Media Creation Tool čini ga "spremnim za EUFI", tako da ne biste trebali imati problema sa Secure Boot koji blokira vaš pogon.
Ako niste sigurni kako ući u Izbornik BIOS/UEFI postavki, provjerite dokumentaciju za podršku proizvođača računala.
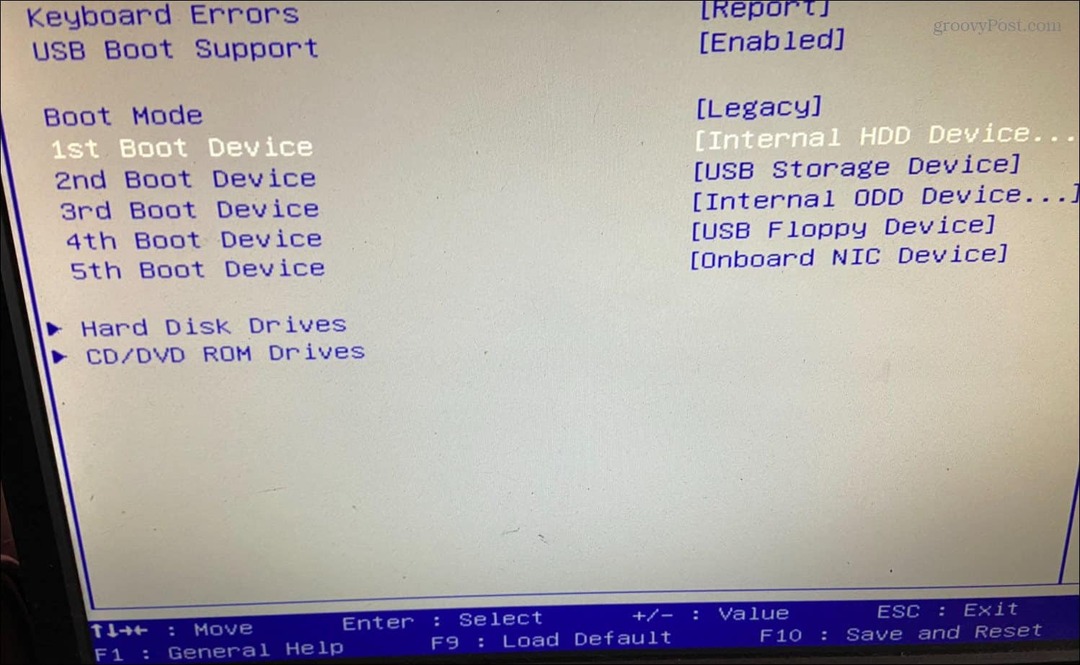
Promjena redoslijeda pokretanja vašeg računala da biste dali prioritet vašem USB pogonu trebala bi omogućiti da se pojavi instalacijski program za Windows 11.
Kada se pokrene čarobnjak za instalaciju, slijedite sve upute na zaslonu - to je jednostavan proces i ne bi trebao dugo trajati.
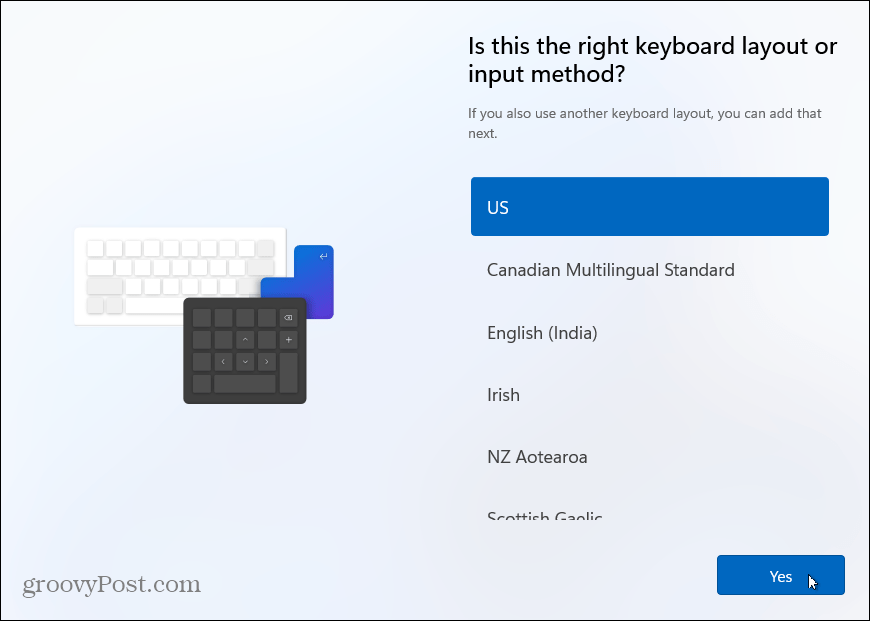
Korištenje USB instalacijskog pogona za Windows 11 računala
Ako ste zabrinuti za svoje računalo, pripremite USB pogon s najnovijim instalacijskim datotekama sustava Windows 11. Zatim možete instalirati Windows 11 pomoću USB pogona u bilo kojem trenutku — isti pogon će raditi na više njih računala. Ako je pogon nedavno stvoren, datoteke možete koristiti i za nadogradnju računala koja zadržite izvan mreže.
Ako neko vrijeme ne planirate ponovno instalirati Windows 11, možda biste to htjeli stvoriti USB pogon za oporavak umjesto toga. To će vam omogućiti da oporavite svoje računalo ako nešto pođe po zlu. Ako ste novi u sustavu Windows 11, ne zaboravite nešto naučiti jednostavni tipkovnički prečaci koji štede vrijeme Sljedeći.
Kako pronaći ključ proizvoda za Windows 11
Ako trebate prenijeti svoj ključ proizvoda za Windows 11 ili ga samo trebate za čistu instalaciju OS-a,...
Kako izbrisati predmemoriju, kolačiće i povijest pregledavanja u Google Chromeu
Chrome izvrsno pohranjuje vašu povijest pregledavanja, predmemoriju i kolačiće kako bi optimizirao rad vašeg preglednika na mreži. Njeno je kako...
Usklađivanje cijena u trgovini: kako doći do online cijena dok kupujete u trgovini
Kupnja u trgovini ne znači da morate plaćati više cijene. Zahvaljujući jamstvima usklađenosti cijena, možete ostvariti online popuste dok kupujete u...
Kako pokloniti Disney Plus pretplatu s digitalnom darovnom karticom
Ako ste uživali u Disney Plusu i želite ga podijeliti s drugima, evo kako kupiti Disney+ Gift pretplatu za...
