Windows tipka ne radi u sustavu Windows 11? 8 Popravci
Microsoft Windows 11 Junak / / November 23, 2021

Posljednje ažurirano dana

Tipka Windows pokreće izbornik Start u sustavu Windows i koristi se za razne tipkovničke prečace. Ako prestane raditi, isprobajte ove popravke.
Tipka Windows na vašoj tipkovnici vitalni je dio iskustva navigacije. Koristite ga za pokretanje izbornika Start, a neophodan je za razne tipkovnički prečaci.
Ako prestane raditi, evo nekoliko stvari koje možete pokušati popraviti da ključ Windows ne radi u sustavu Windows 11.
1. Popravite Windows tipku koja ne radi (osnove)
To bi moglo biti nešto tako jednostavno kao što je rješavanje problema cijela tipkovnica ne radi. Pokušajte ponovno postaviti tipkovnicu tako da je isključite i ponovno uključite. Pokušajte ga prvo ponovno postaviti u USB priključak koji već koristi. Ako to ne uspije, pokušajte s drugim USB priključkom.
Također, pokušajte s drugom tipkovnicom. Ako tipka Windows radi na drugoj tipkovnici, vjerojatno je problem u samoj tipkovnici. Međutim, ako i dalje ne radi na sekundarnoj tipkovnici, problem je u računalu.

Ako to ne uspije, pokušajte ponovno pokretanje vašeg računala. To će zatvoriti sve aplikacije koje ga potencijalno ometaju i pružiti novi početak. Nadamo se da će jedna od te dvije opcije ponovno pokrenuti Windows tipku. Ako ne, nastavite sa sljedećim koracima koji su specifičniji za ključ.

2. Otključajte zaključavanje Windows tipki
Ovisno o vrsti vaše tipkovnice, može imati gumb ili prekidač "Win Lock". To je osobito uobičajeno za mehaničke tipkovnice za igre. Potražite tipku "Win Lock" u gornjem desnom kutu tipkovnice. To bi također mogao biti mehanički prekidač na bočnoj strani tipkovnice. Ako niste sigurni imate li Win Lock ključ ili kako ga onemogućiti, provjerite dokumentaciju za podršku proizvođača.
3. Onemogućite način igre
Čest je problem što je Game Mode omogućen. Način igre omogućuje vam da maksimalno iskoristite resurse vašeg sustava za bolje iskustvo. To uključuje odabir pozadinskih procesa i tipki - uključujući Windows tipku. Kada je tipka Windows onemogućena, izbornik Start se ne pojavljuje tijekom igranja.
Imajte na umu da je Game Mode dostupan samo na odabranim tipkovnicama koje ga podržavaju – na primjer Logitech gaming tipkovnice, na primjer. Ako tipkovnica ima gumb "Gaming Mode", provjerite je li isključen. Ili ga isključite pomoću softvera tipkovnice, pazeći da je tipka Windows omogućena.
Također možete onemogućiti način igranja u sustavu Windows 11 klikom Početak i tip:način igranja i odaberite najbolji rezultat. Zatim isključite Način igranja sklopka.
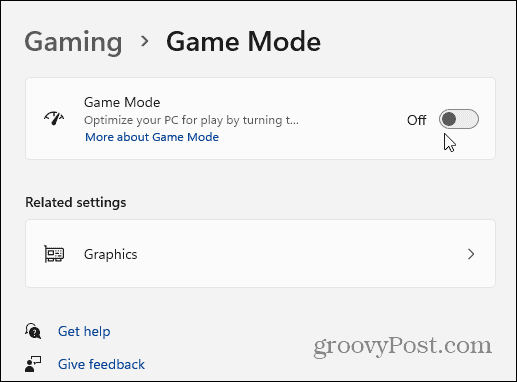
4. Provjerite upravljačke programe tipkovnice
Jedan od problema mogao bi biti s upravljačkim programima tipkovnice, posebno na skupim tipkovnicama za igre. Da biste provjerili ima li ažuriranja, desnom tipkom miša kliknite Početak gumb i otvori Upravitelj uređaja.
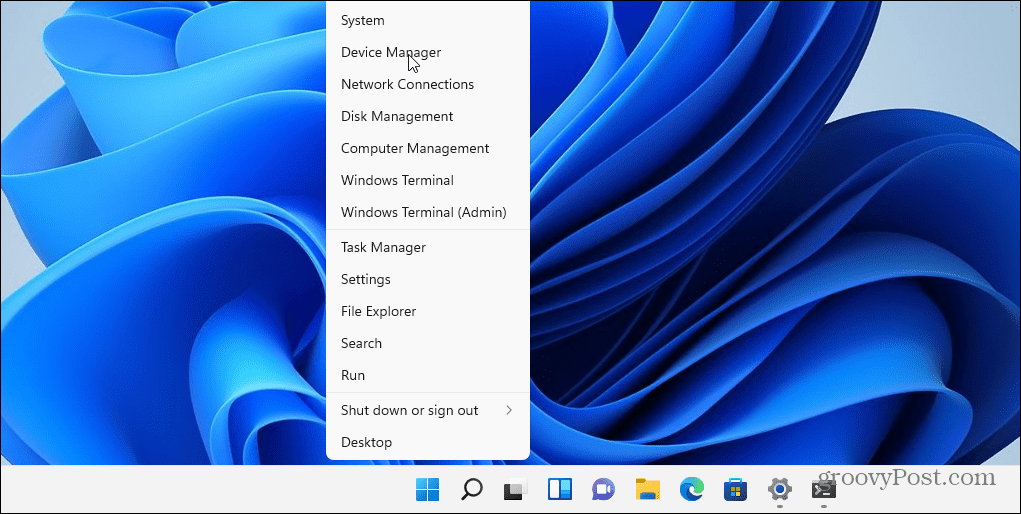
Pomaknite se prema dolje i proširite Tipkovnice stablo. Desnom tipkom miša kliknite povezanu tipkovnicu i odaberite Ažurirajte upravljački program. Zatim slijedite upute na zaslonu.
Također biste mogli pokušati deinstalirati i ponovno instalirati upravljački program. Da biste to učinili, desnom tipkom miša kliknite povezanu tipkovnicu i odaberite Deinstaliraj i ponovno pokrenite računalo. Windows bi trebao ponovno instalirati upravljački program tipkovnice tijekom procesa pokretanja.
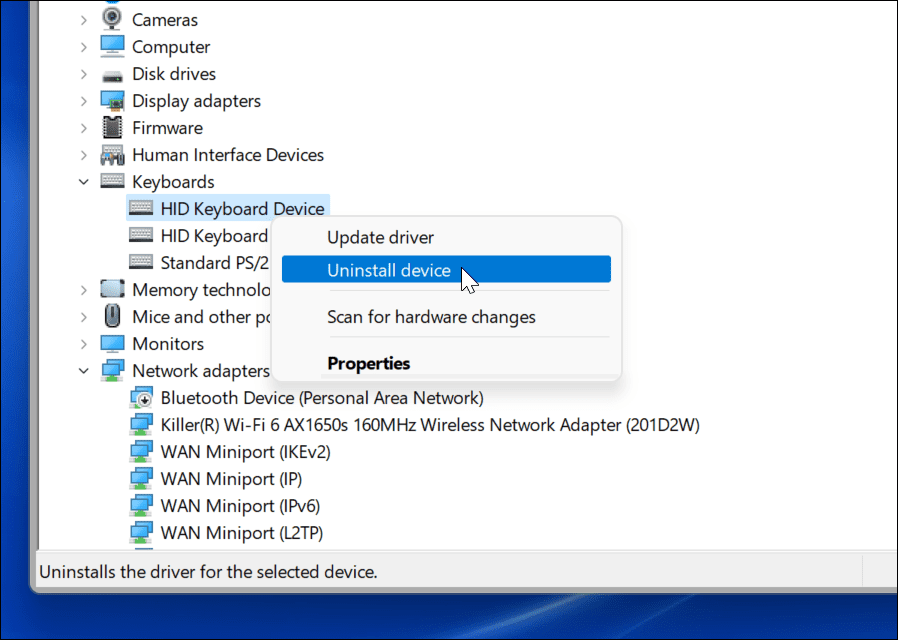
Ako Windows ne pronađe upravljački program, provjerite najnovije upravljačke programe na web-mjestu za podršku proizvođača tipkovnice.
5. Isključite tipke filtera
The Tipke filtera opcija omogućuje vašoj tipkovnici da ignorira ponovljene pritiske tipki. Ako je uključen, mogao bi uzrokovati da Windows tipka ne radi. Da biste bili sigurni da je onemogućeno, idite na Start > Postavke > Pristupačnost > Tipkovnica. Odatle provjerite “Tipke za filtriranje” opcija je isključena.
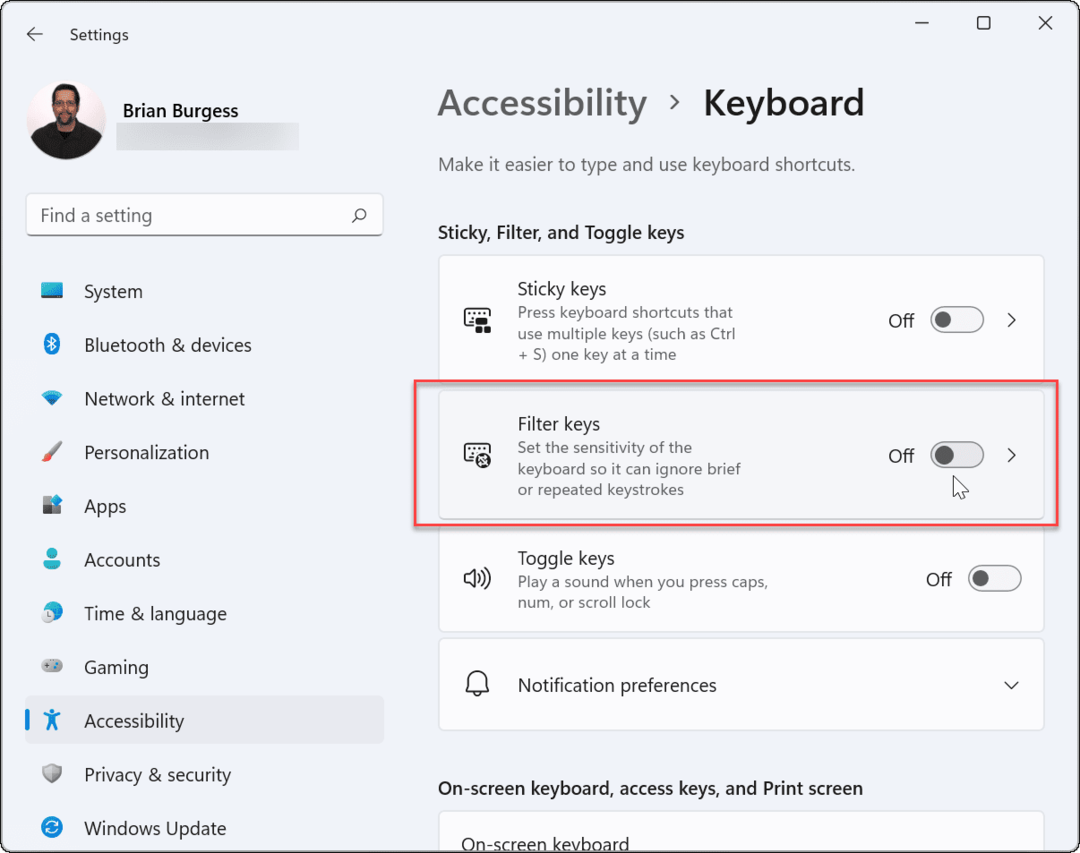
6. Neka Windows ponovno skenira tipkovnicu
Windows 11 možda neće razumjeti Windows ključ s digitalne karte u memoriji računala pod nazivom "ScanMap". Ali možete ga prisiliti hakom za Registry.
Bilješka: Registar je žila kucavica sustava Windows. Ako napravite pogrešnu promjenu, vaše računalo može postati nestabilno ili još gore. Prije nego što nastavite, pobrinite se da napravite sigurnosnu kopiju Registra, stvoriti Točka vraćanja, ili imaju a potpuna sigurnosna kopija sustava pri ruci. Također, unos registra za ovo možda neće biti dostupan na vašem računalu. Ali vrijedi provjeriti.
Desnom tipkom miša kliknite gumb Start i odaberite Trčanje.
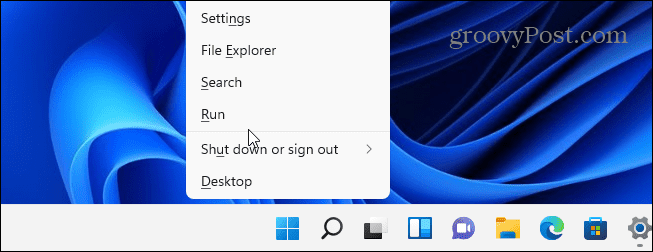
Zatim tip:regedit i kliknite u redu ili pritisnite Enter.
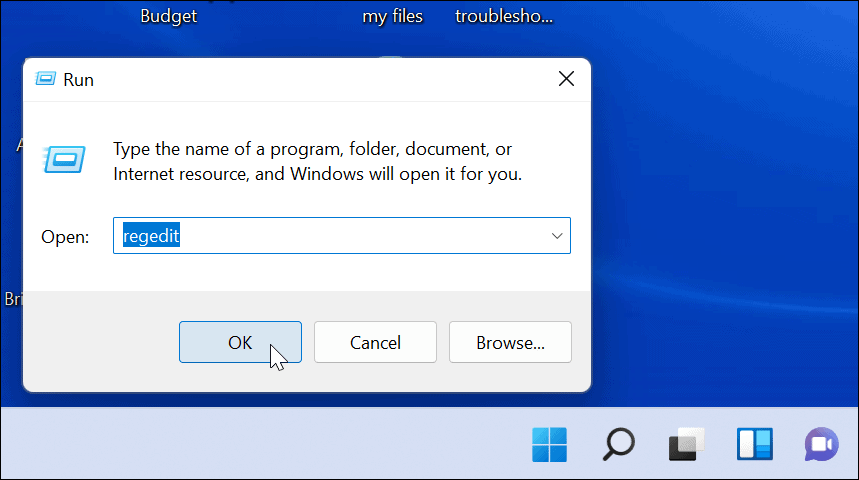
Zatim idite na sljedeći put (možete ga kopirati i zalijepiti):
HKEY_LOCAL_MACHINE\SYSTEM\CurrentControlSet\Control\Izgled tipkovnice
Zatim na desnoj strani pronađite i izbrišite Karta skeniranog koda. Ponovno pokrenite računalo i ono će prisilno skenirati i stvoriti novi ključ. Imajte na umu da ako ne vidite "Scancode Map", ne morate ništa poduzimati. Jednostavno nije dostupan na vašem računalu.
7. Pokrenite naredbu PowerShell
Ako je ključ Windows i dalje onemogućen, možete ga omogućiti pomoću PowerShell skripte. Desnom tipkom miša kliknite gumb Start i odaberite Windows terminal (administrator).
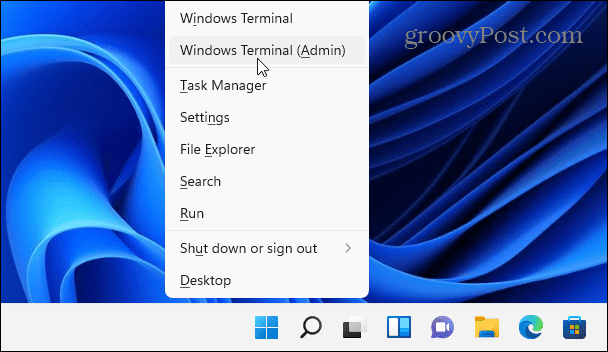
Bilješka: Ova je opcija općenito sigurna, ali prije nego što nastavite, stvorite a Točka vraćanja prvi. Zatim se možete vratiti na prethodnu verziju u slučaju da nešto pođe po zlu.
Unesite sljedeću naredbu (možete je kopirati i zalijepiti) i pritisnite Enter.
Get-AppXPackage -AllUsers | Foreach {Add-AppxPackage -DisableDevelopmentMode -Register “$($_.InstallLocation) \AppXManifest.xml”}
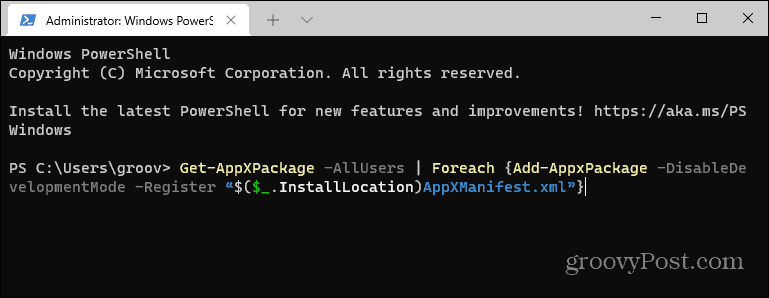
Nakon što se naredba izvrši, vaš Windows ključ bi trebao ponovno raditi.
8. Pokrenite u sigurnom načinu rada
Dizanje Windows 11 u sigurnom načinu rada pokrenut će minimalno potrebne procese, usluge i aplikacije. Ne uključuje niti neku otmjenu grafiku - samo minimum za pokretanje Windowsa. Ovo je dobar korak za rješavanje problema u slučajevima kada upravljački program ili aplikacija ometaju drugu.
Nakon pokretanja u sigurnom načinu rada, otvorite prompt Pokreni i tip:msconfig za otvaranje prozora "Konfiguracija sustava". Kliknite karticu Usluge i potvrdite okvir "Sakrij sve Microsoftove usluge".
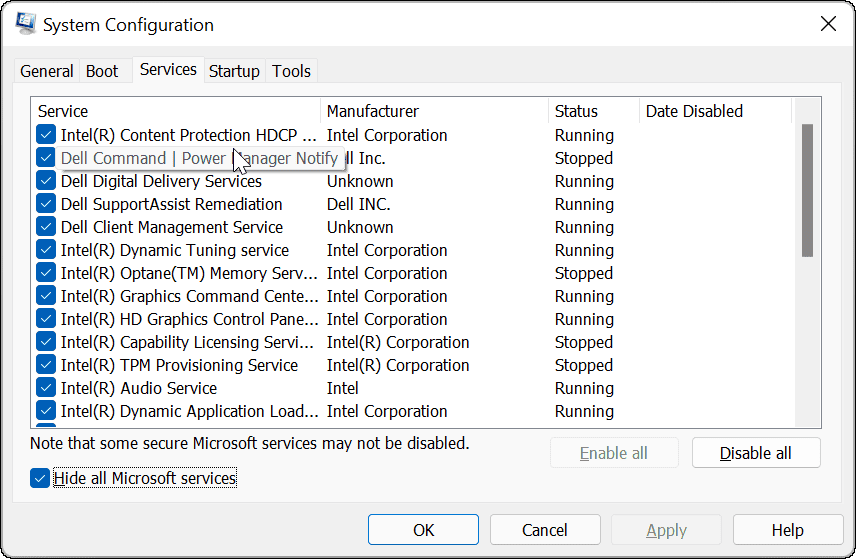
Sada za dugotrajan proces. Poništite svaku uslugu jednu po jednu i ponovno pokrenite računalo da vidimo hoće li to riješiti problem.
Nadamo se da će jedan od gornjih koraka riješiti problem nefunkcioniranja vašeg Windows ključa. Ako ništa ne radi, najvjerojatnije je problem u samom hardveru. Možda vam je tipkovnica pala sa stola ili je po njoj proliveno piće, a sam ključ ne radi.
Više o rješavanju problema sa sustavom Windows 11 potražite u popravljanju Windows File Explorer ne radi. A ako imate mišićnu memoriju od korištenja Windowsa tijekom godina, možda vam se neće svidjeti položaj izbornika Start. Dobra vijest koju možete pomaknite izbornik Start ulijevo za lakši prijelaz sa Windows 10 na 11.
Kako izbrisati predmemoriju, kolačiće i povijest pregledavanja u Google Chromeu
Chrome izvrsno pohranjuje vašu povijest pregledavanja, predmemoriju i kolačiće kako bi optimizirao rad vašeg preglednika na mreži. Njeno je kako...



