Kako se koriste virtualni stolni računari na vašem Chromebooku
Chrome Os Google Junak Chromebook / / March 17, 2020
Ažurirano dana

Google je nedavno predstavio Chrome OS verzije 76, a s njim dolazi i funkcija virtualne radne površine. Evo kako to omogućiti i koristiti značajku "Virtualni stolovi" na vašem Chromebooku.
Google je nedavno uveo ažuriranje za OS Chrome, uključujući neke korisne nove značajke. Jedna od njih je dodavanje virtualnih radnih površina koje tvrtka naziva virtualnim stolovima. Značajka je slična virtualnim radnim površinama na ostalim operativnim sustavima. Omogućuje vam do četiri različite sesije na radnoj površini s različitim aplikacijama i jednostavno prelazite između virtualnih stolova s nekoliko klikova. Evo kako započeti.
Omogućite virtualne stolove na svom Chromebooku
Ovisno o tome kada ovo čitate, možda nećete vidjeti značajku. Google nije službeno izbacio značajku virtualne radne površine u njoj
chrome: // flags / # omogućili-virtual-stolovi
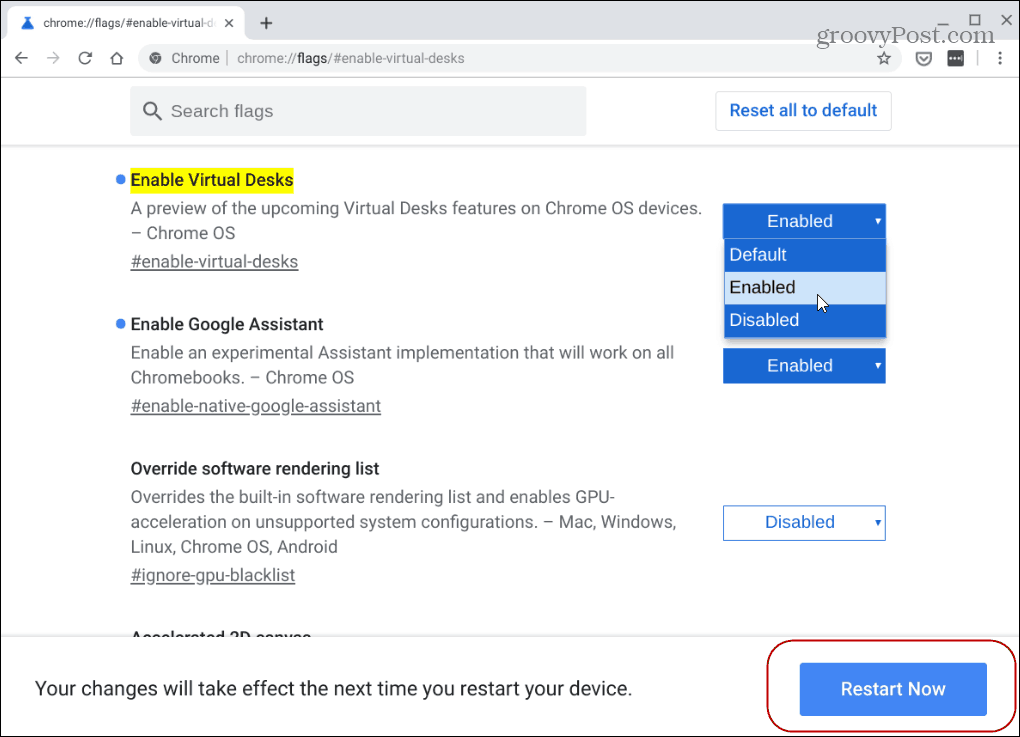
Da bi promjene stupile na snagu, trebat ćete ponovo pokrenuti Chrome OS. Samo kliknite gumb Ponovno pokreni sada gumb na dnu stranice.
Koristite virtualne stolove na Chromebooku
Sada kada je omogućena značajka virtualnih stolova, pritisnite tipku F5 tipku za prikaz svih otvorenih prozora. To je tipka najvišeg reda iznad 6 u redu s brojevima.
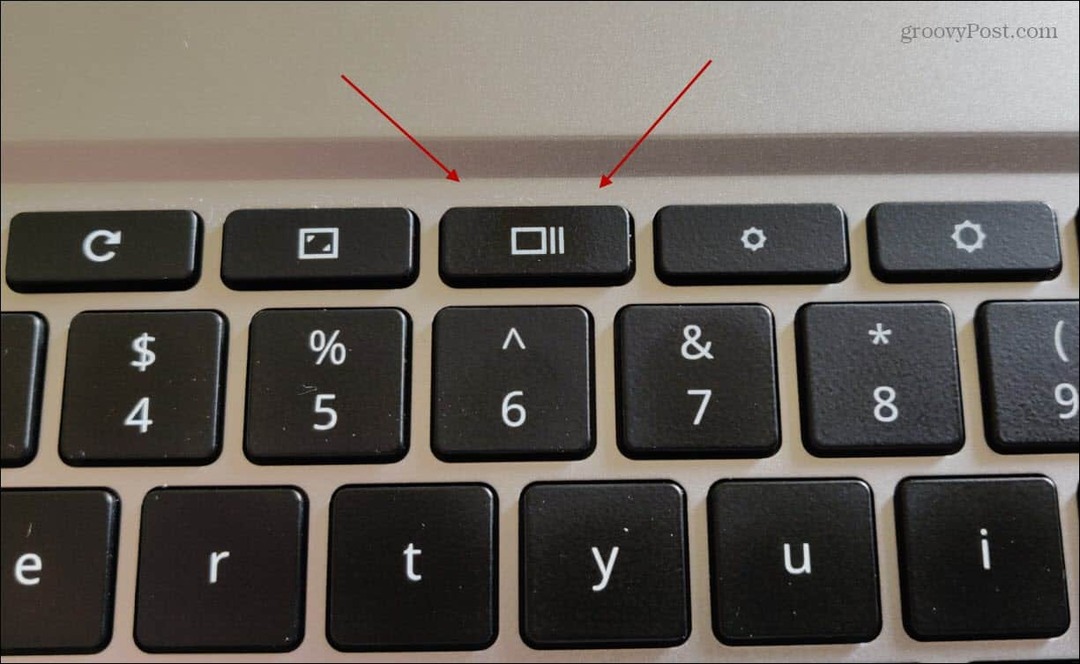
Zatim za stvaranje nove virtualne radne površine pritisnite + Novi stol ikonu u gornjem desnom kutu zaslona.
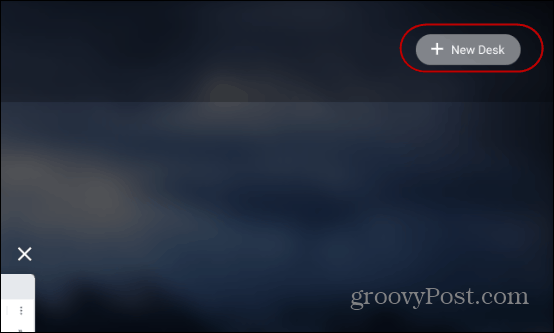
Učinite to za svaku novu virtualnu radnu površinu koja vam je potrebna. Imajte na umu da možete dodati do četiri različita stola.
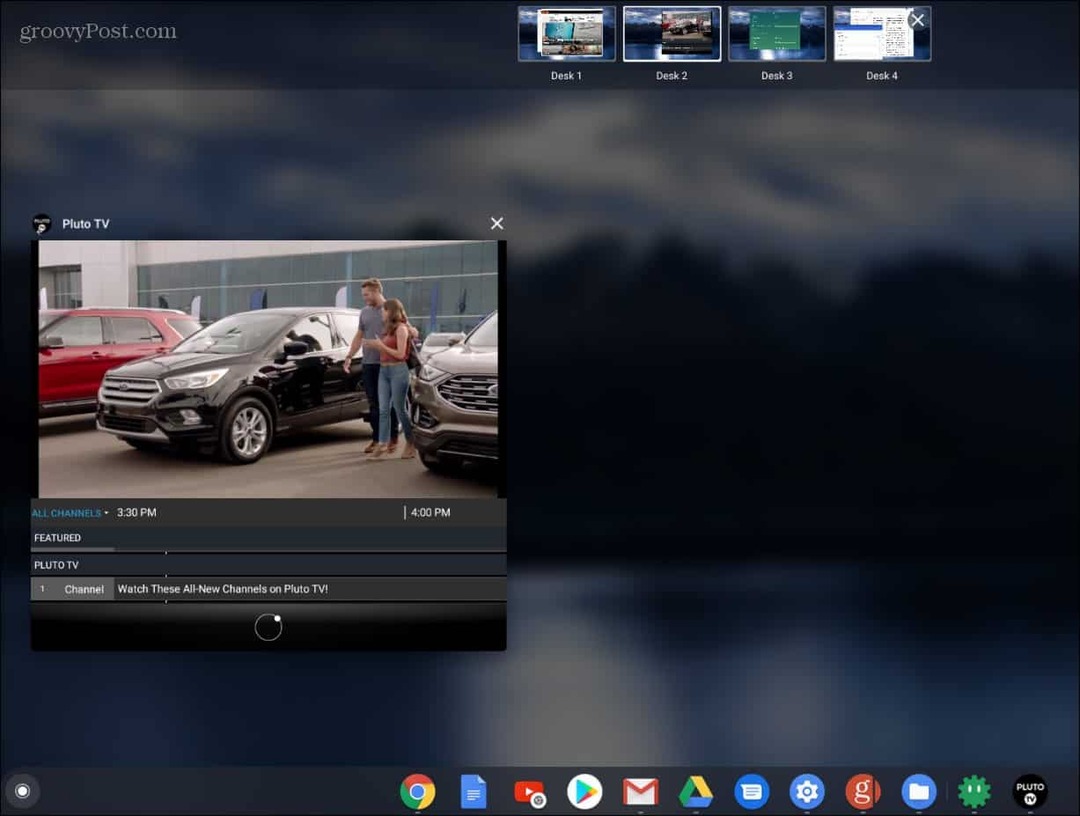
Postoji nekoliko načina za prebacivanje između vaših virtualnih stolova. Ili pogodite F5 tipku i kliknite onu koja vam je potrebna. Ili možete dodati određenu aplikaciju na virtualnom stolu klikom na ikonu aplikacije na programskoj traci. Da biste zatvorili Desk, pritisnite F5 tipku, zadržite pokazivač iznad one koju želite zatvoriti i x iz nje.
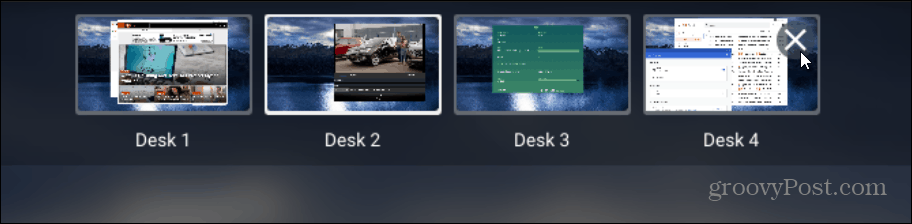
Također možete premještati aplikacije između virtualnih stolova. Pritisnite tipku F5 dok ste na radnom stolu s aplikacijom koju želite premjestiti i povucite je na drugi virtualni stol.
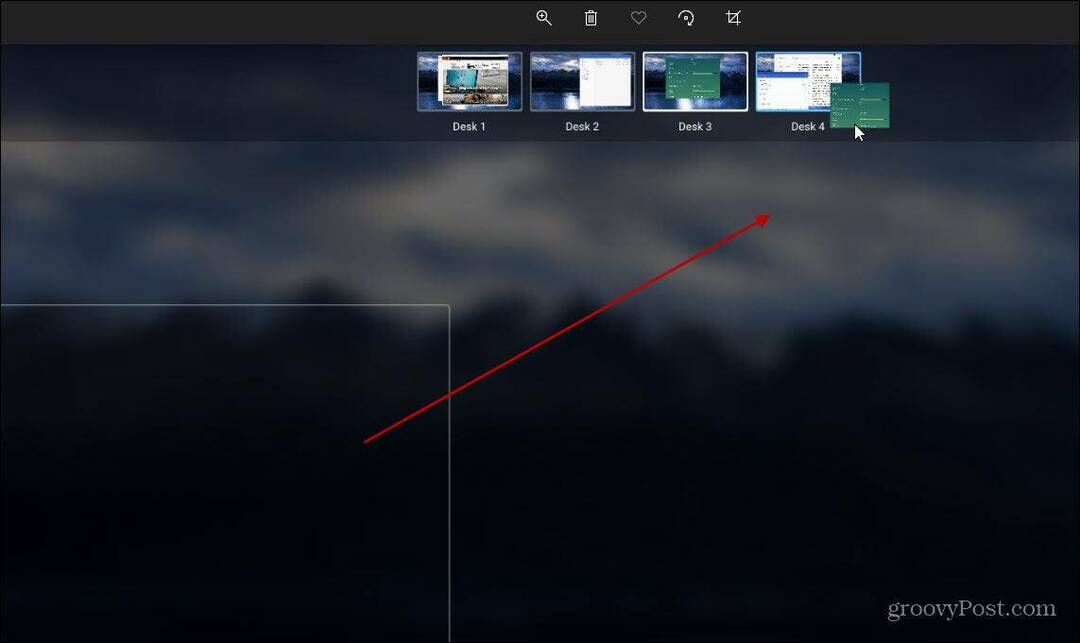
Ovo je sjajan način da se otvore razne različite aplikacije bez minimiziranja i maksimiziranja svoga vremena iz jednog prozora. Sa sobom možete imati svoju glavnu radnu površinu Google dokumenti, Druge se poruke i Gmail otvaraju, na trećoj aplikaciji Android i tako dalje. Zatim možete premještati aplikacije na različite virtualne stolove dok nastavite svoj tijek rada.



