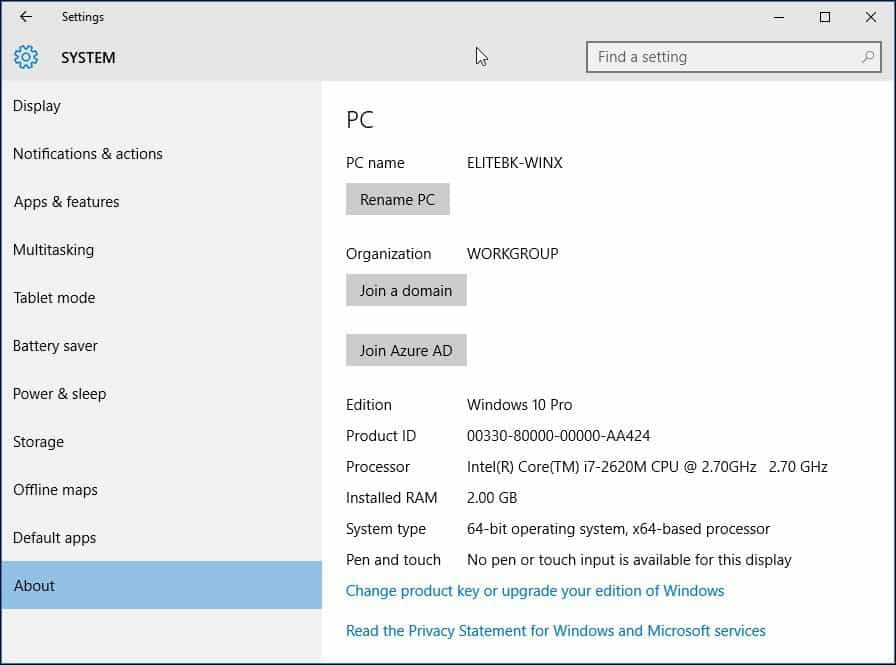Kako se prebaci s Windows 10 32-bitne na 64-bitne verzije
Microsoft Windows 10 / / March 16, 2020
Ažurirano dana

U novijim sustavima 64-bitna verzija sustava Windows 10 najčešća je. Ali ako imate starije računalo i želite se prebaciti, evo što trebate znati.
Kao i u prethodnim izdanjima, Windows 10 je dostupan u 32 i 64-bitnoj arhitekturi. Windows 10 64-bitni vam dolazi kad trebate adresirati 4 GB ili više RAM-a. U stvari, Windows 10 64-bitni podržava do 1 TB RAM-a, dok Windows 10 32-bitni može koristiti do 3,2 GB. Budući da je memorijski adresni prostor mnogo veći za 64-bitni Windows, to znači da vam je potrebno dva puta više memorije za 32-bitni Windows da biste izvršili neke iste zadatke. Ali ste u mogućnosti učiniti toliko više; možete otvoriti više aplikacija, radite stvari poput pokretanja antivirusnog skeniranja u pozadini ili pokrenite više VM-ova bez utjecaja na performanse vašeg sustava. Windows 10 64-bitni je i sigurniji od 32-bitnog. Zlonamjerni kôd ne može lako u njega ući, a upravljački programi su pouzdaniji jer se moraju potpisati prije nego što mogu raditi.
Prebacivanje između 32-bitnog Windows 10 na 64-bitni
Je li moje računalo 64-bitno sposobno?
Prije nego što pokrenete proces za prelazak na 64-bitni, morate saznati je li vaš sustav sposoban. Ako na svom sustavu već imate 32-bitnu verziju sustava Windows 8 ili noviju verziju, to možete saznati na sljedeći način:
tisak Windows tipka + X odgojiti skriveni izbornik za brzi pristup i odaberite Sustav.
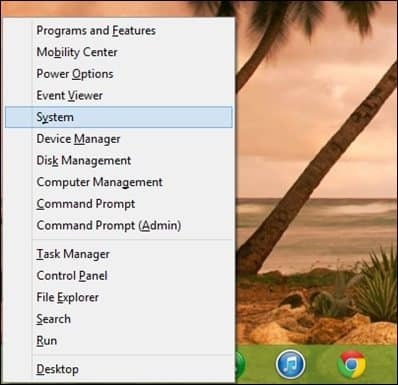
Pogledajte ispod Sustav > Tip sustava, i tamo će nabrojati je li procesor x64 baziran procesor ili ne. U mom slučaju imam 64-bitni procesor. Kad to potvrdite, možete prijeći na sljedeći korak.
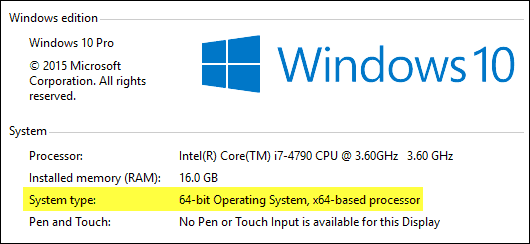
Za Windows 7 i starije:
Pomoću alata možete utvrditi je li vaš procesor 64-bitni besplatni alat zvan CPU-Z. Kliknite karticu CPU-a i pogledajte u instrukcije polje potražite skup upute pod nazivom AMD64 ili EM64T. Ako ih vidite, tada je vaš procesor sposoban za 64 bita. Ako imate 32-bitnu verziju sustava Windows, bilo da je to Windows 8 ili Windows 7, morat ćete pažljivo razmotriti korake za prelazak s nje na 64-bitni Windows 8. Bez obzira na sveprisutnost 64-bitnog računanja, kritični čimbenici poput kompatibilnosti hardvera i aplikacija ostaju problem, posebno za naslijeđene sustave.

Napominjemo da neki stariji 64-bitni procesori možda neće moći pokrenuti 64-bitni Windows 10. Da biste na svoj PC instalirali Windows 10, procesor (CPU) mora podržavati sljedeće značajke: Physical Address Extension (PAE), NX i SSE2. Većina CPU-a ima podršku za te značajke, pa ako primite ovu pogrešku, vjerovatno je da NX značajka nije omogućena u vašem sustavu.
Saznajte više: Što su PAE, NX i SSE2? - Pomoć za Windows
Ispunjava li vaš sustav sve zahtjeve?
Imati samo 64-bitni procesor nije glavni razlog za rad sa 64-bitnim Windowsom. Razmislite o svom drugom hardveru poput video kartice, audio uređaja, pisača i bilo kojeg drugog kritičnog uređaja ili programa koji koristite? Također, ako imate manje od 4 GB RAM-a, toplo preporučujem da prije migracije držite 32-bitni Windows 10 ili max.
Prvo što trebate učiniti je stvoriti popis i hardverskog i softverskog programa. Nakon toga otvorite web-mjesto proizvođača i provjerite ima li na raspolaganju 64-bitnih upravljačkih programa. Proizvođač možda još nema izvorne 64-bitne upravljačke programe za Windows 10, ali oni jednostavno mogu imati 64-bitne Windows 7 i Vista upravljačke programe koji to imaju moć raditi. Razlog zašto su Windows 8, Windows 7 i Vista svi isti model pokretačkih programa. Na primjer, kompatibilnost aplikacija vrlo je važna ako se pokrećete programe dizajnirane za Windows XP ili aplikacije koje nisu u potpunosti 32-bitne, možda biste trebali ponovo razmotriti tvoja odluka. Starije aplikacije koje su 32-bitne, ali mogu sadržavati 16-bitni kod neće raditi sa 64-bitnim Windowsima. Dakle, ovo morate pažljivo razmisliti. Ako se nije pokvarilo, nemojte pokušavati popraviti!
Izrada sigurnosne kopije vašeg računala
Nakon što prikupite sve potrebne preduvjete, morate napraviti sigurnosnu kopiju svojih osobnih podataka. Ne postoji put nadogradnje s 32-bitne verzije sustava Windows na 64-bitni Windows 10. Da, to znači da ćete morati ponovo instalirati sve upravljačke programe i programe. Možda će biti potrebna i neka dodatna konfiguracija s vaše strane.
Saznajte više: Kako stvoriti sigurnosnu kopiju slike sustava Windows 10
Ostala razmatranja
Korisnici koji žele prebaciti s 32-bitne verzije sustava Windows na Windows 10 64-bitni trebaju biti svjesni da je migracija postupak u više koraka. Zbog promjena u načinu provjere usklađenosti za besplatnu nadogradnju za sustav Windows 10, bit 10-64 za Windows zahtijeva prilagođenu instalaciju. Ali prije nego što to možete izvesti, prvo morate nadograditi s trenutne 32-bitne verzije sustava Windows na 32-bitnu verziju sustava Windows 10. Provjerite jeste li prijavljeni s Microsoftov račun i također osigurajte da je aktiviran Windows 10. To možete učiniti tako da odete Postavke> Ažuriranje i sigurnost> Aktivacija.
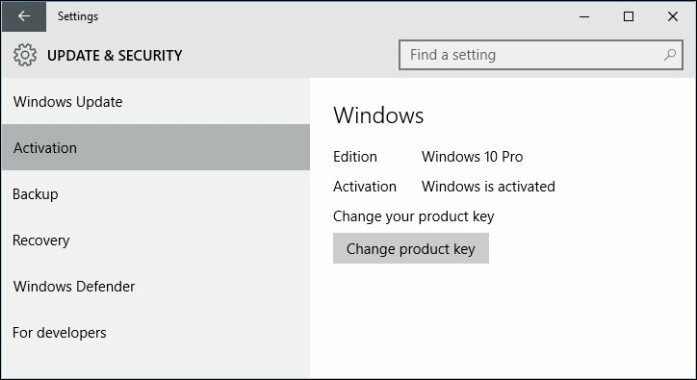
Preuzmite Windows 10 64-bitni
Nakon što sve bude u redu, trebate preuzeti Windows 10 64-bitni ISO mediji i stvorite kopiju za pokretanje. Imajte na umu da morate preuzeti odgovarajuće izdanje sustava Windows 10 za verziju / izdanje Windows-a u koji migrirate. Ako nadogradite na pogrešno izdanje (tj. Windows 7 Home Premium na Windows 10 Pro), morat ćete kupiti licencu za Windows 10 Pro ili se vratiti na Windows 7 Home Premium i nadograditi na Windows 10 Home.
Vidjeti: Izdanja sustava Windows 10
Za upute o dobivanju ISO 10 sustava Windows pročitajte naš članak:Kako preuzeti Windows 10 ISO za čistu instalaciju (ažurirano)
Za sustave temeljene na UEFI
Ako je vaše računalo temeljeno na UEFI, to su obično sustavi koji su unaprijed učitani sa sustavom Windows 8 ili novijim; morat ćete pripremiti ISO datoteku za takvu konfiguraciju, ili ćete dobiti poruku o pogrešci tijekom postavljanja. Pogon za palac mora biti formatiran kao FAT32 i koristiti shemu particioniranja GPT-a. Da biste to učinili, morate koristiti Rufus, mali alat koji možete besplatno preuzeti.
Rufus je nevjerojatan besplatni program o kojem smo pisali u našem članku kako stvoriti Windows 10 bootable flash pogon.
Nakon što instalirate Rufus:
- Pokrenite ga
- Odaberite ISO Image
- Usmjerite prema Windows 10 ISO datoteci
- Odjava Stvorite disk za pokretanje pomoću
- Za shemu particije odaberite GPT particiju za EUFI firmware
- Kao datotečni sustav odaberite FAT32 NOT NTFS
- Provjerite je li USB palac pogon u polju s popisom uređaja
- Kliknite Start
- Zatvorite kada bude gotovo
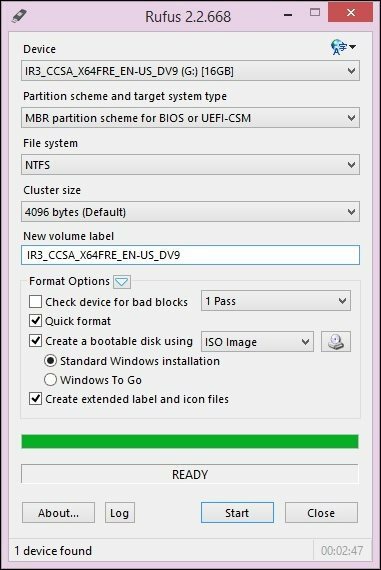
Izvođenje prilagođene instalacije
Ako pokušate pokrenuti instalaciju 64-bitne verzije sustava Windows iz 32-bitne verzije sustava Windows, dobit ćete poruku o pogrešci.
Ova je poruka o pogrešci razumljiva jer imate 32-bitnu verziju sustava Windows. Za početak instalacije ponovo pokrenite računalo i pokrenite sustav s diska ili USB flash pogona koji sadrži instalacijske datoteke. Zatim slijedite upute na zaslonu za postavljanje sustava Windows 10 - tj. Odaberite jezik, raspored tipkovnice, prihvatite EULA.
Kad dođete do sljedećeg zaslona, obavezno odaberite Prilagođeno: Instalirajte samo Windows (napredni).
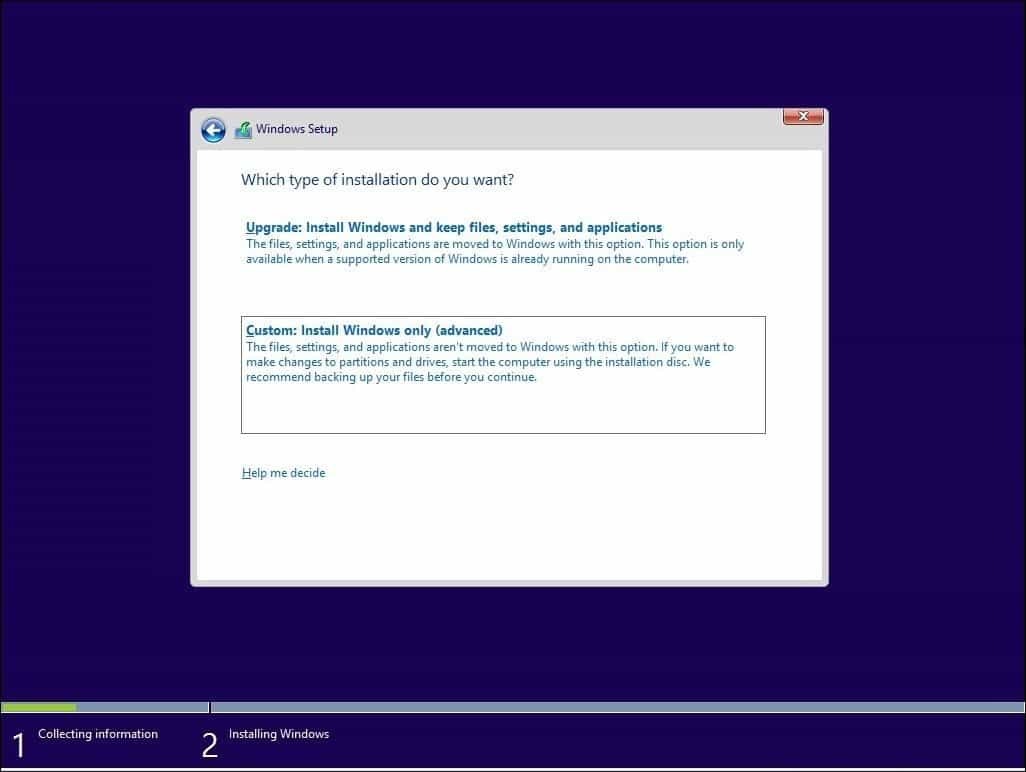
Odaberite primarnu particiju i zatim kliknite Dalje. Primit ćete sljedeću poruku upozorenja:
Particija koju ste odabrali može sadržavati datoteke iz prethodne instalacije sustava Windows. U tom slučaju ove će se datoteke i mape premjestiti u mapu pod nazivom Windows.old. Informacije ćete moći pristupiti u sustavu Windows.old, ali nećete moći koristiti svoju prethodnu verziju sustava Windows.
Samo kliknite U redu i pričekajte dok se instalacija završi. Tijekom tog postupka vaše će se računalo ponovo pokrenuti nekoliko puta.
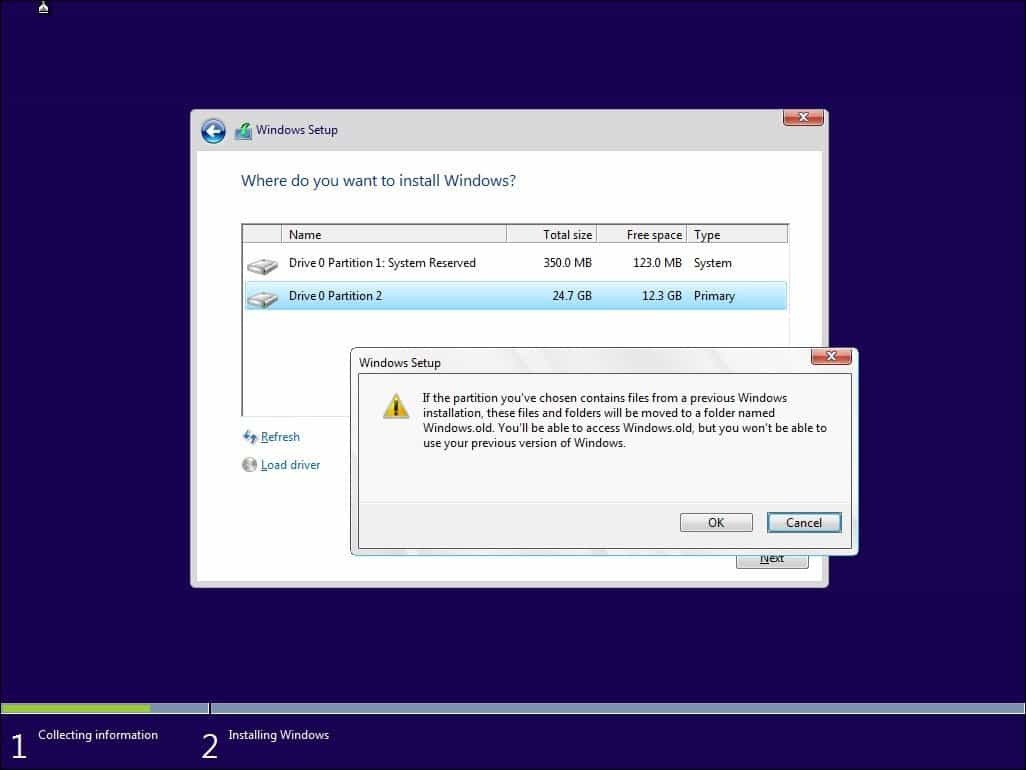
Kad je postavljanje dovršeno, možete preuzeti sve osobne datoteke iz mape Windows.old koje ćete pronaći u vašem lokalnom pogonu C:.
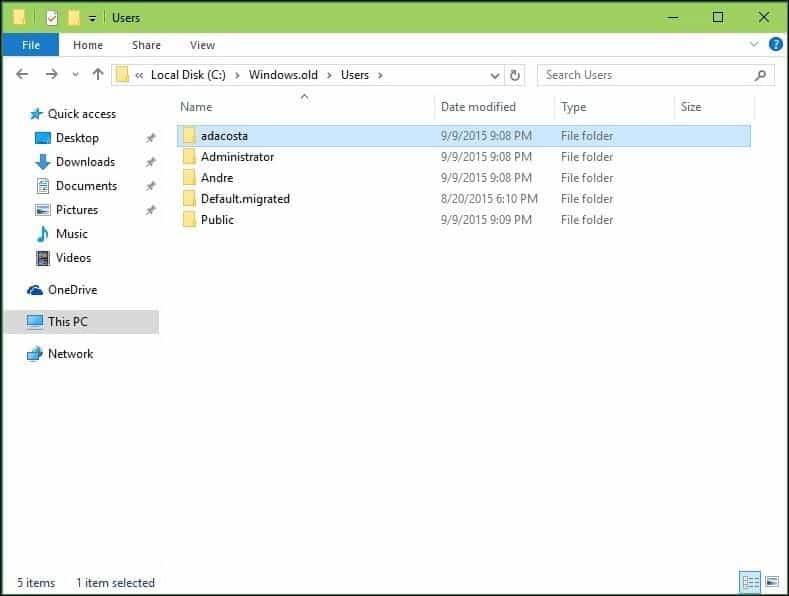
Provjerite je li Windows 10 64-bitni uspješno instaliran Postavke> Sustav> O.