HDMI ne radi na Windows 11? 11 Popravci
Microsoft Windows 11 Junak / / December 03, 2021

Posljednje ažurirano dana

Imate problema s HDMI povezivanjem u sustavu Windows 11? Bez obzira na problem, popravci su obično isti. Kako bismo vam pomogli, pogledajte ovaj vodič.
The Multimedijsko sučelje visoke razlučivosti (ili HDMI) je vlasnička audio i video tehnologija koja prenosi nekomprimirani video na zaslon visoke razlučivosti (HD) ili 4K. Jednostavno rečeno, HDMI kabel je tipičan kabel koji ćete koristiti za povezivanje uređaja trećih strana s televizorom ili monitorom računala.
Računala i prijenosna računala često dolaze s HDMI priključkom koji vam to omogućuje razgranati s drugim monitorom ili za uživanje u TV-u i filmovima na većem ekranu. To se oslanja na to da vaš HDMI priključak stvarno radi - ako ne radi, morat ćete riješiti problem.
Ako vaš HDMI ne radi u sustavu Windows 11, možete isprobati neke od ovih uobičajenih popravaka kako biste ga ponovno pokrenuli.
Zašto moj HDMI ne radi na Windows 11?
Nekoliko stvari može uzrokovati da HDMI prestane raditi u sustavu Windows 11. Najveći pokazatelj je nedostatak zvuka ili videa na vanjskom zaslonu. Možda ćete dobiti zvuk bez videa, video bez zvuka ili ništa – sve to ukazuje na problem s vašom HDMI vezom.
Ako baš nemate sreće, možda ćete vidjeti (ili čuti) svoj sadržaj, ali se može činiti iskrivljenim ili ćete vidjeti pogrešku itd. U svakom slučaju, isprobajte jedan od ovih popravaka.
1. Očistite svoj HDMI priključak i ponovno namjestite kabel
Prije nego što počnete paničariti, pokušajte s jednim od najosnovnijih koraka za rješavanje problema s HDMI-om u sustavu Windows 11—odspojite kabel i ponovno ga spojite.
Prije nego što ga ponovno uključite, provjerite jeste li ispuhali prašinu iz priključka ručno ili, još bolje, zrakom iz konzerve. Također biste trebali vizualno pregledati kabel kako biste provjerili ima li oštećenja. Ako postoji, zamijenite kabel jer je to vjerojatno uzrok vaših problema.
Kada to učinite, resetirajte kabel na oba kraja.

2. Pokušajte s drugim HDMI priključkom
Pokušavate povezati svoje računalo sa sustavom Windows 11 na HDMI, ali vidite dva ili više HDMI priključaka? Vjerojatno je to znak da koristite grafičku karticu i da vam je kabel u krivom portu.
Neka računala dolaze s integriranom grafikom koja uključuje HDMI priključak spojen na matičnu ploču. Ako imate grafičku karticu, provjerite jeste li priključili kabel u HDMI priključak na grafičkoj kartici, a ne u HDMI priključak na matičnoj ploči.
Nadamo se da će to riješiti problem. Također, ako vaš GPU ima više HDMI priključaka, pokušajte s drugim.

3. Zamijenite svoj HDMI kabel
Vaš HDMI kabel ne mora imati vizualne znakove istrošenosti da bi prestao raditi. To bi mogla biti samo sreća - loš kabel može puknuti bez upozorenja.
Ako i dalje imate problema, zamijenite postojeći kabel za novi. Ako radi s novim kabelom, spremni ste - ostavite kabel uključen ili kupite novi ako je potrebno.
Stvari se mogu dodatno zakomplicirati ako koristite adaptere, kao što su USB-C ili DVI na HDMI. Vaša kilometraža s njima može varirati i možda ćete ih morati zamijeniti ako utvrdite da vaš TV ili monitor još uvijek ne rade.

4. Ponovno pokrenite računalo
Čim spojite HDMI kabel na svoje računalo, Windows 11 bi trebao krenuti u akciju i prikazati nešto. Međutim, ponekad Windows možda neće odmah prepoznati da je port aktivan.
Ako se to dogodi, pokušajte ponovno pokretanje Windows 11 s priključenim kabelom. Tijekom ponovnog pokretanja, Windows bi trebao prepoznati port i (ako je potrebno) instalirati ispravan upravljački program.

5. Pokušajte s drugom vrstom izlaza
Ako vaša video kartica i vanjski zaslon imaju različite izlaze kao što su DVI, DisplayPort ili čak VGA, umjesto toga isprobajte ove.
To će vam pomoći da suzite uzrok vašeg problema. Je li vam grafička kartica otkazala, na primjer? Ako drugi priključak radi, moguće je da je vaš TV ili monitor kriv.
Ako možete dobiti korištenjem drugog izlaza, možda biste ga željeli nastaviti koristiti dok dalje rješavate probleme s HDMI vezom.

6. Provjerite ima li ažuriranja za Windows
Bitno je održavati svoj sustav ažurnim jer bi moglo postojati ažuriranje koje sadrži "popravak" za HDMI koji ne radi na vašem računalu sa sustavom Windows 11.
Možeš ručno ažurirati Windows 11 otvaranjem Početak i kliknuvši Postavke. Odatle kliknite Windows Update, zatim kliknite na Provjerite ima li ažuriranja dugme.
Ako je potrebno, ponovno pokrenite računalo ili postavite svoje radno vrijeme kako bi se Windows ponovno pokrenuo kada ne koristite računalo.
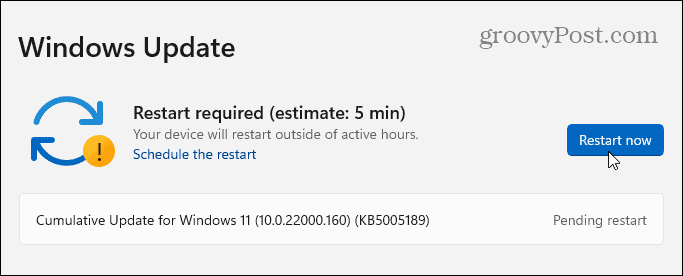
Također ćete htjeti provjeriti ima li neobaveznih ažuriranja. Ovo je odjeljak Windows Update koji će prikazati dodatne značajke, kvalitetu i ažuriranja upravljačkih programa. To možete provjeriti ako odete na Postavke > Windows Update i kliknuvši Napredne opcije.
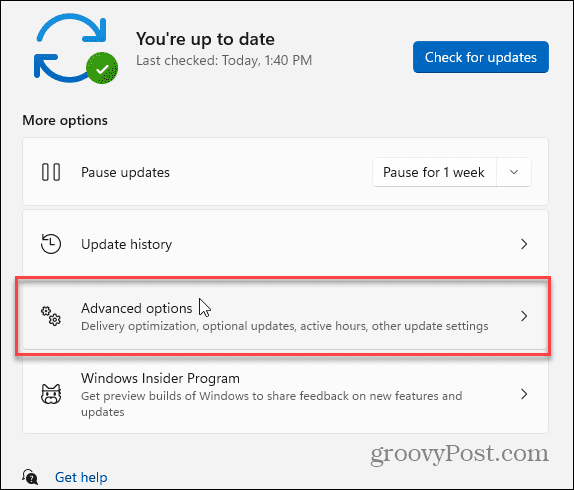
Zatim se pomaknite prema dolje do Dodatne opcije odjeljak. Trebali biste vidjeti broj dostupnih neobaveznih ažuriranja (ako ih ima). Ako su ažuriranja dostupna, kliknite na Dodatna ažuriranja da ih instalirate.
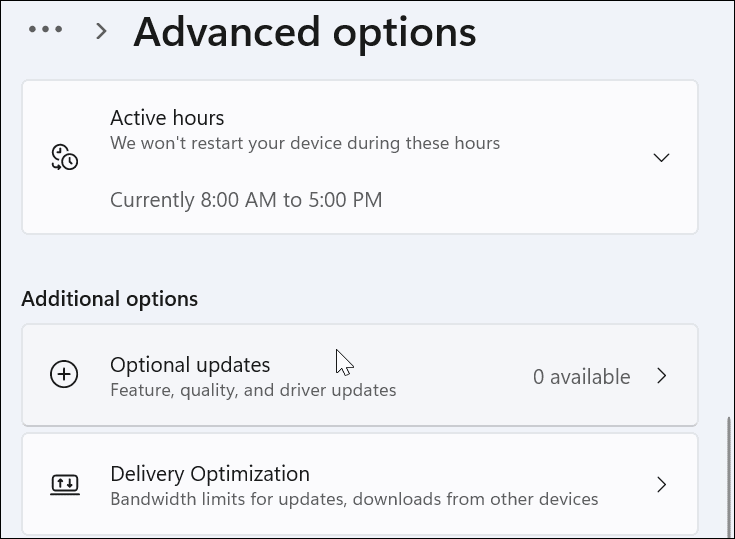
7. Ažurirajte upravljačke programe zaslona
Osim ažuriranja za Windows, trebali biste provjeriti jesu li upravljački programi vaše grafičke kartice ažurirani. Na primjer, nova grafička kartica mogla bi vidjeti velika ažuriranja upravljačkog programa grafičke kartice koja rješavaju probleme sa stabilnošću poput ovog.
Da biste ažurirali upravljačke programe zaslona, kliknite desnom tipkom miša Početak gumb i odaberite Upravitelj uređaja iz izbornika.
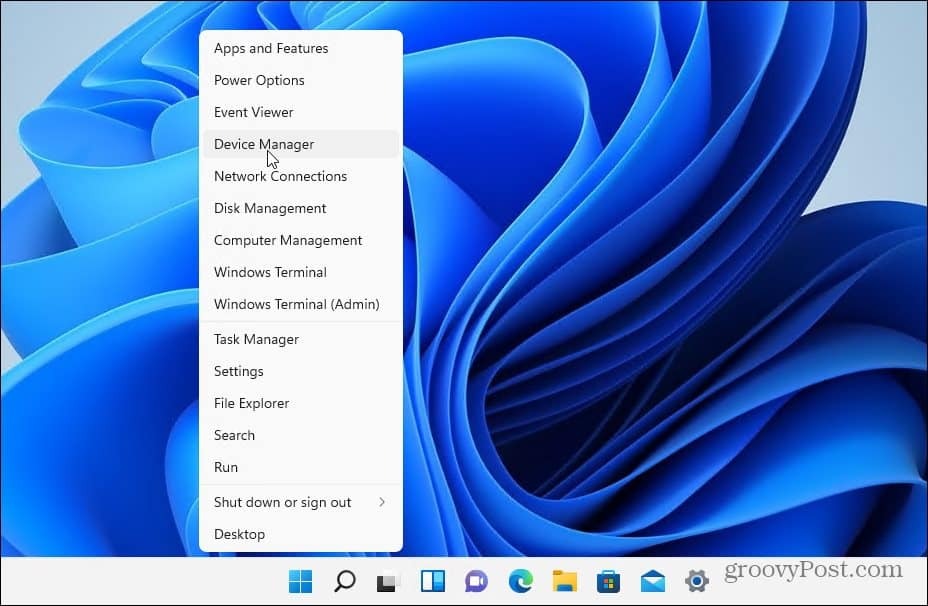
Zatim se pomaknite prema dolje i proširite Adapteri za prikaz. Zatim desnom tipkom miša kliknite svoju grafičku karticu i odaberite Ažurirajte upravljački program.
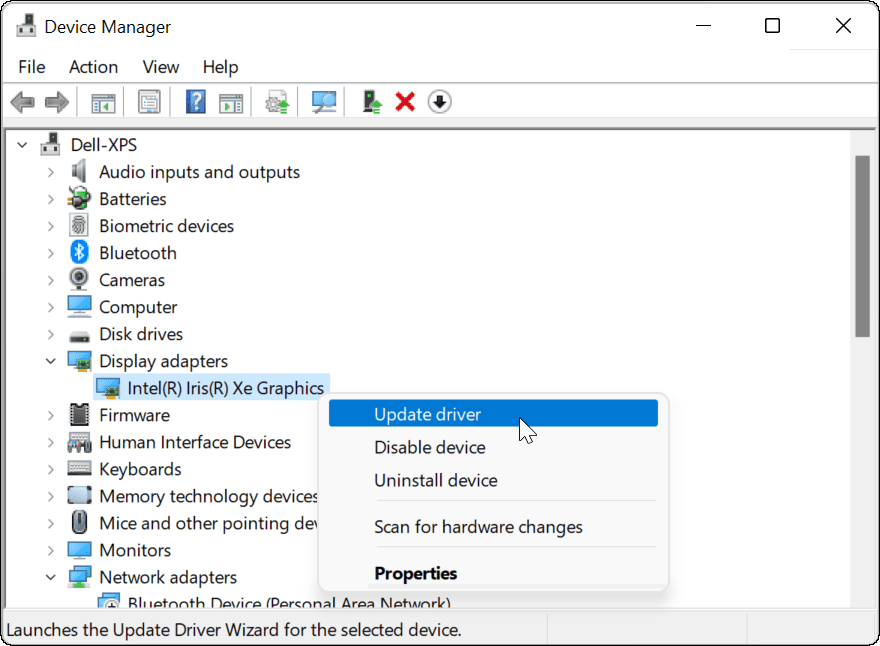
Odaberi Automatsko traženje upravljačkih programa a Windows će tražiti ažurirani upravljački program. Imajte na umu da će vam zaslon nekoliko puta zatreperiti tijekom postupka.
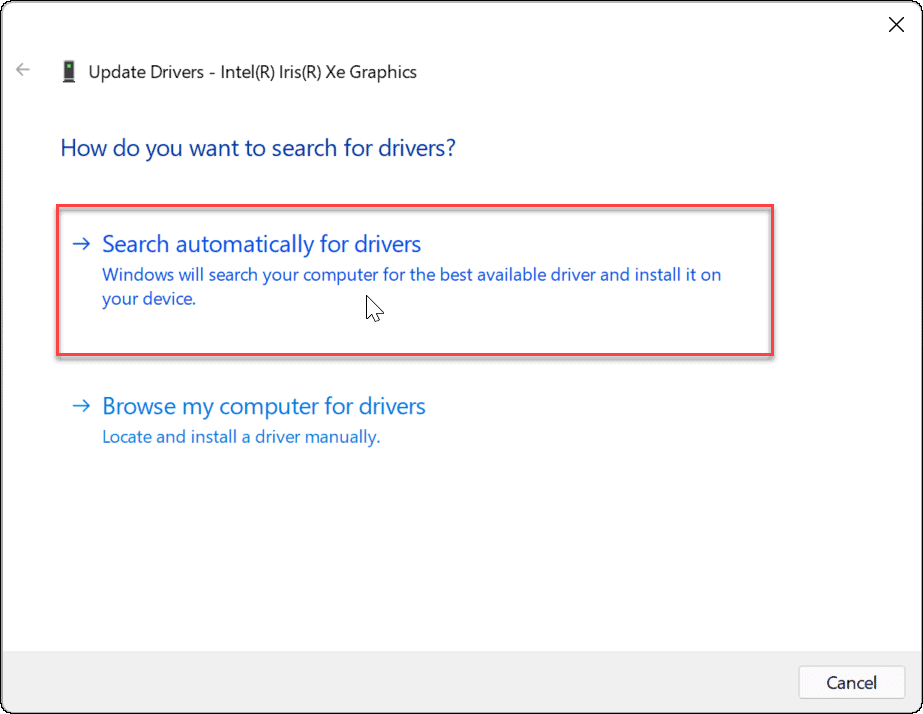
Kada završite, trebali biste dobiti poruku koja vas obavještava da je Windows uspješno ažurirao vaše upravljačke programe.
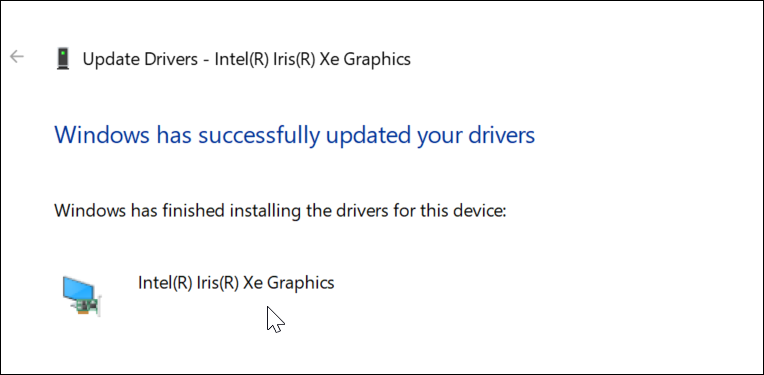
Ako to ne uspije ili ste preuzeli ažurirani upravljački program s web-mjesta proizvođača, možete ga ručno instalirati.
Da biste to učinili, desnom tipkom miša kliknite grafičku karticu Upravitelj uređaja i odaberite Ažurirajte upravljački program. Umjesto da Windows traži upravljački program, odaberite Pregledaj moje računalo za upravljačke programe.
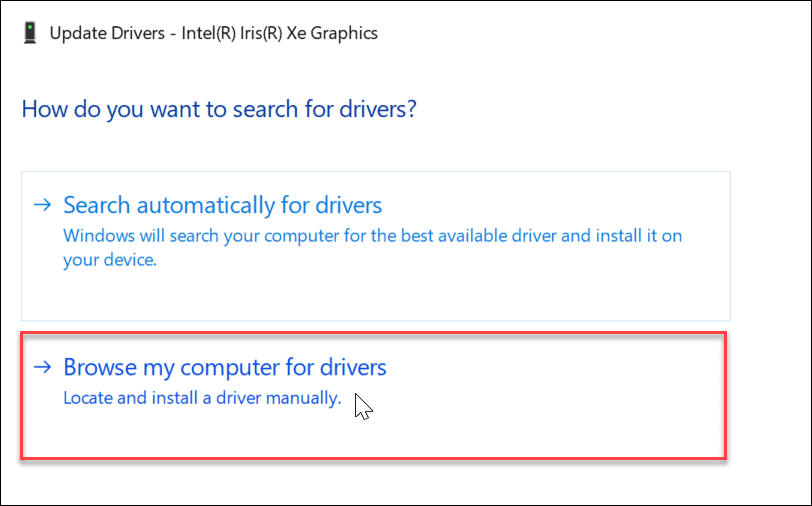
Dođite do lokacije upravljačkog programa koji ste preuzeli i nastavite s uputama na zaslonu. Morat ćete ponovno pokrenite računalo da vidite radi li HDMI kasnije.
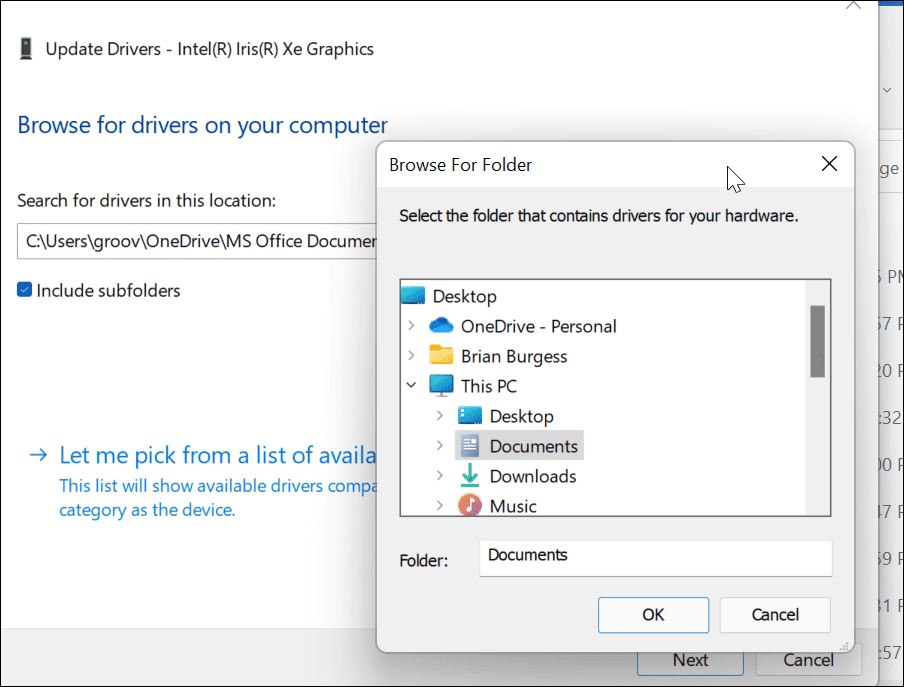
Alternativno, možete pokušati instalirati Microsoftov osnovni adapter za zaslon vozač. Ovo je bezglavi vozač koji bi trebao raditi u hitnim slučajevima.
Umjesto pregledavanja upravljačkog programa, odaberite Dopustite mi da odaberem s popisa dostupnih upravljačkih programa na mom računalu.
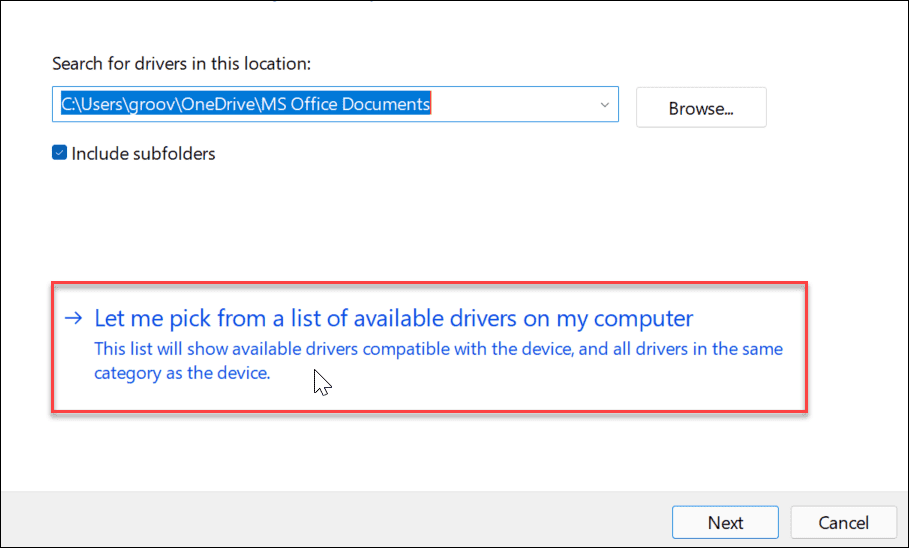
Obavezno provjerite Prikaži kompatibilni hardver kutija. Odaberi Microsoftov osnovni adapter za zaslon i kliknite Sljedeći. Ponovo pokrenite računalo nakon instaliranja upravljačkog programa.
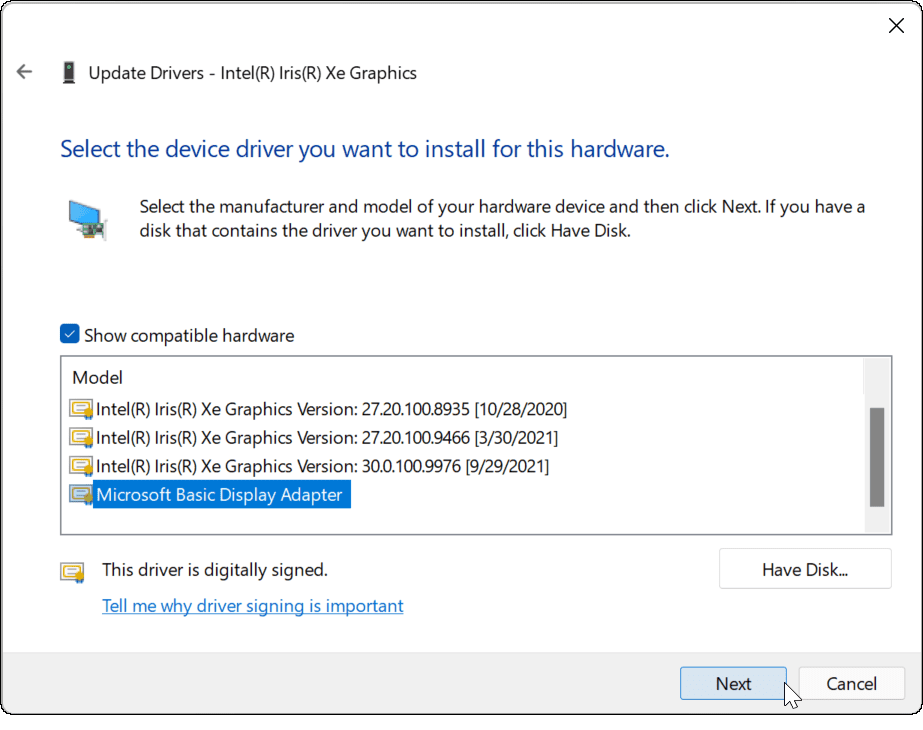
8. Provjerite OEM softver za ažuriranja
Ovisno o marki, modelu i proizvođaču, vaše računalo može uključivati OEM alat za ažuriranje od proizvođača. Alati za ažuriranje obično ćete pronaći u mapi nazvanoj prema proizvođaču na izborniku Start, kao što su Dell, Lenovo ili HP.
OEM aplikacije možete pronaći i pretraživanjem prvo slovo na izborniku Start. Na primjer, tražili smo pod D i pronašao Dell ažuriranje uslužni program na XPS prijenosnom računalu.
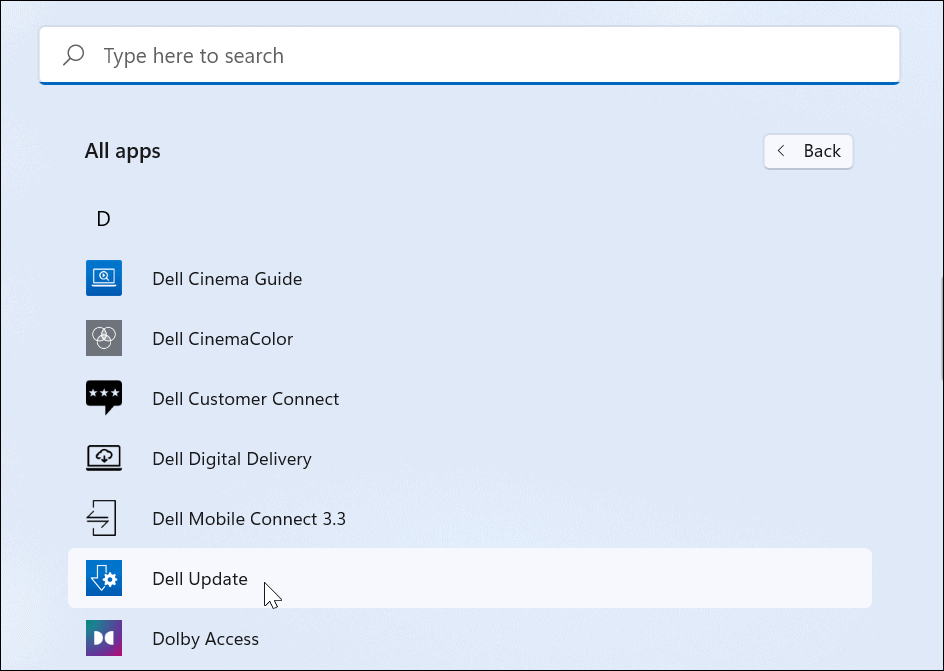
Pokrenite OEM-ov uslužni program za ažuriranje i vjerojatno ćete vidjeti ažuriranja koja Windows 11 nije pronašao. Obično se sastoji od ažuriranja softvera OEM-a i, što je još važnije, ažuriranja upravljačkih programa.
Ako imate ažuriranje upravljačkog programa za GPU, obavezno ga instalirajte. Nadamo se da će HDMI raditi nakon što ažurirate svoj sustav.
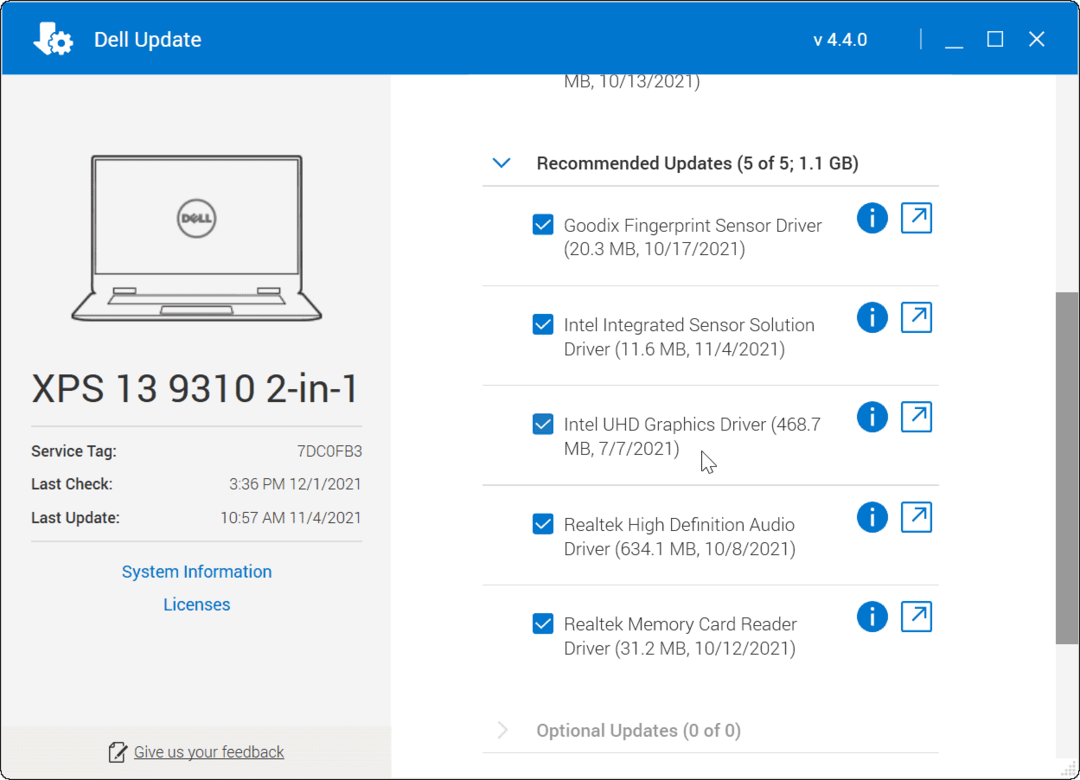
9. Provjerite razlučivost i brzinu osvježavanja
Kada spojite HDMI kabel na računalo i vanjski zaslon, trebao bi odabrati ispravnu razlučivost i brzinu osvježavanja. Međutim, to nije uvijek slučaj. Možda ćete dobiti prazan zaslon na vanjskom monitoru—to bi moglo biti zbog a razlučivost ili a nema signala pogreška.
Da biste riješili problem, idite na postavke zaslona u sustavu Windows 11 da biste unijeli promjene (morat ćete biti sigurni da imate pristup monitoru koji još uvijek radi). Prvo, desnom tipkom miša kliknite prazno područje na radnoj površini i kliknite Postavke prikaza iz kontekstnog izbornika.
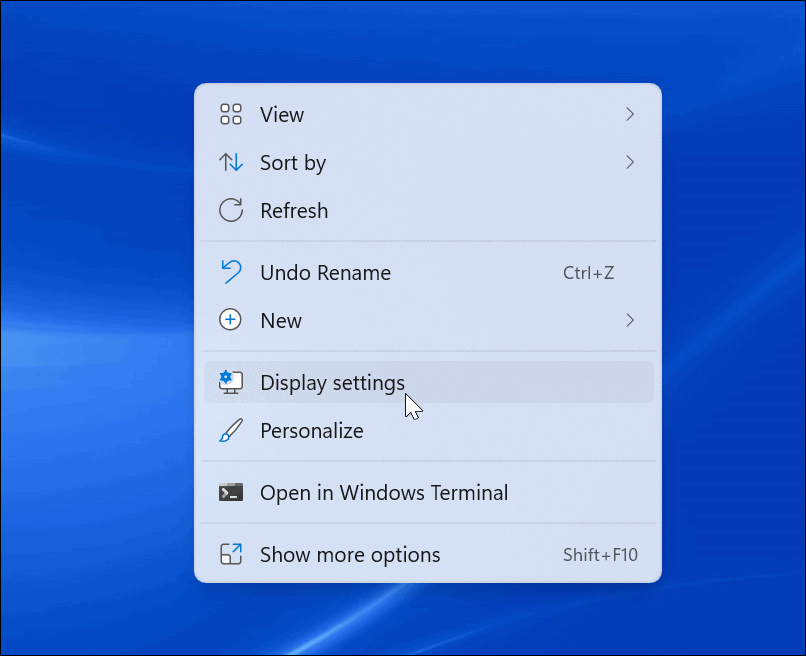
Zatim odaberite zaslon koji želite izmijeniti. Ako ga ne vidite, kliknite na Identificirati dugme. Pomaknite se prema dolje do Mjerilo i raspored odjeljak i upotrijebite padajući izbornik za podešavanje Rezolucija zaslona za vanjski monitor.
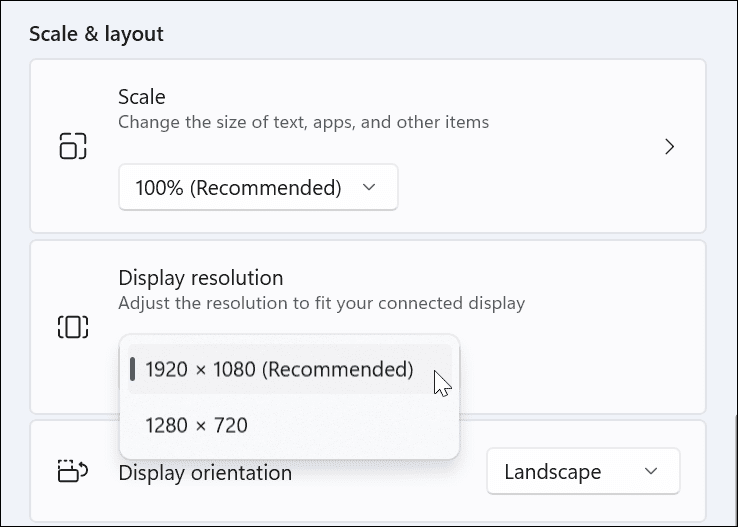
Nakon postavljanja rezolucije, pomaknite se prema dolje u istom odjeljku i kliknite Napredni prikaz ispod Povezane postavke odjeljak. Odaberite monitor za koji želite promijeniti brzinu osvježavanja na vrhu.
Podesite brzinu osvježavanja za zaslon u Odaberite brzinu osvježavanja odjeljak. Ovdje možete provjeriti maksimalnu stopu u korisničkom vodiču za monitor ili TV.
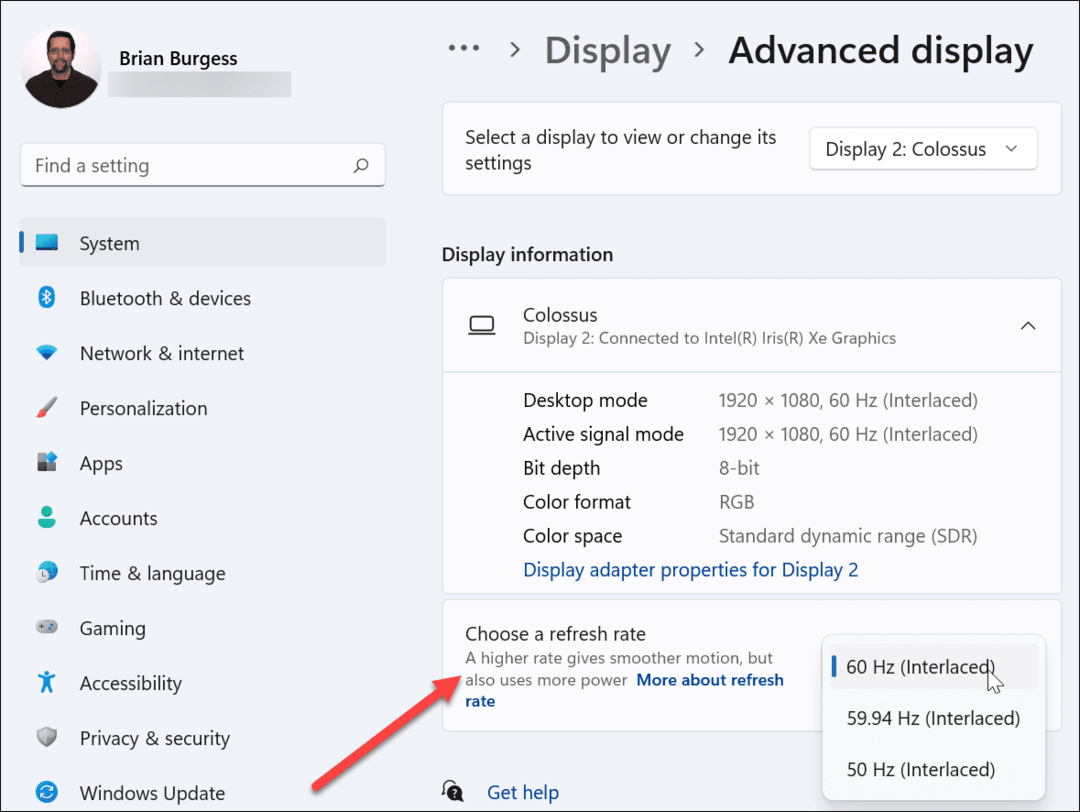
10. Provjerite Multi-Monitor Mode
Ako koristite HDMI za drugi zaslon, vrijedi provjeriti postavljanje više monitora. Ako je ovo pogrešno konfigurirano, vaše računalo može u potpunosti zanemariti vaš HDMI TV ili monitor.
Da biste to provjerili, desnom tipkom miša kliknite prazno područje na radnoj površini i kliknite Postavke prikaza.
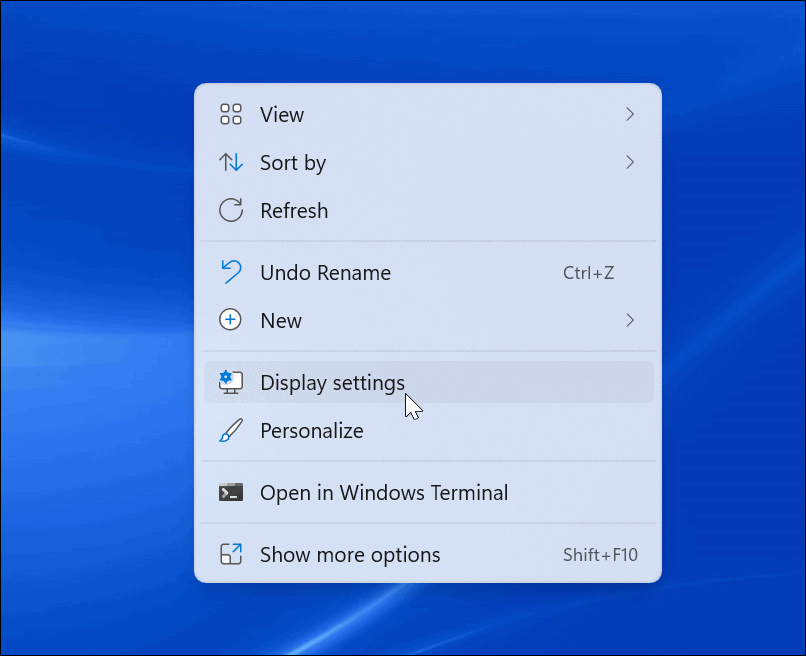
Morat ćete odabrati odgovarajuću opciju u Prikaz Jelovnik.
Možete birati između Duplicirajte ove prikaze, Proširite ove zaslone, prikazati samo 1, ili Prikaži samo 2. Ako imate više od dva monitora, vidjet ćete dodatne opcije.
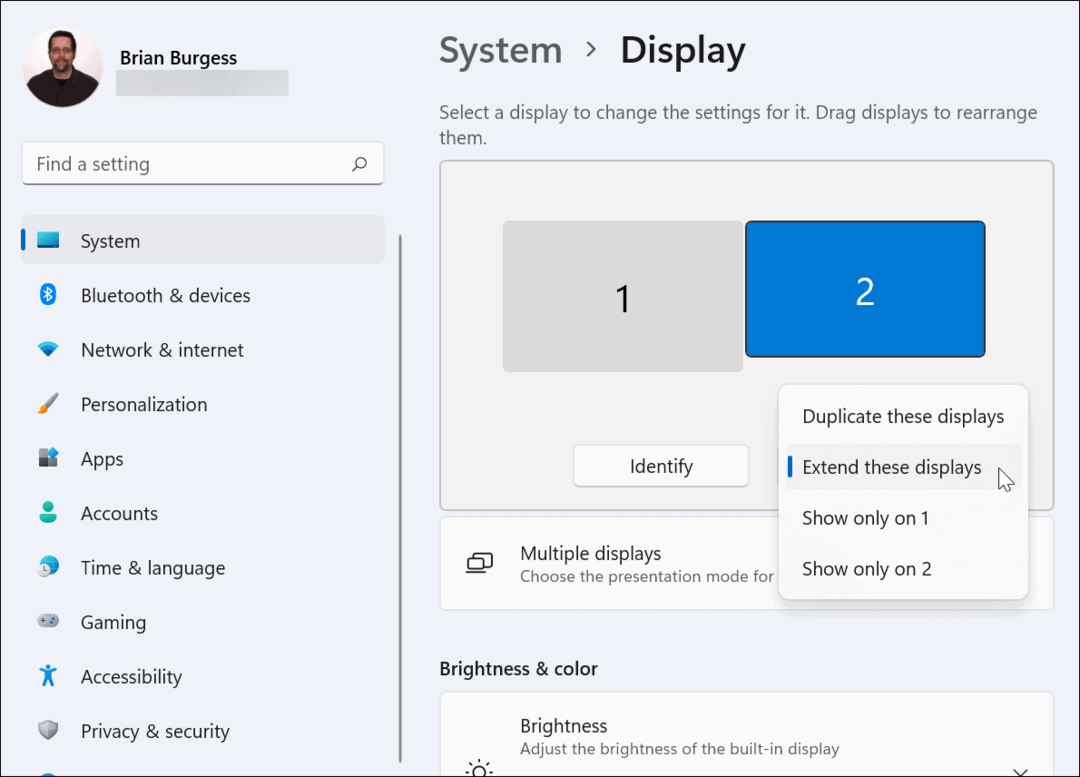
11. Pokrenite SFC ili DISM skeniranje
Ako gornje opcije ne rade, problem bi mogao biti oštećenje sistemske datoteke. Možete koristiti SFC i DISM alate za provjeru vašeg lokalnog diska na oštećene sistemske datoteke i njihovu zamjenu.
Da biste pokrenuli ove alate, desnom tipkom miša kliknite gumb Start i odaberite Windows terminal (administrator). Ako UAC pojavi se, kliknite Da.
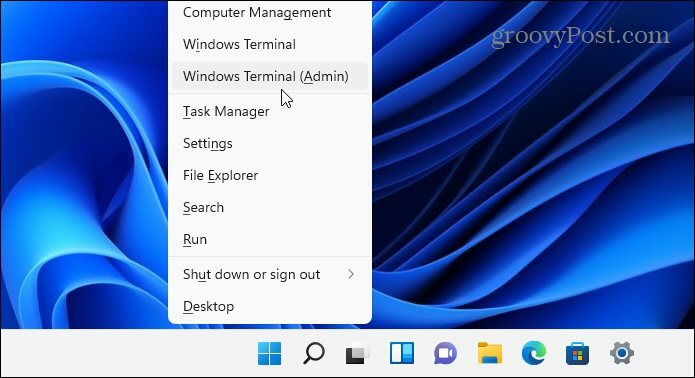
U prozoru terminala unesite sljedeću naredbu:
DISM /Online /Cleanup-Image /RestoreHealth

Ostavite vremena da se DISM alat dovrši. Nakon što je gotovo, upišite sljedeće:
sfc /scannow
Može potrajati neko vrijeme dok se ti alati ne pokrenu, pa biste mogli popiti kavu. Ponovno pokrenite računalo i provjerite radi li HDMI nakon što SFC alat završi skeniranje.

Rješavanje problema s HDMI u sustavu Windows 11
Gore navedeni koraci trebali bi vam pomoći ako vaš HDMI ne radi na računalu sa sustavom Windows 11, bilo da se povezujete na vanjski monitor ili na TV.
Obično ne morate ulaziti duboko u rješavanje problema. Problemi s HDMI-om obično su uzrokovani lošim kabelom, labavom vezom ili netočnim postavkama zaslona. Ako ipak imate problema, ovi bi popravci trebali riješiti problem.
Imate li drugih problema s računalom sa sustavom Windows 11? Ne paničarite – savjeti za rješavanje problema lako su dostupni, bilo da se radi o neuspješno ažuriranje ili a tipkovnica ne radi ispravno.


