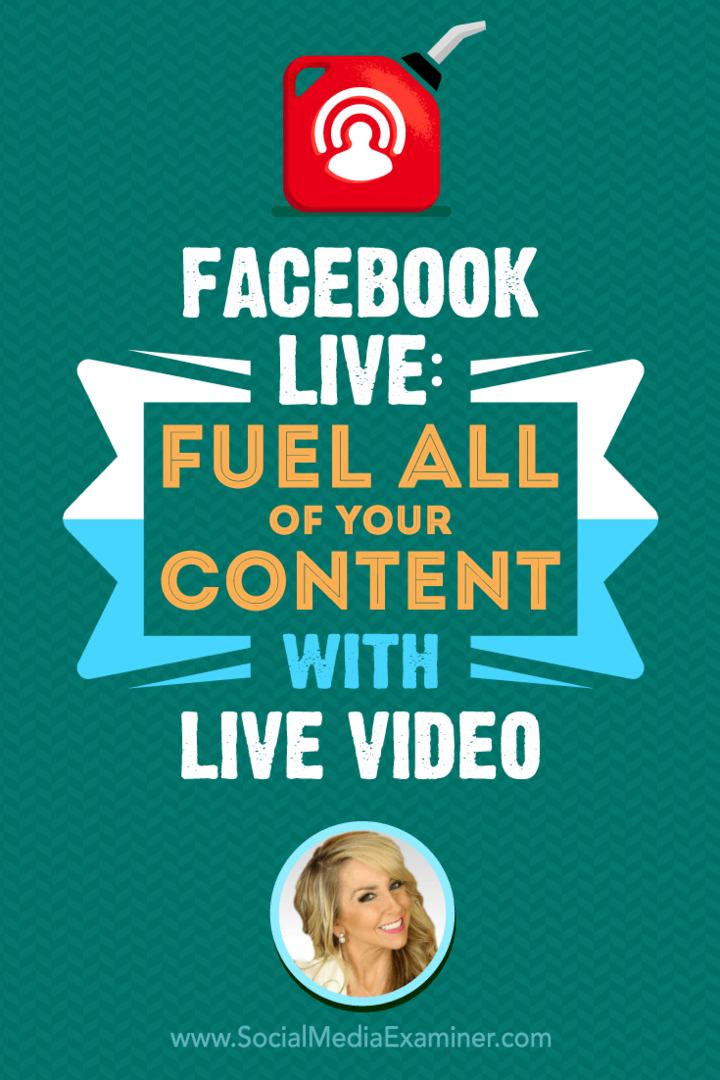Posljednje ažurirano dana
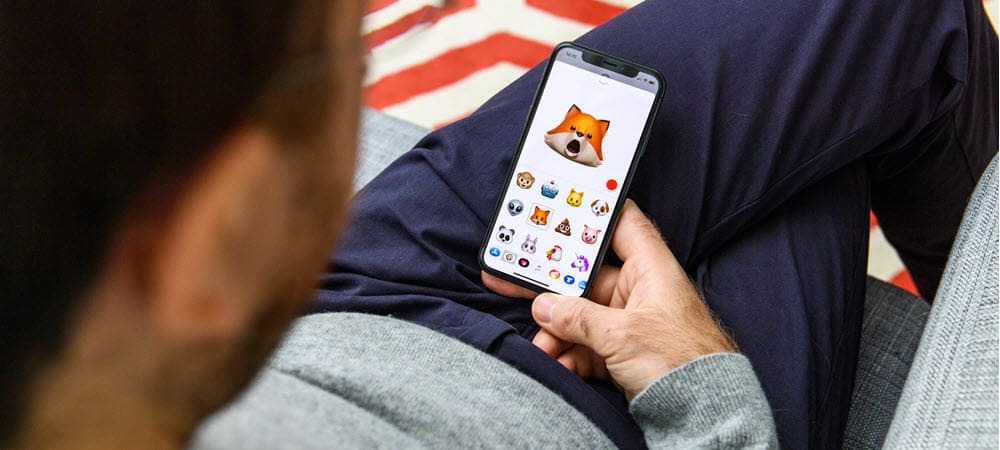
Animirani Memoji sada su dosegli macOS s ažuriranjem Monterey. Ako želite koristiti Memoji na zaključanom zaslonu (i drugdje), slijedite korake u ovom vodiču.
Jedna od najnovijih značajki macOS Monterey je mogućnost da dodajte animirani Memoji na zaslon za zaključavanje Maca. To znači da možete prikazati animirani Memoji kao ikonu vašeg računa kada se prijavite.
Slijedi uvođenje Memojija na macOS Big Sur godinu dana ranije. Animirani likovi su bili prvi put pokrenut na iPhoneu i iPadu Prije nekoliko godina. Ako želite koristiti Memoji na zaključanom zaslonu, evo što trebate učiniti.
Kako koristiti Memoji kao sliku za prijavu na Macu
Iako se u početku koristio isključivo u Aplikacija Poruke, Memoji se sada može koristiti na zaključanom zaslonu vašeg Maca u macOS-u Monterey. Da biste koristili Memoji kao ikonu svog računa, prvo ga morate izraditi.
Da biste stvorili i koristili Memoji kao sliku za prijavu na Mac:
- Otvorena Postavke sustava na vašem Macu.
- Odaberi Korisnici i grupe.
- Odaberi Ikona zaključavanja dolje lijevo.
- Ako se to od vas zatraži, prijavite se sa svojom zaporkom za Mac kako biste mogli unositi promjene.
- Odaberite korisnik na lijevoj strani iznad ikone Lock.
- Klikni na trenutna ikona za korisnika s desne strane, odabirom Uredi.
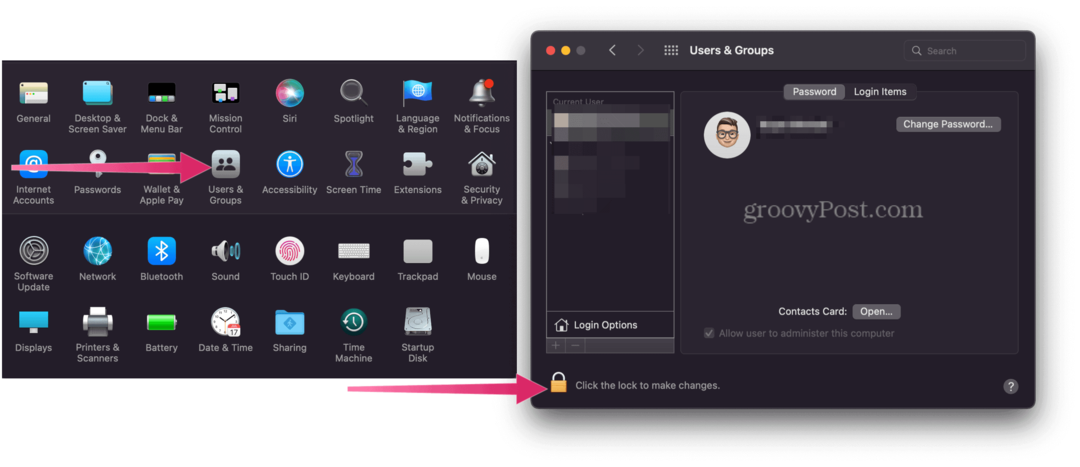
- Odaberite Memoji jezičak na desnoj strani.
- Kliknite na dodaj ikonu da biste stvorili novi Memoji.
- Prilagodite značajke za vaš Memoji na lijevoj strani. Možete ga personalizirati promjenom brojnih crta lica, bilo da se mijenja boja kože za prilagođavanje naočala.
- Klik Gotovo kad završiš.
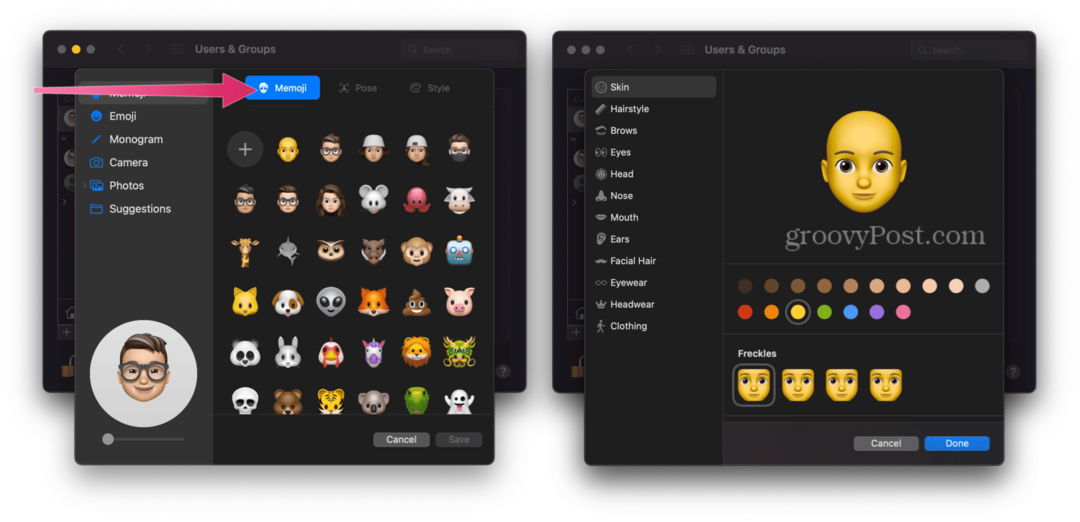
- Odaberi Kartica Poza, zatim odaberite stiliziranu pozu koju želite upotrijebiti za svoj Memoji.
- Zatim odaberite Kartica Stil i odaberite stil.
- Odaberi Uštedjeti.
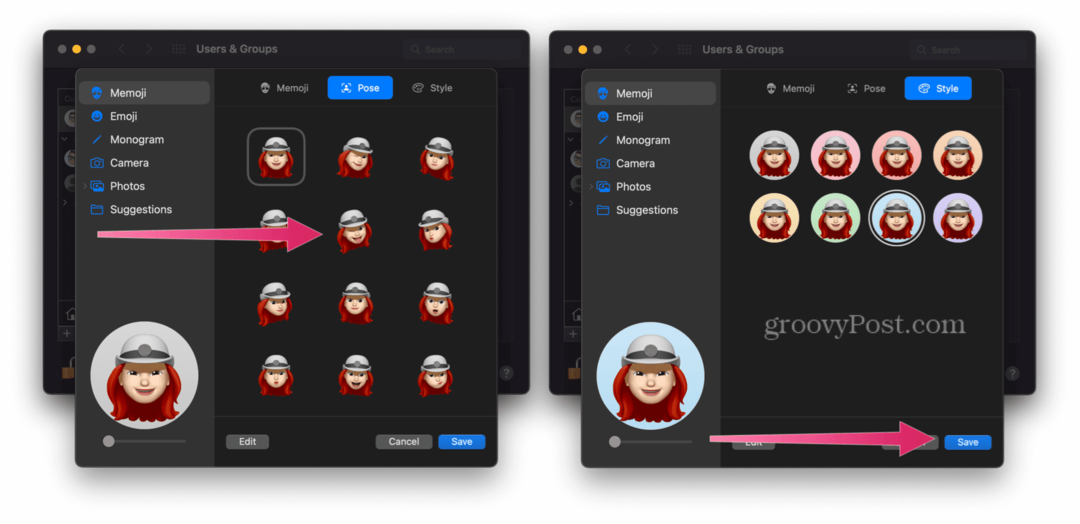
To je to! Sada ćete vidjeti animirani Memoji na zaključanom zaslonu vašeg Mac računala, kao što možete vidjeti u nastavku.
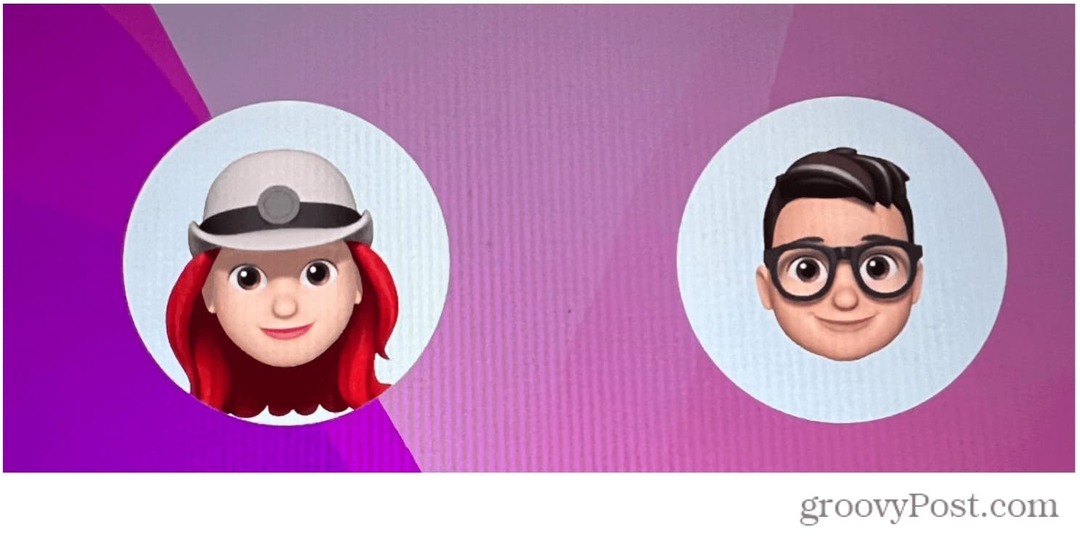 Korištenje Memoji naljepnica u Mac porukama
Korištenje Memoji naljepnica u Mac porukama
Nakon što izradite svoj personalizirani Memoji, možete ga koristiti negdje drugdje na svom Macu. Na primjer, možete odlučiti koristiti Paketi naljepnica Memoji u svojim porukama.
Paketi naljepnica prilagođeni su emojiji koje možete slati u aplikaciji Poruke i drugdje. Apple teži ažuriranju dostupnih paketa naljepnica sa svakim novim izdanjem macOS-a.
Za korištenje paketa naljepnica Memoji u aplikaciji Poruke na Macu:
- Otvorena Poruke na svom Macu i kreirajte poruku.
- Klikni na ikona lijevo od okvira iMessage na dnu.
- Zatim odaberite Memoji naljepnice.
- Odaberite a naljepnica koristiti.
- Klik poslati da ga pošaljem.
Praćenje vaših memodžija
Ako koristite dvofaktorska autentifikacija, vaš Memoji će se sinkronizirati na svim vašim kompatibilnim uređajima. Međutim, morat ćete biti prijavljeni na uređaje s istim Apple ID-om i na svom uređaju iCloud Drive funkcionalnost trebat će se uključiti.
Svoj Memoji možete uređivati, duplicirati i brisati u bilo kojem trenutku slijedeći ove korake:
- Otvorena Poruke.
- Odaberi Gumb za sastavljanje za početak nove poruke. Za dodatnu funkcionalnost možete koristiti i postojeći razgovor.
- Dodirnite Gumb Memoji ili Gumb Memoji Stickers.
- Odaberite Memoji želiš promijeniti.
- Zatim dodirnite Gumb Više, zatim odaberite Uredi, Dupliciraj, ili Izbrisati.
- Odaberite Gotovo.
Dosta toga za vidjeti u macOS-u Monterey
Svaka nova godina donosi novo ažuriranje macOS-a i nove uzbudljive značajke.
Korištenje Memoji-ja na Macu samo je početak—možete i početi koristiti Prečaci na Macu kako biste ubrzali svoje dnevne zadatke. Također biste mogli razmisliti o korištenju Apple Focus, novi način organiziranja vaših obavijesti i komunikacije tijekom dana.
Naravno, ako vam je dosta Appleovog OS-a, postoji još jedan način. Mogli biste se prebaciti s macOS Monterey na Windows 11 i umjesto toga iskoristite prednosti najnovijih značajki u najnovijem Microsoftovom operativnom sustavu.
Kliknite za komentiranje
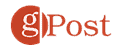
Kako pronaći ključ proizvoda za Windows 11
Ako trebate prenijeti svoj ključ proizvoda za Windows 11 ili ga samo trebate za čistu instalaciju OS-a,...
Kako izbrisati predmemoriju, kolačiće i povijest pregledavanja u Google Chromeu
Chrome izvrsno pohranjuje vašu povijest pregledavanja, predmemoriju i kolačiće kako bi optimizirao rad vašeg preglednika na mreži. Njeno je kako...
Usklađivanje cijena u trgovini: kako doći do online cijena dok kupujete u trgovini
Kupnja u trgovini ne znači da morate plaćati više cijene. Zahvaljujući jamstvima usklađenosti cijena, možete ostvariti online popuste dok kupujete u...
Kako pokloniti Disney Plus pretplatu s digitalnom darovnom karticom
Ako ste uživali u Disney Plusu i želite ga podijeliti s drugima, evo kako kupiti Disney+ Gift pretplatu za...