Kako prebaciti Windows 11 na Chromecast
Microsoft Windows 11 Google Chromecastov Junak / / January 06, 2022

Posljednje ažurirano dana

Nedostaju vam kablovi za spajanje računala sa sustavom Windows 11 na TV ili monitor? Umjesto toga, možete ići bežično pomoću Chromecasta. Evo kako.
Trebate li bežično dijeliti zaslon svog uređaja s drugim uređajem? Ovo je savršen zadatak za a Chromecast— Googleov uređaj napravljen za bežično strujanje.
Možda biste razmislili o korištenju Chromecasta za streaming Netflixa sa svog pametnog telefona, ali postoji i praktičnija upotreba. Na primjer, ako trebate bežično dijeliti zaslon računala, možete prebaciti Windows 11 PC na Chromecast pomoću web-preglednika.
Chromecastovi su pristupačan način za brzo dijeljenje izlaza vašeg računala s drugim uređajima. Kako bismo vam pomogli, evo što trebate učiniti da prebacite Windows 11 na svoj Chromecast.
Kako prebaciti Windows 11 na Chromecast uz Microsoft Edge
Ako želite prebaciti svoju radnu površinu sa sustavom Windows 11 na Chromecast koristeći samo ugrađene usluge, morat ćete koristiti Microsoft Edge preglednik da to učinite.
Evo što trebate učiniti:
- Pokreni Microsoft Edge na radnoj površini sustava Windows 11.
- Kliknite na Postavke i više gumb (tri točke) ili upotrijebite tipkovni prečacAlt + F da to iznesem.
- Na izborniku kliknite Više alata > Emitiranje medija na uređaj.
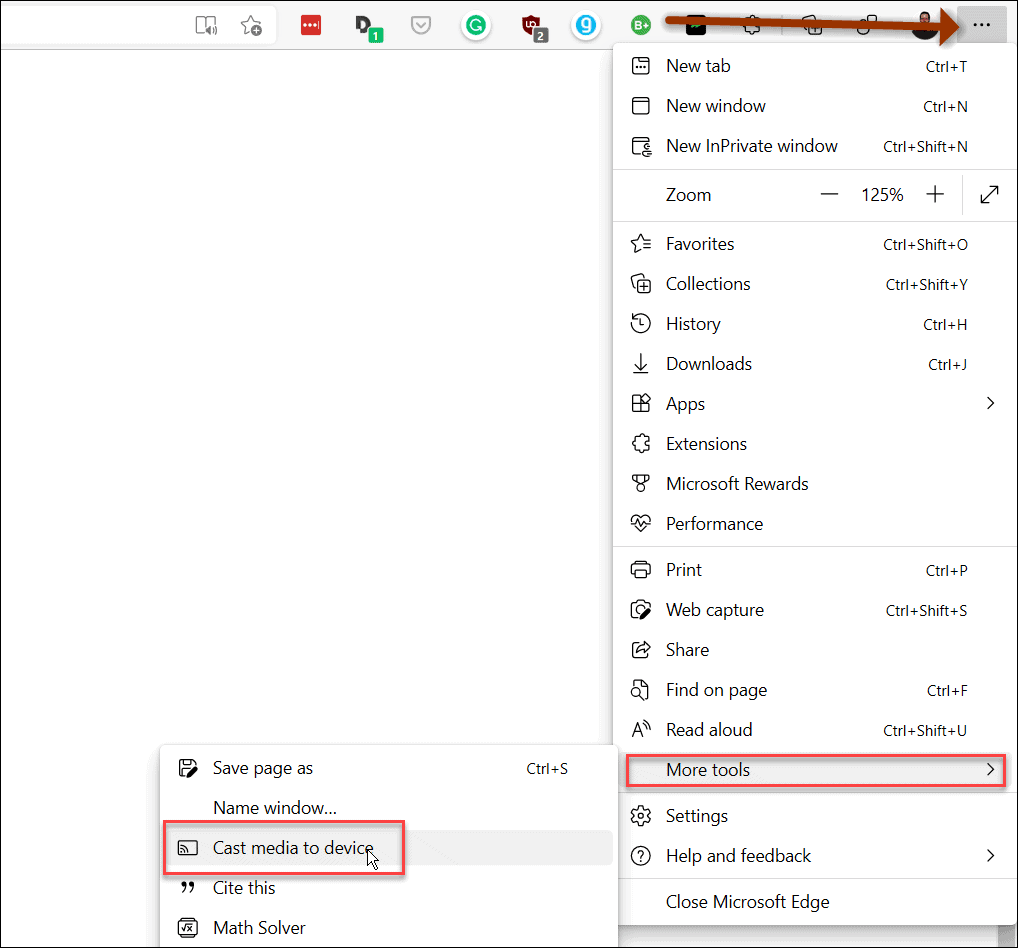
- Zatim odaberite izvor emitiranja pritiskom na Izvori padajući izbornik i odabir Cast desktop.
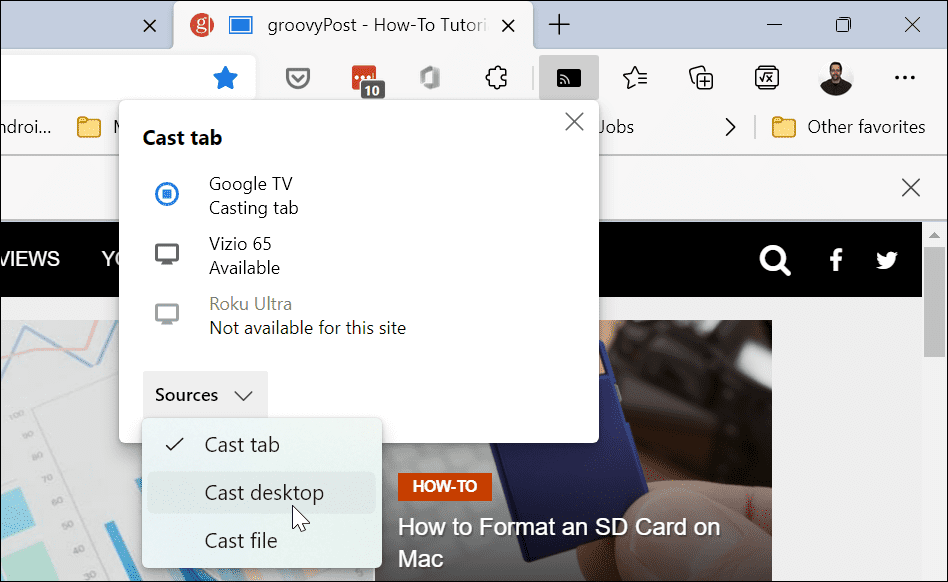
- Od Kartica emitiranja s padajućeg izbornika odaberite Google uređaj s kojim se želite povezati. Zaslon vašeg računala pojavit će se na zaslonu na koji automatski emitirate.
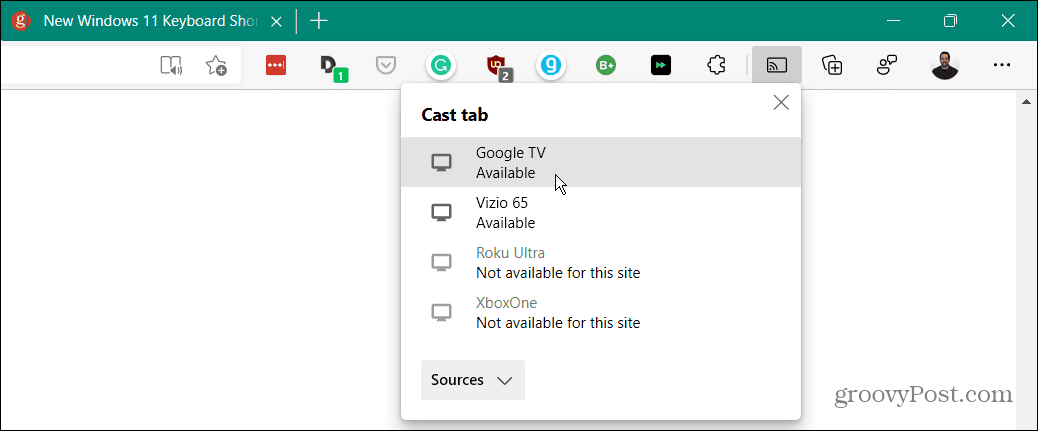
- Da biste zaustavili emitiranje, kliknite na Ikona Google Cast koji se pojavljuje na alatnoj traci Edge, a zatim odaberite uređaj na koji više ne želite emitirati.
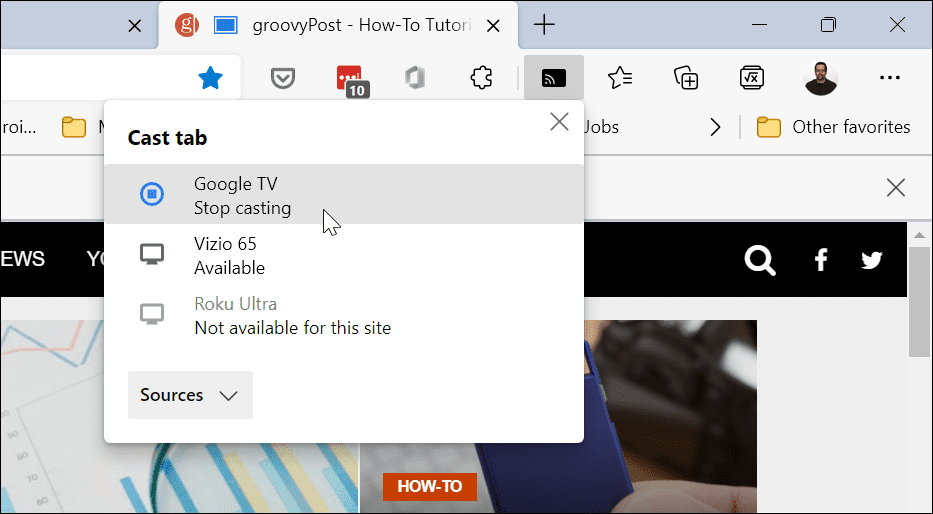
Kako emitirati sa Windows 11 na Chromecast pomoću Google Chromea
Ne morate koristiti Microsoft Edge za emitiranje - možete koristiti Google Chrome umjesto toga. Oba web-preglednika koriste isti temeljni mehanizam preglednika (Chromium), tako da će funkcionalnost potrebna za emitiranje sa Windows 11 na Chromecast raditi u oba web-preglednika.
Za emitiranje iz sustava Windows 11 pomoću Google Chromea:
- Pokrenite Google Chrome preglednik na vašem računalu sa sustavom Windows 11.
- Kliknite na ikona izbornika postavki (tri okomite točke) u gornjem desnom kutu preglednika.
- Pomaknite se prema dolje i kliknite Glumi iz izbornika.
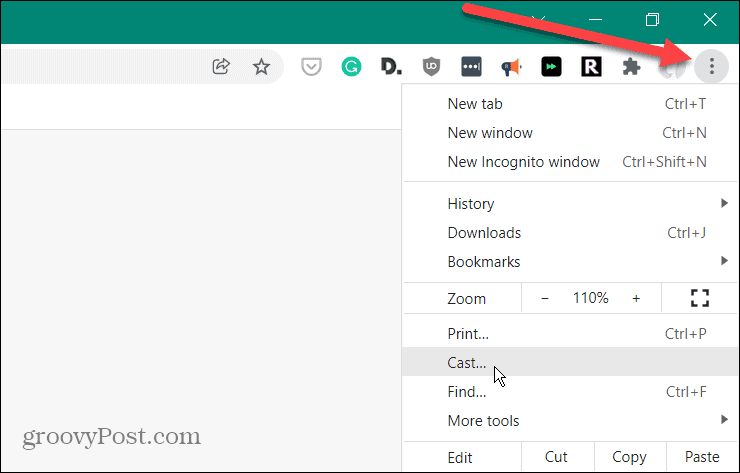
- Od Ubaci meni, kliknite na Izvori padajući izbornik, a zatim odaberite Cast desktop opcija.
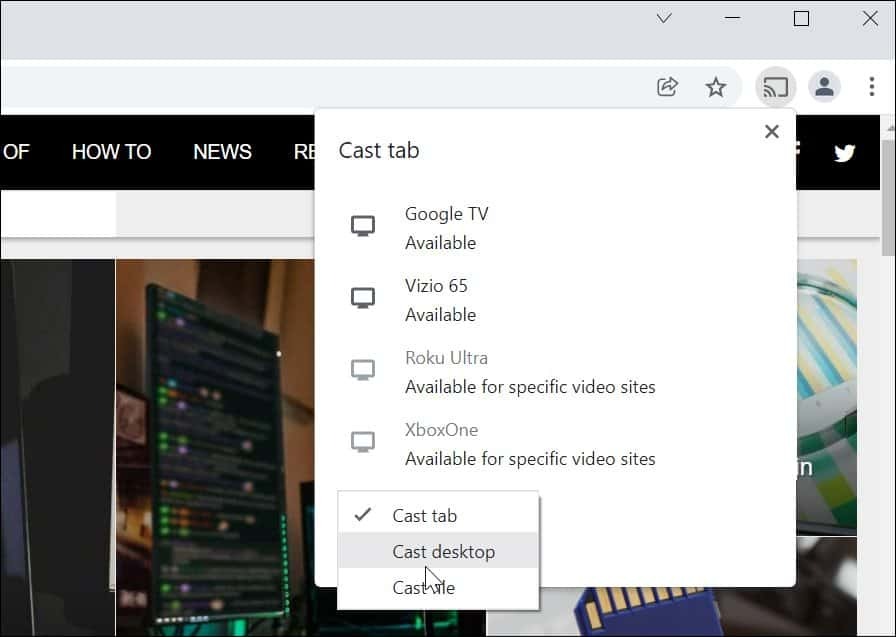
- Od Cast desktop padajućem izborniku odaberite uređaj na koji želite emitirati radnu površinu.
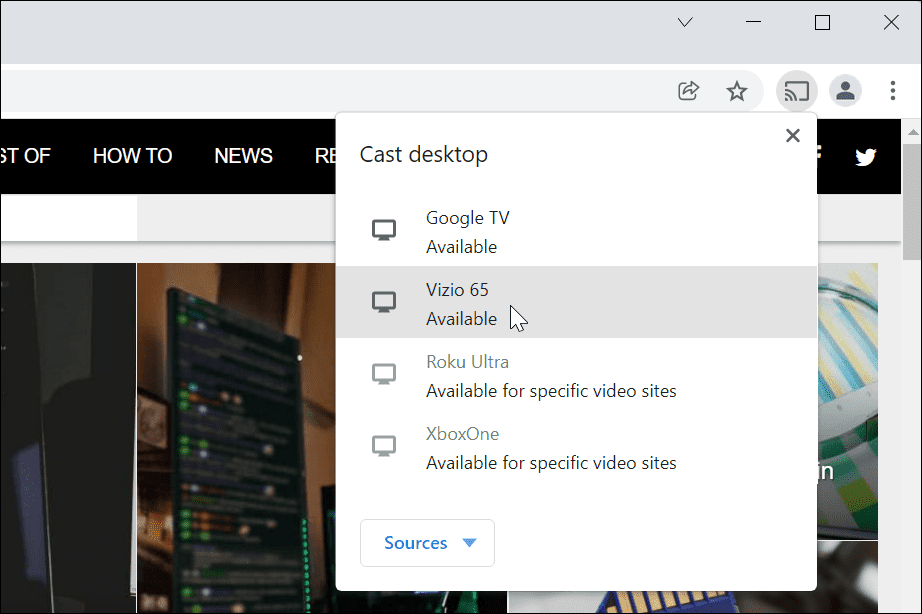
- Vaša će radna površina početi emitirati na vaš Chromecast uređaj. Da biste zaustavili iskustvo emitiranja, kliknite na Google cast ikona koja se pojavljuje na alatnoj traci, a zatim odaberite uređaj s kojim ste povezani.
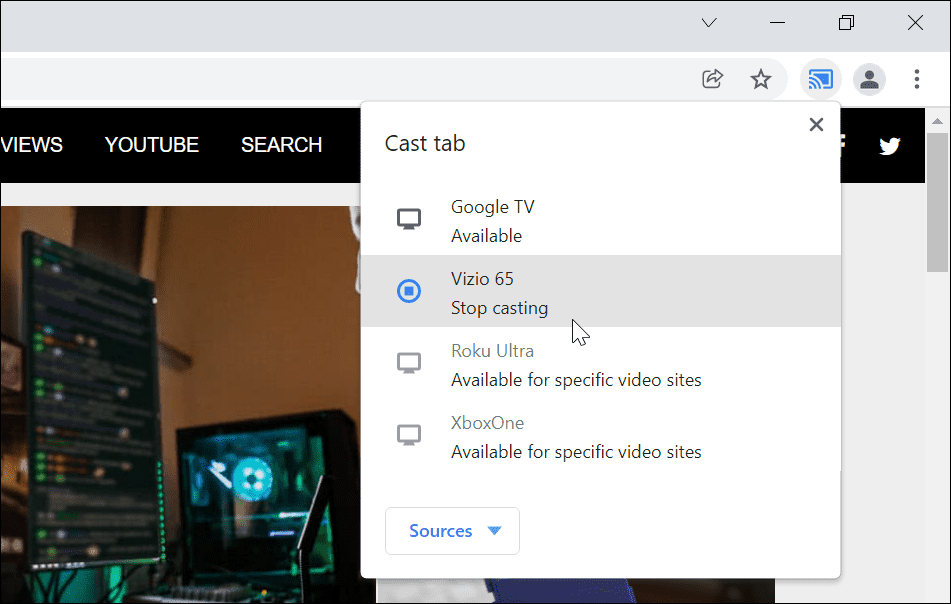
Streaming vašeg Windows 11 računala
Mogućnost prijenosa radne površine sa sustavom Windows 11 na Chromecast korisna je i često nedovoljno korištena značajka. Iako vam za ovu metodu neće trebati kabeli, vidjet ćete malo kašnjenja unosa, tako da vjerojatno nije prikladno za igranje.
Ako nemate Chromecast, možete pokušati i koristite Miracast umjesto toga na računalu sa sustavom Windows 10 ili 11. Ovo je stariji protokol, ali ako imate stariji TV ili monitor, Miracast može raditi kao alternativa.
Zabrinuti ste za svoju privatnost? Možeš onemogućite Chromecast medijske kontrole u Google Chromeu u potpunosti kako biste spriječili druge korisnike mreže da kontroliraju vaš stream.
Kako pronaći ključ proizvoda za Windows 11
Ako trebate prenijeti svoj ključ proizvoda za Windows 11 ili ga samo trebate za čistu instalaciju OS-a,...
Kako izbrisati predmemoriju, kolačiće i povijest pregledavanja u Google Chromeu
Chrome izvrsno pohranjuje vašu povijest pregledavanja, predmemoriju i kolačiće kako bi optimizirao rad vašeg preglednika na mreži. Njeno je kako...
Usklađivanje cijena u trgovini: kako doći do online cijena dok kupujete u trgovini
Kupnja u trgovini ne znači da morate plaćati više cijene. Zahvaljujući jamstvima usklađenosti cijena, možete ostvariti online popuste dok kupujete u...
Kako pokloniti Disney Plus pretplatu s digitalnom darovnom karticom
Ako ste uživali u Disney Plusu i želite ga podijeliti s drugima, evo kako kupiti Disney+ Gift pretplatu za...



