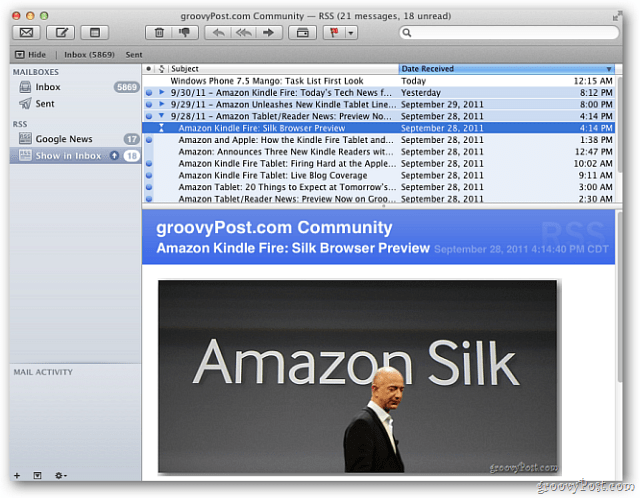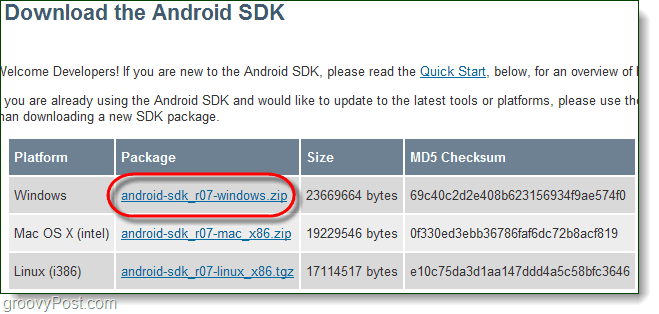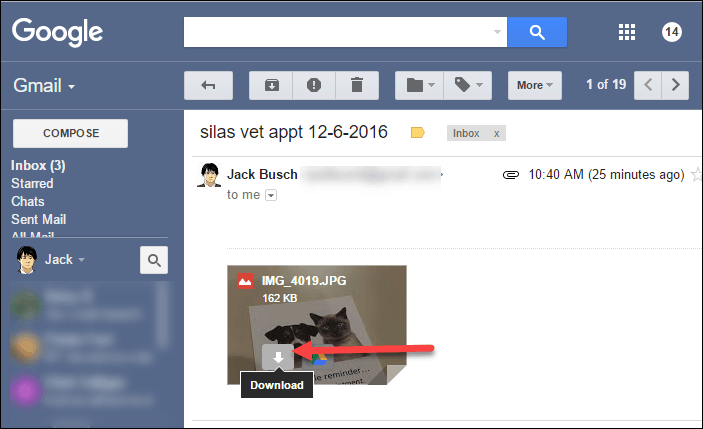Kako omogućiti i koristiti čuvare zaslona u sustavu Windows 11
Microsoft Windows 11 Junak / / January 17, 2022

Posljednje ažurirano dana

Iako čuvari zaslona nisu omogućeni prema zadanim postavkama u sustavu Windows 11, još uvijek ih možete omogućiti da donesu malo starog iskustva Windowsa na vaše računalo. Evo kako.
Čuvari zaslona su bili u modi – koristili biste ih za prikaz pokretnih oblika i objekata kako biste spriječili izgaranje na starijim CRT monitorima. Srećom, moderni zasloni više nemaju ovu značajku u istoj mjeri, što čuvare zaslona čini manje korisnim.
Ipak, još uvijek možete omogućiti čuvare zaslona na računalima sa sustavom Windows 11 i ponovno proživjeti mali dio korisničkog iskustva Windowsa iz prošlosti. Ako želite znati kako omogućiti i koristiti čuvare zaslona na računalu sa sustavom Windows 11, evo što trebate učiniti.
Kako koristiti čuvare zaslona u sustavu Windows 11
Da biste omogućili i koristili značajku čuvara zaslona u sustavu Windows 11, učinite sljedeće:
- Kliknite na Početak gumb i odaberite Postavke. Alternativno, možete koristiti tipkovnički prečac Tipka Windows + I da biste izravno otvorili Postavke.

- Kada se otvori prozor Postavke, kliknite Personalizacija na lijevoj strani, a zatim kliknite Zaključani zaslon na desno.
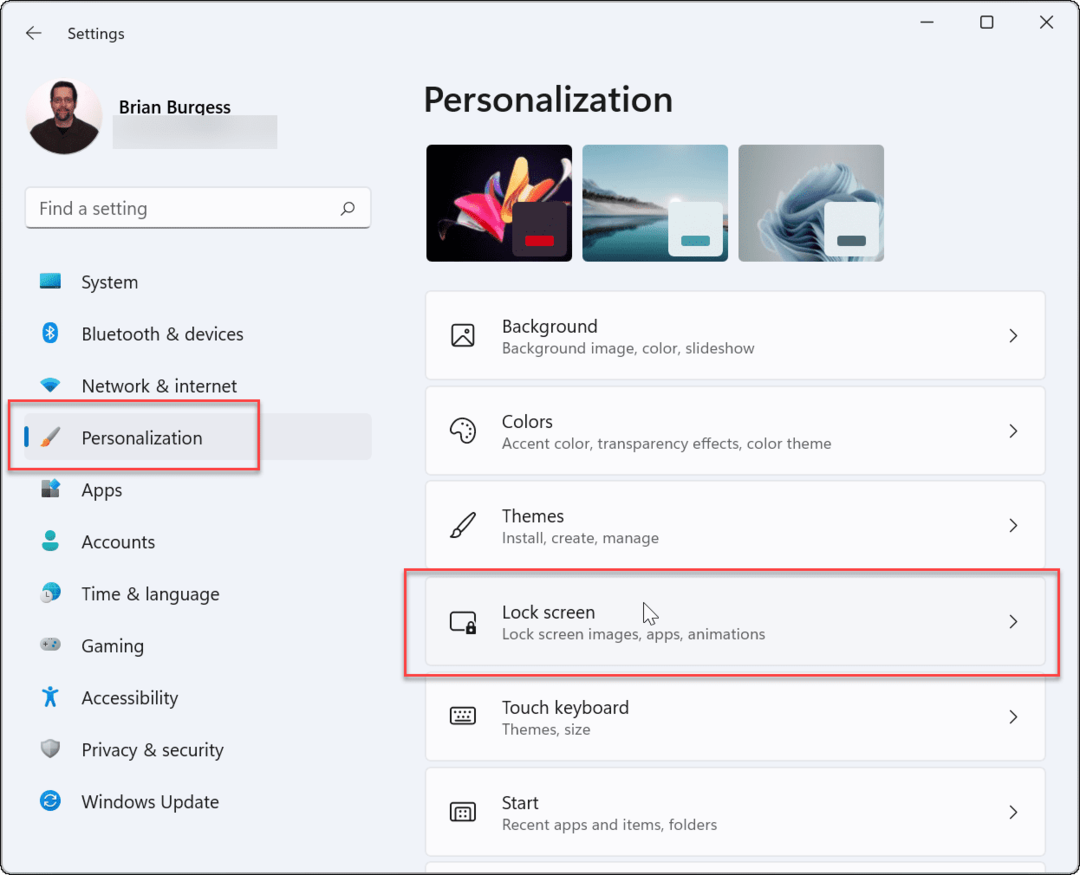
- Pomaknite se prema dolje i kliknite Čuvar zaslona ispod Povezane postavke odjeljak.
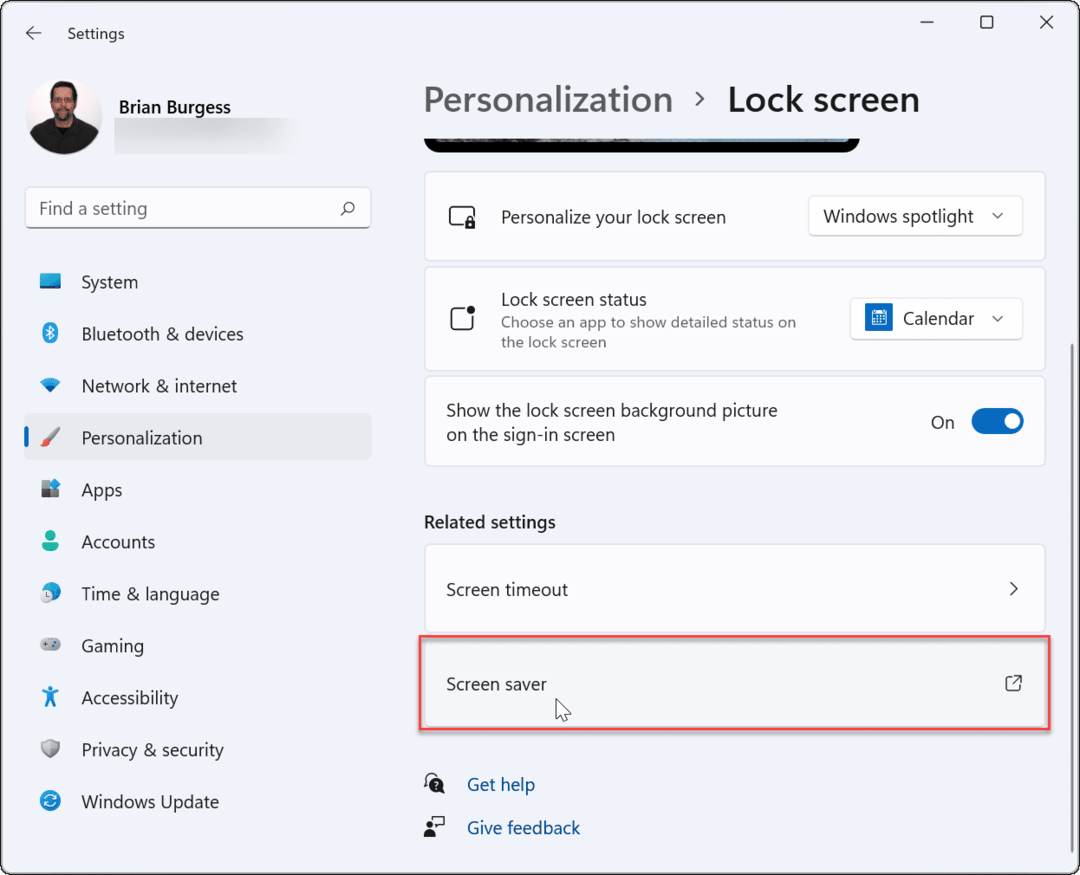
- The Postavke čuvara zaslona pojavit će se prozor. Kliknite na Čuvar zaslona padajući izbornik za odabir onoga koji želite koristiti, odabirom jednog od sljedećeg:
- ništa: Zadana postavka, onemogućavanje značajke čuvara zaslona.
- 3D tekst: To vam omogućuje da upišete prilagođenu poruku koja se prikazuje kao čuvar zaslona.
- Prazan: Prikazuje samo crni ekran.
- Mjehurići: Prikazuje pokretne prozirne mjehuriće koji se pomiču s radnom površinom kao pozadinom.
- mistificirati: Dizajn koji mijenja boje.
- fotografije: To vam omogućuje korištenje vlastitih slika u zbirci kao čuvara zaslona.
- vrpce: Dizajn vrpce koji puca preko zaslona i mijenja boju.
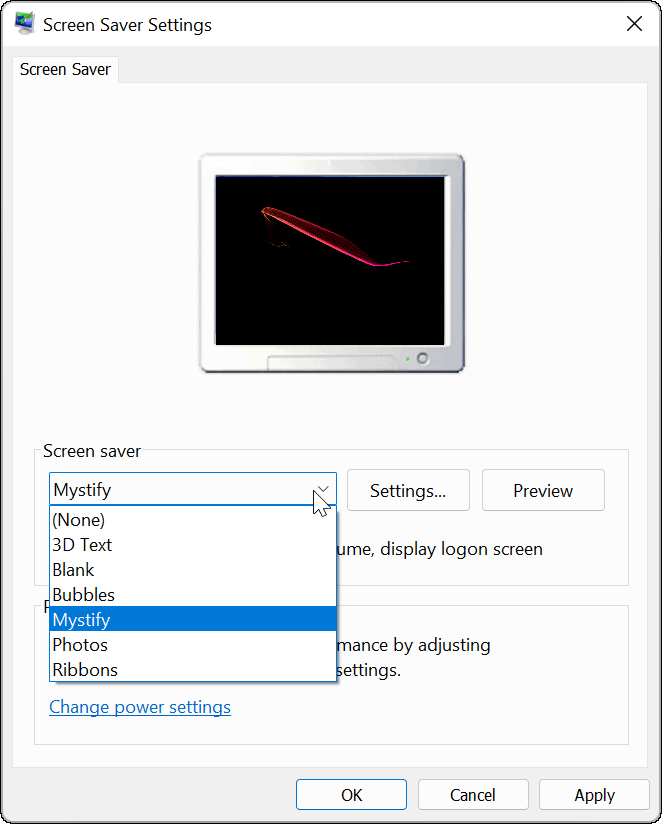
- Čuvar zaslona koji odaberete prikazat će se na zaslonu monitora dok prolazite kroz njih. Kliknite na Postavke gumb za dodatne opcije za primjenjive čuvare zaslona, iako samo dva (Fotografije i 3D tekst) imaju dodatne postavke, gdje možete promijeniti font, brzinu rotacije, korištene fotografije itd.
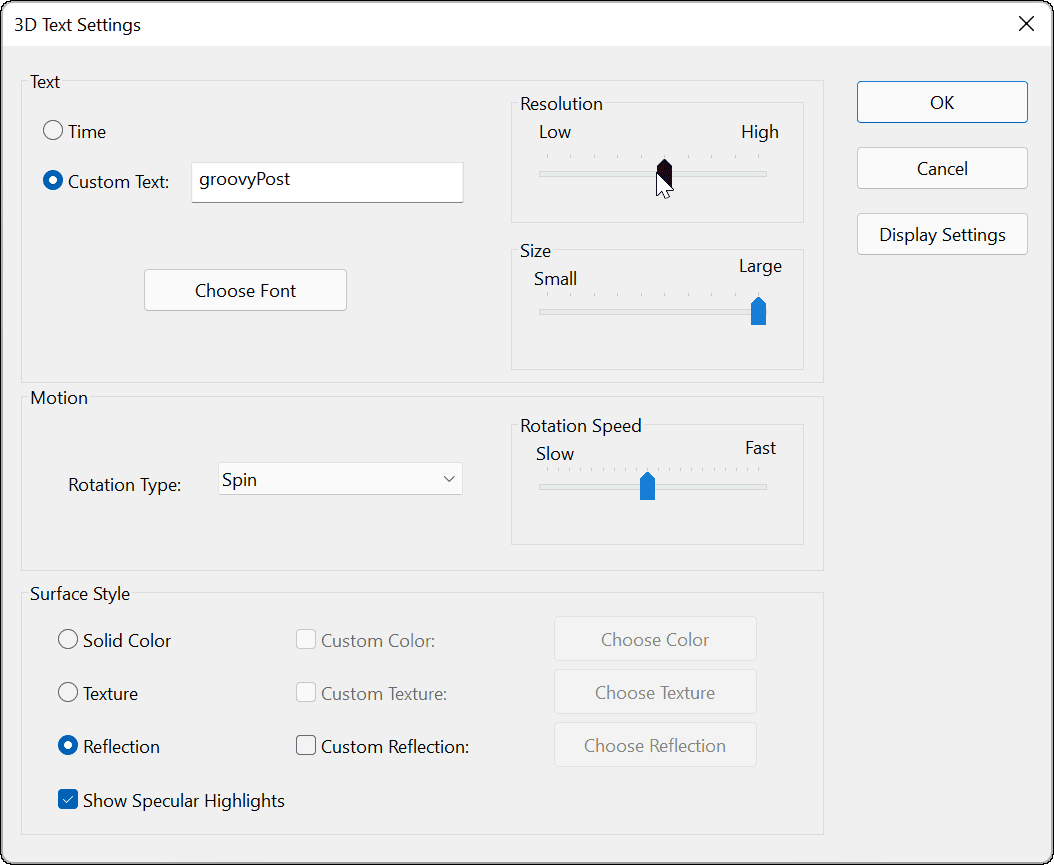
- Nakon što odaberete čuvar zaslona koji želite koristiti, podesite Čekati vrijeme da odaberete koliko dugo će računalo biti u stanju mirovanja prije nego što se uključi čuvar zaslona. Također možete provjeriti U životopisu prikažite zaslon za prijavu mogućnost zaključavanja računala kada je uključen čuvar zaslona.
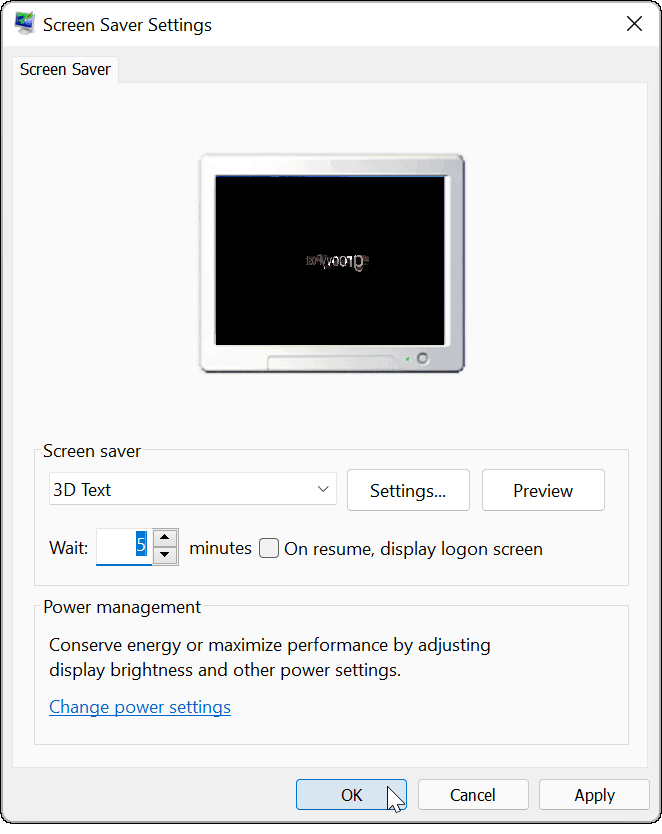
- Kada završite s odabirom čuvara zaslona i podešavanjem postavki, kliknite u redu.
Nakon toga, vaš čuvar zaslona prikazat će čuvar zaslona na temelju vaših odabranih postavki.
Ako želite dodatno personalizirati Windows 11, možete promijeniti pozadinu radne površine ili promijeniti Pozadina zaključanog zaslona. Također možete omogućite tamni način rada na Windows 11 kako bi vam pomogao smanjiti naprezanje očiju.
Kako pronaći ključ proizvoda za Windows 11
Ako trebate prenijeti svoj ključ proizvoda za Windows 11 ili ga samo trebate za čistu instalaciju OS-a,...
Kako izbrisati predmemoriju, kolačiće i povijest pregledavanja u Google Chromeu
Chrome izvrsno pohranjuje vašu povijest pregledavanja, predmemoriju i kolačiće kako bi optimizirao rad vašeg preglednika na mreži. Njeno je kako...
Usklađivanje cijena u trgovini: kako doći do online cijena dok kupujete u trgovini
Kupnja u trgovini ne znači da morate plaćati više cijene. Zahvaljujući jamstvima usklađenosti cijena, možete ostvariti online popuste dok kupujete u...
Kako pokloniti Disney Plus pretplatu s digitalnom darovnom karticom
Ako ste uživali u Disney Plusu i želite ga podijeliti s drugima, evo kako kupiti Disney+ Gift pretplatu za...