Kako učiniti svoje prijenosno računalo bržim uz Windows 11 Power Mode
Microsoft Windows 11 Junak / / February 04, 2022

Posljednje ažurirano dana

Ako se vaše prijenosno računalo čini usporenim kada radi na bateriju, možda ćete morati uključiti način napajanja sustava Windows 11. Evo kako.
Ako želite povećati performanse svog prijenosnog računala sa sustavom Windows 11, jedan od načina je podešavanje opcija napajanja. U sustavu Windows 10 možete koristiti klizač performansi snage za jednostavno podešavanje snage. Kada kliknete ikonu baterije na programskoj traci sustava Windows 10, vidjet ćete klizač koji vam omogućuje smanjenje performansi za produljeno trajanje baterije.
Ista funkcija za ubrzavanje prijenosnog računala postoji u sustavu Windows 11, ali ima novo ime (i novo mjesto). Ako želite ubrzati korištenje prijenosnog računala Način napajanja za Windows 11, evo što trebate učiniti.
Korištenje Windows 11 Power Mode
Izvan kutije, prijenosno računalo sa sustavom Windows 11 postavljeno je tako da pruža što je moguće bolje trajanje baterije - performanse su na drugom mjestu. Ovo može biti dobro za cjelodnevno korištenje prijenosnog računala ako samo pregledavate web i obrađujete tekst. Međutim, bit će trenutaka kada ćete morati upotrijebiti maksimalnu snagu svog prijenosnog računala da biste obavili stvari.
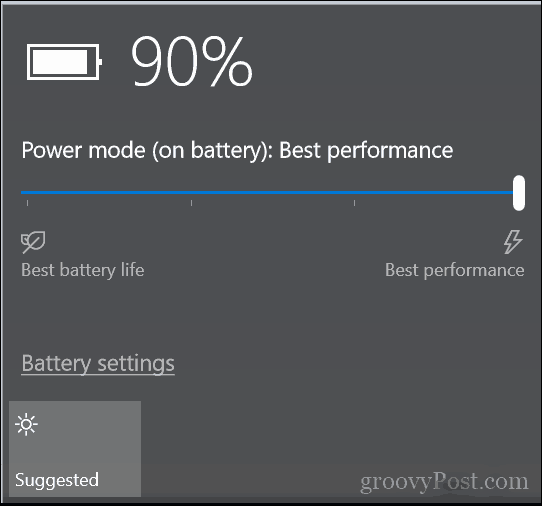
Tu dolazi Windows 11 način napajanja. Možete brzo prilagoditi postavke napajanja u sustavu Windows 11 da biste uključili način napajanja slijedeći ove korake:
- Kliknite na Početak gumb i odaberite Postavke ikona s izbornika Start.
- Alternativno, možete koristiti tipkovni prečacTipka Windows + I da biste izravno otvorili Postavke.

- Kada se otvore Postavke, idite na Sustav > Napajanje i baterija.
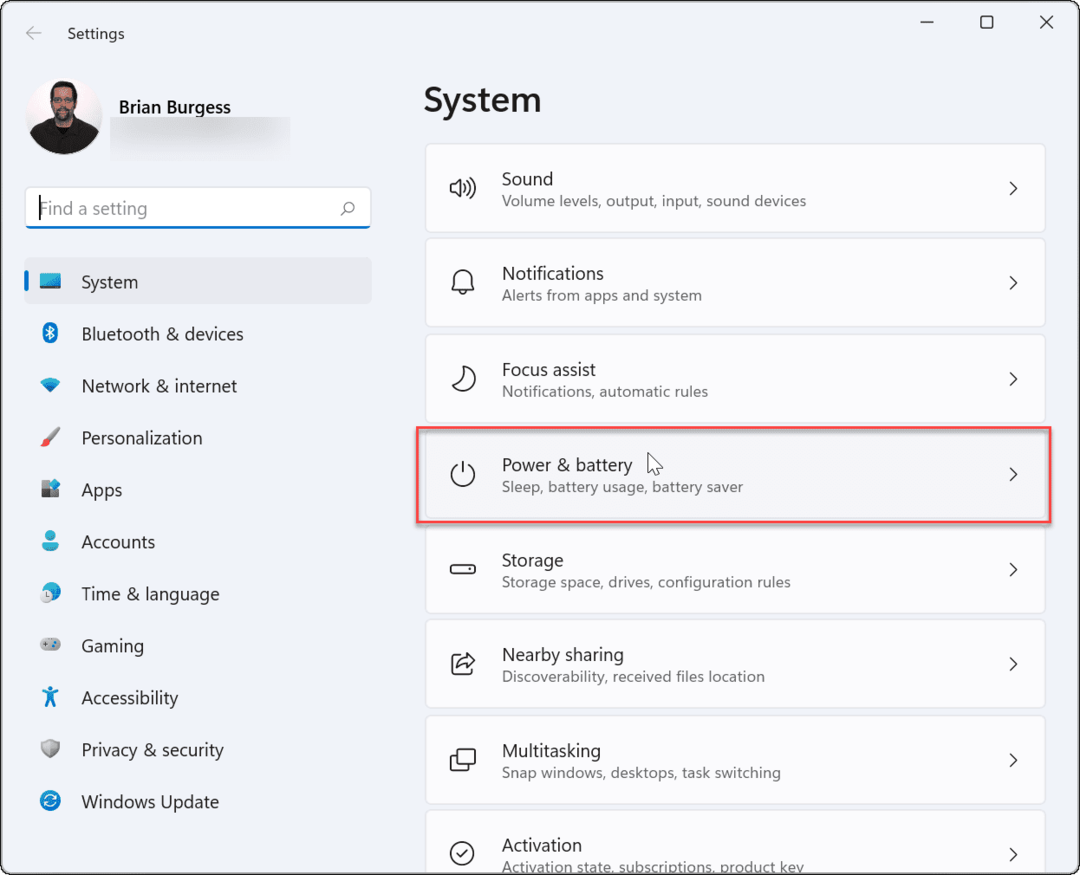
- Zatim se pomaknite prema dolje do Način rada napajanja opcija pod Vlast odjeljak.
- Izaberi Najbolji nastup iz sustava Windows 11 Način rada napajanja padajući izbornik.
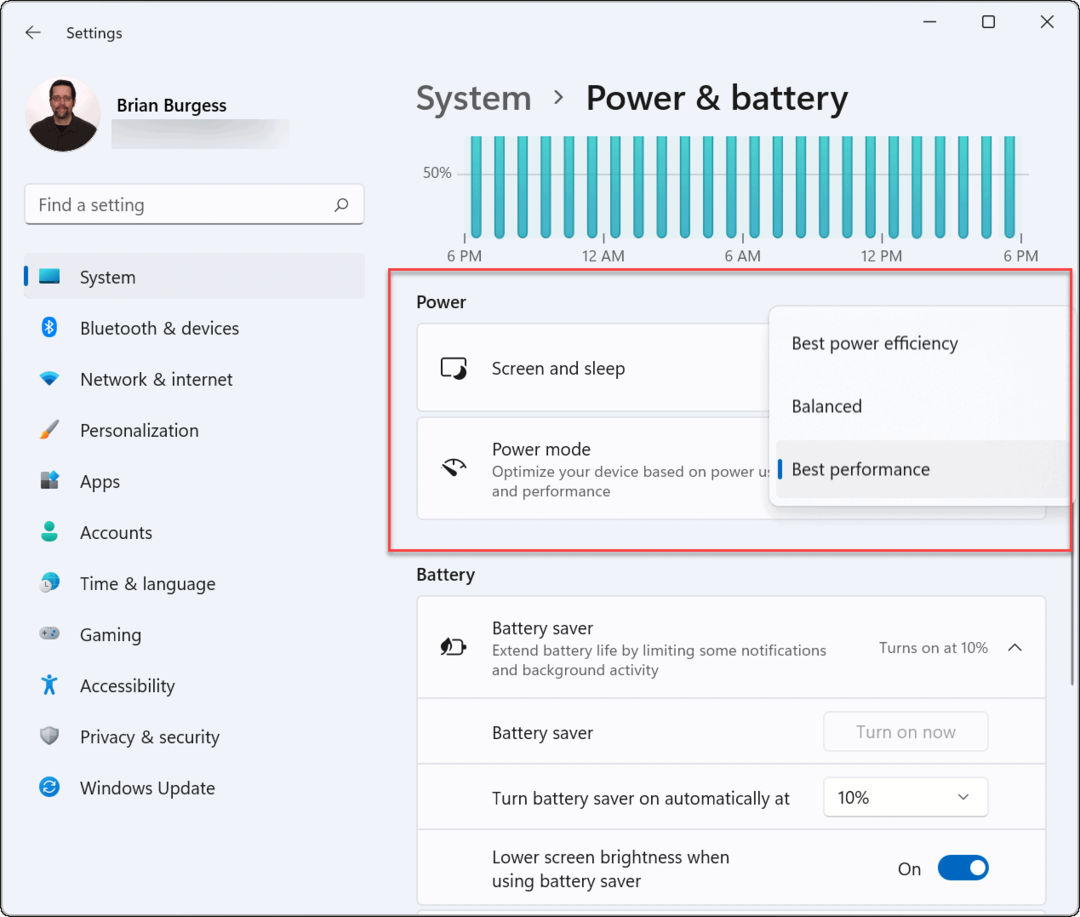
- Način napajanja povećat će performanse, ali smanjiti vijek trajanja baterije, pa biste također mogli dodatno prilagoditi postavke baterije. Da biste to učinili, proširite Ušteda baterije opciju i odaberite da se automatski uključi nakon postavljenog postotka. Također možete uključiti opciju za smanjenje svjetline zaslona kada je uključen način rada za uštedu baterije.
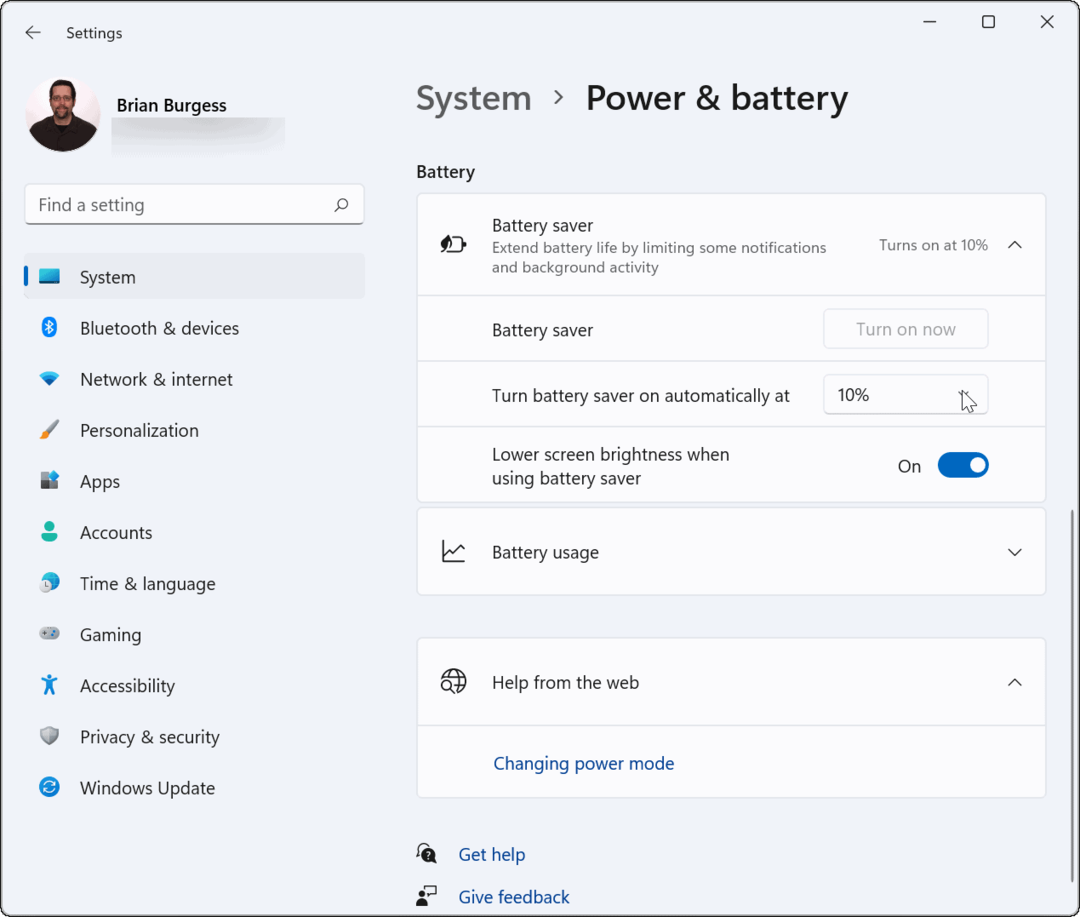
S načinom napajanja postavljenim na Najbolji nastup, baterija vašeg prijenosnog računala će se brže prazniti kada nije priključena na izvor napajanja. Također, brzo će se trošiti samo ako se prijenosno računalo aktivno koristi dok je na bateriju, ali ne i dok je uključeno stanje mirovanja.
Kako podesiti opcije napajanja putem upravljačke ploče u sustavu Windows 11
Također je vrijedno napomenuti da još uvijek možete prilagoditi opcije napajanja na upravljačkoj ploči u sustavu Windows 11.
Da biste prilagodili opcije napajanja putem upravljačke ploče u sustavu Windows 11, učinite sljedeće:
- Pokrenite Izbornik Start klikom na Početak gumb ili pritiskom na Windows tipka.
- Tip upravljačka ploča i odaberite najbolji rezultat.
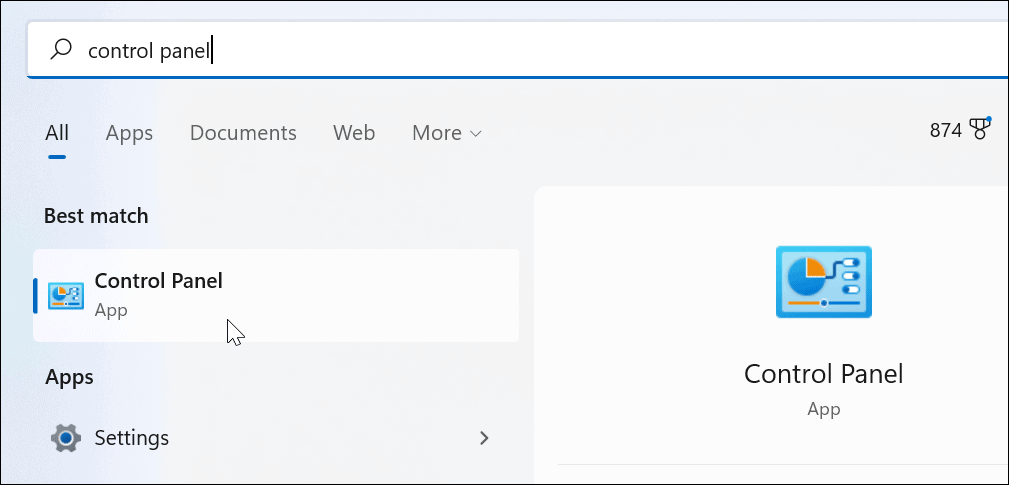
- Klik Mogućnosti napajanja u prozoru Upravljačke ploče.
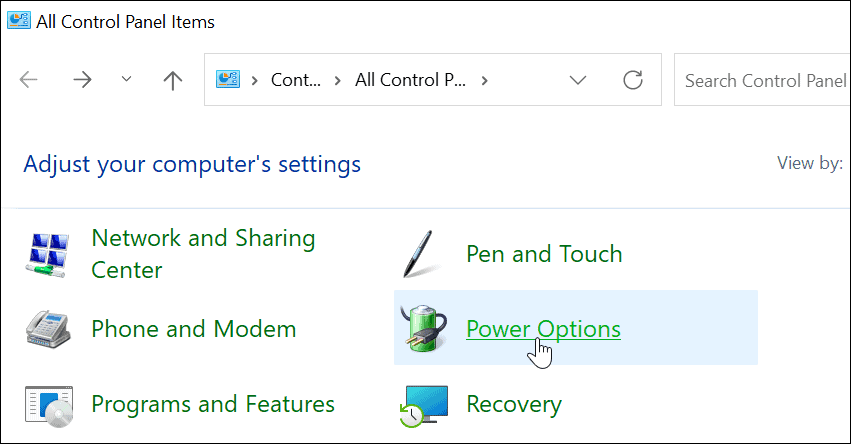
- Zatim odaberite opciju napajanja koju želite koristiti. Provjeri Visoke performanse mogućnost da dobijete najviše performansi od svog prijenosnog računala.
- Planovi napajanja mogu se razlikovati između sustava. Neki proizvođači će stvoriti vlastite prilagođene načine rada i ukloniti druge.
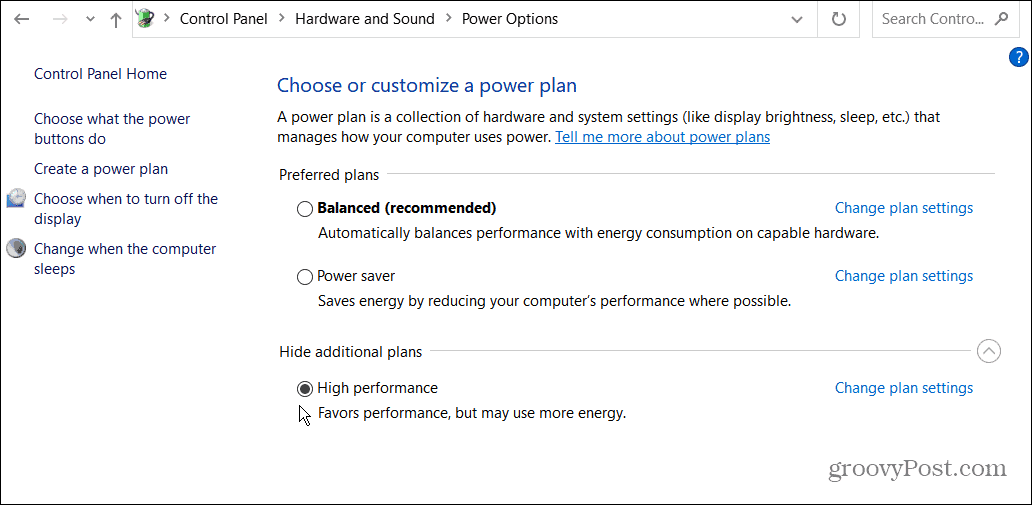
Ako vašem prijenosnom računalu treba pojačati tijekom dana, prelazak na način napajanja Windows 11 i omogućavanje dodatnih performansi baterije može biti poticaj koji mu je potreban. Vaše će prijenosno računalo raditi brže kako biste mogli obaviti stvari, ali pazite na trajanje baterije jer će se baterija brže prazniti.
Windows 11 uključuje druge značajke koje bi vas mogle zanimati, uključujući mogućnost instalirati Android aplikacije. Možda biste željeli pogledati i instalaciju Windows podsustav za Linux u sustavu Windows 11 za pokretanje Linux aplikacija na vašem Windows računalu.
Kako pronaći ključ proizvoda za Windows 11
Ako trebate prenijeti svoj ključ proizvoda za Windows 11 ili ga samo trebate za čistu instalaciju OS-a,...
Kako izbrisati predmemoriju, kolačiće i povijest pregledavanja u Google Chromeu
Chrome izvrsno pohranjuje vašu povijest pregledavanja, predmemoriju i kolačiće kako bi optimizirao rad vašeg preglednika na mreži. Njeno je kako...
Usklađivanje cijena u trgovini: kako doći do online cijena dok kupujete u trgovini
Kupnja u trgovini ne znači da morate plaćati više cijene. Zahvaljujući jamstvima usklađenosti cijena, možete ostvariti online popuste dok kupujete u...
Kako pokloniti Disney Plus pretplatu s digitalnom darovnom karticom
Ako ste uživali u Disney Plusu i želite ga podijeliti s drugima, evo kako kupiti Disney+ Gift pretplatu za...



