Kako pretvoriti PNG u JPG na Windows 11
Microsoft Windows 11 Junak / / February 06, 2022

Posljednje ažurirano dana

PNG slikovne datoteke su sjajne, ali JPEG-ovi su često manji i lakše se komprimiraju. Pomoću ovih koraka možete brzo pretvoriti PNG u JPG u sustavu Windows 11.
Postoji mnogo razloga zašto biste mogli pretvoriti PNG sliku u JPG ili JPG datoteku.
Možda ćete htjeti smanjiti njegovu veličinu datoteke, što olakšava prijenos na web-mjesto – što je manja, to se brže učitava. To je nadaleko poznat format i podržava veliki raspon boja (do 16 milijuna). JPEG-ovi također podržavaju promjenjive razine kompresije, omogućujući vam da ponudite više kvalitete u većoj datoteci ili smanjite kvalitetu za manju veličinu datoteke.
Iako postoji dobar softver koji vam omogućuje pretvaranje slikovnih datoteka poput ovih, to nije uvijek potrebno. Na primjer, možete pretvoriti PNG u JPG na Windows 11 bez instaliranja dodatnog softvera. Međutim, možete koristiti i softver treće strane za pretvaranje slikovnih datoteka, a na raspolaganju je mnogo opcija.
Ako želite pretvoriti PNG u JPG na računalu sa sustavom Windows 11, evo što trebate učiniti.
Kako pretvoriti PNG u JPG na Windows 11
U sustavima Windows 10 i 11 možete koristiti Microsoftovu ugrađenu aplikaciju Paint za brzo pretvaranje slikovnih datoteka.
Da biste pretvorili PNG sliku u JPG u sustavu Windows 11, slijedite sljedeće korake:
- Otvorena File Explorer i idite do PNG slike koju želite pretvoriti.
- Desnom tipkom miša kliknite sliku i odaberite Otvorite pomoću > Slika iz izbornika.
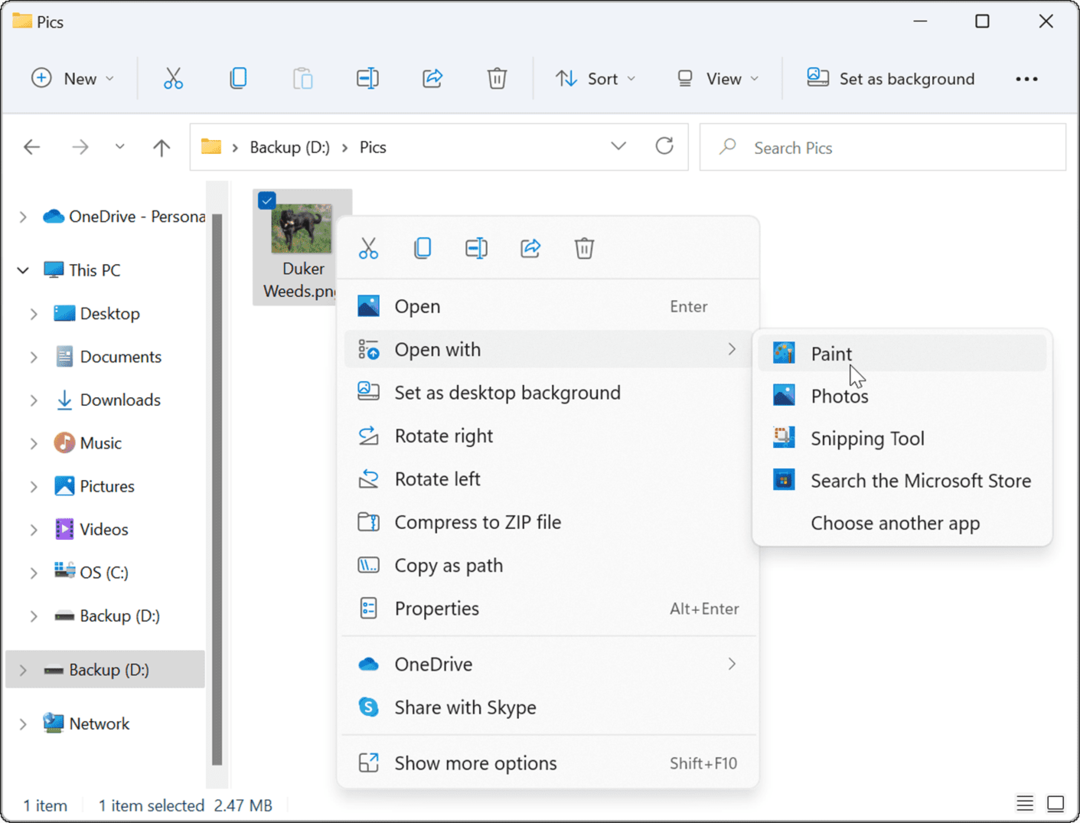
- Vaša fotografija ili slika otvara se u Aplikacija za slikanje. Zabilježite veličinu datoteke na dnu zaslona.
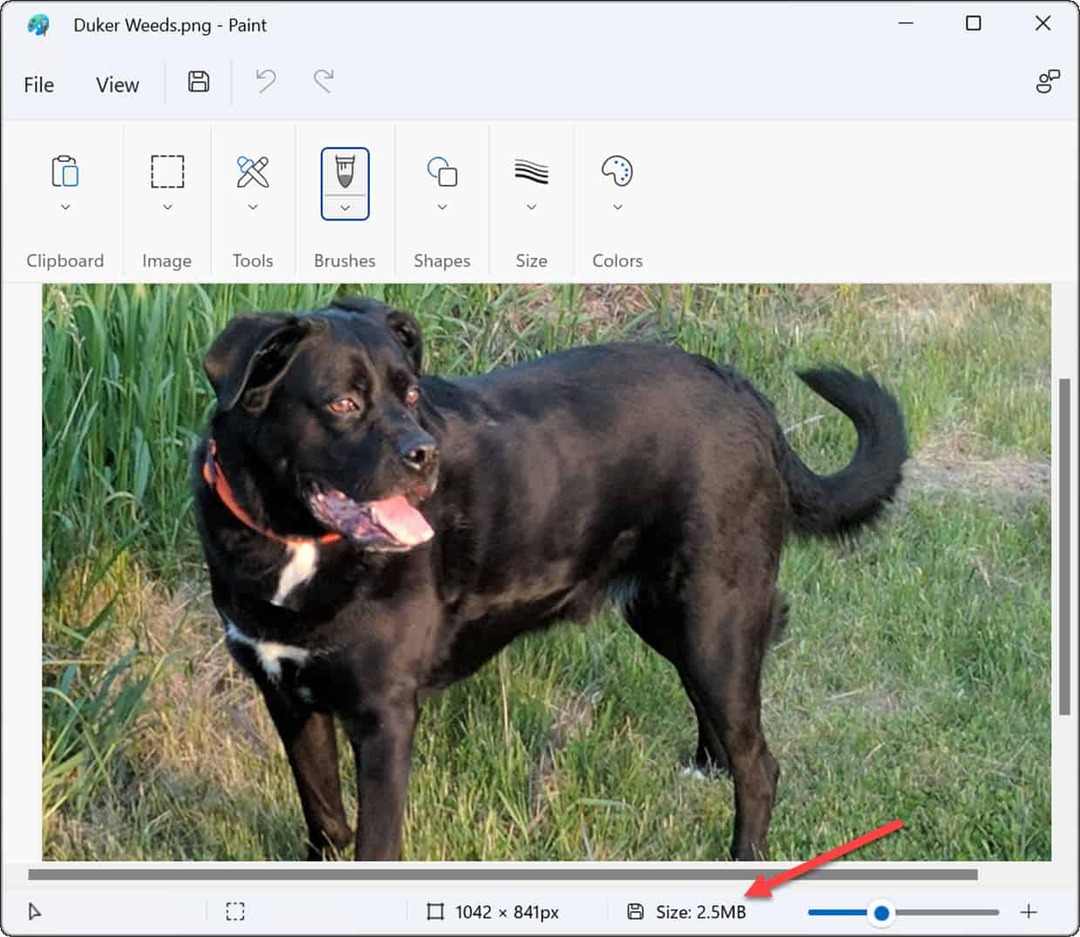
- Da biste pretvorili datoteku iz PNG u JPG, kliknite Datoteka i odaberite Spremi kao > JPEG sliku iz izbornika.
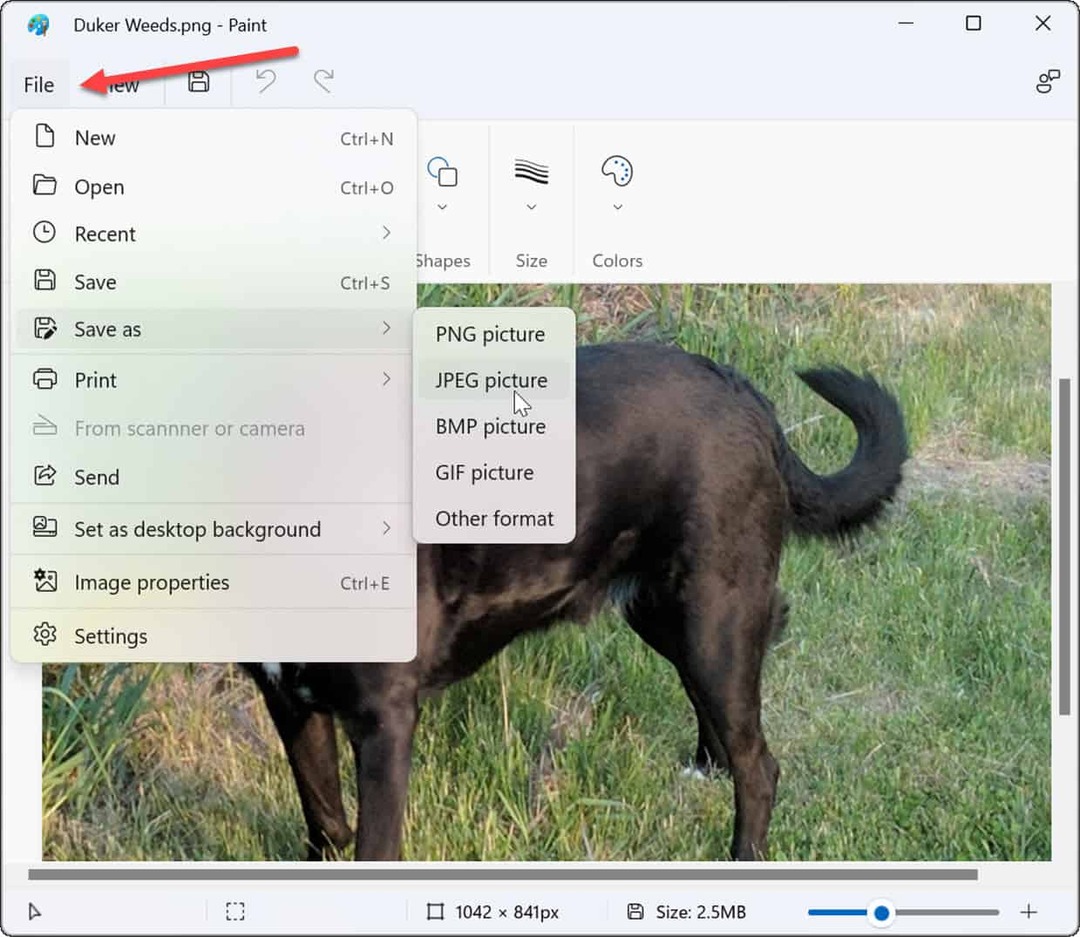
- Kada se File Explorer pokrene, već je postavljen za spremanje datoteke u a JPG format. Dajte slici ime i idite do mape u koju je želite pohraniti.
- Kliknite na Uštedjeti gumb za potvrdu.
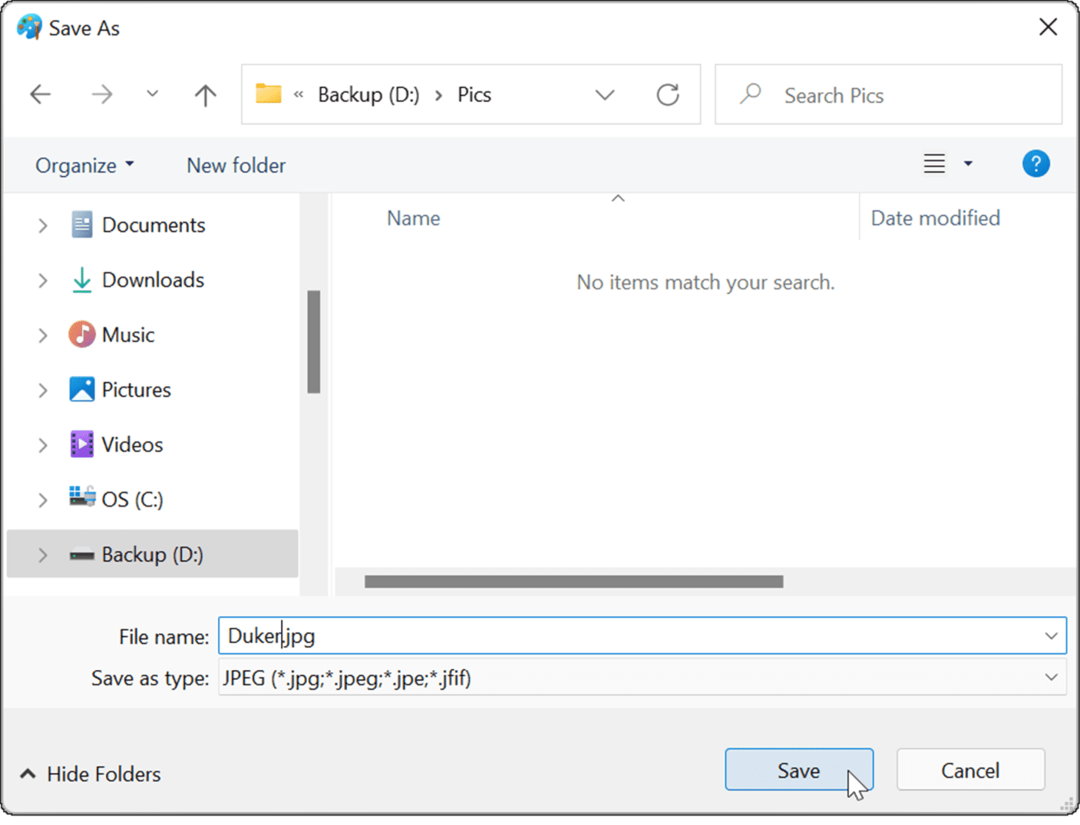
- Ako vaša PNG datoteka koristi bilo kakvu prozirnost, bit će izgubljena kada je pretvorite u JPG format, a Paint će vas prvi upozoriti. Ako želite nastaviti, kliknite u redu kada se pojavi dijaloški okvir za potvrdu.
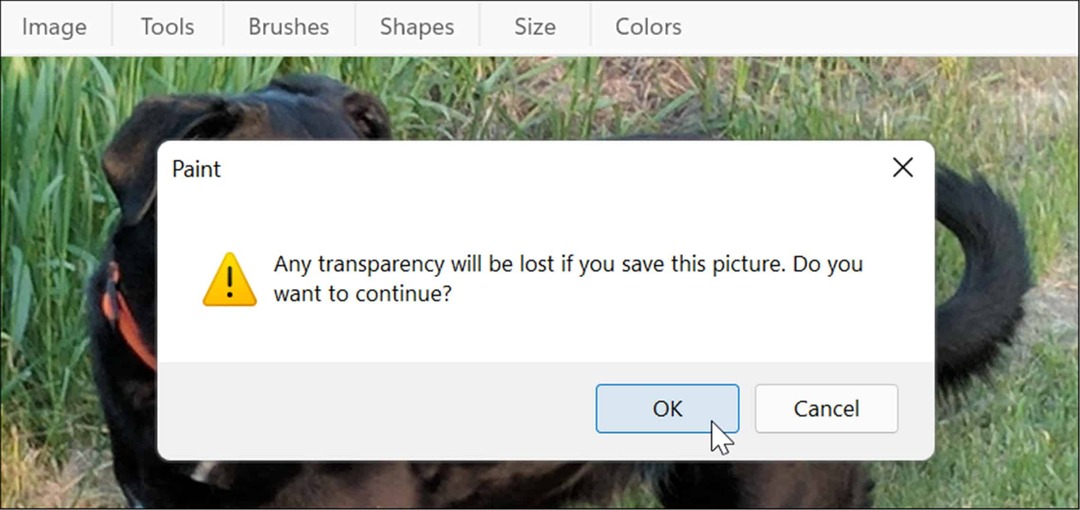
- Vaša datoteka će biti spremljena u JPG/JPEG formatu. Možete provjeriti otvaranjem mape koja sadrži i pronalaženjem slike. Obratite pažnju na veličinu JPG datoteke - trebala bi biti mnogo manja od PNG-a.
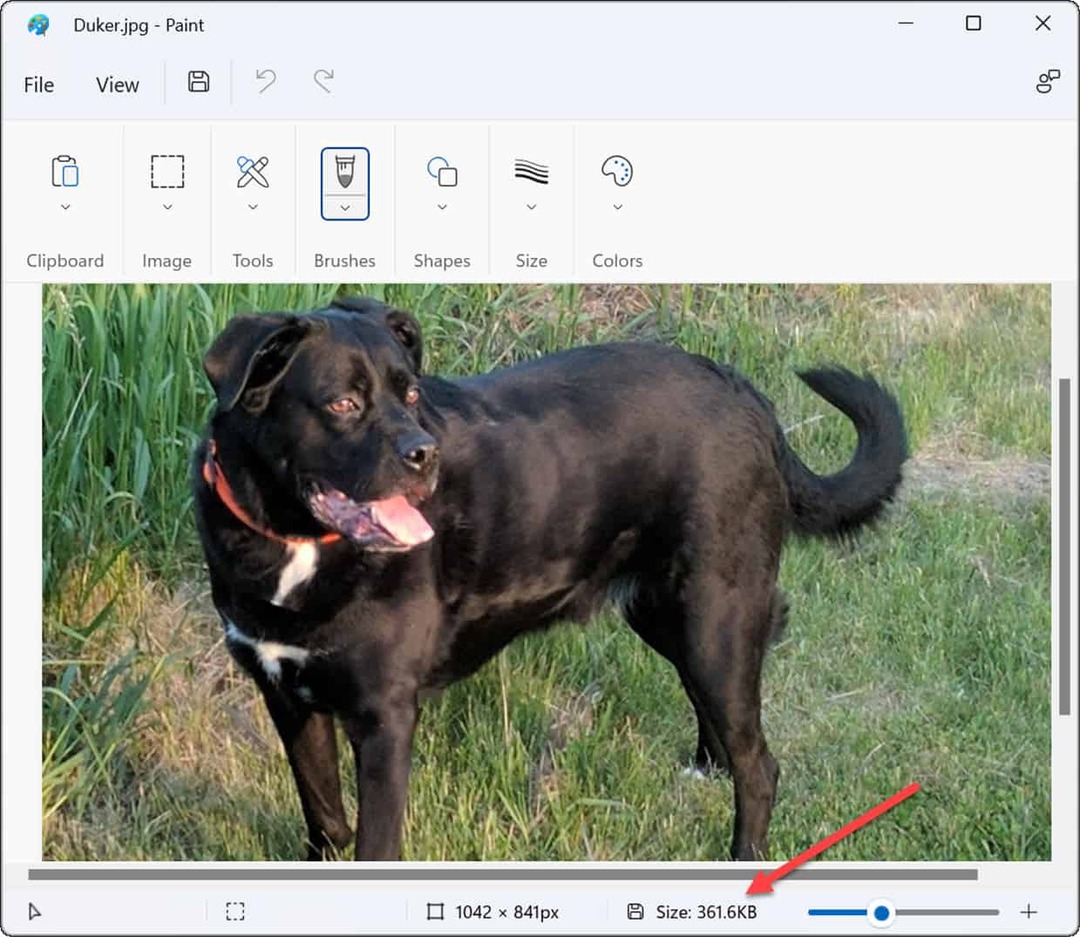
Ako povremeno trebate pretvoriti fotografije iz PNG u JPG za manje veličine datoteka ili kako biste zadovoljili zahtjeve za prijenos na web-mjesto, Paint u sustavu Windows 11 jednostavno je rješenje.
Kako koristiti softver treće strane za pretvaranje PNG u JPEG
Također možete koristiti softver za uređivanje slika treće strane za pretvaranje PNG u JPEG format. Proces bi trebao biti sličan na većini platformi. Na primjer, koristimo popularni alat za uređivanje snimki zaslona i slika Snagit objasniti kako to učiniti.
Za pretvaranje PNG u JPG pomoću Snagita:
- Otvorena File Explorer i idite do slike koju želite pretvoriti.
- Desnom tipkom miša kliknite datoteku i odaberite Otvoriti sa i odaberite svoju aplikaciju za uređivanje slika. U ovom primjeru koristimo Snagit.
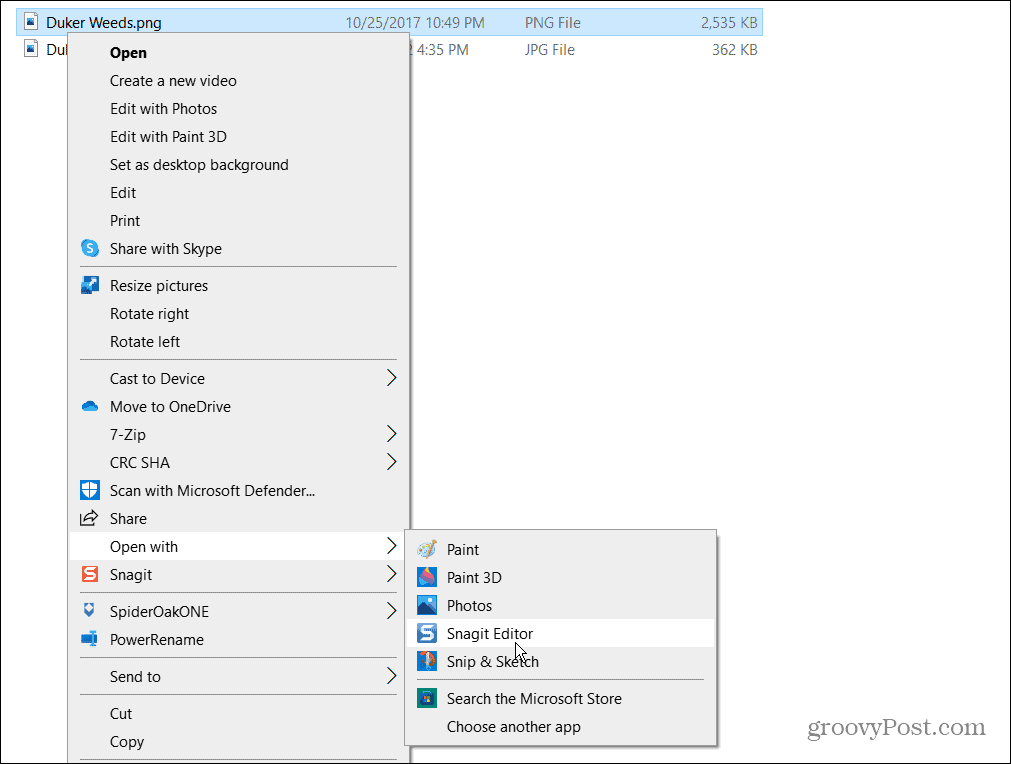
- Vaša će se slika otvoriti u softveru koji ste odabrali. Pritisnite Datoteka > Spremi kao s trake izbornika—ovo je uobičajen korak za gotovo sve aplikacije za uređivanje slika.
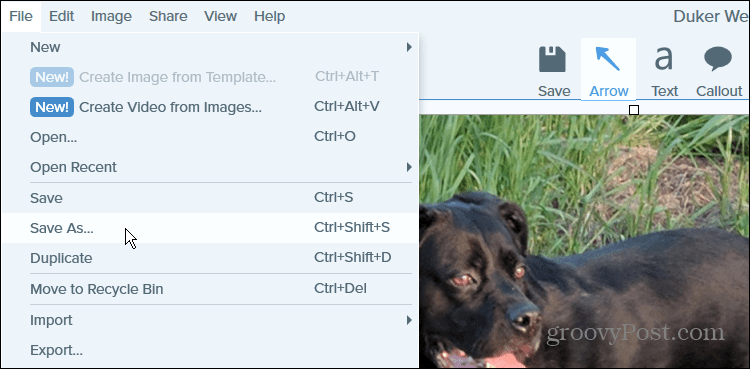
- Zatim idite do mape u koju želite pohraniti sliku, dajte joj ime i odaberite JPG ili JPEG od Spremi kao vrstu izbornik.
- Pritisnite Uštedjeti da potvrdite svoj izbor.
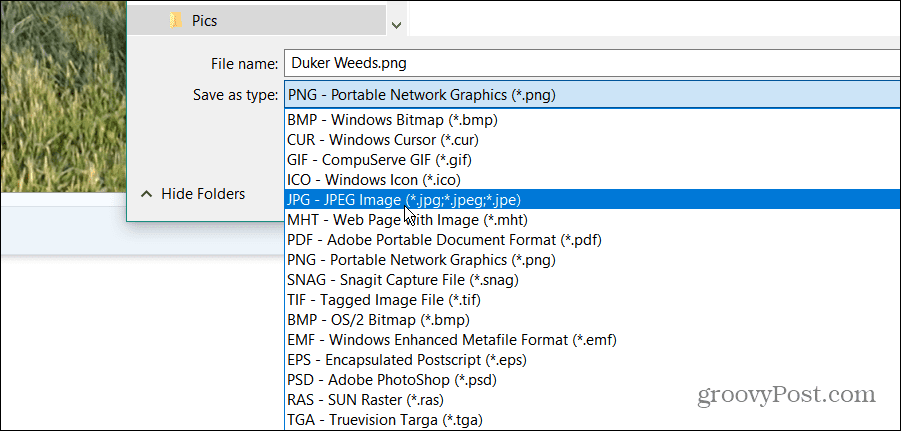
To je to. Vaša PNG datoteka spremit će se kao JPG u mapu koju ste odabrali—baš kao Paint.
Ako morate redovito pretvarati slikovne datoteke, vjerojatno će vam biti bolje s namjenskim softverom. Ako više volite besplatne aplikacije otvorenog koda, provjerite GIMP. Za plaćeni softver pogledajte alate kao što su TechSmithov Snagit ili Adobe Photoshop ako trebate izvršiti precizno dubinsko uređivanje slika.
Vizualne slike sustava Windows 11
Gornji koraci trebali bi vam pomoći da s lakoćom pretvorite PNG u JPG datoteke na Windows 11, bez obzira na to koristite li ugrađene metode ili alternative treće strane.
Windows 11 je lako prilagodljiv, omogućujući vam da promijenite mnogo vizualnih elemenata na zaslonu. Na primjer, pogledajte kako promijenite pozadinu zaključanog zaslona ili promijeniti pozadinu radne površine.
Ako uživate u slikama Spotlight koje Windows 11 preuzima s Microsoftovih poslužitelja, možete ih spasiti. Iako su oni malo starija škola ovih dana, možete i vi koristite čuvare zaslona u sustavu Windows 11 na monitoru vašeg računala kada se ne koristi.
Kako pronaći ključ proizvoda za Windows 11
Ako trebate prenijeti svoj ključ proizvoda za Windows 11 ili ga samo trebate za čistu instalaciju OS-a,...
Kako izbrisati predmemoriju, kolačiće i povijest pregledavanja u Google Chromeu
Chrome izvrsno pohranjuje vašu povijest pregledavanja, predmemoriju i kolačiće kako bi optimizirao rad vašeg preglednika na mreži. Njeno je kako...
Usklađivanje cijena u trgovini: kako doći do online cijena dok kupujete u trgovini
Kupnja u trgovini ne znači da morate plaćati više cijene. Zahvaljujući jamstvima usklađenosti cijena, možete ostvariti online popuste dok kupujete u...
Kako pokloniti Disney Plus pretplatu s digitalnom darovnom karticom
Ako ste uživali u Disney Plusu i želite ga podijeliti s drugima, evo kako kupiti Disney+ Gift pretplatu za...



