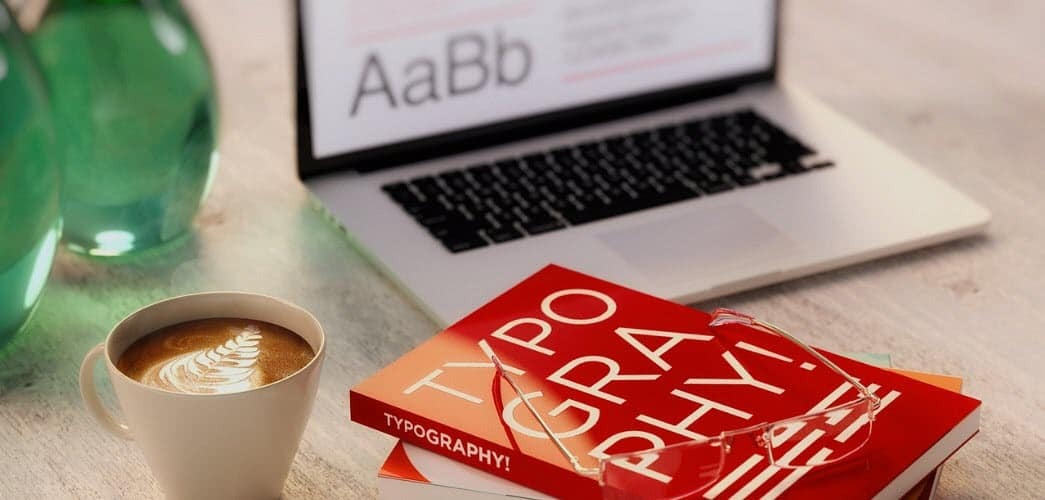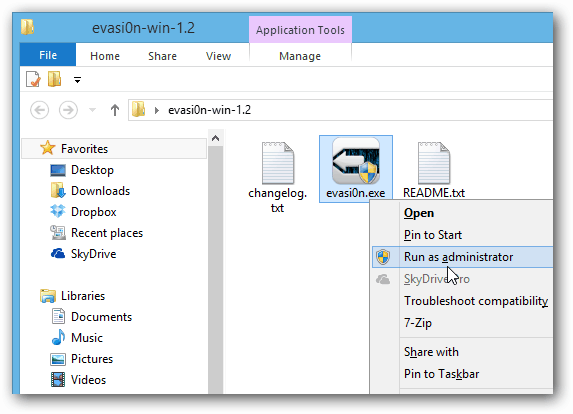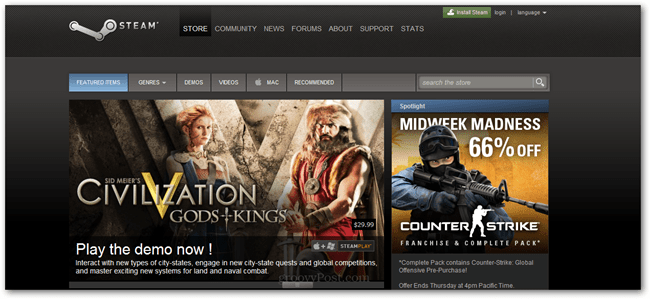Kako konfigurirati i koristiti Windows 10 Action Center
Microsoft Windows 10 / / March 18, 2020
Ažurirano dana

Jedna od novih značajki u sustavu Windows 10 je centar za obavijesti koji Microsoft zove Action Center. Evo pogleda kako koristiti i konfigurirati njegove značajke.
Jedna od novih značajki u sustavu Windows 10 je centar za obavijesti koji Microsoft zove Action Center. To zamjenjuje dosadne Charms bar to je bio dio Windows 8.1. Nudi obavijesti o e-pošti, aplikacijama poput Twittera i uključuje pločice s brzim akcijama za dolazak do postavki sustava.
Akcijski centar Windows 10 možete pokrenuti tako da na dodirnom uređaju povučete s desnog ruba zaslona ili dodirnete ikonu Action Center. Na tradicionalnom računalu bez mogućnosti dodirivanja kliknite ikonu Action Center na programskoj traci pored sata.
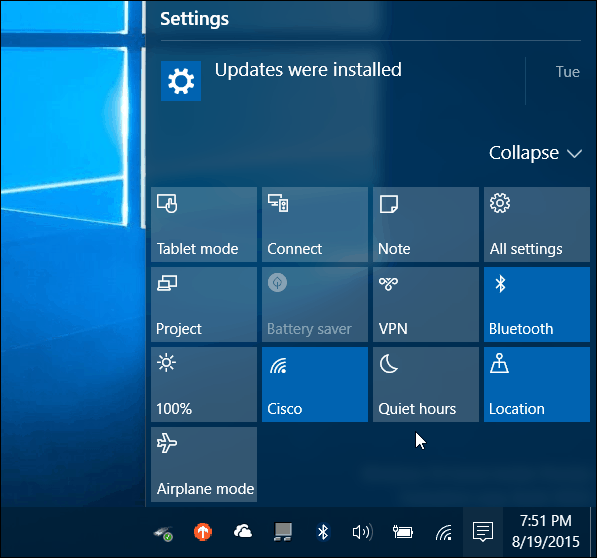
Windows 10 Action Center
Zadane pločice za brzo djelovanje prikazuju se pri dnu i omogućuju vam pristup (ili klik) pristup postavkama sustava koja bi vam često mogla trebati. Evo kratkog pregleda što svaki od njih radi:
- Sve postavke pokreće aplikaciju Postavke u kojoj možete izvršiti podešavanja sustava.
- Zrakoplovni način omogućuje vam jednostavno uključenje ili isključivanje. Uključivanjem se onemogućuje Wi-Fi, Bluetooth, ožičene i mobilne veze.
- Način tableta uključuje ili isključuje značajku i daje vam čitav početni zaslon. Radi na dodirnim i ne dodirnim računalima, ali je onemogućen ako imate postavku s više monitora.
- Ušteda baterije omogućuje vam da ga uključite ili isključite. Očito ga želite koristiti ako imate laptop ili tablet koji rade na bateriju.
- Mjesto uključuje ili isključuje uslugu lociranja.
- Spojiti pokreće ploču Connect radi pomoći u povezivanju s bežičnim zaslonima, koje pokreće Miracast, a koji se nalaze u blizini
- Bilješka pokreće aplikaciju OneNote tako da možete stvoriti novu.
- VPN pokreće VPN postavke u sustavu Windows 10.
- Rotaciona brava zaustavlja ili dopušta zaslonu da okrene svoju orijentaciju.
- Tihi sati kada uključite onemogućit će obavijesti i zvukove sustava.
- Svjetlina zaslona omogućuje vam prilagođavanje svjetline zaslona za 25% svaki put kad ga dodirnete ili kliknete.
Imajte na umu da su neke od ovih pločica u nekim sustavima možda zasivljene ili ne postoje. Primjerice, Battery Saver je onemogućen dok je prijenosno računalo uključeno, ali kad ga iskopčate možete ga koristiti. Ili na radnoj površini mog tornja u kućnom uredu režim tableta nije opcija (jer imam dvostruke monitore), a Battery Saver također nije tamo jer ne koristi bateriju.
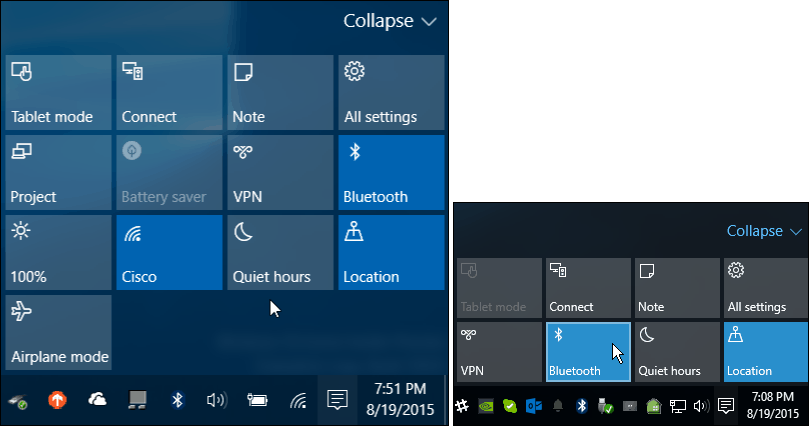
Prijenosno računalo ili mobilni uređaj imat će više Quick Action pločica od tradicionalnog stolnog računala
Upravljajte tipkama akcijskog centra
Možete proširiti ili srušiti pločice brzih akcija za prikaz samo četiri, što štedi prostor. To je posebno korisno ako imate zaslon niske rezolucije ili uređaj mini-tableta.
Ovdje ćete odabrati koje će se pločice brzog djelovanja prikazivati kada se popis uruši.
Da biste to učinili, idite na Postavke> Sustav> Obavijesti i radnje i vidjet ćete Brze akcije na vrhu.
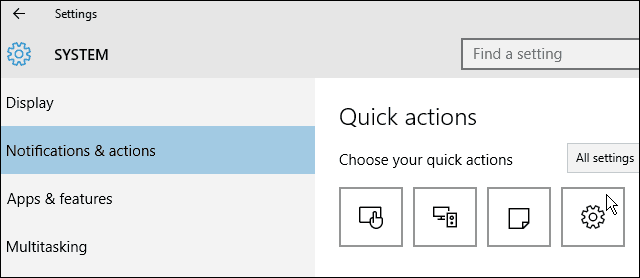
Izaberite onaj koji želite promijeniti, a zatim ono što želite zamijeniti na skočnom izborniku. Možda biste ih htjeli promijeniti na temelju onoga što u vašoj situaciji najbolje funkcionira.
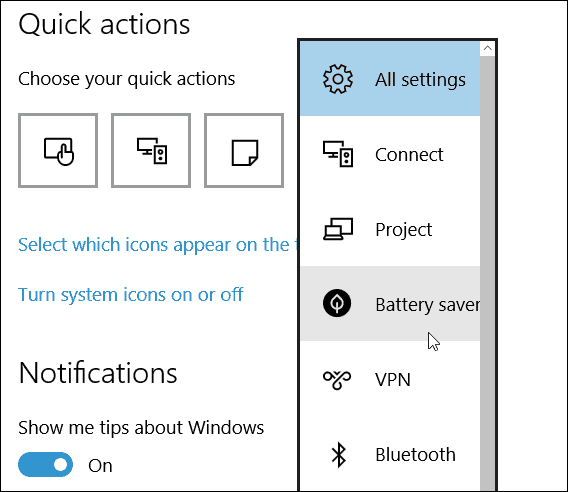
Čini se da je većina brzih akcijskih pločica u Akcijskom centru više usmjerena na uređaje na dodir, bez ikakvih problema Sve postavke, ali su obavijesti dobre na tradicionalnom računalu ili dodirnom uređaju.
A govoreći o obavijestima, možete upravljati od kojih aplikacija vidite obavijesti u Akcijskom centru pomičite se prema dolje Obavijesti i radnje i uključite ih ili isključite.
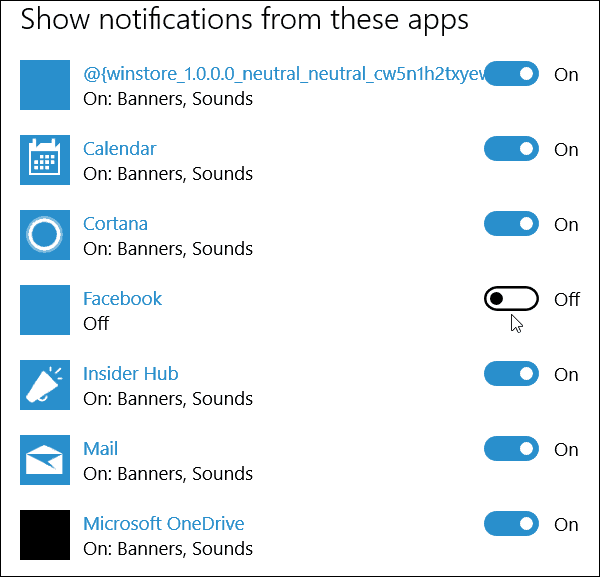
Što mislite o Action Centeru u sustavu Windows 10? Ostavite komentar ispod i javite nam se. Za više rasprava o novom OS-u i vašim pitanjima, uključite se u naše besplatno Forumi za Windows 10.