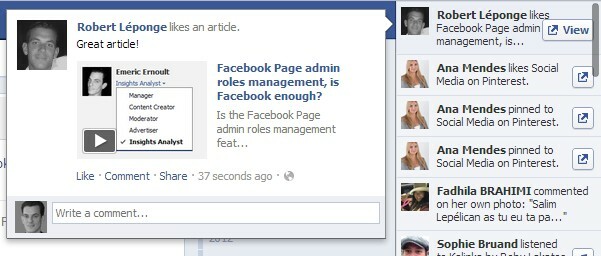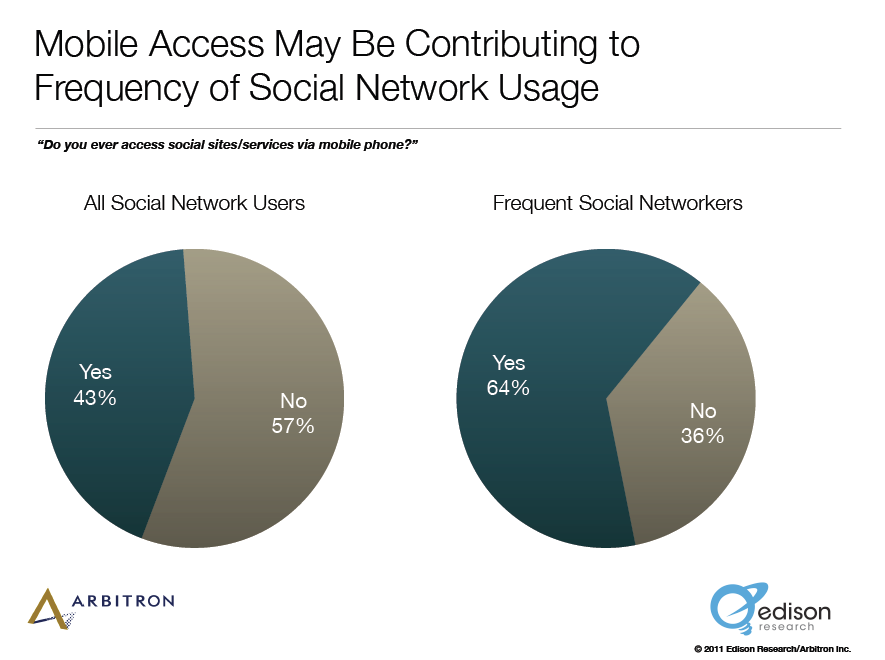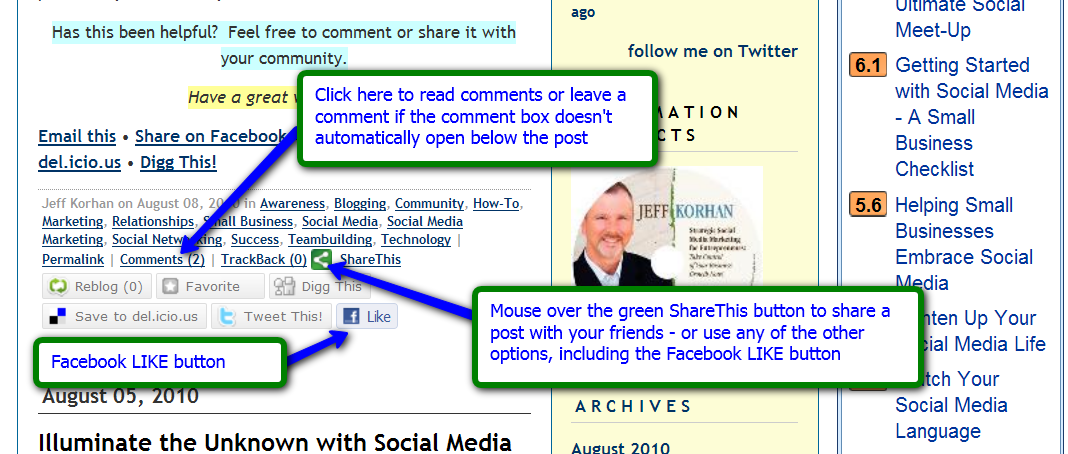Kako popraviti da dijeljenje u blizini ne radi u sustavu Windows
Microsoft Windows 10 Windows 11 Junak / / February 07, 2022

Posljednje ažurirano dana
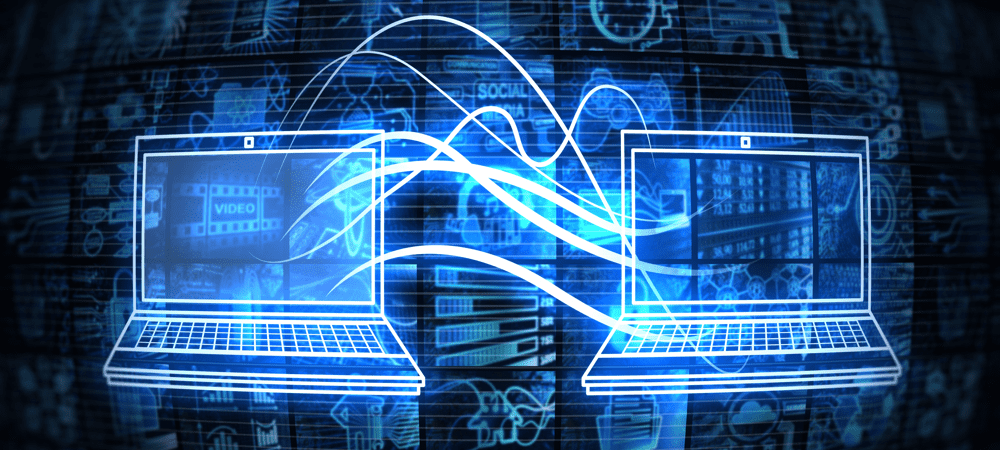
Dijeljenje u blizini na Windows 10 i 11 omogućuje vam dijeljenje stavki između računala. Ako ne možete dijeliti, popravite da Dijeljenje u blizini ne radi u sustavu Windows pomoću ovog vodiča.
The Značajka dijeljenja u blizini uključeno u računala sa sustavima Windows 10 i Windows 11 omogućuje vam prijenos veza, dokumenata i drugih datoteka na druga kompatibilna računala u blizini. Značajka vam omogućuje slanje datoteke s vašeg računala na uređaj drugog korisnika na cijeloj mreži soba. Koristi kombinaciju Bluetootha i bežične tehnologije za dijeljenje datoteka kratkog dometa.
Međutim, postoje slučajevi kada Dijeljenje u blizini neće raditi. Ako Dijeljenje u blizini ne radi u sustavu Windows, možete ga riješiti slijedeći ove korake.
Kako popraviti da dijeljenje u blizini ne radi u sustavu Windows
Potrebno je ispuniti nekoliko uvjeta da bi značajka Dijeljenje u blizini ispravno radila. Ako niste sigurni, slijedite ove korake kako biste bili sigurni da će raditi na vašem računalu.
- Prvo provjerite je li značajka dijeljenja u blizini omogućena na oba računala. U sustavu Windows 11 idite na Start > Postavke > Sustav > Dijeljenje u blizini i provjerite je li omogućeno i postavljeno na Samo moji uređaji ili Svi u blizini.
- Moji uređajisamo omogućuje dijeljenje između računala koja su prijavljena s istim Microsoftovim računom.
- Svi u blizini omogućuje jednostavno dijeljenje na svim uređajima u blizini.
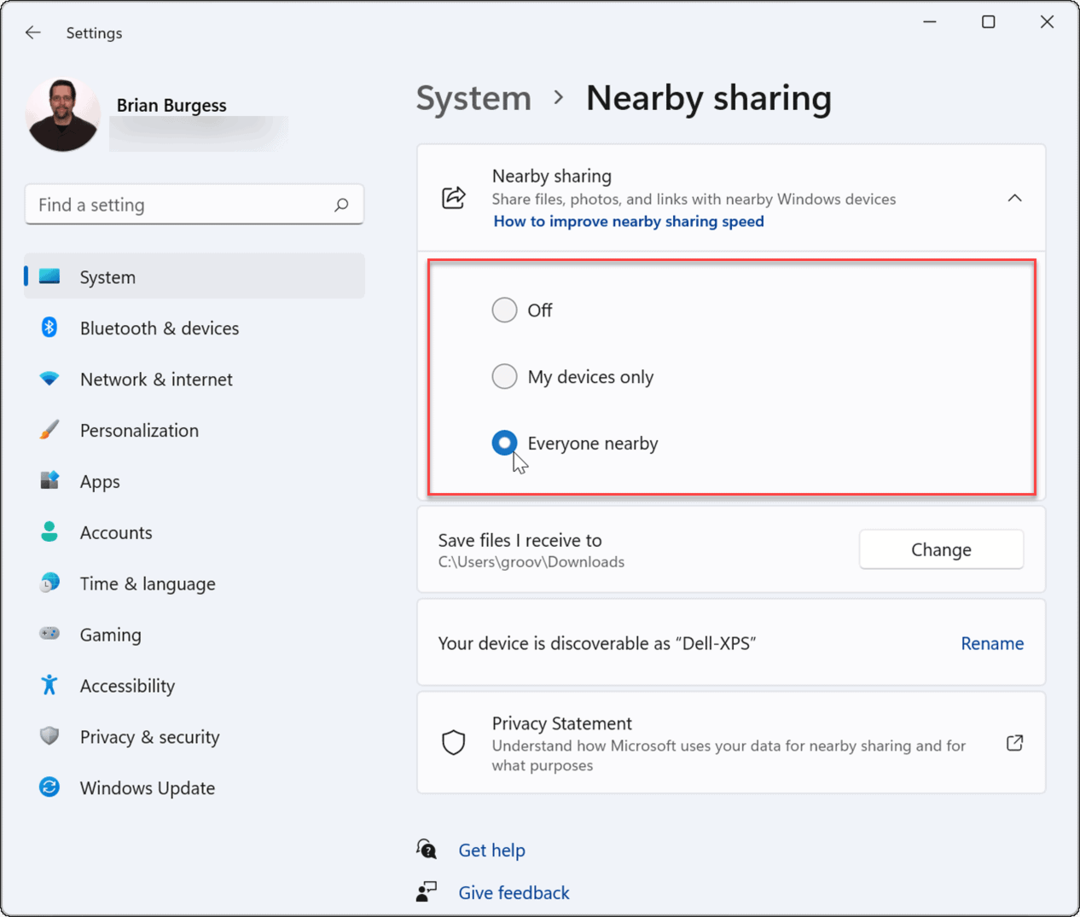
- U sustavu Windows 10 idite na Start > Postavke > Sustav > Zajednička iskustva i preklopiti Dijeljenje u blizini prema Na položaj. Ovdje također možete postaviti gdje dijeliti ili primati stavke (svi u blizini ili samo moji uređaji).
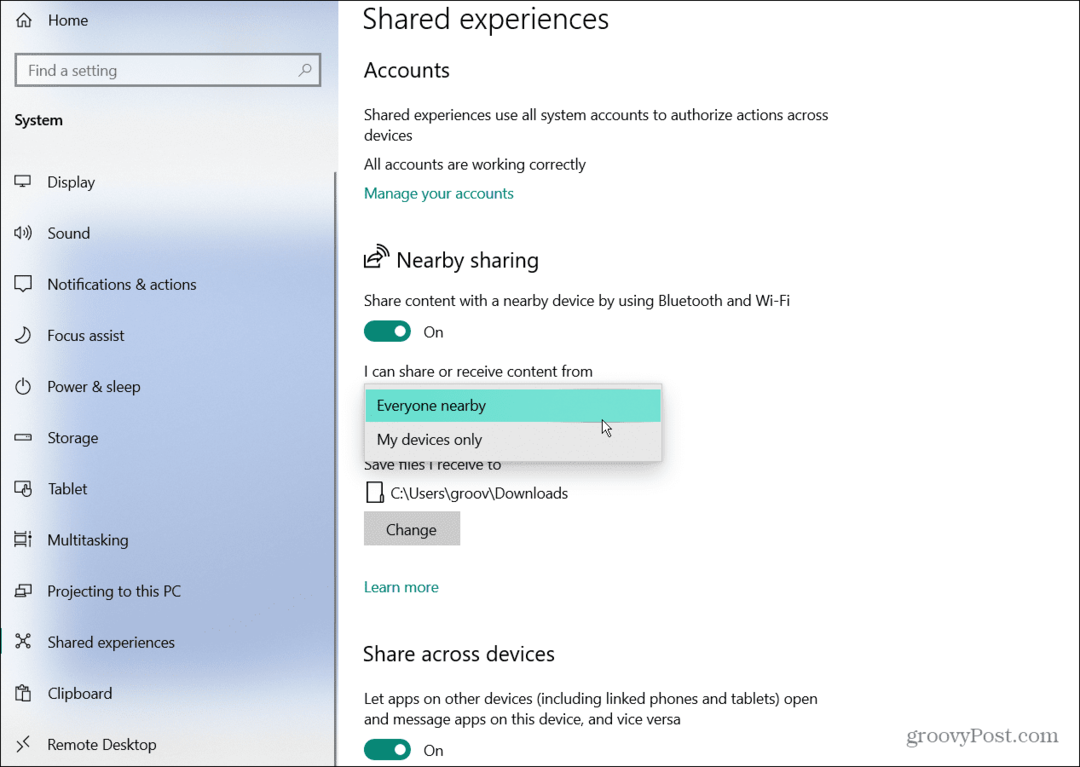
- Morat ćete potvrditi da imate Bluetooth omogućen na oba uređaja. U sustavu Windows 11 pritisnite tipkovni prečacTipka Windows + A pokrenuti Brze postavkeizborniku, a zatim kliknite na Bluetooth tipka da biste ga omogućili na svom računalu.
- Također možete omogućiti Bluetooth putem postavki. Ići Start > Postavke > Bluetooth i uređaji i upali ga.
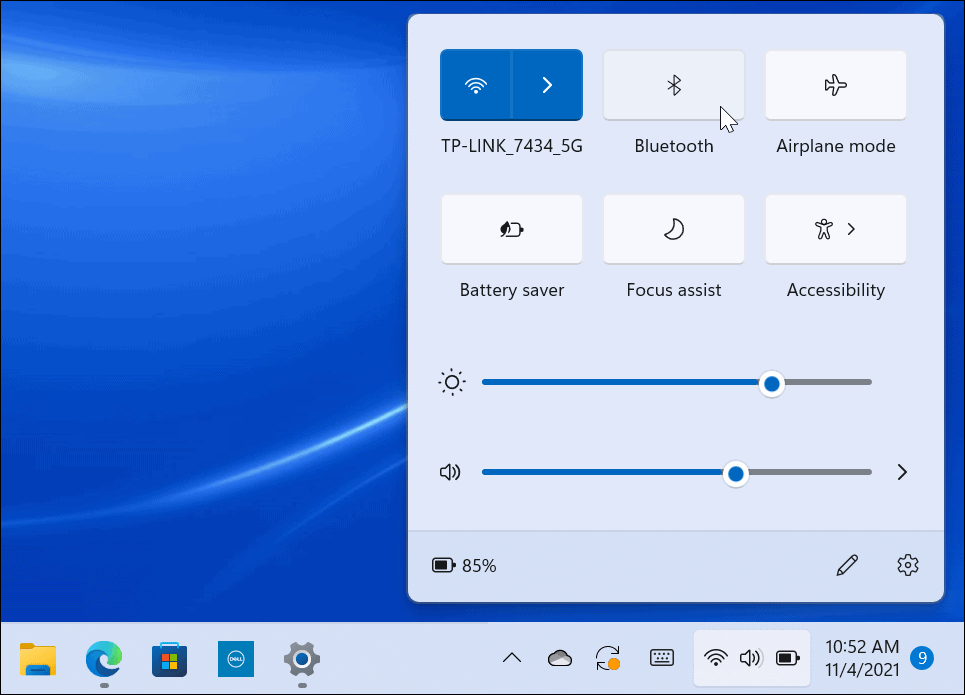
Rješavanje problema s Bluetooth upravljačkim programom u sustavu Windows 11
Ako su sve gore navedene postavke omogućene, problem bi mogao biti u postavkama Bluetooth ili bežične veze.
Da biste riješili probleme s Bluetooth upravljačkim programom u sustavu Windows 10 ili 11, poduzmite sljedeće korake:
- Otvorena Početak i tip Upravitelj uređaja i odaberite najbolji rezultat.
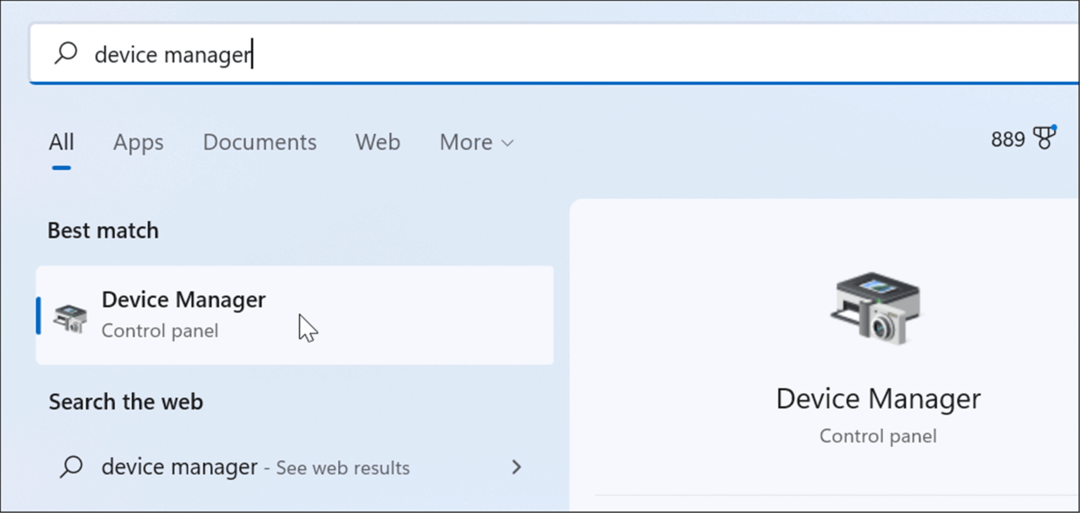
- Kada Upravitelj uređaja otvara, proširite Bluetooth stablo i provjerite je li upravljački program ispravno instaliran.
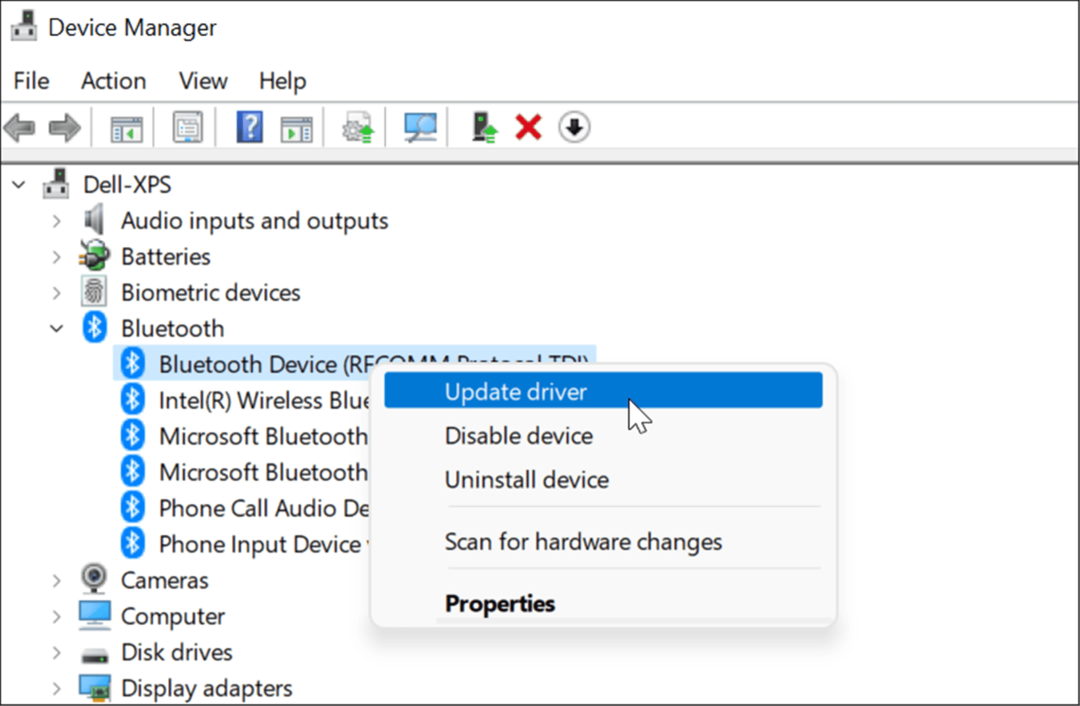
Ako vidite žutu ikonu, htjet ćete ažurirati upravljački program. Ako vidite sivu strelicu prema dolje, Bluetooth mora biti omogućen. Odaberite odgovarajuću opciju s izbornika, tj. Ažurirajte upravljački program ili Omogući uređaj.
Provjerite Bluetooth kompatibilnost
Značajka Dijeljenje u blizini u sustavu Windows 11 zahtijeva Bluetooth verziju 4.0 ili noviju Niska energija (LE) podrška.
Da biste potvrdili da vaš Bluetooth uređaj ispunjava ovaj zahtjev, slijedite ove korake:
- Otvorena Početak, tip Upravitelj uređajai kliknite na gornji rezultat.
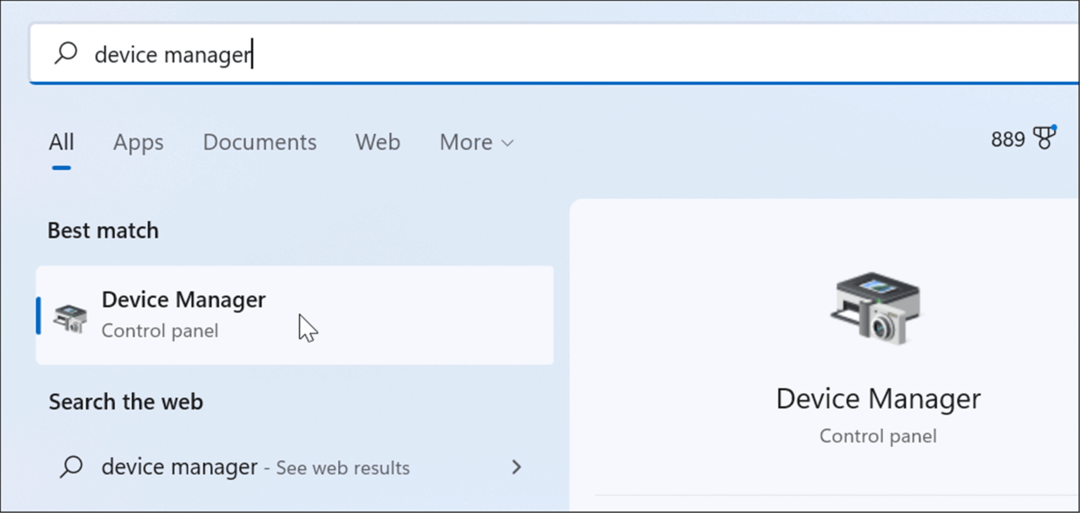
- Proširite Bluetooth kategoriju, desnom tipkom miša kliknite Bluetooth radio adapter i odaberite Svojstva.
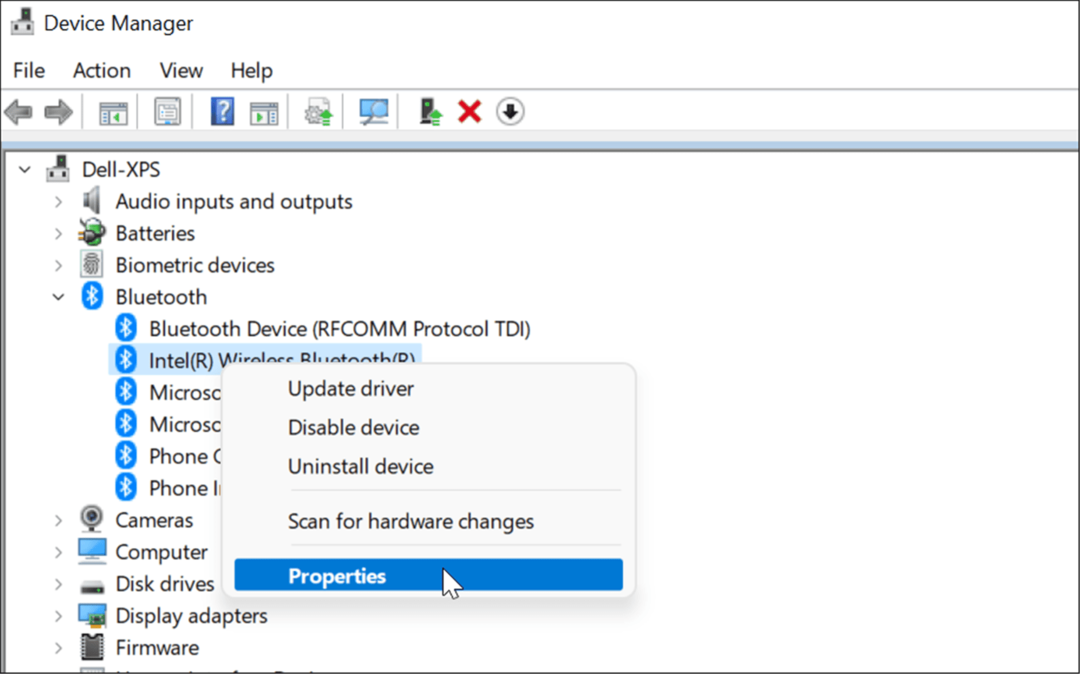
- Zatim kliknite na Pojedinosti karticu i odaberite Bluetooth radio podržava središnju ulogu niske energije opcija iz Vlasništvo padajući izbornik.
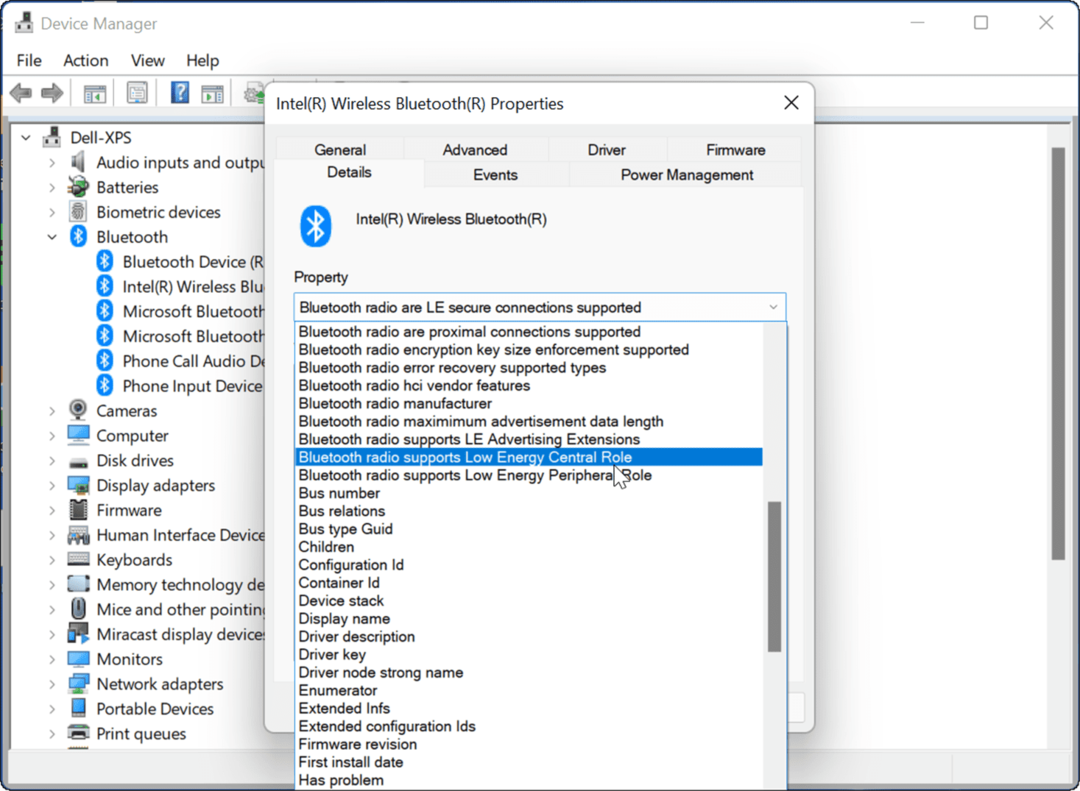
- Potvrdite Vrijednost je postavljeno na Pravi.
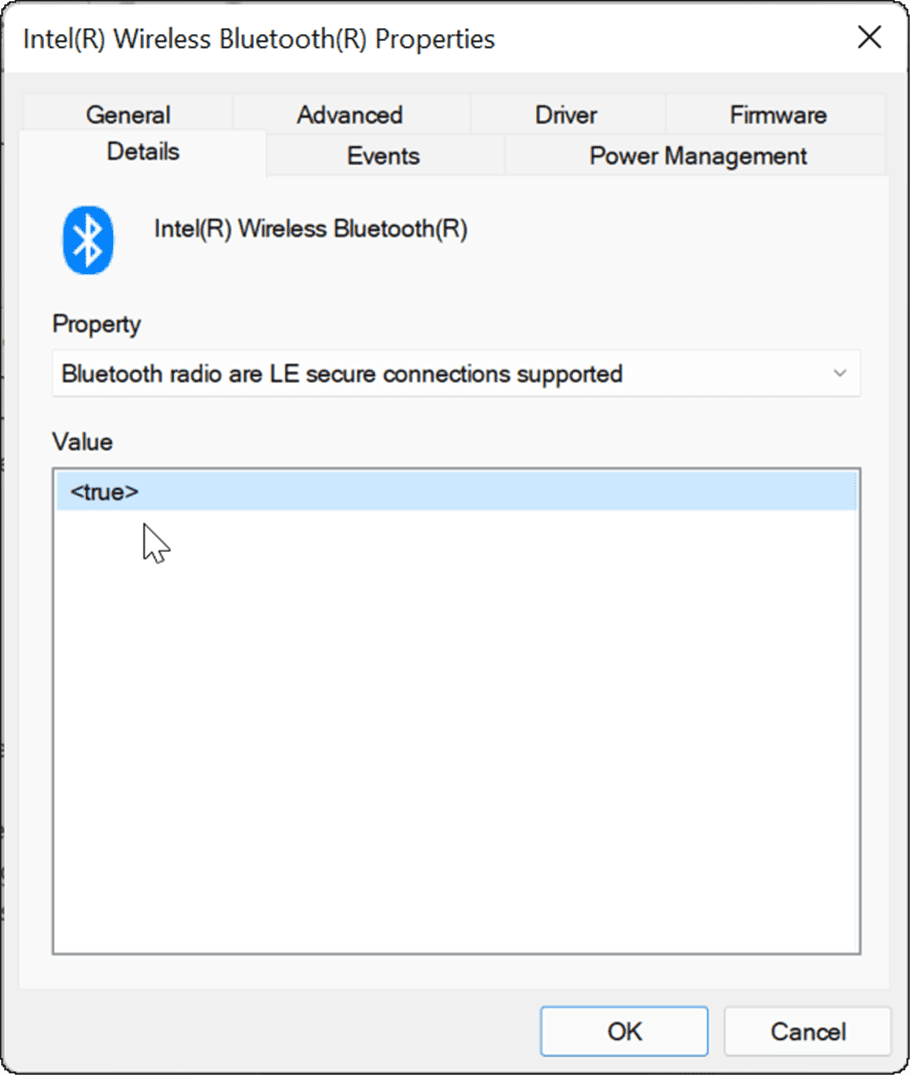
Ako sve izgleda dobro s vašim Bluetooth postavkama, pokušajte približiti računala kako biste bili sigurni da su u dometu Bluetootha jedno drugom.
Provjerite mrežne postavke
Osim Bluetooth postavki, također ćete htjeti provjeriti jesu li vaše mrežne postavke ispravne ako Dijeljenje u blizini ne radi u sustavu Windows.
Da biste provjerili svoje mrežne postavke i provjerili mogu li se uređaji međusobno vidjeti, slijedite ove korake:
- Na izvornom i odredišnom uređaju pokrenite Početak izbornik, vrsta CMD i odaberite najbolji rezultat.
- Možete i tipkati Powershell ili Windows terminal.
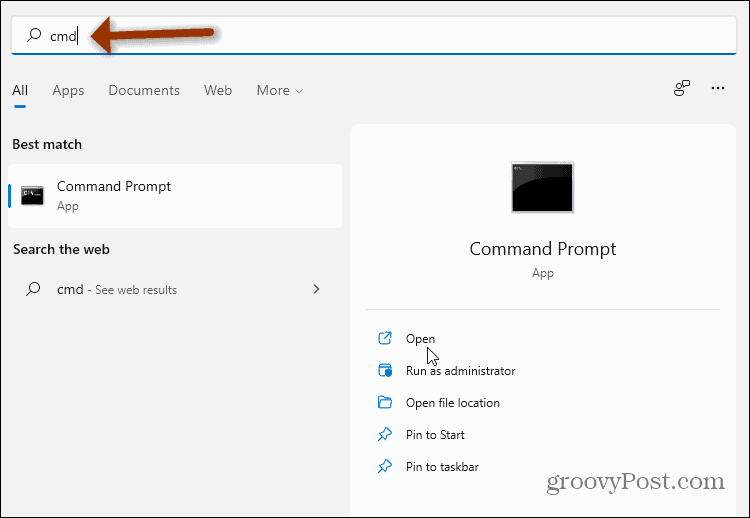
- U prozoru naredbenog retka, Windows PowerShell ili Windows terminala upišite ipconfig i pritisnite Unesi.
- Zabilježite mrežnu adresu uređaja u IPv4 polje odjeljak.
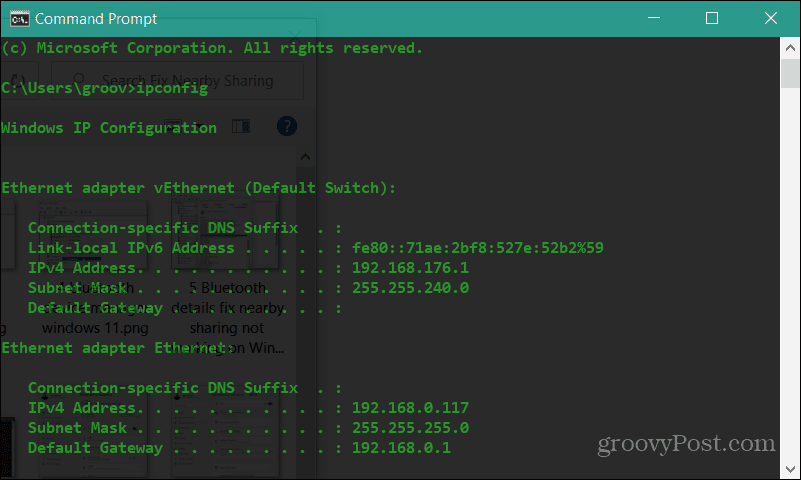
- Zatim provjerite mogu li se uređaji međusobno vidjeti na mreži. Tip ping 192.168.x.x, zamjenjujući 192.168.x.x s odgovarajućim IPv4 adresa za svaki uređaj.
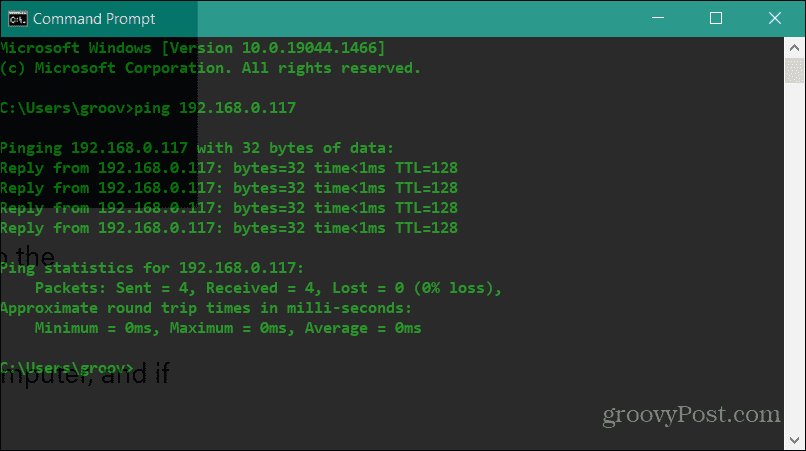
Ako se računala ne vide na mreži, pokušajte se ponovno povezati s Wi-Fi mrežom ili ponovno namjestite kabel ako ste povezani. Vaši uređaji bi se trebali vidjeti s uključenim vatrozidom za Windows. Međutim, ako koristite sigurnosni paket treće strane, privremeno ga onemogućite. Možda ćete ga morati privremeno onemogućiti za prijenos datoteka uz Dijeljenje u blizini.
Potvrdite svoj mrežni profil
Da biste koristili značajku dijeljenja u blizini, oba uređaja moraju biti postavljena na a Privatni mrežni profil.
Da biste potvrdili mrežni profil koji koristite na računalu u sustavu Windows 11, slijedite ove korake:
- Otvori Početak izbornik i odaberite Postavke.
- Kada Postavke otvori, kliknite Mreža i internet s popisa s lijeve strane i Wi-Fi na desno.
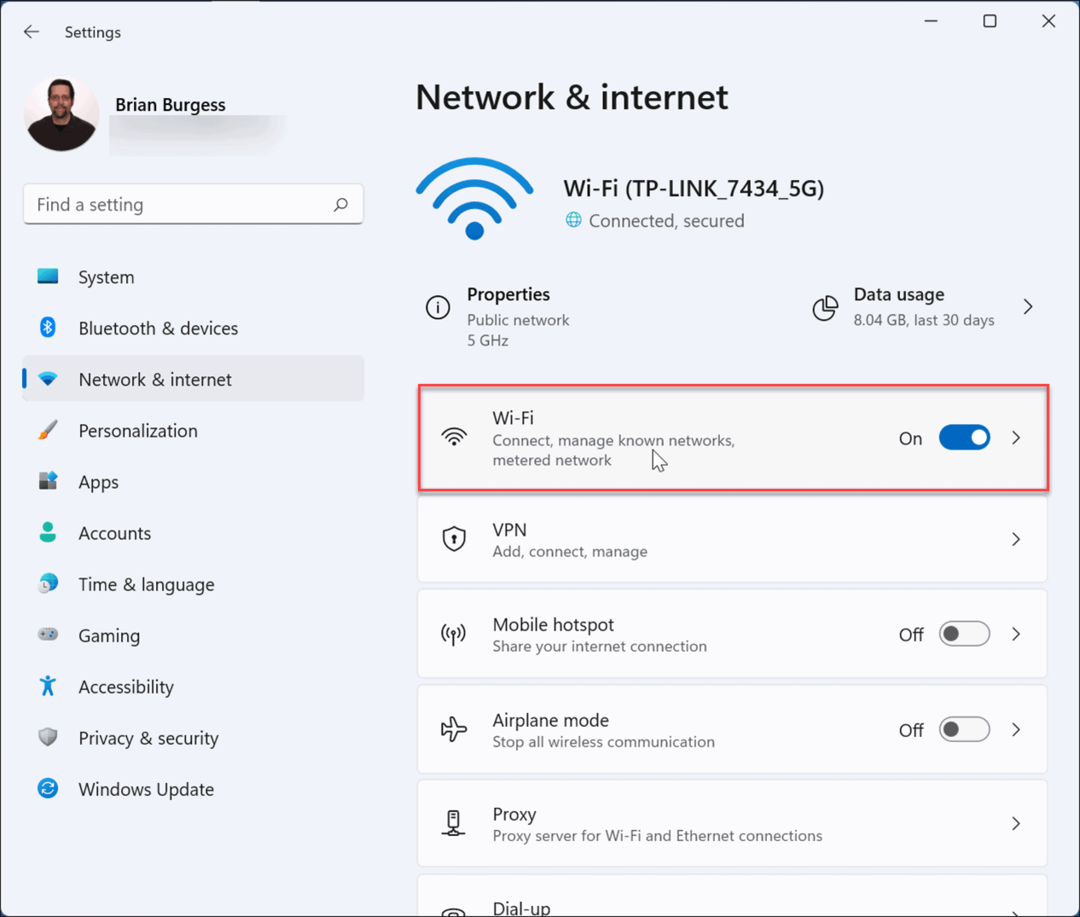
- Izaberi svojstva mrežne veze u sljedećem izborniku.
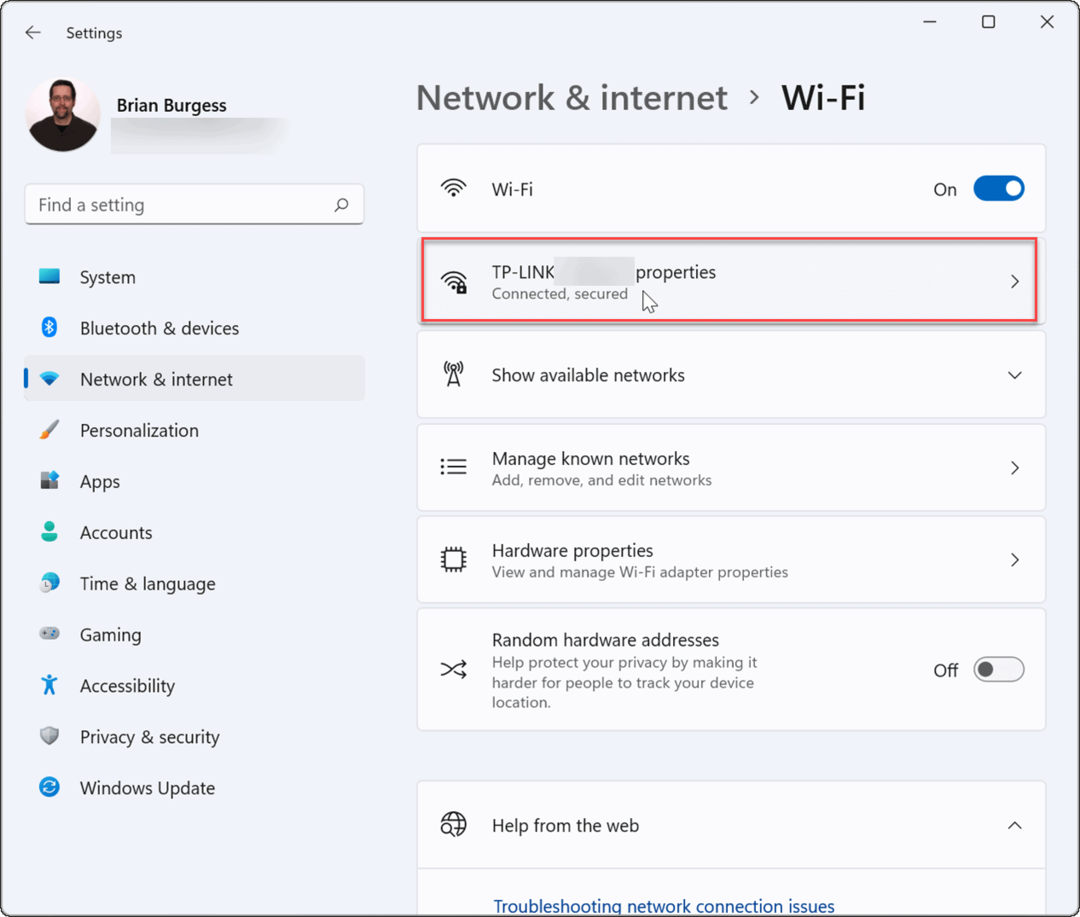
- Ispod Vrsta mrežnog profila odjeljak, postavite ga na Privatni opcija.
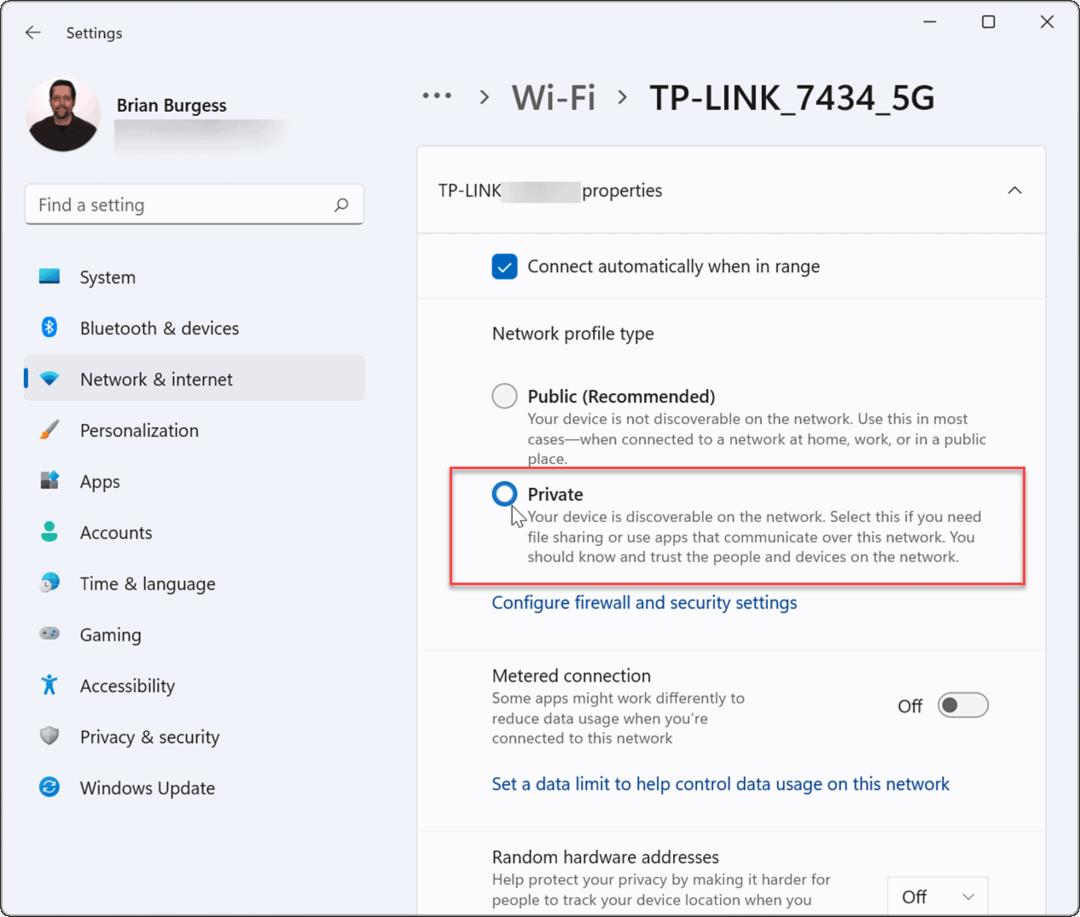
Također možete potvrditi svoj mrežni profil u sustavu Windows 10 slijedeći ove korake:
- U sustavu Windows 10 otvorite Početak i pritisnite Postavke.
- U Postavke, Izaberi Mreža i Internet, zatim kliknite na Svojstva gumb ispod vaše veze.
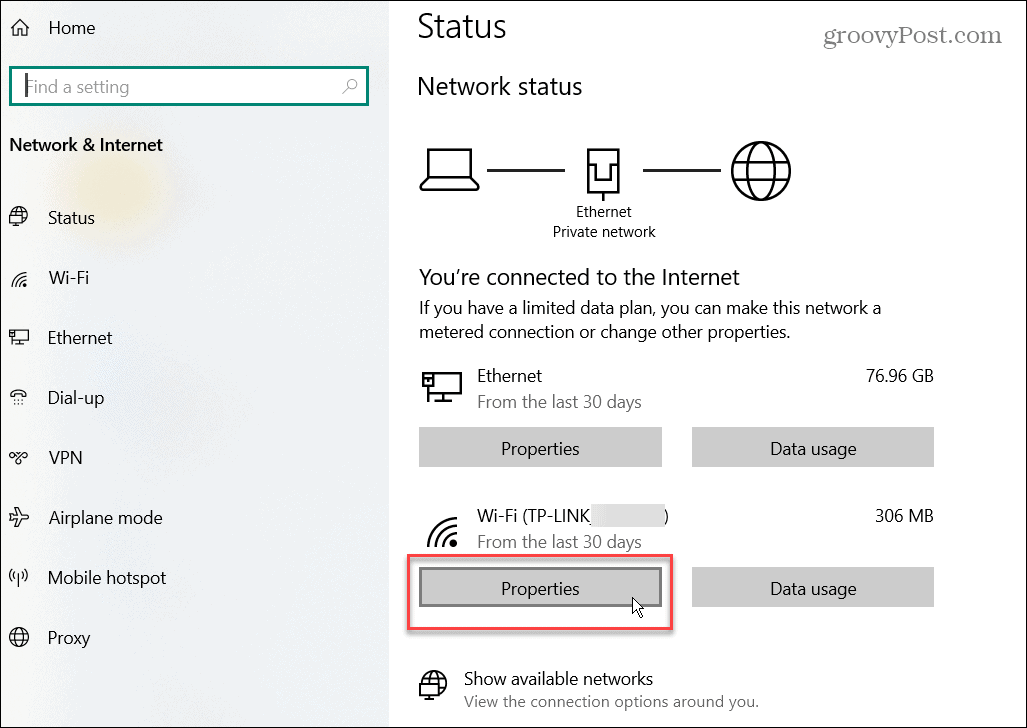
- Ispod Mrežni profil odjeljak, odaberite Privatni opcija.
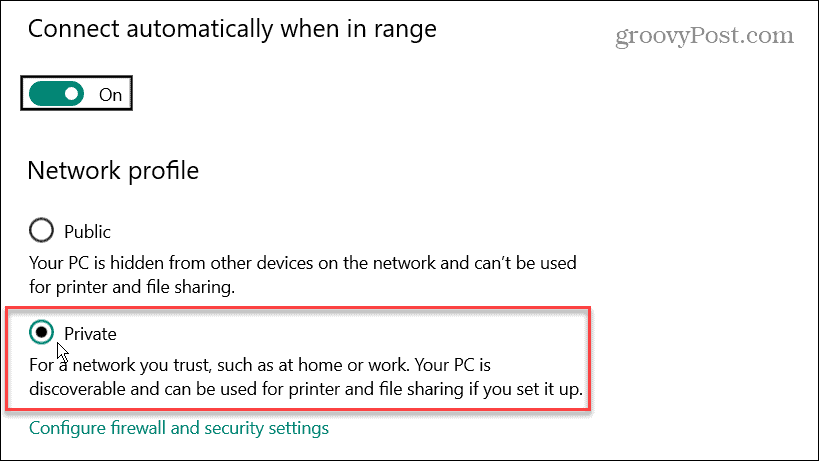
Koristeći jedan od gornjih koraka za rješavanje problema, posebno postavljanje mrežnog profila na Privatni, trebala bi vaša značajka dijeljenja u blizini ponovno raditi.
Windows Bluetooth i Wi-Fi rješavanje problema
Microsoft je prvi put predstavljen Dijeljenje u blizini u sustavu Windows 10. Značajka je prenesena na Windows 11, ali ako ustanovite da Dijeljenje u blizini ne radi na Windowsima, trebali biste ga moći ponovno pokrenuti slijedeći gornje korake.
Za više informacija o Bluetoothu, pogledajte upravljanje Bluetooth uređaji u sustavu Windows 11 ili uparivanje Bluetooth uređaji sa sustavom Windows 10. Kad se povezujete na mrežu, ponekad ćete morati pronađite lozinke za Wi-Fi na Windows 11. Još jedna zgodna značajka koja bi vas mogla zanimati je prijenos Windows 11 na Chromecast.
Kako pronaći ključ proizvoda za Windows 11
Ako trebate prenijeti svoj ključ proizvoda za Windows 11 ili ga samo trebate za čistu instalaciju OS-a,...
Kako izbrisati predmemoriju, kolačiće i povijest pregledavanja u Google Chromeu
Chrome izvrsno pohranjuje vašu povijest pregledavanja, predmemoriju i kolačiće kako bi optimizirao rad vašeg preglednika na mreži. Njeno je kako...
Usklađivanje cijena u trgovini: kako doći do online cijena dok kupujete u trgovini
Kupnja u trgovini ne znači da morate plaćati više cijene. Zahvaljujući jamstvima usklađenosti cijena, možete ostvariti online popuste dok kupujete u...
Kako pokloniti Disney Plus pretplatu s digitalnom darovnom karticom
Ako ste uživali u Disney Plusu i želite ga podijeliti s drugima, evo kako kupiti Disney+ Gift pretplatu za...