Kako koristiti povijest međuspremnika u sustavu Windows 11
Microsoft Windows 11 Junak / / February 11, 2022

Posljednje ažurirano dana

Možete spremiti više stavki u međuspremnik ako omogućite i koristite značajku povijesti međuspremnika u sustavu Windows 11. Evo kako.
Microsoft je predstavio Povijest međuspremnika značajka sa sustavom Windows 10. Od tada je prenesen na Windows 11 i još uvijek nudi istu izvrsnu funkcionalnost, što olakšava praćenje različitih isječaka teksta koje kopirate.
Na primjer, možda ćete morati kopirati više stavki radi lakšeg pristupa prilikom izrade dokumenta ili ispunjavanja obrasca. Microsoft ga ne omogućuje prema zadanim postavkama, pa ćete ga morati uključiti da biste koristili povijest međuspremnika u sustavu Windows 11. Sljedeći vodič će vam pokazati kako koristiti povijest međuspremnika u sustavu Windows 11 i izvući maksimum iz značajke.
Kako omogućiti povijest međuspremnika u sustavu Windows 11
Prva stvar koju trebate učiniti je uključiti značajku povijesti međuspremnika u sustavu Windows 11.
Da biste omogućili povijest međuspremnika u sustavu Windows 11, poduzmite sljedeće korake:
- Kliknite na Početak ili pritisnite Windows tipka i odaberite Postavke iz izbornika.

- Kada se otvore Postavke, kliknite na Sustav s lijeve strane.
- Pomaknite se prema dolje po popisu s desne strane i odaberite Međuspremnik.
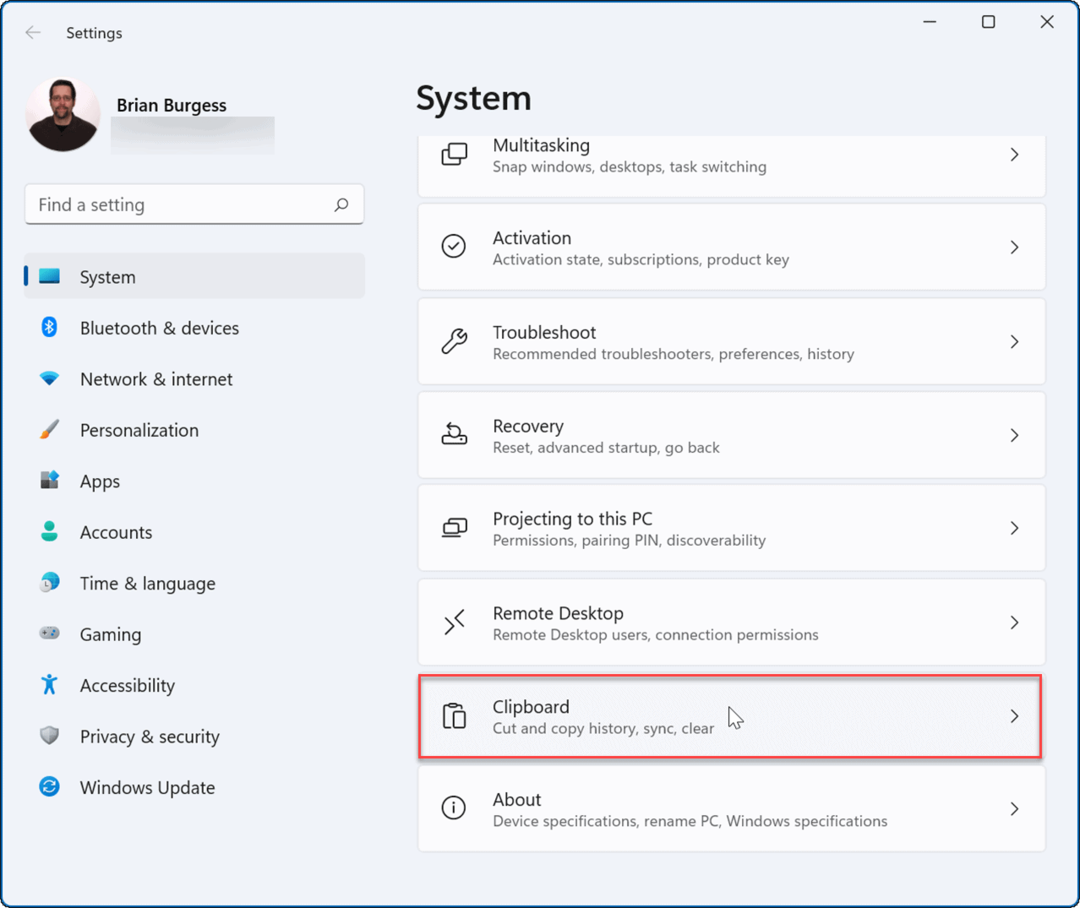
- Zatim uključite Povijest međuspremnika opcija za Na položaj.
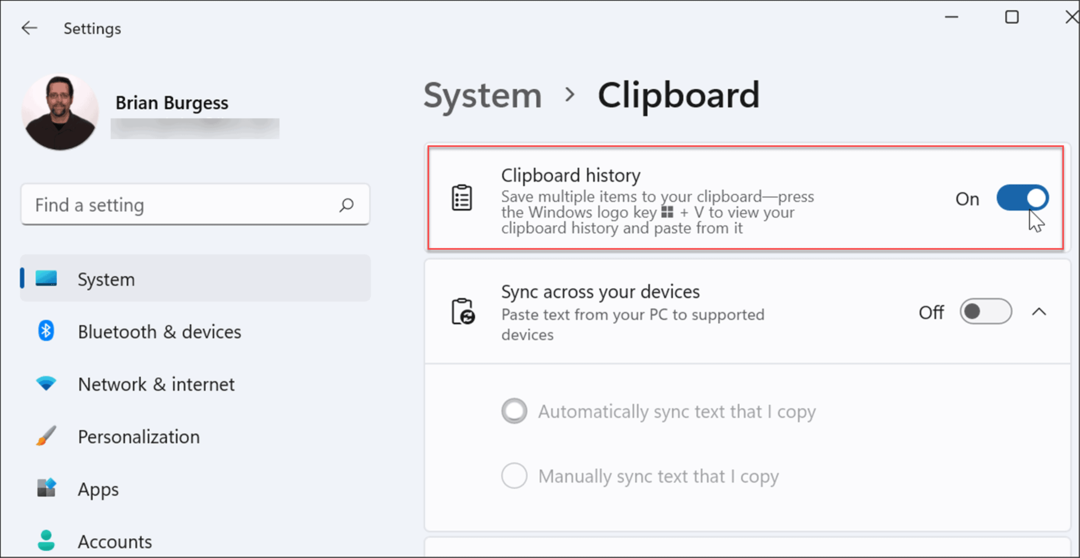
Nakon što slijedite gore navedene korake, značajka povijesti međuspremnika je omogućena na vašem računalu. Uz povijest međuspremnika sada možete kopirati više blokova teksta, slika ili veza u međuspremnik i pristupiti im kasnije.
Korištenje povijesti međuspremnika u sustavu Windows 11
Još uvijek možete koristiti desnom tipkom miša > Kopiraj i desnom tipkom miša > zalijepi ili koristiti Ctrl + C kopirati i koristiti Ctrl + V za lijepljenje jedne po jedne stavke. Međutim, želite pristupiti povijesti stavki spremljenih u međuspremnik.
Bilješka: Povijest međuspremnika podržava samo kopiranje slika iz odabranih aplikacija poput vašeg preglednika ili alata za izrezivanje, na primjer. Kao i obično, možete kopirati i zalijepiti slike, ali one se neće spremiti u korisničko sučelje povijesti međuspremnika.
Da biste koristili povijest međuspremnika, upotrijebite sljedeće korake:
- Pokrenite dokument, web-mjesto ili aplikaciju da biste zalijepili kopirani tekst.
- Sada upotrijebite tipkovnički prečac Tipka Windows + V kako bi se prikazala ploča s emoji sličicama koja se otvara na Povijest međuspremnika tab.
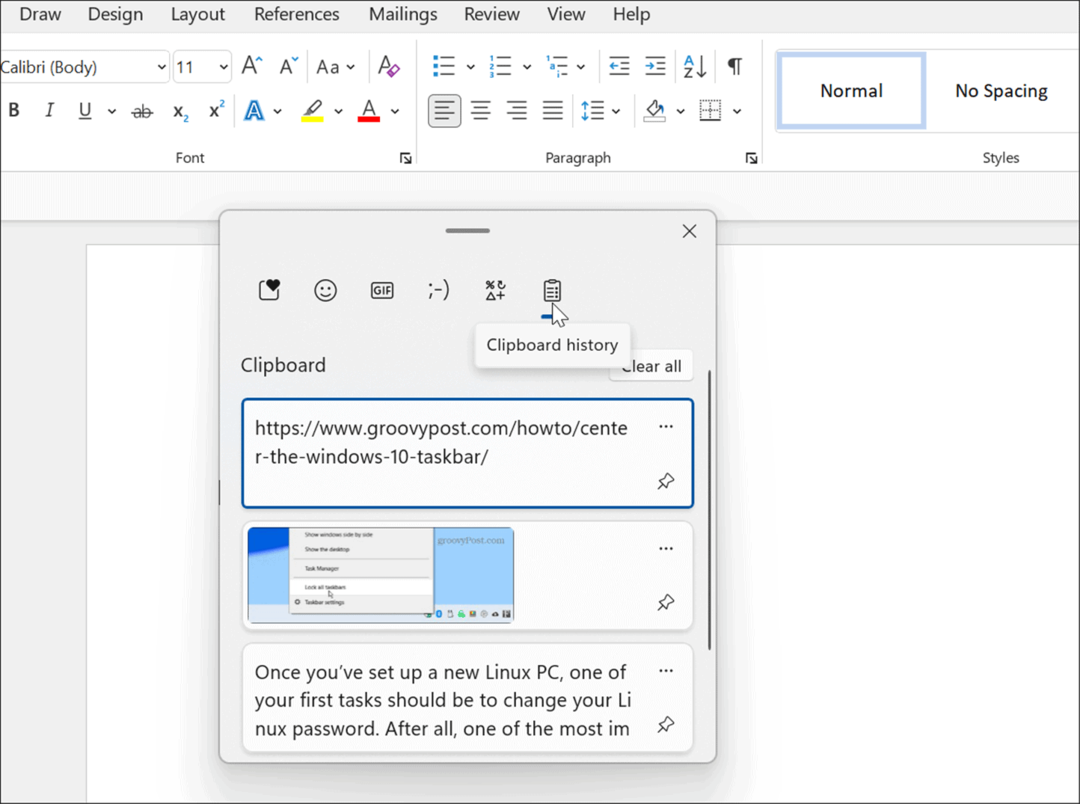
- Odaberite stavku koju želite zalijepiti iz Povijest međuspremnika izborniku i zalijepit će se u dokument.
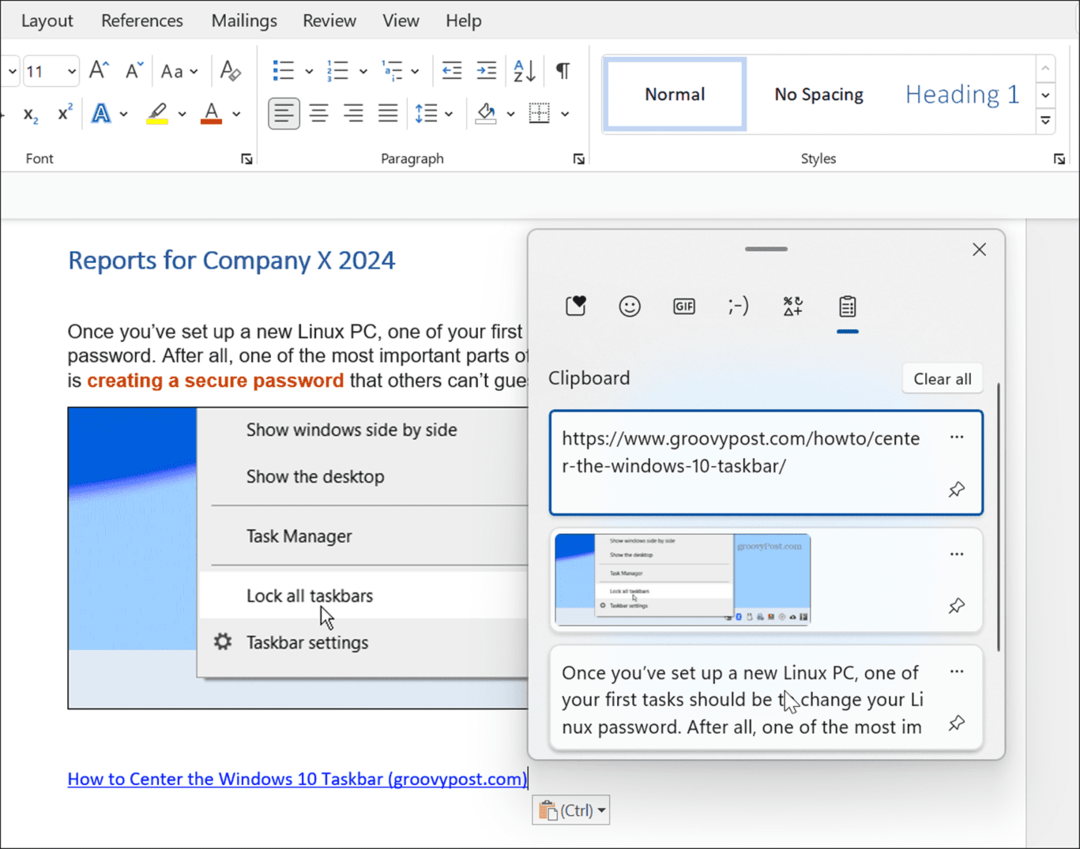
- Da biste zalijepili tekst bez izvornog oblikovanja, kliknite na Vidi više (tri točke) i odaberite Zalijepi kao tekst opcija.
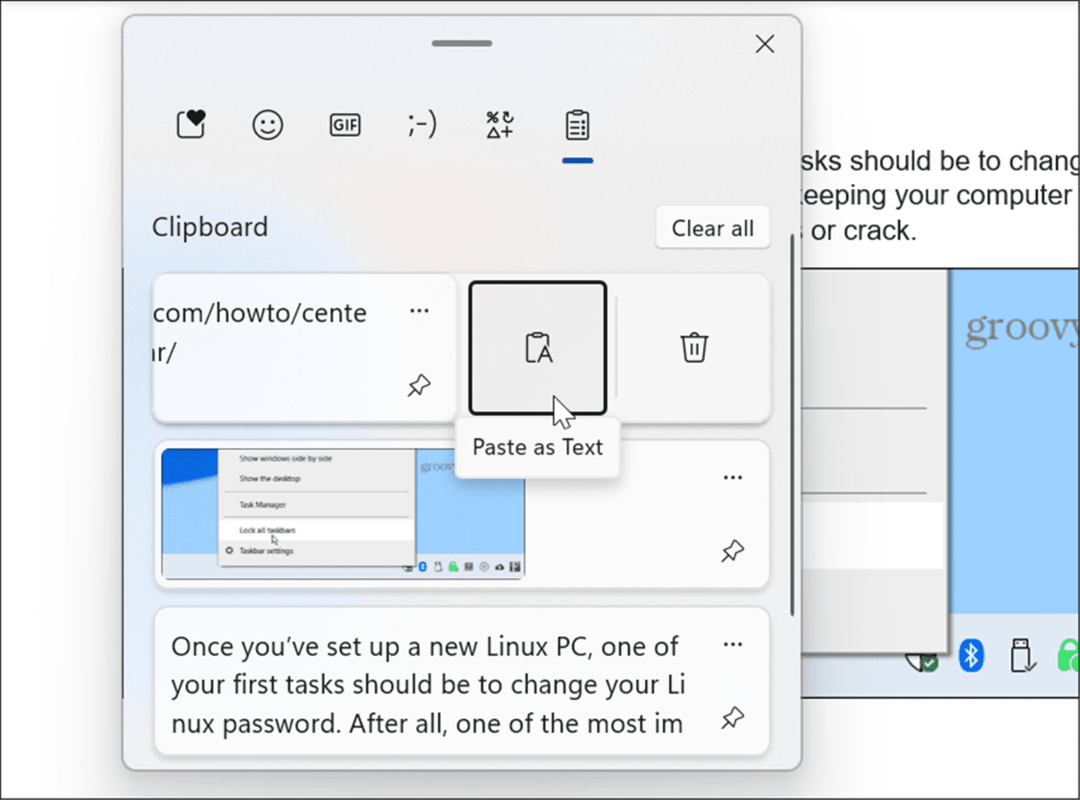
- Da biste izbrisali stavku iz povijesti međuspremnika, kliknite na Vidi više (tri točke) i odaberite Izbrisati dugme.
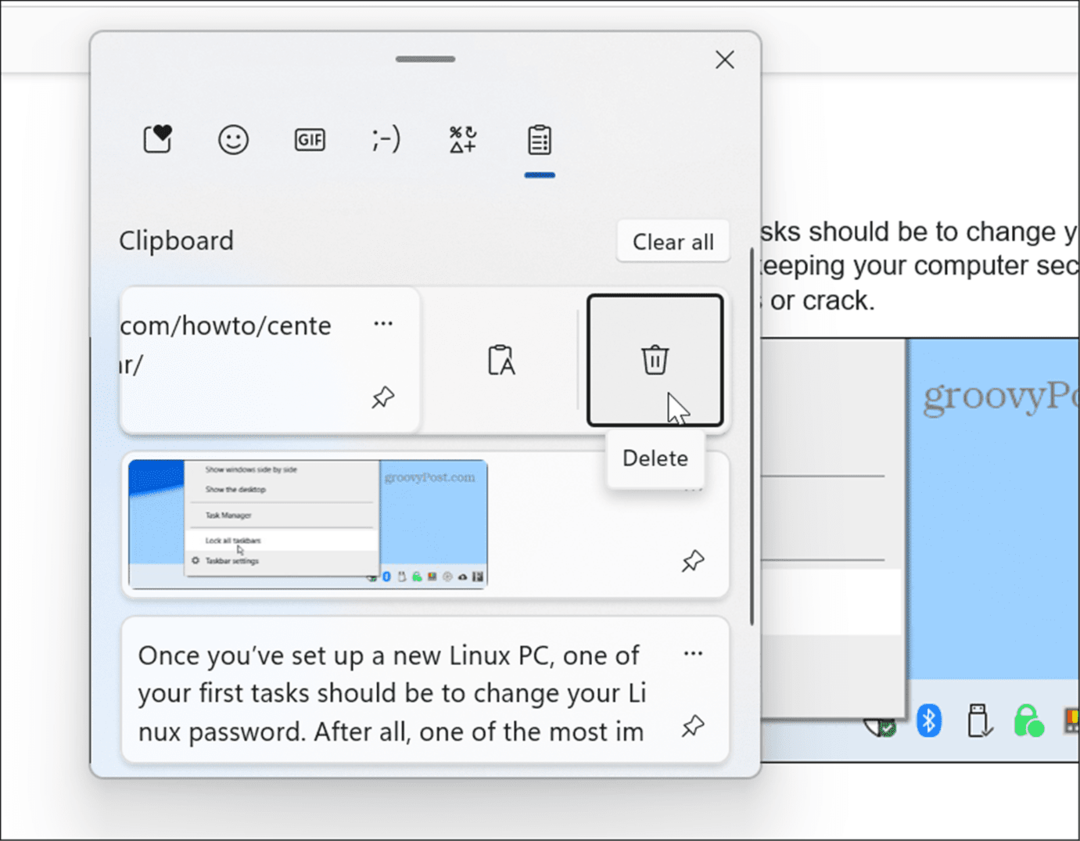
- Ako postoji određeni tekst ili slika koju često koristite, možete prikvačiti stavku u međuspremnik. Otvorite povijest međuspremnika sa Tipka Windows + V i kliknite na Pričvrstite stavku ikona.
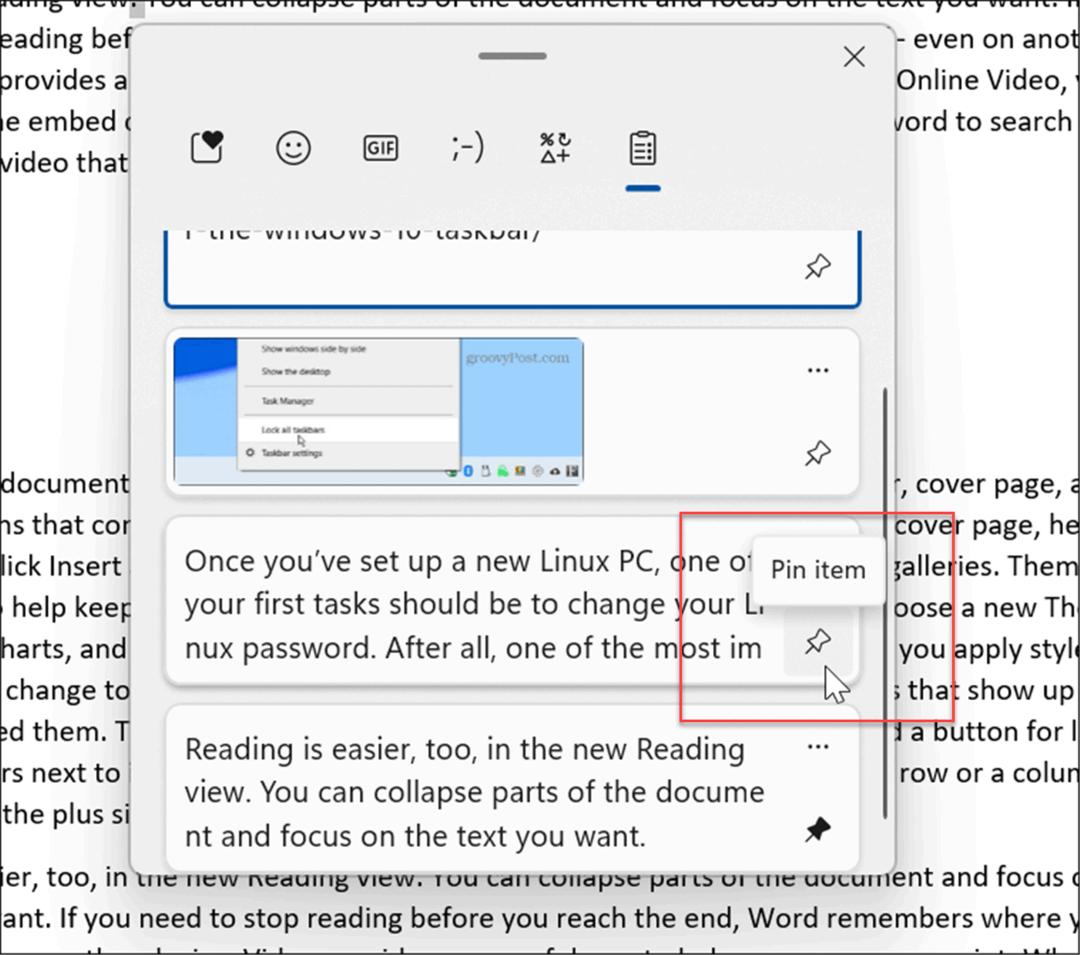
Obriši povijest međuspremnika
Kada koristite značajku povijesti međuspremnika, ona se nakon vremena može napuniti i možda biste je trebali izbrisati.
Možete izbrisati sve (osim prikvačenih stavki) slijedeći sljedeće korake:
- Kliknite na Početak gumb ili pritisnite Windows tipka i kliknite na Postavke
- Kada se otvore Postavke, kliknite na Sustav > Međuspremnik.
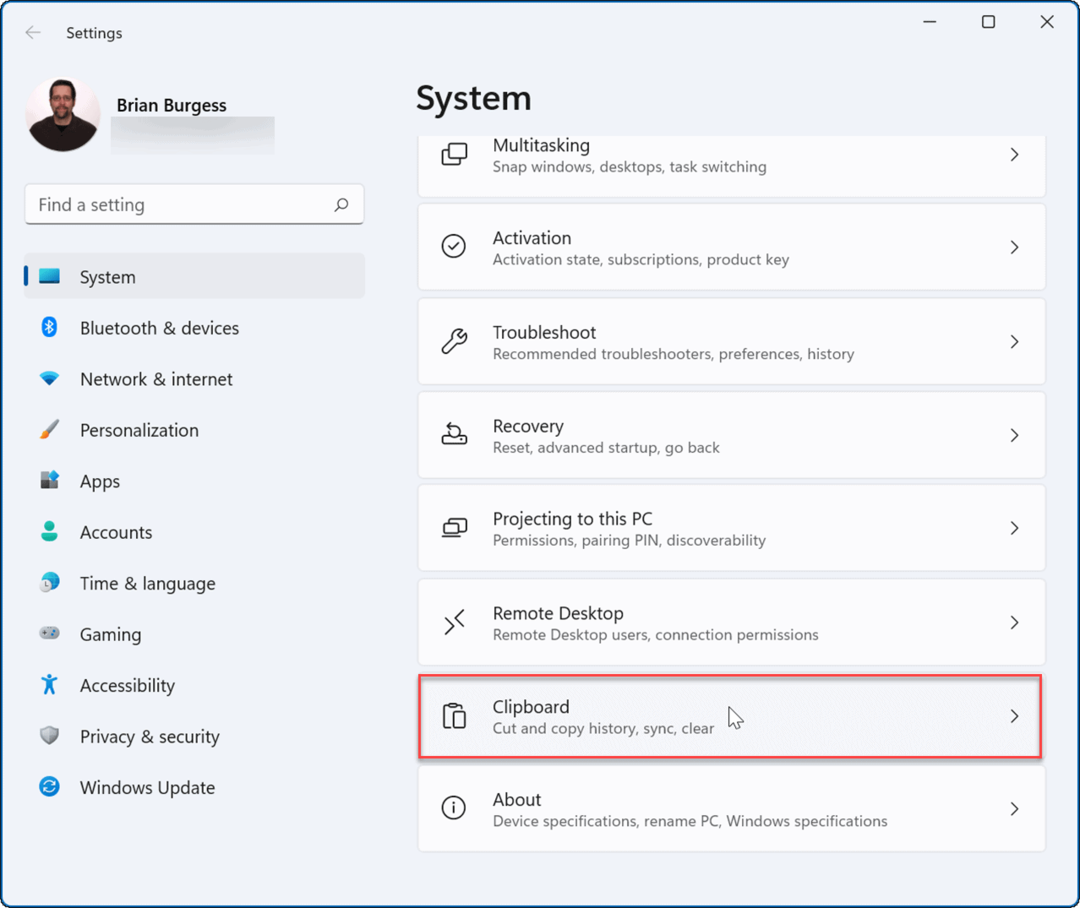
- Zatim kliknite na Čisto gumb za Obriši povijest međuspremnika opcija.
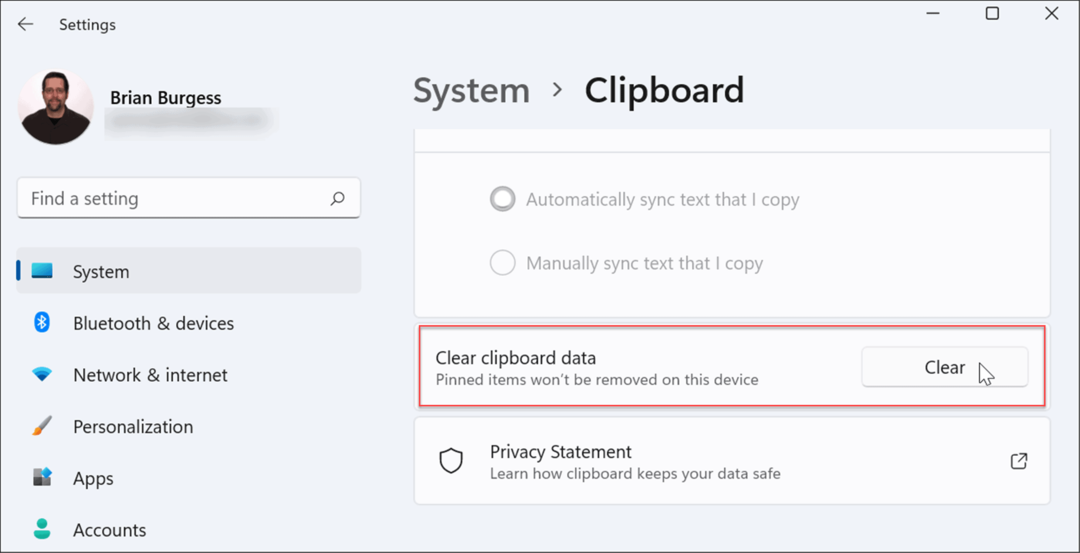
- Sve će biti uklonjeno iz vaše povijesti međuspremnika osim prikvačenih stavki. Da biste izbrisali prikvačene stavke, morat ćete otkvačiti ih i odaberite Izbrisati opcija.
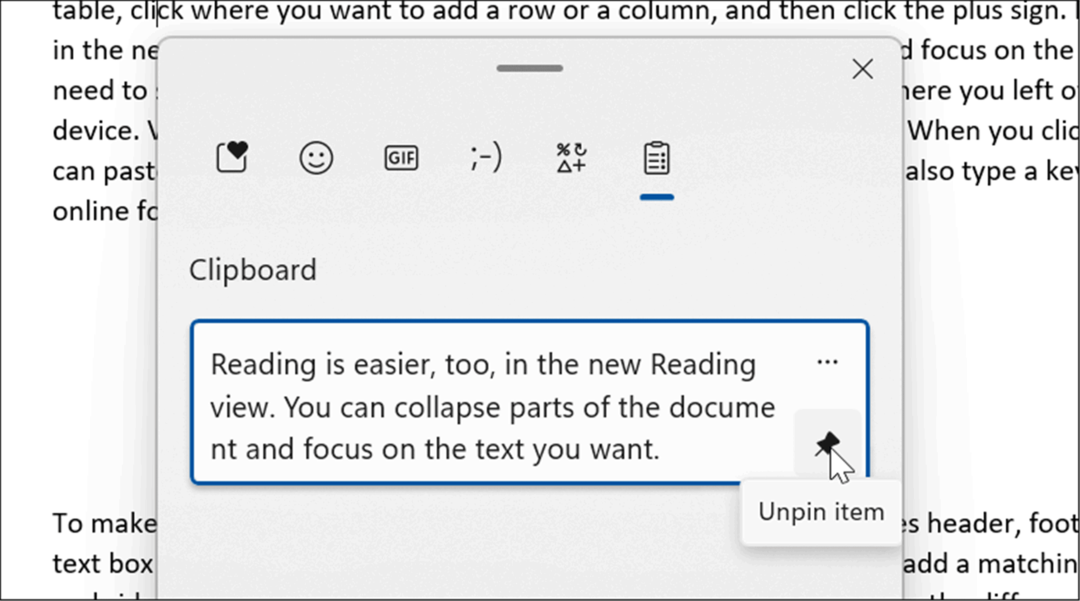
Sinkronizacija povijesti međuspremnika u sustavu Windows 11
Windows 11 omogućuje vam sinkronizaciju povijesti međuspremnika s vašim Microsoft računom s drugim računalima na koja ste prijavljeni.
Da biste omogućili povijest međuspremnika između uređaja, upotrijebite sljedeće korake:
- Kliknite na Početak gumb ili pritisnite Windows tipka i otvoren Postavke.
- Kada se otvore Postavke, idite na Sustav > Međuspremnik.
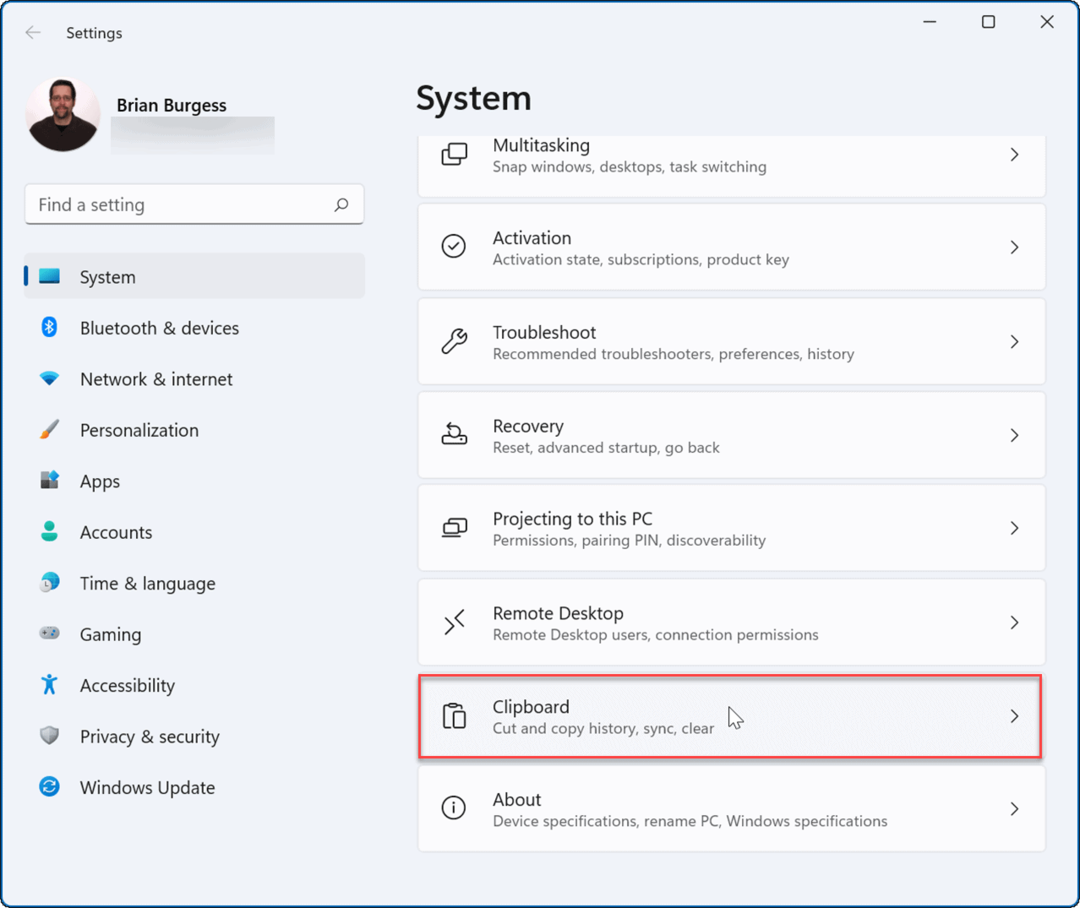
- Zatim uključite Sinkronizirajte sve svoje uređaje opcija.
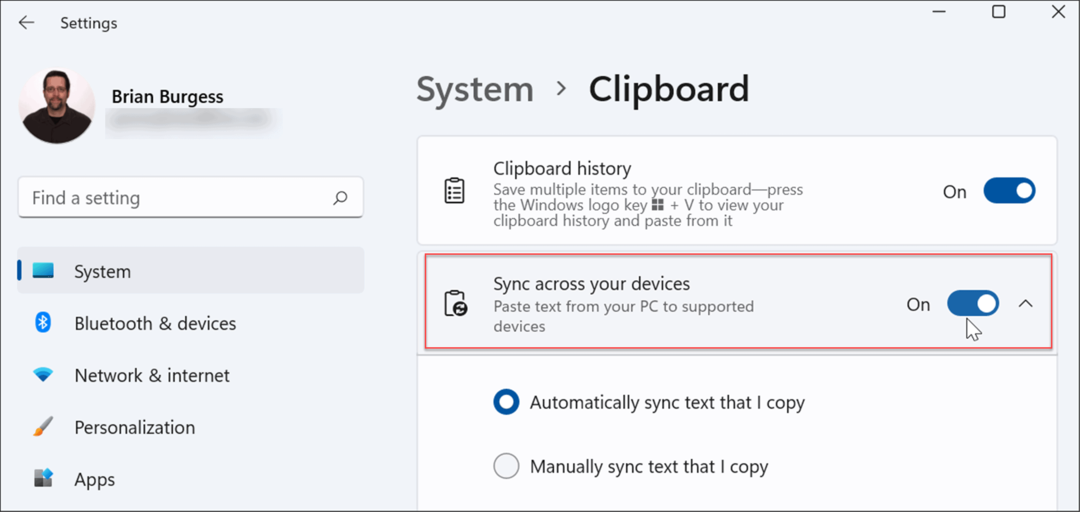
Postoje dvije opcije sinkronizacije koje možete koristiti, a koje uključuju sljedeće:
- Automatski sinkroniziraj tekst koji kopiram: Sinkronizira povijest međuspremnika s oblakom za pristup između računala povezanih s istim Microsoftovim računom.
- Nikada ne sinkroniziraj automatski tekst koji kopiram: Ako odaberete ovu opciju, morat ćete ručno odabrati dostupni sadržaj na računalima.
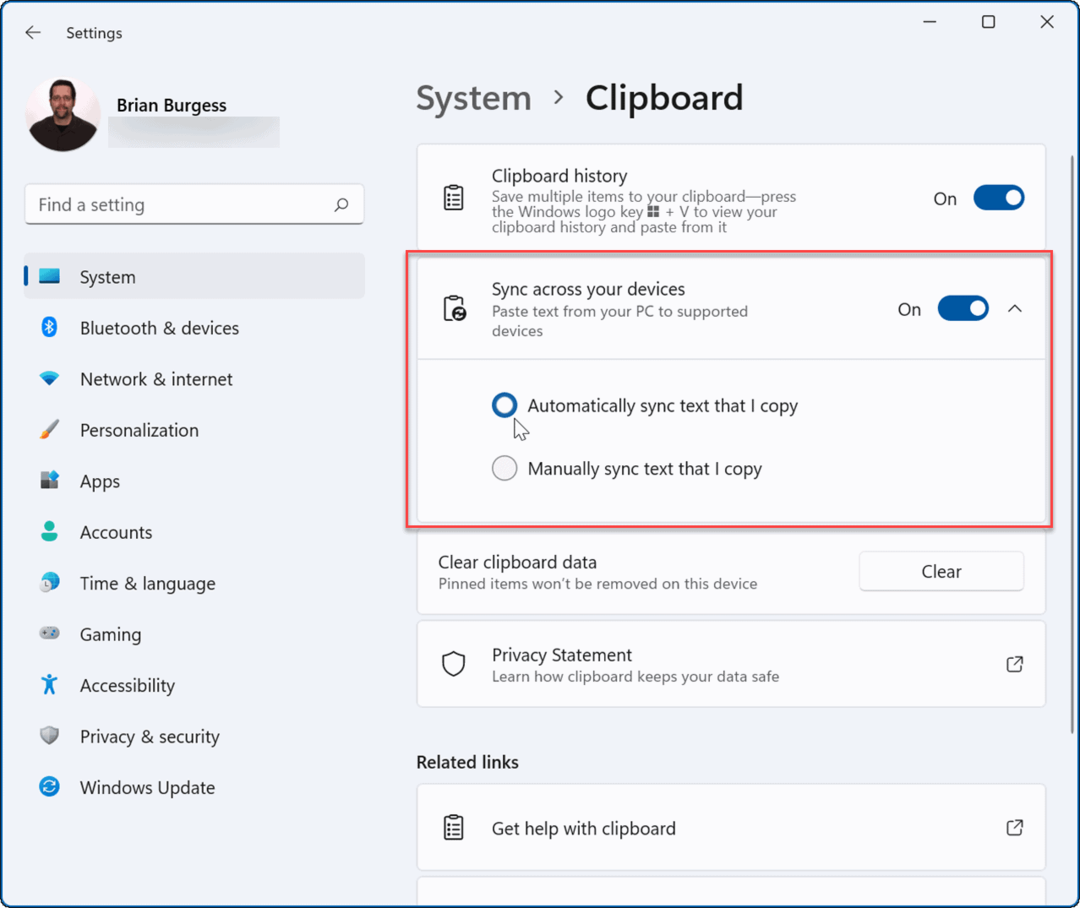
Ako je sinkronizacija omogućena, stavke pohranjene u povijesti međuspremnika bit će dostupne na drugim uređajima. Ovaj uključuje Windows 10, tako da možete sinkronizirati povijest međuspremnika između sustava Windows 10 i 11.
Omogućavanje značajki sustava Windows 11
Ako koristite povijest međuspremnika u sustavu Windows 11, možda postoje neke druge značajke koje bi vas mogle zanimati.
Na primjer, Windows 11 vam to omogućuje instalirati Android aplikacije pa čak pokrenite Linux uz njih. Ako želite testirati aplikaciju, ali ne prolazite kroz gnjavažu omogućavanje virtualizacije i stvaranje virtualnog stroja, provjerite Windows Sandbox opcija.
Međutim, Windows 11 ima neke nove značajke koje se korisnicima možda neće svidjeti, kao što je središnji izbornik Start. Dobra vijest je da možete pomaknite Start natrag ulijevo, i to je jedna od prvih stvari koje rade mnogi novi korisnici. Još nešto što vam se možda neće svidjeti su widgeti na programskoj traci, ali možete uklonite widgete ako želiš.
Kako pronaći ključ proizvoda za Windows 11
Ako trebate prenijeti svoj ključ proizvoda za Windows 11 ili ga samo trebate za čistu instalaciju OS-a,...
Kako izbrisati predmemoriju, kolačiće i povijest pregledavanja u Google Chromeu
Chrome izvrsno pohranjuje vašu povijest pregledavanja, predmemoriju i kolačiće kako bi optimizirao rad vašeg preglednika na mreži. Njeno je kako...
Usklađivanje cijena u trgovini: kako doći do online cijena dok kupujete u trgovini
Kupnja u trgovini ne znači da morate plaćati više cijene. Zahvaljujući jamstvima usklađenosti cijena, možete ostvariti online popuste dok kupujete u...
Kako pokloniti Disney Plus pretplatu s digitalnom darovnom karticom
Ako ste uživali u Disney Plusu i želite ga podijeliti s drugima, evo kako kupiti Disney+ Gift pretplatu za...
