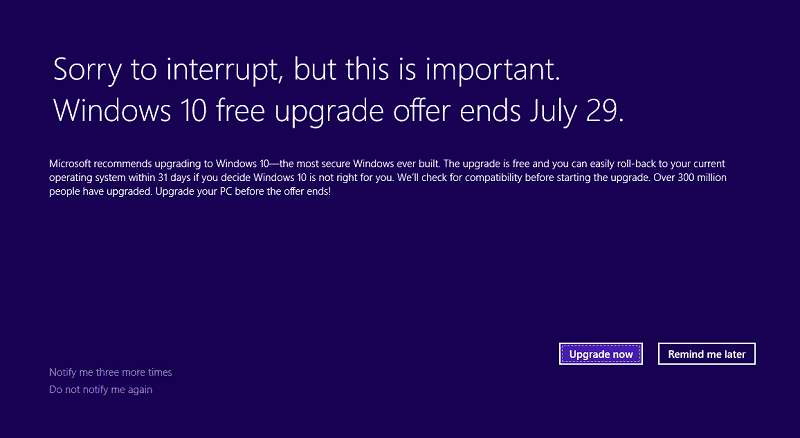Kako upravljati indeksiranjem pretraživanja u sustavu Windows 11
Microsoft Windows 11 Junak / / February 13, 2022

Posljednje ažurirano dana

Pretraživanje u sustavu Windows općenito radi kako se očekuje, ali ponekad ćete možda morati upravljati indeksiranjem pretraživanja u sustavu Windows 11.
Iako postoji nekoliko načina pretraživanja u sustavu Windows 11, stvari na pozadini nisu se puno promijenile u odnosu na Windows 10. Indeksiranje pretraživanja skenira datoteke, poruke e-pošte, fotografije te sistemske i druge datoteke na vašem računalu. To je slično stvaranju osobne baze podataka o stavkama na računalu. Uz indeksiranje, obično ćete brže dobiti lokalne rezultate pretraživanja. Ipak, niste zaglavili sa zadanim postavkama sustava. Možete upravljati indeksiranjem pretraživanja u sustavu Windows 11, tako da značajka pretraživanja radi bolje za vas.
Ovaj vodič će razmotriti različite načine na koje možete podesiti i upravljati indeksiranjem pretraživanja u sustavu Windows 11.
Upravljajte indeksiranjem pretraživanja u sustavu Windows 11
Već smo vam pokazali kako sakriti datoteke i mape od pretraživanja
Za upravljanje indeksiranjem pretraživanja u sustavu Windows 11, poduzmite sljedeće korake:
- Kliknite na Početak gumb ili pritisnite Windows tipka za pokretanje izbornika Start i kliknite Postavke. Alternativno, možete koristiti tipkovni prečacTipka za prozor + I za izravno pokretanje Postavke.

- Kada se otvore Postavke, kliknite Privatnost i sigurnost s popisa s lijeve strane. Pomaknite se prema dolje po popisu s desne strane i kliknite Pretraživanje sustava Windows ispod Dozvole za Windows odjeljak.
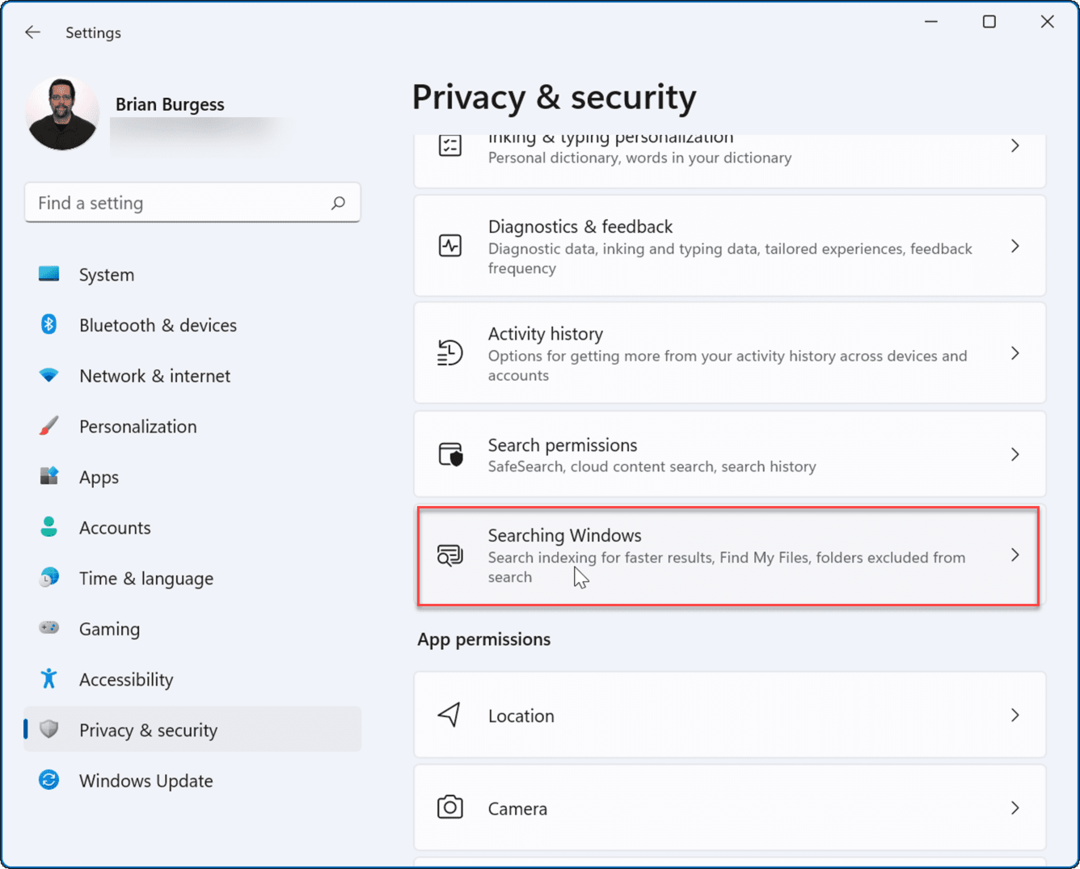
- Zatim proširite Pronađite moje datoteke odjeljak s desne strane i odaberite Klasični ili Unaprijeđeno opcija.
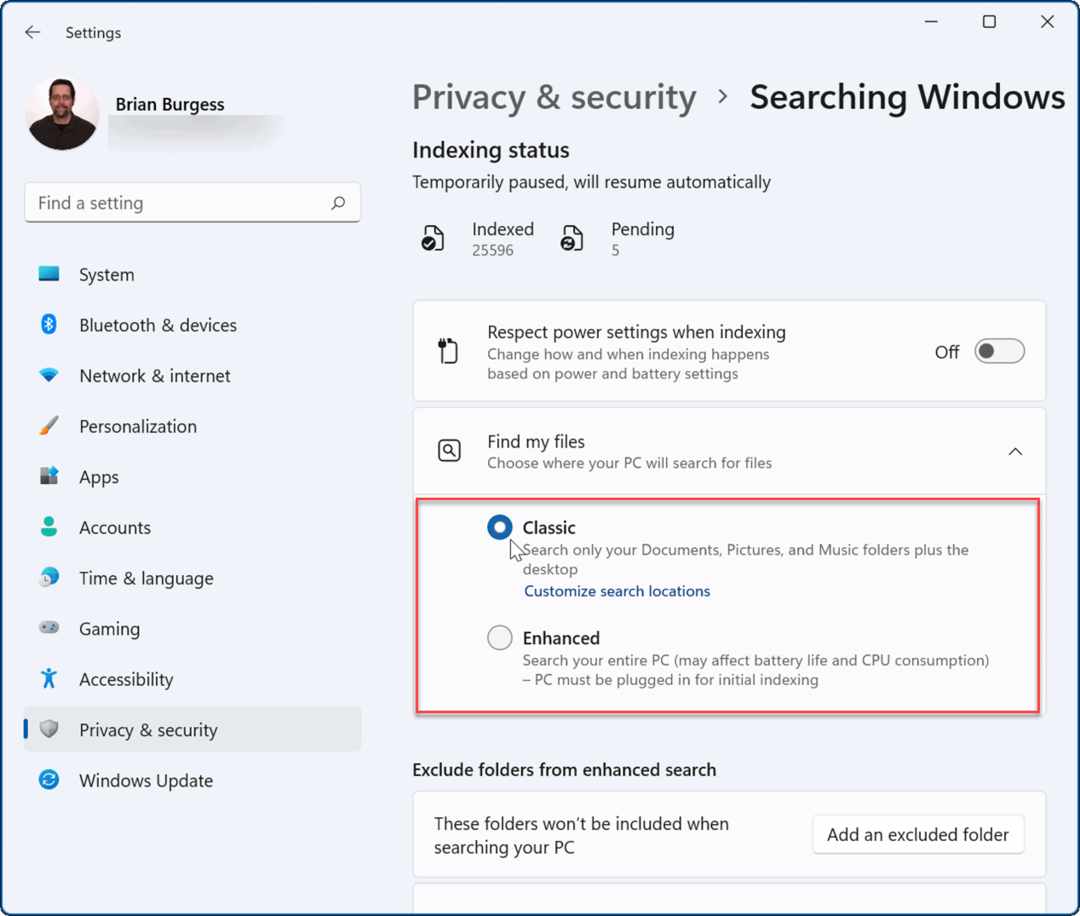
Bilješka: The Klasični opcija je uključena prema zadanim postavkama i indeksira samo vaše mape Dokumenti, Slike, Glazba i Radna površina. The Unaprijeđeno opcija će indeksirati sve na vašem računalu i koristiti više energije baterije. Također, računalo treba biti uključeno tijekom početnog Unaprijeđeno proces indeksiranja.
Onemogućite indeksiranje pretraživanja sadržaja
Možda biste željeli ukloniti indeksiranje konteksta datoteke za pogon i podržane lokacije datoteka.
Da biste onemogućili indeksiranje pretraživanja za određeni disk, upotrijebite sljedeće korake:
- Pokreni File Explorer sa programske trake i desnom tipkom miša kliknite pogon na kojem želite onemogućiti indeksiranje.
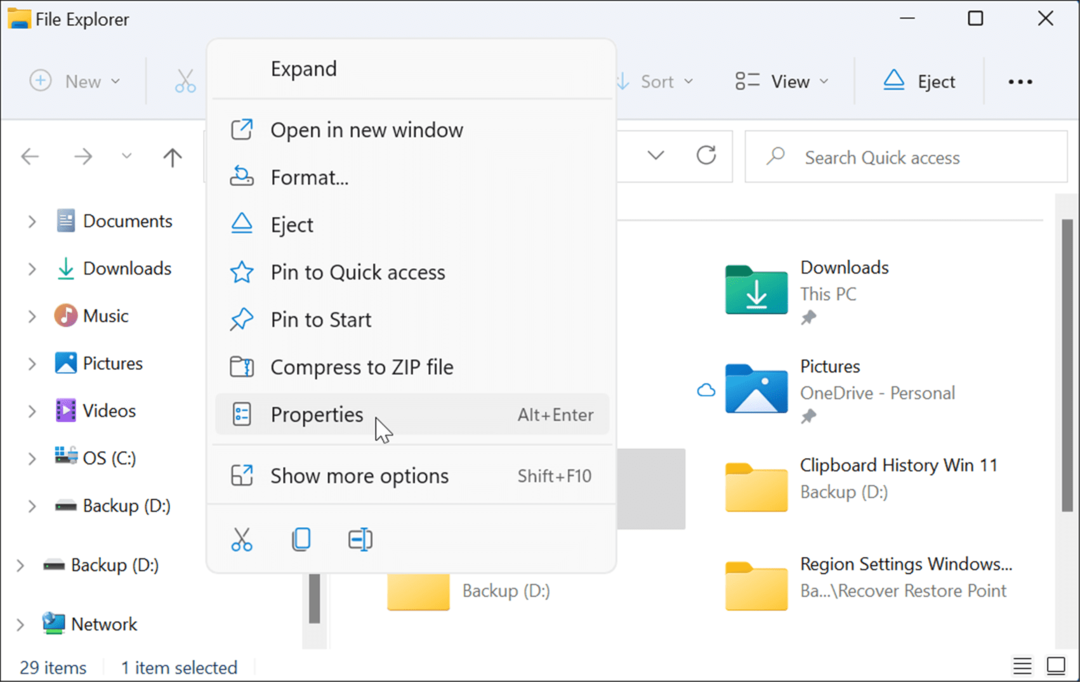
- Kliknite na Svojstva iz izbornika i poništite izbor Dopustite da datoteke na ovom pogonu imaju indeksiran sadržaj uz svojstva datoteke okvir i kliknite u redu.
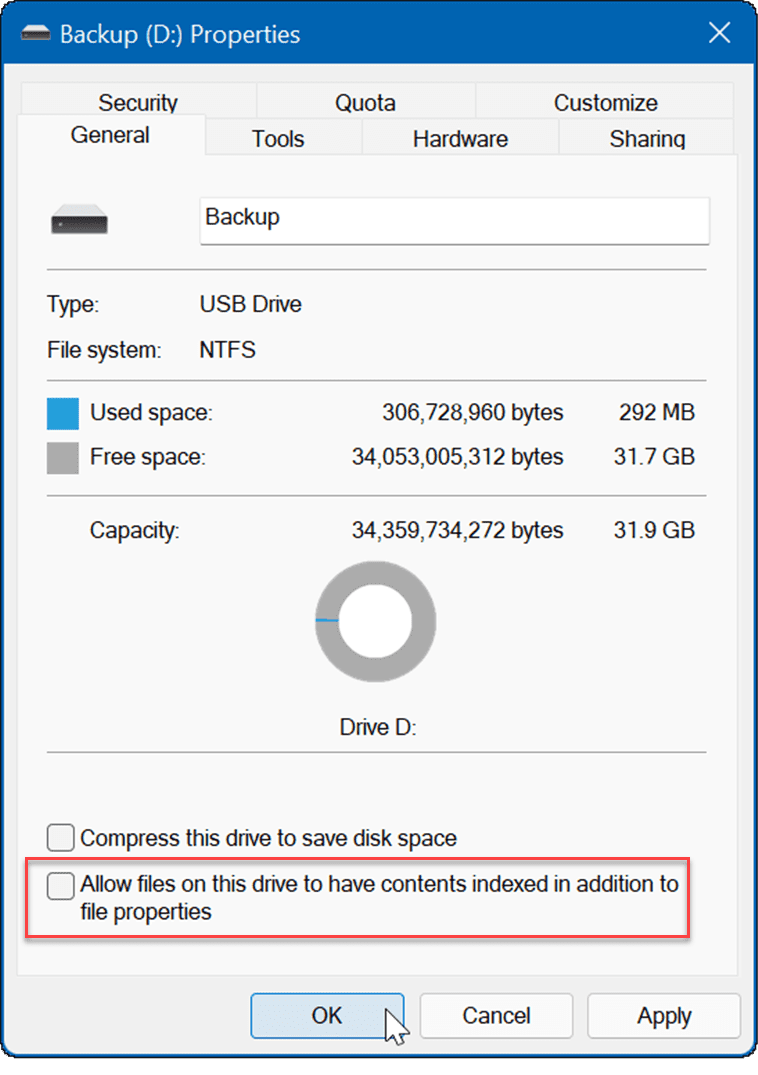
- A Potvrdite promjene atributa pojavit će se dijalog. Odaberite primijeniti promjenu samo na pogon ili pogon i sav njegov sadržaj i kliknite u redu.
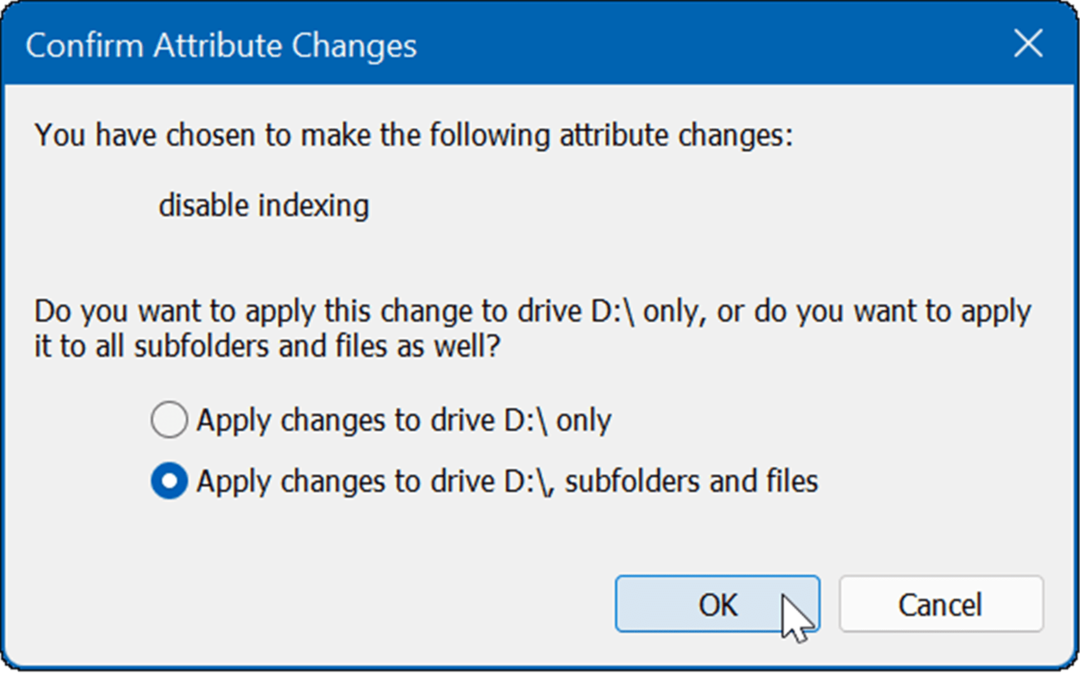
Pogon koji ste odabrali više neće imati indeksiran sadržaj. Međutim, važno je napomenuti da ovaj proces može potrajati - osobito na velikim diskovima s tonama podataka.
Potpuno onemogućite indeksiranje pretraživanja
Također možete potpuno onemogućiti indeksiranje pretraživanja. Mnogi se korisnici kunu u to da će svoje sustave učiniti bržim i pouzdanijim, čak i na SSD-ovima. Na primjer, neki ljudi koriste različite aplikacije za pretraživanje poput Aplikacija Sve iz VoidToolsa a ne Windows Search.
Da biste potpuno onemogućili indeksiranje pretraživanja, upotrijebite sljedeće korake:
- Pogoditi Tipka Windows + R na tipkovnici za pokretanje Trčanje dijalog. Kad se pojavi, otkucaj usluge.msc i kliknite u redu ili pogodio Unesi.
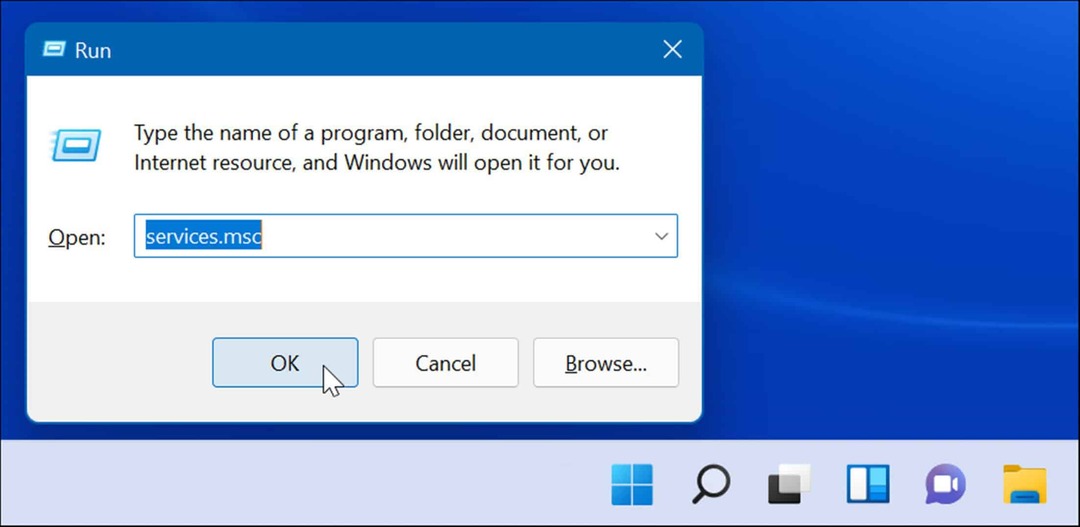
- Kada Usluge pojavi se prozor, sortirajte ih po imenu i dvaput kliknite na Windows Search.
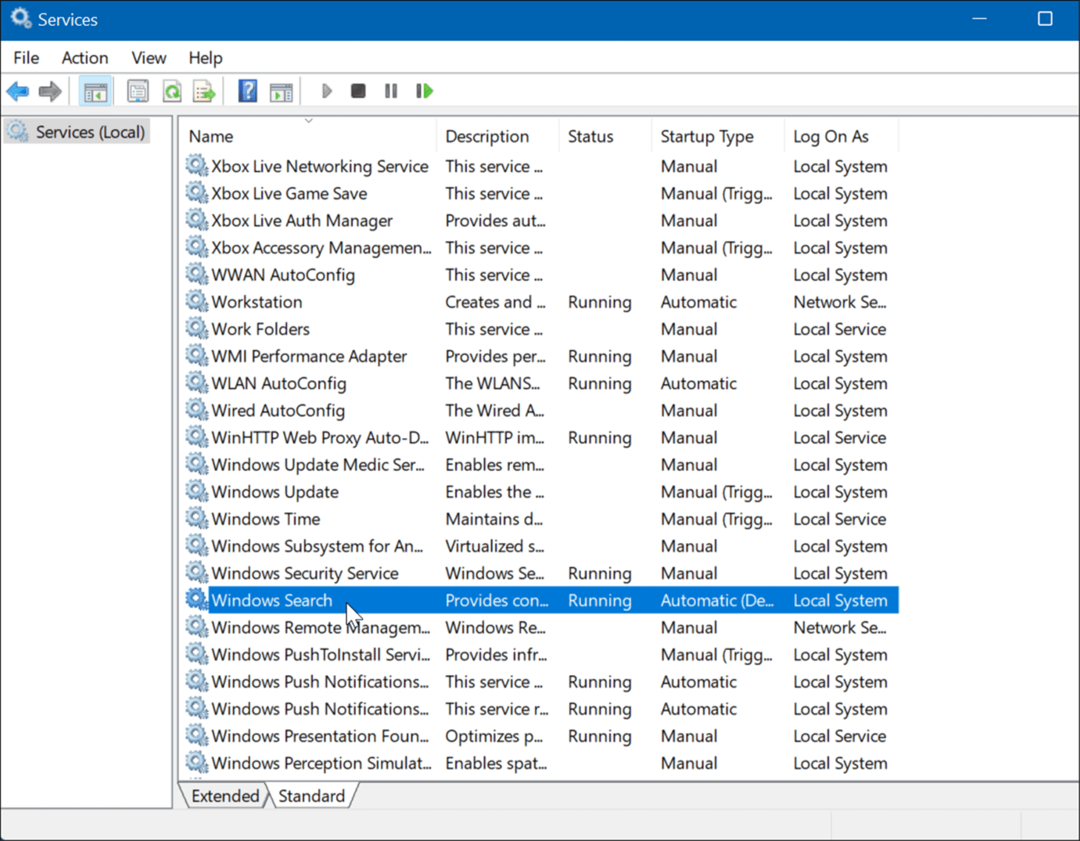
- Kada Svojstva Windows pretraživanja (lokalno računalo) pojavi se zaslon, postavite Vrsta pokretanja do Onemogućeno, kliknite na Stop gumb ispod Status usluge odjeljak i kliknite u redu.
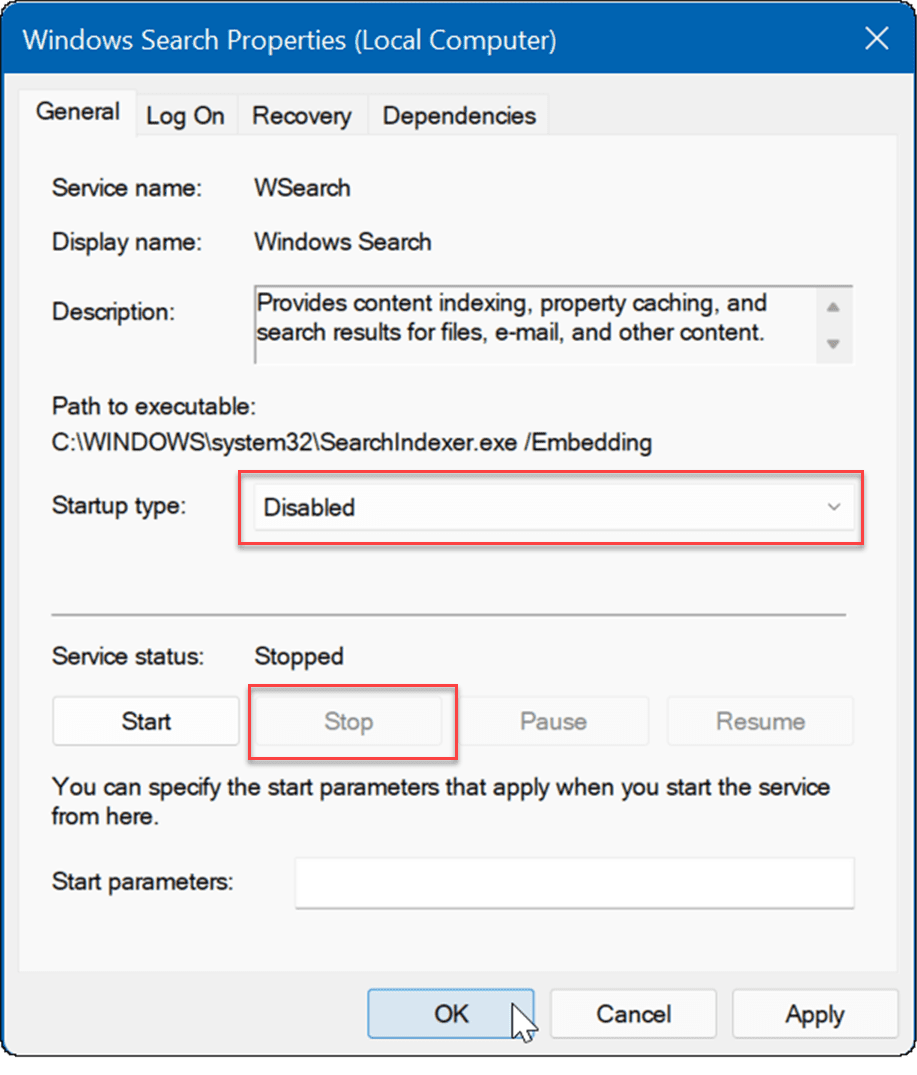
Indeksiranje pretraživanja sada je onemogućeno, a usluga se neće pokrenuti nakon sljedećeg ponovno podizanje sustava Windows 11.
Windows Search
Ako još niste na Windows 11 i imate problema s pretraživanjem, pogledajte načine za to popraviti indeksiranje pretraživanja u sustavu Windows 10. Možda biste željeli čitati i o tome omogućavanje poboljšanog pretraživanja u sustavu Windows 10.
Windows 11 ima osvježeno korisničko sučelje i uključuje nekoliko različitih načina pretraživanja stavki. Međutim, dobit ćete web rezultate od Binga prilikom pretraživanja, što može biti neugodno kada pokušavate pronaći određenu datoteku. Dobra vijest je da možete onemogućite rezultate pretraživanja weba u sustavu Windows 11.
Nema veliki okvir za pretraživanje u lijevom kutu kao Windows 10, ali ima ikonu za pretraživanje pored gumba Start. Ako smatrate da je to previše, možete sakriti ikonu pretraživanja na programskoj traci.
Kako pronaći ključ proizvoda za Windows 11
Ako trebate prenijeti svoj ključ proizvoda za Windows 11 ili ga samo trebate za čistu instalaciju OS-a,...
Kako izbrisati predmemoriju, kolačiće i povijest pregledavanja u Google Chromeu
Chrome izvrsno pohranjuje vašu povijest pregledavanja, predmemoriju i kolačiće kako bi optimizirao rad vašeg preglednika na mreži. Njeno je kako...
Usklađivanje cijena u trgovini: kako doći do online cijena dok kupujete u trgovini
Kupnja u trgovini ne znači da morate plaćati više cijene. Zahvaljujući jamstvima usklađenosti cijena, možete ostvariti online popuste dok kupujete u...
Kako pokloniti Disney Plus pretplatu s digitalnom darovnom karticom
Ako ste uživali u Disney Plusu i želite ga podijeliti s drugima, evo kako kupiti Disney+ Gift pretplatu za...