Kako pokrenuti aplikacije tijekom pokretanja na Windows 11
Microsoft Windows 11 Junak / / February 22, 2022

Posljednje ažurirano dana

Ako uvijek koristite iste aplikacije na računalu, uštedite malo vremena i pokrenite aplikacije tijekom pokretanja u sustavu Windows 11. Ovaj vodič će vam pokazati kako.
Ako imate skup aplikacija koje često koristite na računalu, možda biste željeli da se pokreću tijekom pokretanja.
Možda se brinete da previše pokrenutih aplikacija tijekom pokretanja može usporiti ukupno vrijeme pokretanja. Ako ipak planirate otvoriti određene aplikacije, zašto ne uštedjeti malo vremena? Na ovaj način, aplikacije koje koristite spremne su za rad čim se vaše računalo završi s pokretanjem i možete početi raditi (ili igrati).
U sustavu Windows 11 možete jednostavno kontrolirati ponašanje pri pokretanju aplikacije putem aplikacije Postavke ili postavljanjem prečaca u mapu za pokretanje. Ako želite znati kako pokrenuti aplikacije tijekom pokretanja u sustavu Windows 11, slijedite naše korake u nastavku.
Kako automatski pokrenuti aplikacije tijekom pokretanja putem postavki
Možete postaviti određene aplikacije za pokretanje tijekom pokretanja pomoću aplikacije Postavke sustava Windows 11.
Za automatsko pokretanje aplikacija putem postavki, slijedite ove korake:
- Kliknite na Gumb Start i odaberite Postavke iz izbornika.
- Kada se otvore Postavke, kliknite aplikacije na lijevo.
- S desne strane kliknite na Pokretanje opcija.
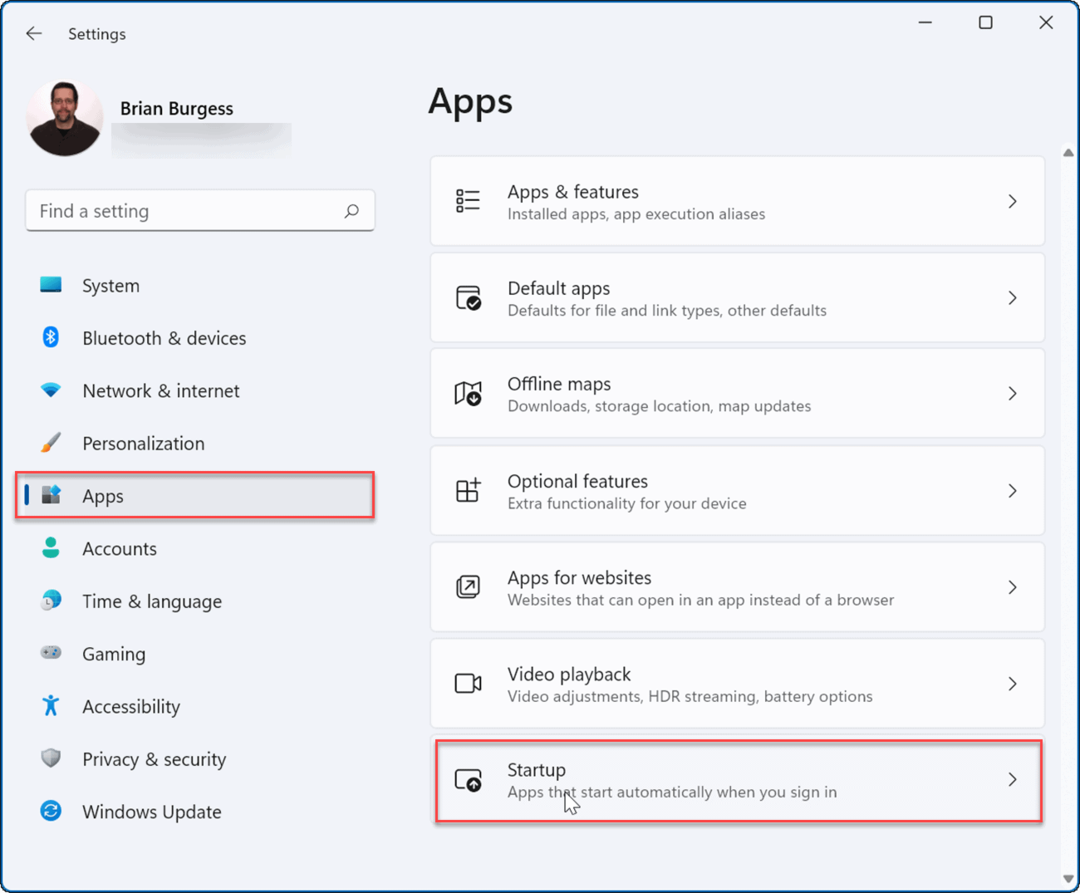
- Idite dolje na popisu i isključite prekidač za aplikacije koje želite pokrenuti tijekom pokretanja.
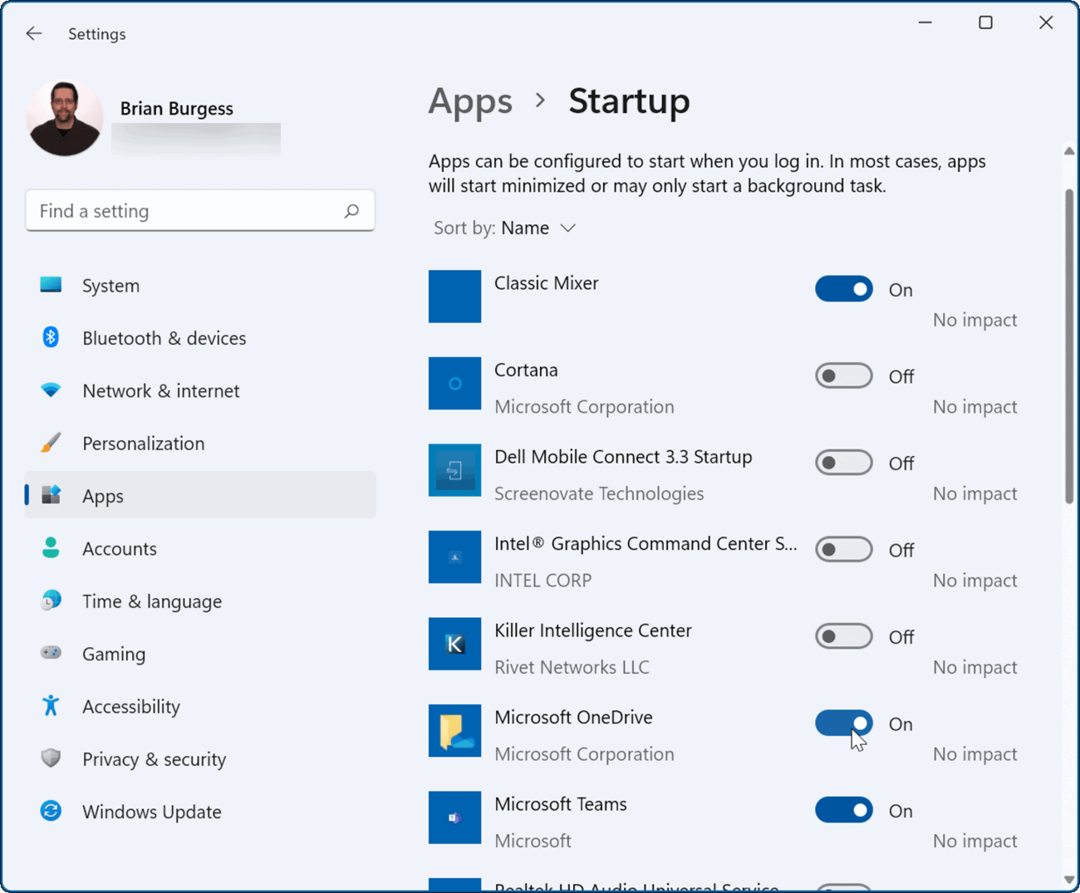
- Izađite iz aplikacije Postavke—aplikacije koje ste uključili automatski će se pokrenuti sljedeći put ponovno pokrenite Windows 11.
Konfigurirajte početnu mapu
Drugi način na koji možete pokrenuti aplikacije tijekom pokretanja u sustavu Windows 11 je putem Spočetna mapa. Ako koristite opciju mape pokretanja, također možete kontrolirati kako se određeni prozori aplikacije otvaraju tijekom pokretanja.
Da biste konfigurirali aplikacije pomoću mape za pokretanje u sustavu Windows 11:
- Pritisnite tipkovnički prečac Tipka Windows + R pokrenuti Trčanje dijaloški okvir.
- U Trčanje, tip ljuska: pokretanje i kliknite u redu.
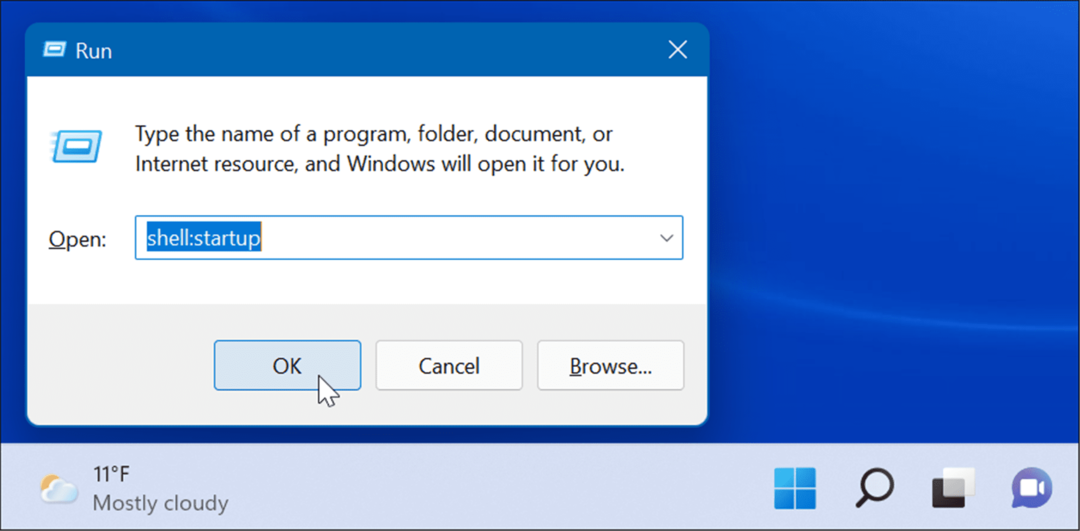
- Kada Mapa za pokretanje otvara se u File Explorer, kliknite Novo > Prečac od gornjeg lijevog.
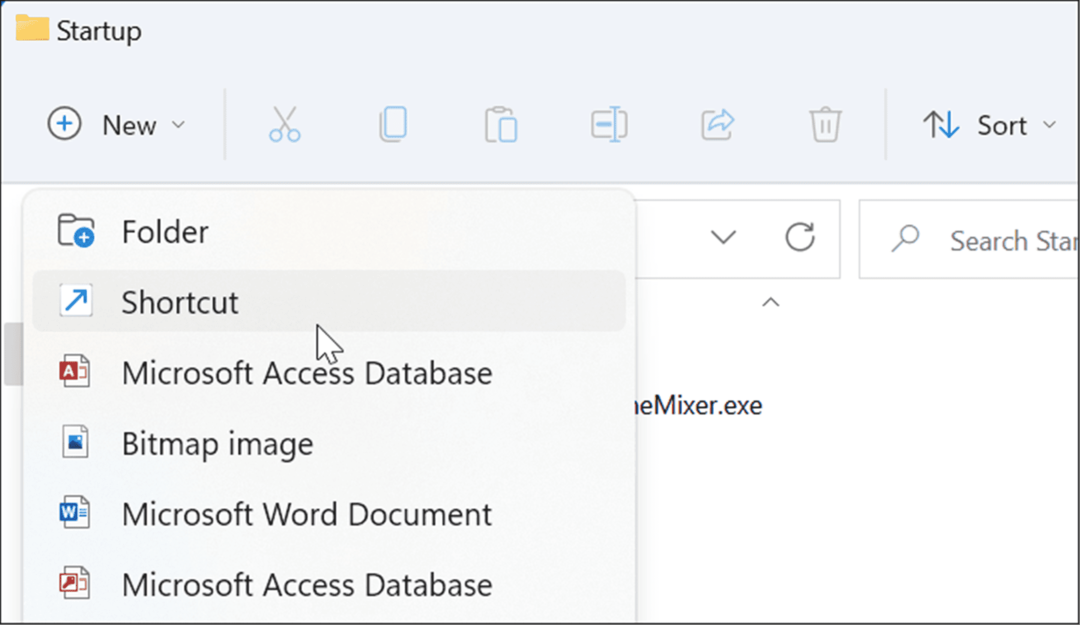
- Kada Napraviti precicu čarobnjak se pokreće, kliknite na pretraživati gumb, idite do lokacije aplikacije koju želite dodati, a zatim kliknite u redu.
- Naslijeđene 32-bitne aplikacije obično su u Programske datoteke (x86) mapu, a 64-bitne aplikacije su u Programske datoteke mapu. Odaberite izvršnu datoteku ili .exe datoteku koja pokreće program.
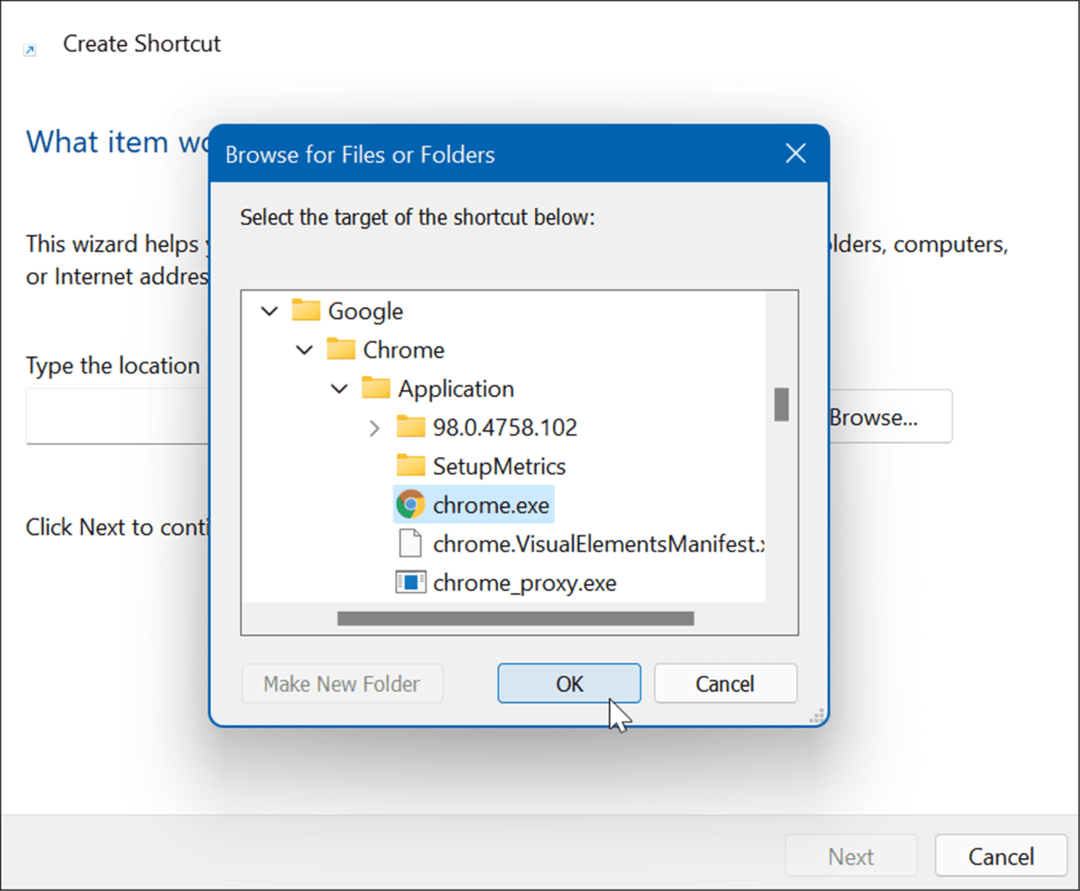
- Nakon što odaberete aplikaciju, njezin put bit će unesen u polje za lokaciju čarobnjaka - kliknite Sljedeći.
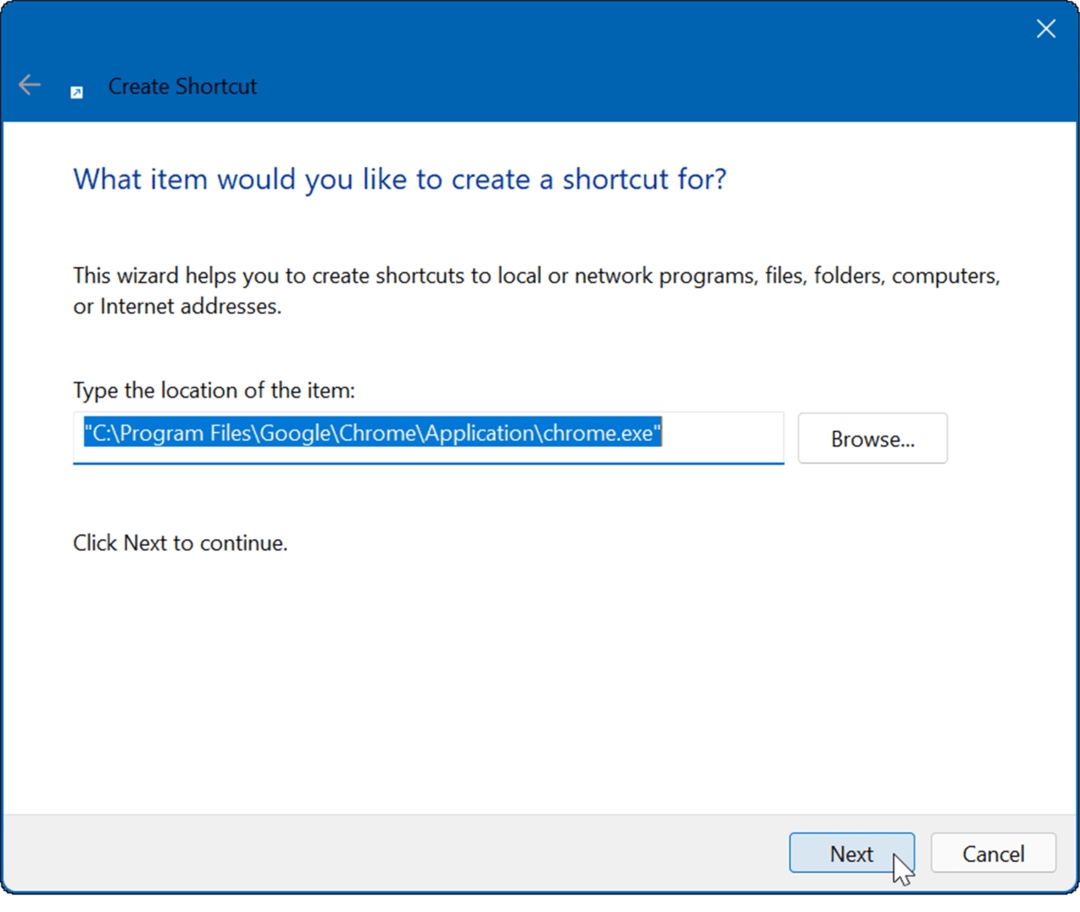
- Upišite izborni naziv u polje za naziv i kliknite u redu.
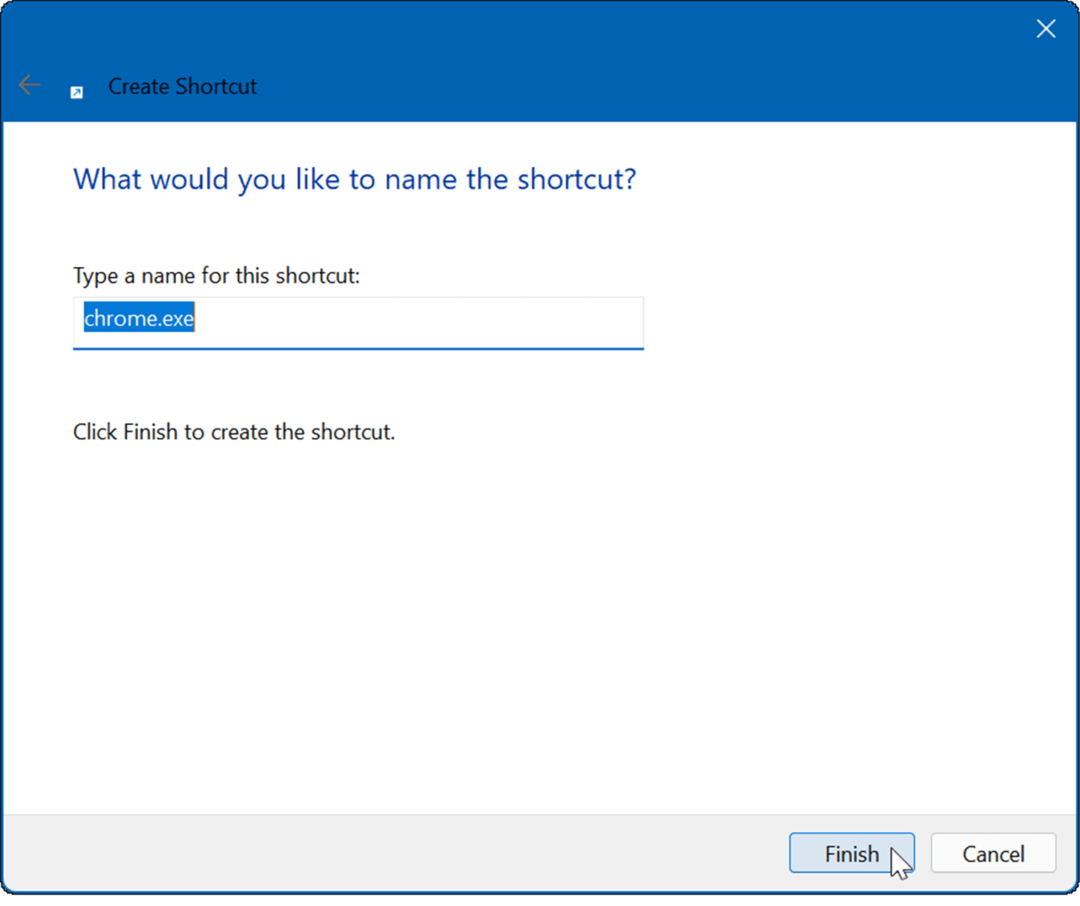
- Prečac za aplikaciju(e) koju odaberete sada će se prikazati u mapi pokretanja.
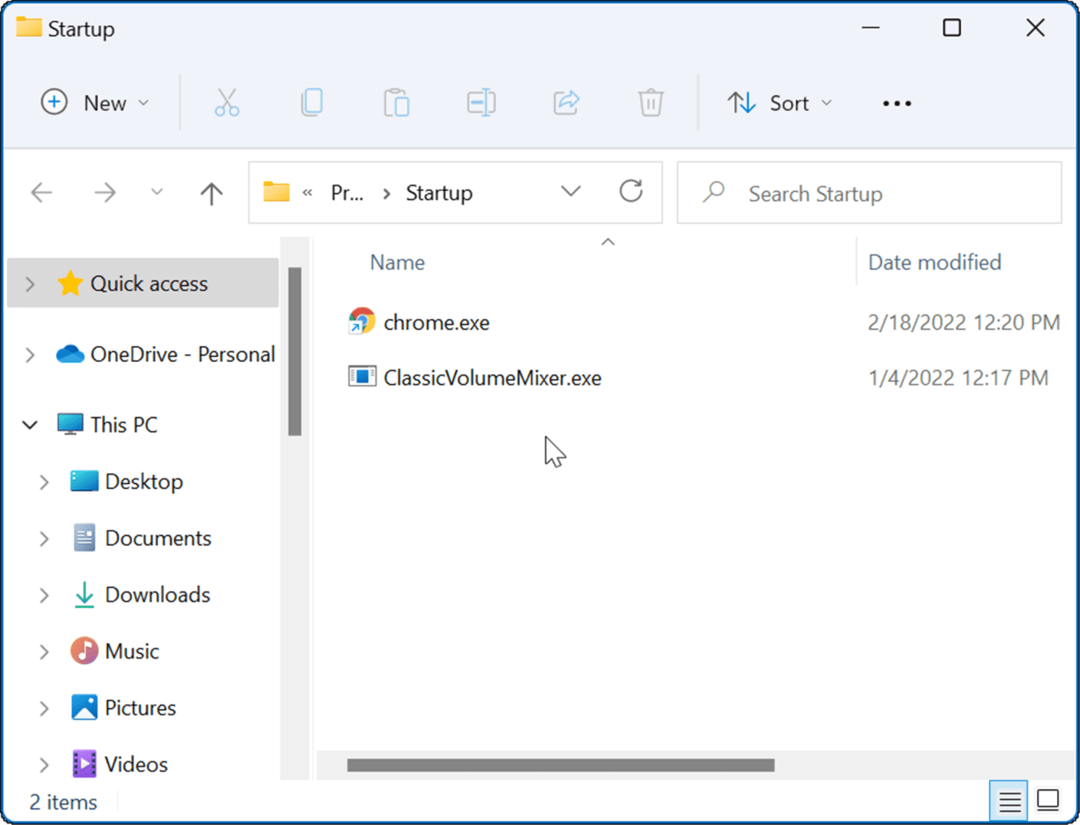
Sljedeći put kada ponovno pokrenete računalo, Windows će pokrenuti sve aplikacije koje dodate u mapu za pokretanje.
Podešavanje ponašanja prozora aplikacije
Također je vrijedno napomenuti da kada dodate aplikacije u mapu za pokretanje, one će se prema zadanim postavkama pokrenuti u prozorskom načinu rada. Tako, na primjer, ako imate nekoliko aplikacija postavljenih za pokretanje, to može zatrpati vaš zaslon. Dobra vijest je da ih možete podesiti da rade na minimalno ili maksimalno, ako je to vaša želja.
Da biste postavili ponašanje prozora aplikacije:
- Desnom tipkom miša kliknite prečac aplikacije u Pokretanje mapu i odaberite Svojstva.
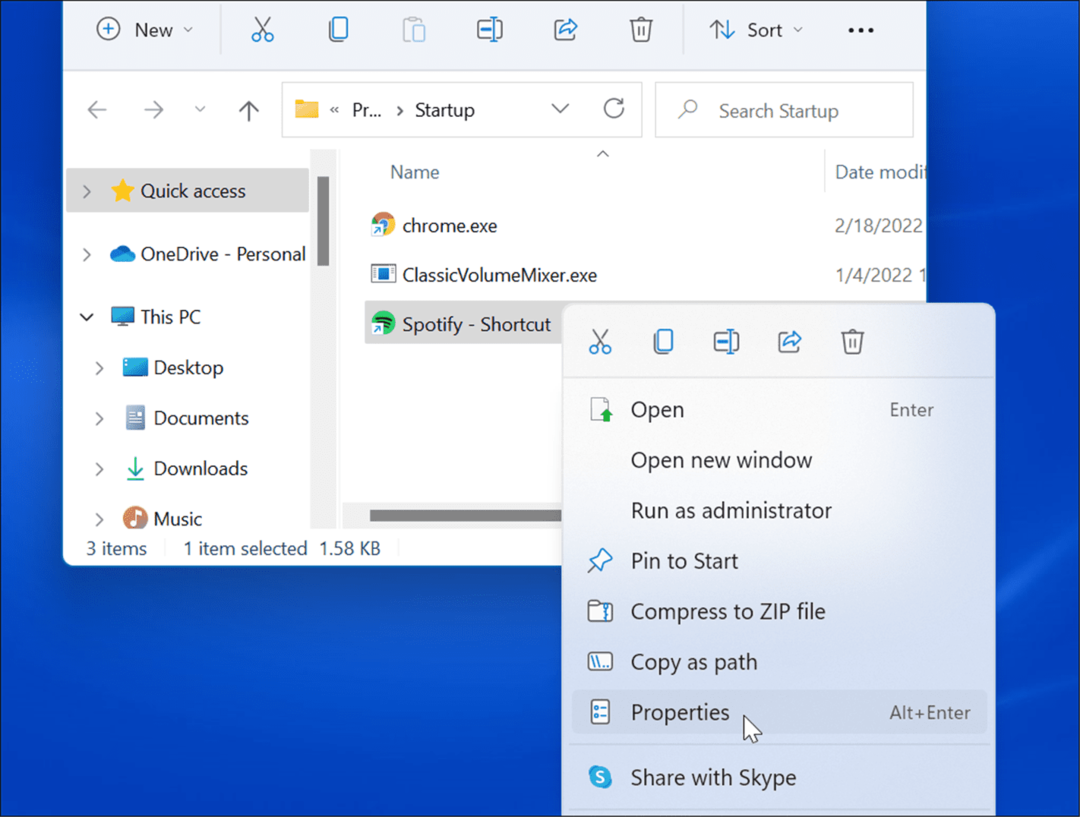
- Ispod Prečac karticu, kliknite padajući izbornik pored Trčanje i postavite ga na Minimizirano ili Maksimizirano.
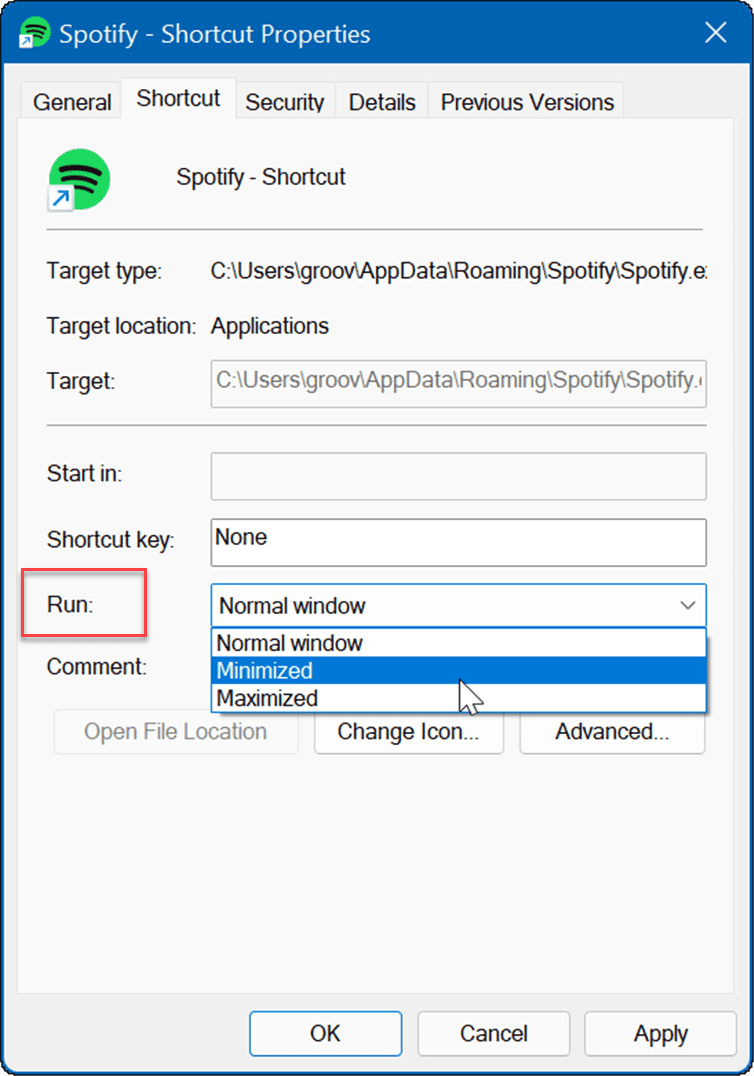
Povucite i ispustite aplikacije u mapu za pokretanje
Možete povući i ispustiti aplikacije ako ne želite stvoriti prečac za svaku aplikaciju u mapi pokretanja.
Da biste povukli aplikacije iz mape Aplikacije u mapu za pokretanje:
- Koristite tipkovnički prečac Tipka Windows + R pokrenuti Trčanje dijaloški okvir.
- Tip ljuska: pokretanje u Trčanje i kliknite u redu.
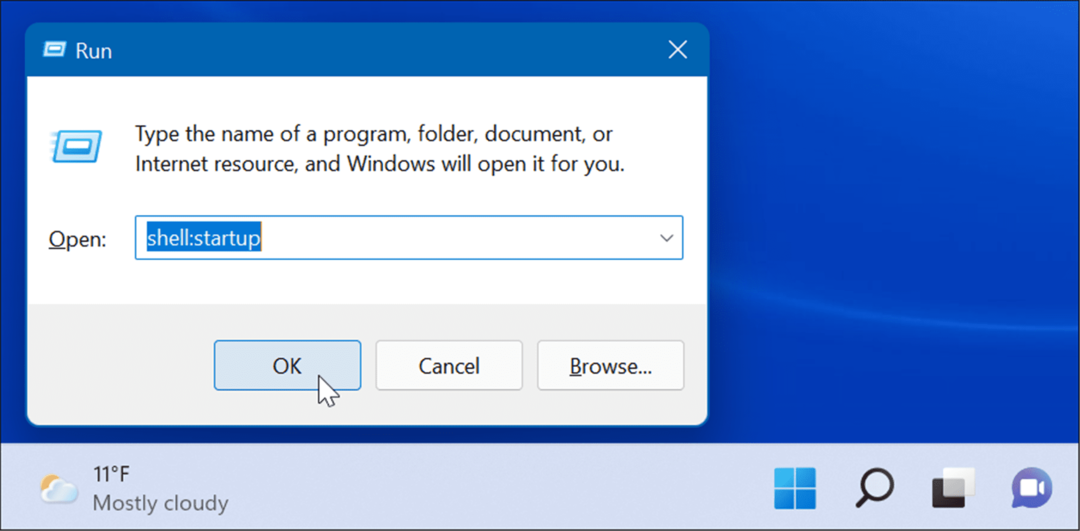
- Zatim pritisnite Tipka Windows + R, tip ljuska: mapa aplikacija, a zatim kliknite u redu.
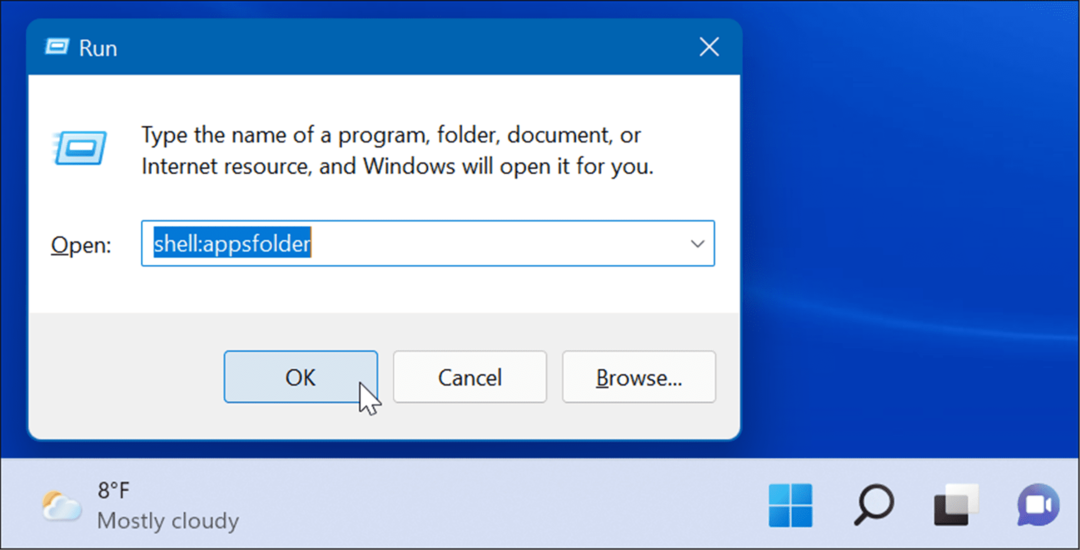
- U ovom trenutku, trebali biste imati Pokretanje i Prijave otvorene mape. Odaberite aplikaciju iz Prijave mapu i povucite je na Mapa za pokretanje. To stvara prečac do aplikacije u mapi za pokretanje.
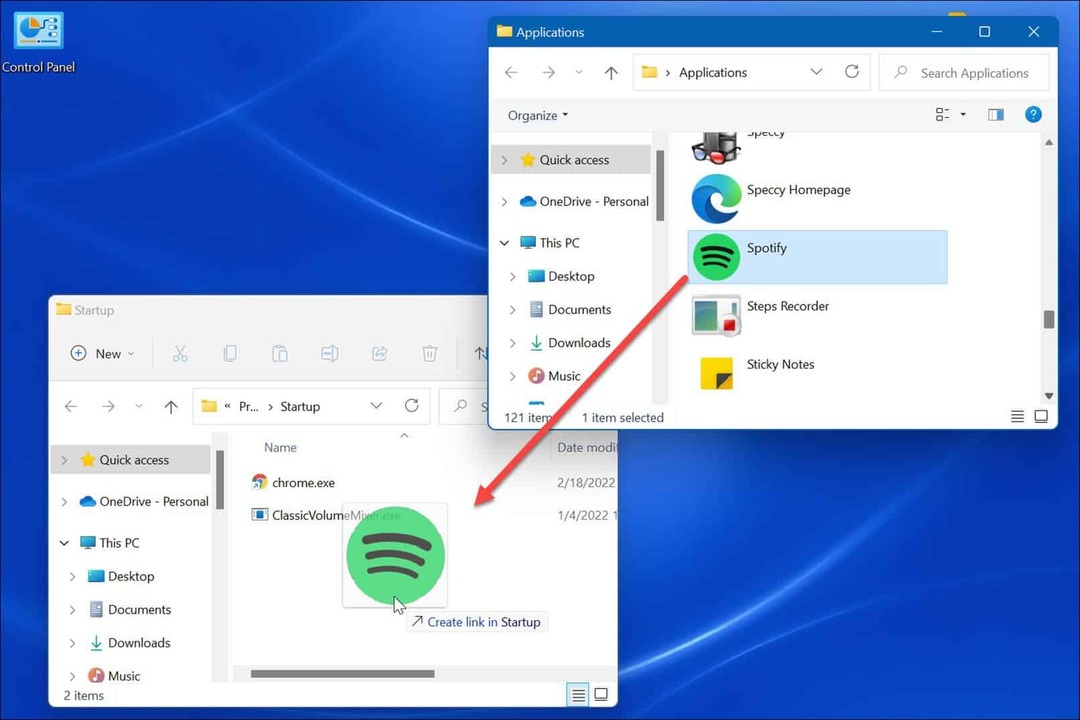
Ova metoda dobro funkcionira ako želite staviti više aplikacija u mapu za pokretanje. Lakše je nego stvoriti prečac za svaku aplikaciju.
Pokretanje aplikacija u sustavu Windows 11
Gore navedeni koraci trebali bi vam pomoći da pokrenete aplikacije tijekom pokretanja u sustavu Windows 11 — ali samo one aplikacije koje želite vidjeti.
Međutim, trebate imati na umu da će postavljanje previše aplikacija za pokretanje tijekom pokretanja usporiti vrijeme pokretanja vašeg sustava. Što više aplikacija imate, dulje će trajati ukupno vrijeme pokretanja. Ako uključite samo aplikacije kojima je potreban brzi pristup, performanse neće pretrpjeti veliki udarac.
Ako smatrate da je vašem računalu potrebno predugo da se pokrene, pokušajte onemogućavanje aplikacija za pokretanje u sustavu Windows 11. Za više o upravljanju aplikacijama pogledajte mijenjanje zadanih aplikacija ili kako da prikvačite aplikacije sa Start na traku zadataka. Ako još niste na Windows 11, možete napraviti aplikacije se pokreću tijekom pokretanja u sustavu Windows 10.
Kako pronaći ključ proizvoda za Windows 11
Ako trebate prenijeti svoj ključ proizvoda za Windows 11 ili ga samo trebate za čistu instalaciju OS-a,...
Kako izbrisati predmemoriju, kolačiće i povijest pregledavanja u Google Chromeu
Chrome izvrsno pohranjuje vašu povijest pregledavanja, predmemoriju i kolačiće kako bi optimizirao rad vašeg preglednika na mreži. Njeno je kako...
Usklađivanje cijena u trgovini: kako doći do online cijena dok kupujete u trgovini
Kupnja u trgovini ne znači da morate plaćati više cijene. Zahvaljujući jamstvima usklađenosti cijena, možete ostvariti online popuste dok kupujete u...
Kako pokloniti Disney Plus pretplatu s digitalnom darovnom karticom
Ako ste uživali u Disney Plusu i želite ga podijeliti s drugima, evo kako kupiti Disney+ Gift pretplatu za...



