Microsoftovi timovi se ne učitavaju: 6 popravaka
Microsoft Windows 11 Junak / / February 23, 2022

Posljednje ažurirano dana

Microsoft Teams odlična je aplikacija za suradnju za tvrtke, ali samo ako radi ispravno. Ako nije, možete ga riješiti pomoću ovog vodiča.
Microsoft Teams je unaprijed instaliran sa sustavom Windows 11, ali možda ćete otkriti da se popularni softver za poslovnu suradnju ne učitava.
Postoji nekoliko mogućih razloga zašto se Microsoftovi timovi ne učitavaju u sustavu Windows. Može postojati problem sa samom aplikacijom, vaši upravljački programi za GPU mogu uzrokovati probleme ili sam Windows može biti oštećen.
Obično će popravak ili ponovna instalacija aplikacije proraditi, ali možda ćete morati isprobati neke dodatne korake za rješavanje problema. Kako bismo vam pomogli, u nastavku ćemo vam pokazati kako pokušati ponovno pokrenuti Microsoft Teams.
Popravite ili resetirajte Microsoft Teams
Jedna od prvih stvari koje trebate pokušati je popravak ili resetiranje aplikacije Microsoft Teams. Kada popravite aplikaciju, Windows će je pokušati popraviti bez gubitka podataka (kao što su podaci za prijavu ili postavke). S druge strane, reset će izbrisati podatke aplikacije. Obično je najbolje prvo pokušati s popravkom, nakon čega slijedi resetiranje.
Za popravak i/ili resetiranje aplikacije Microsoft Teams, pokušajte ove korake:
- Kliknite na Gumb Start i otvoren Postavke ili koristite Tipka Windows + I tipkovnički prečac za izravno pokretanje.

- Kada Postavke otvori, kliknite aplikacije s popisa s lijeve strane i Aplikacije i značajke opcija s desne strane.
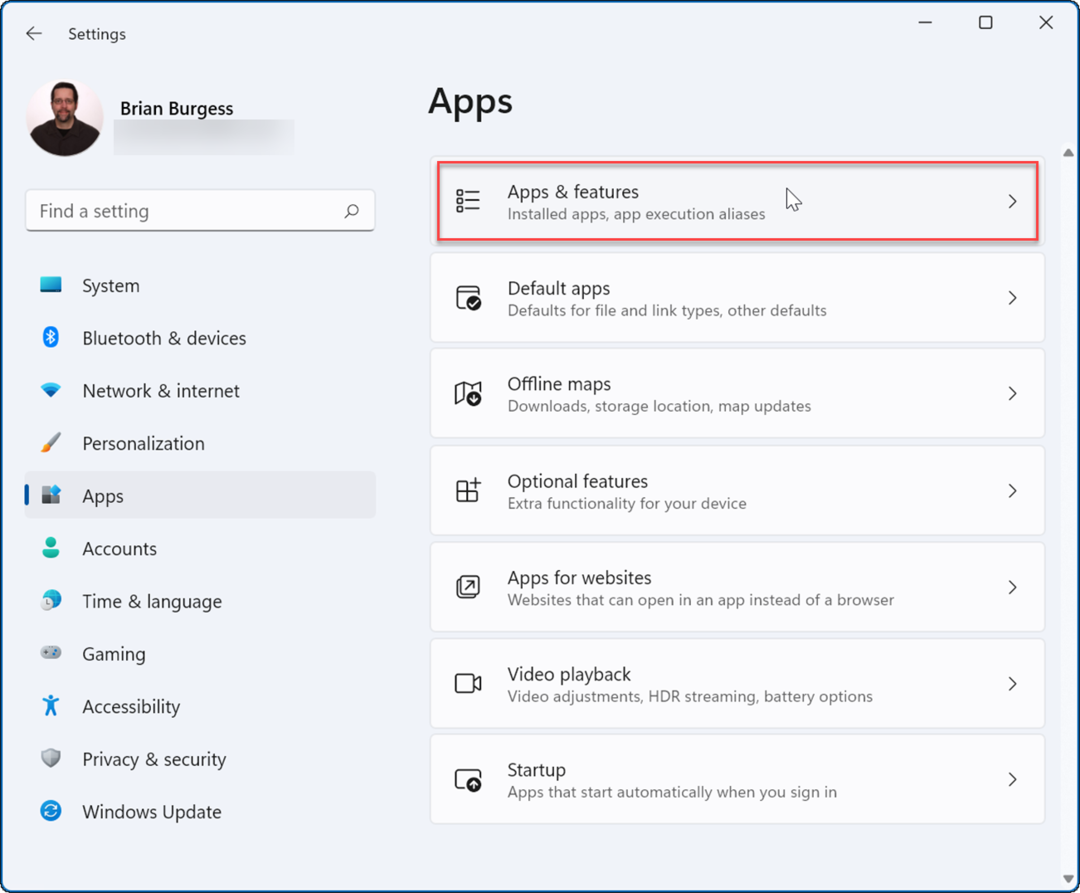
- traži Microsoftovi timovi u Popis aplikacija polju, kliknite na trotočkica izbornika pored njega i odaberite Napredne opcije.
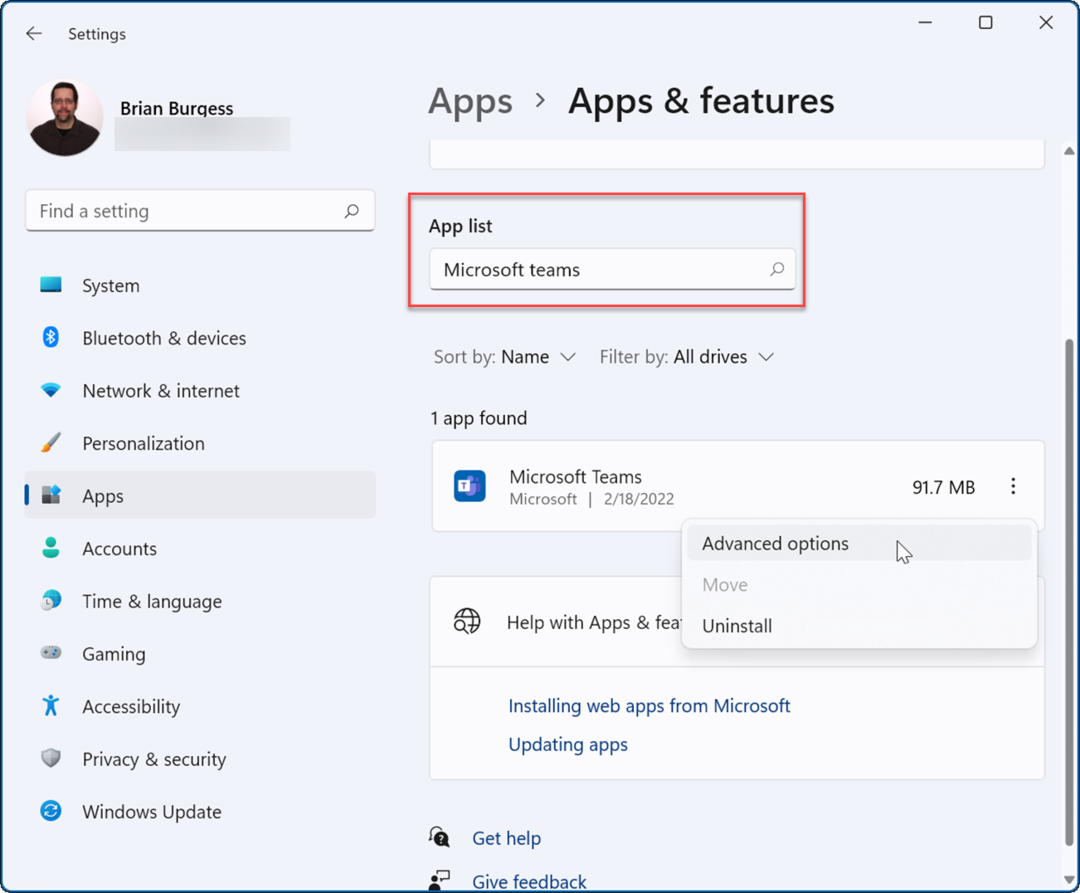
- Pomaknite se prema dolje do Resetiraj odjeljak i kliknite na Popravak gumb—pogledajte hoće li se učitati nakon toga.
- Ako to ne uspije, kliknite na Resetiraj gumb i pričekajte da se proces završi.
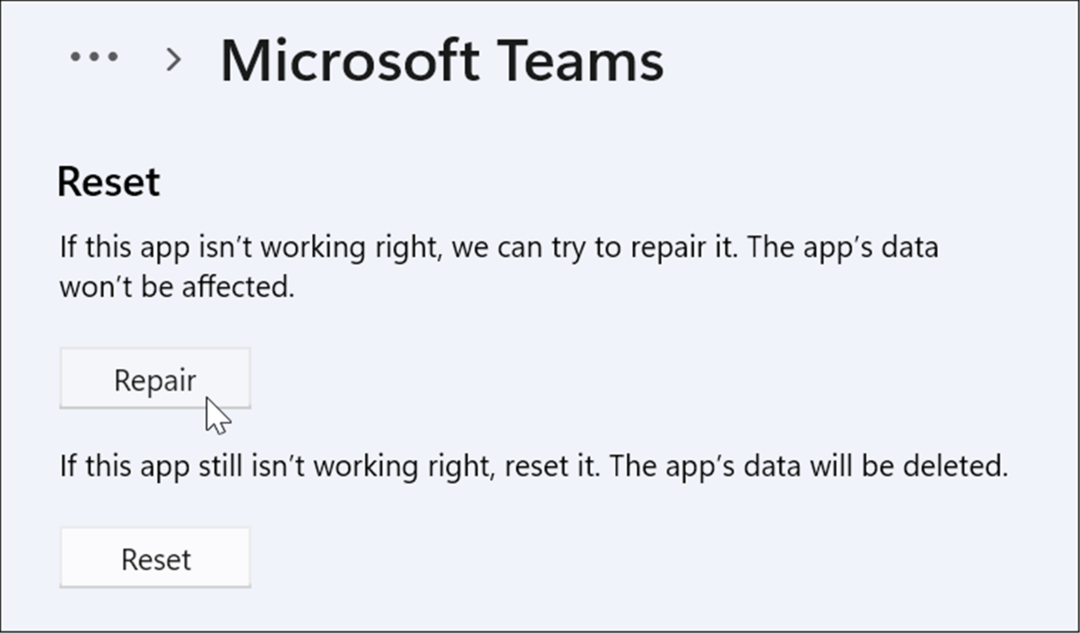
Završite proces Microsoft Teams
Druga opcija koju možete isprobati je da prekinete proces Teams u Upravitelju zadataka i ponovo ga pokrenete.
Za završetak procesa Microsoft Teams:
- Otvorite Upravitelj zadataka u sustavu Windows 11 iz izbornika Start ili pomoću Pokreni.
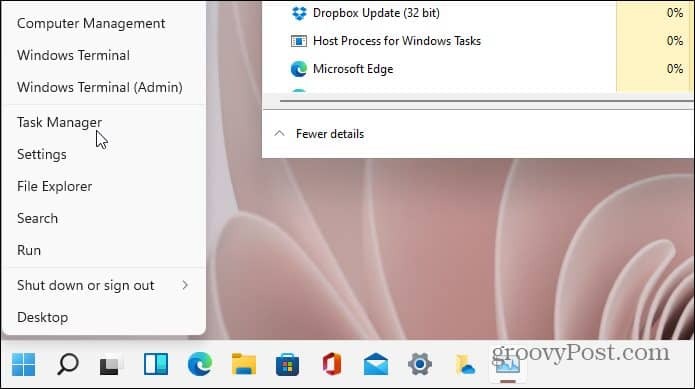
- Kada se Upravitelj zadataka otvori, desnom tipkom miša kliknite bilo koji MicrosoftTimovi procesi i odabir Završi zadatak iz izbornika.
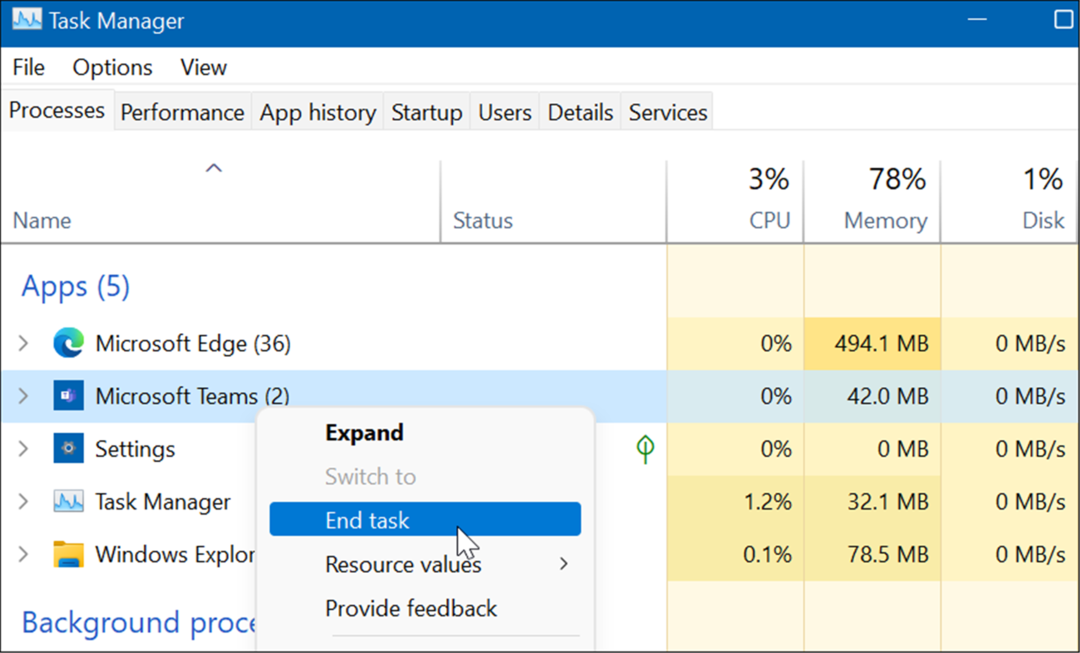
Ponovno instalirajte Microsoft Teams
Ako popravak ili vraćanje na zadano ne popravi Microsoft Teams koji se ne učitava u sustavu Windows 11, možete ponovno instalirati aplikaciju. Ponovno instaliranje aplikacije može riješiti probleme uzrokovane oštećenjem datoteke i bilo kojim drugim nedijagnosticiranim problemima.
Da biste ponovno instalirali aplikaciju Microsoft Teams:
- Otvorena Početak i odaberite Postavke.
- U Postavke, Odaberi Aplikacije > Aplikacije i značajke.
- traži Microsoftovi timovi u Popis aplikacija polju, kliknite na trotočkica izborniku pored Timovi i odaberite Deinstaliraj iz izbornika.
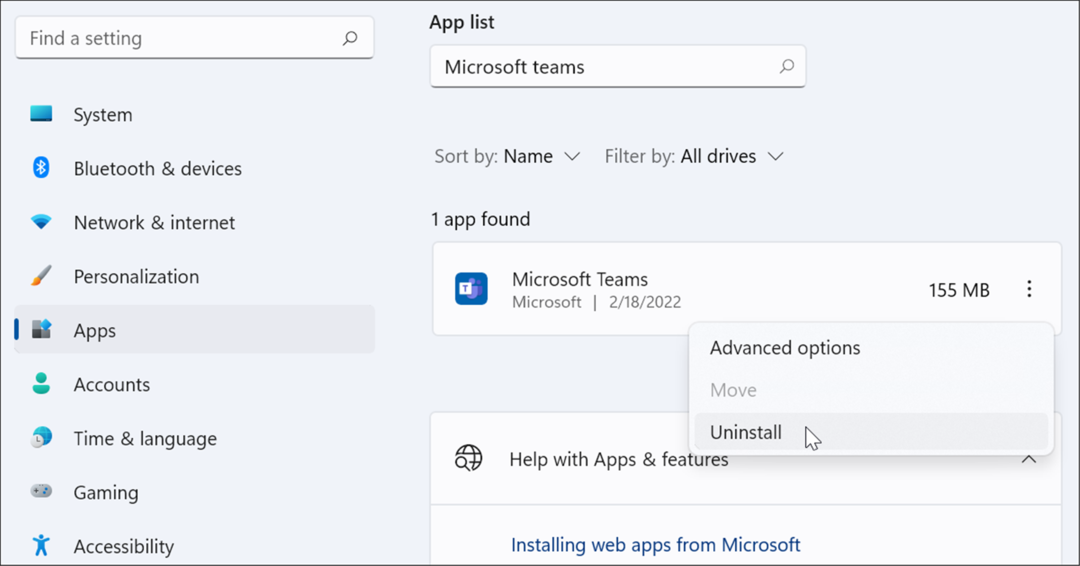
- Kliknite na Deinstaliraj kada se pojavi poruka za potvrdu.
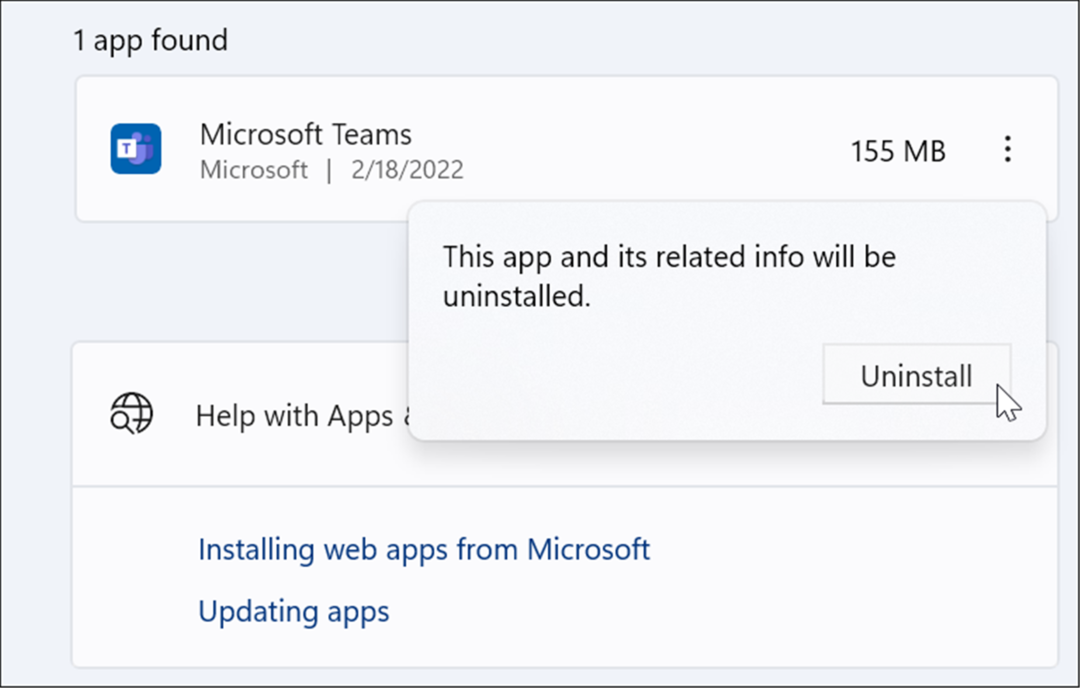
- Nakon što Microsoft Teams deinstalira, idite na preuzmi stranicu Microsoft Teams i kliknite na Preuzmite za desktop dugme.
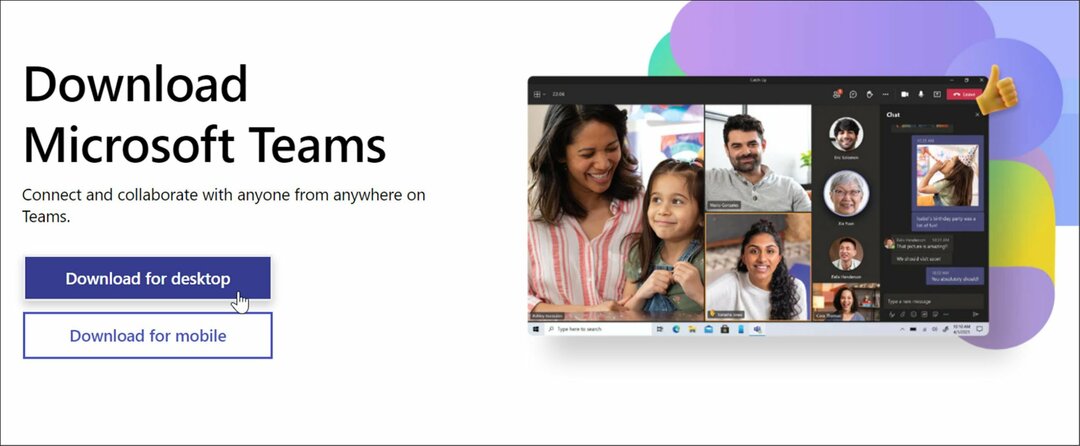
- Odaberite svoju verziju sustava Windows i nastavite s instaliranjem aplikacije.
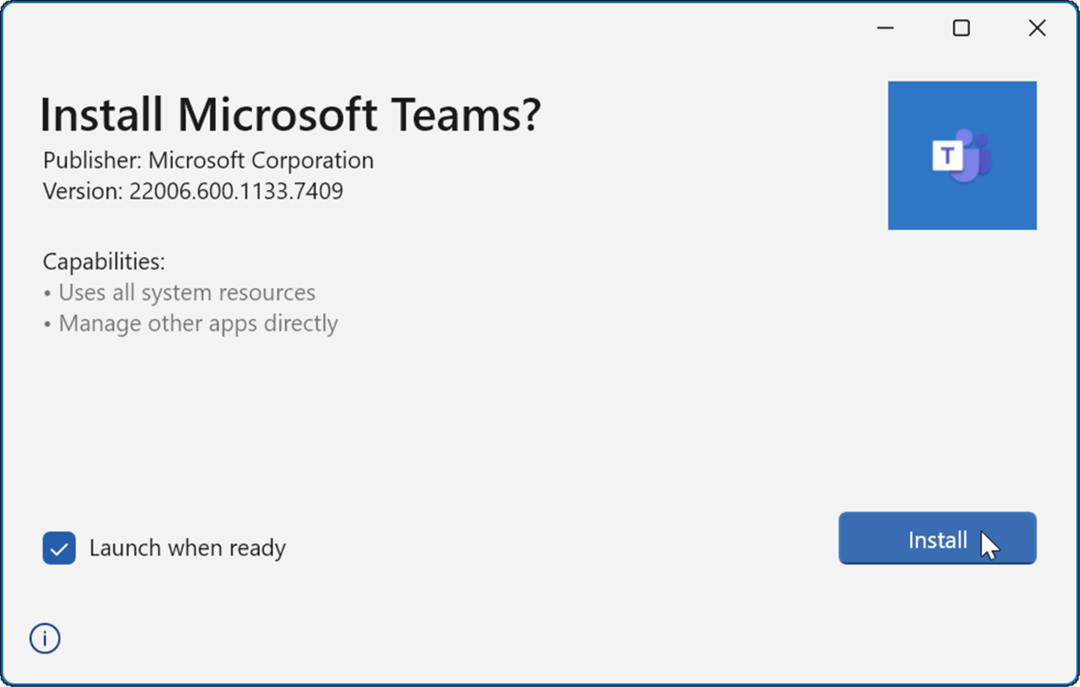
Nakon instaliranja aplikacije, trebala bi se pokrenuti kako biste se mogli prijaviti i početi uspješno raditi na svom računalu.
Pokrenite alat za rješavanje problema s aplikacijama u trgovini
Ako se Microsoft Teams i dalje ne učitava ispravno, možete isprobati alat za rješavanje problema s aplikacijama trgovine koji je ugrađen u Windows 11.
Za pokretanje alata za rješavanje problema s Microsoft Store Apps:
- Otvorena Početak i pritisnite Postavke.
- U Postavke, pritisnite Sustav i kliknite na Rješavanje problema opcija.
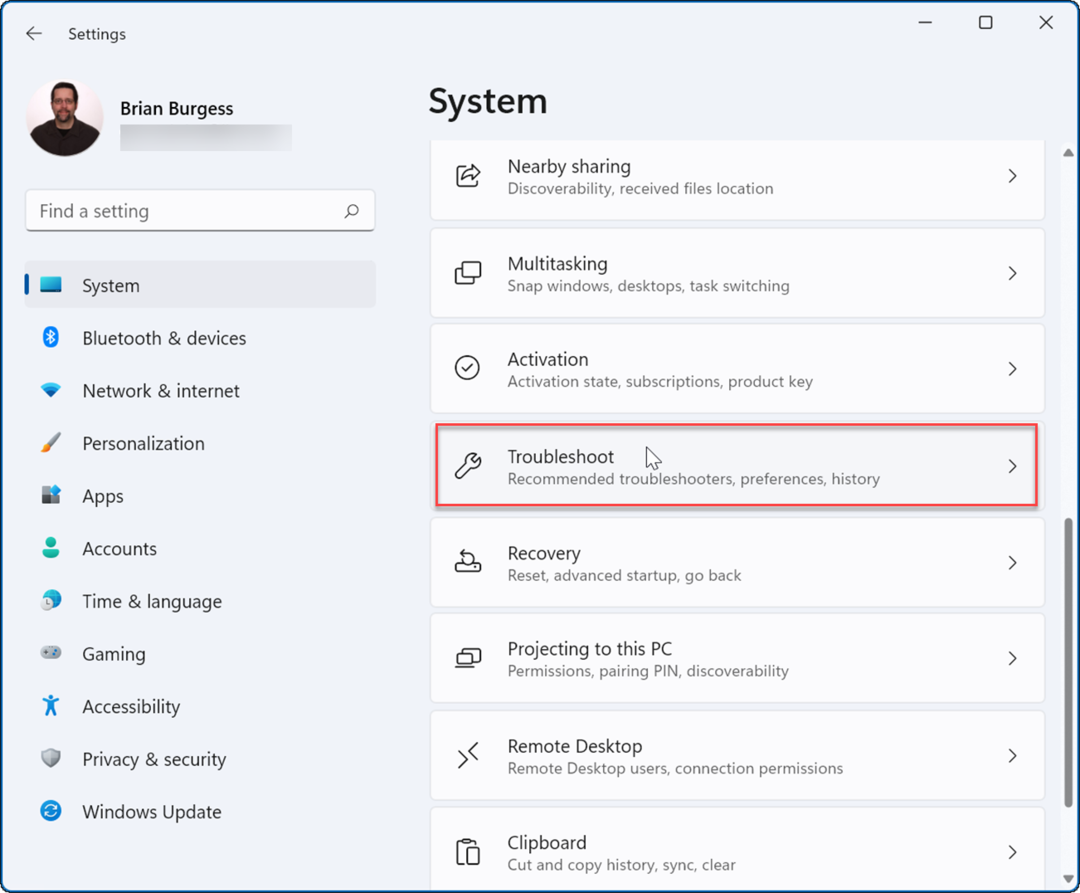
- Sada kliknite na Drugi alati za rješavanje problema opciju u stupcu s desne strane.
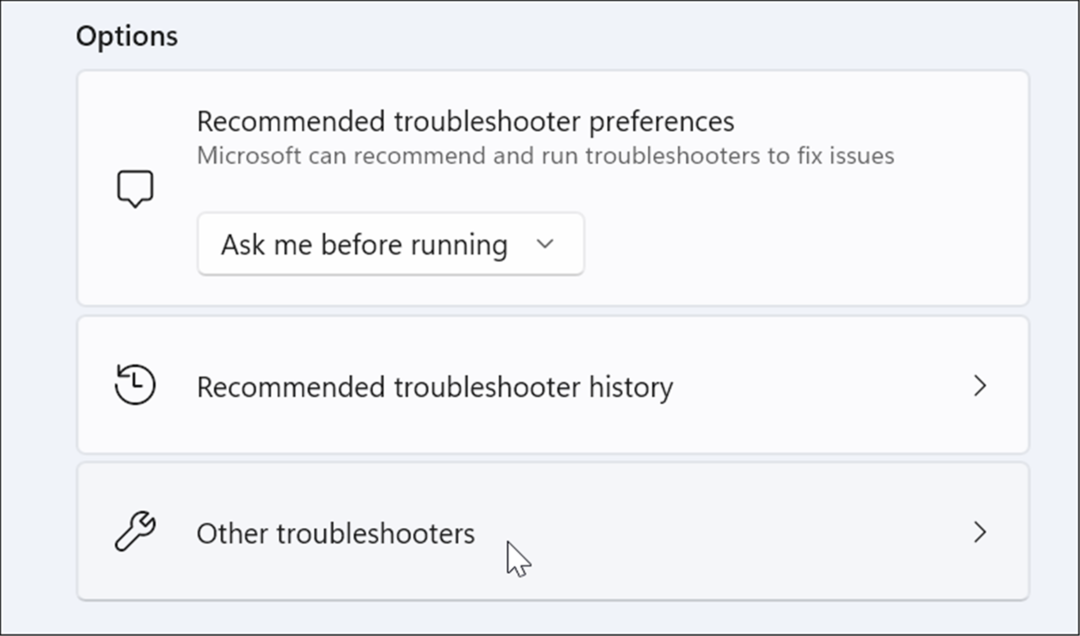
- Pomaknite se prema dolje po popisu i kliknite na Trčanje gumb pored Aplikacije iz trgovine Windows.
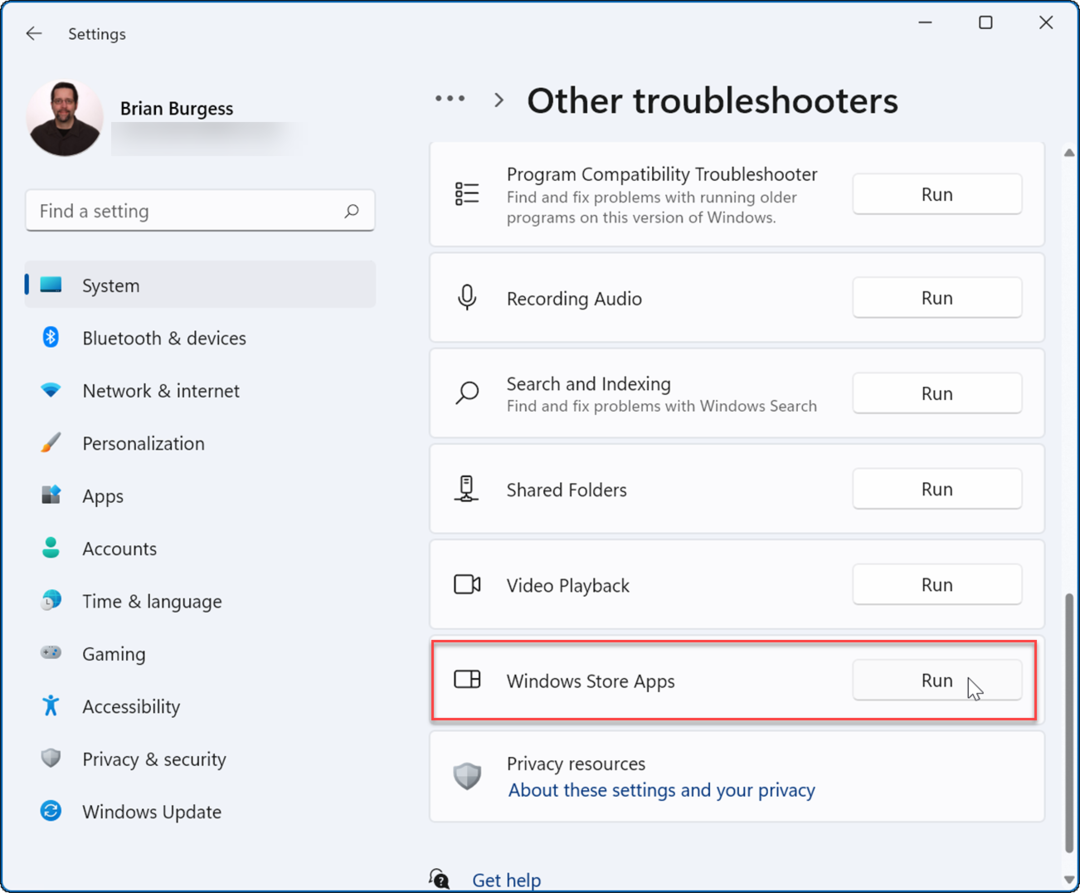
- Slijedite čarobnjaka na zaslonu dok alat za rješavanje problema pokreće dijagnostičko skeniranje kako bi automatski otkrio i riješio probleme.
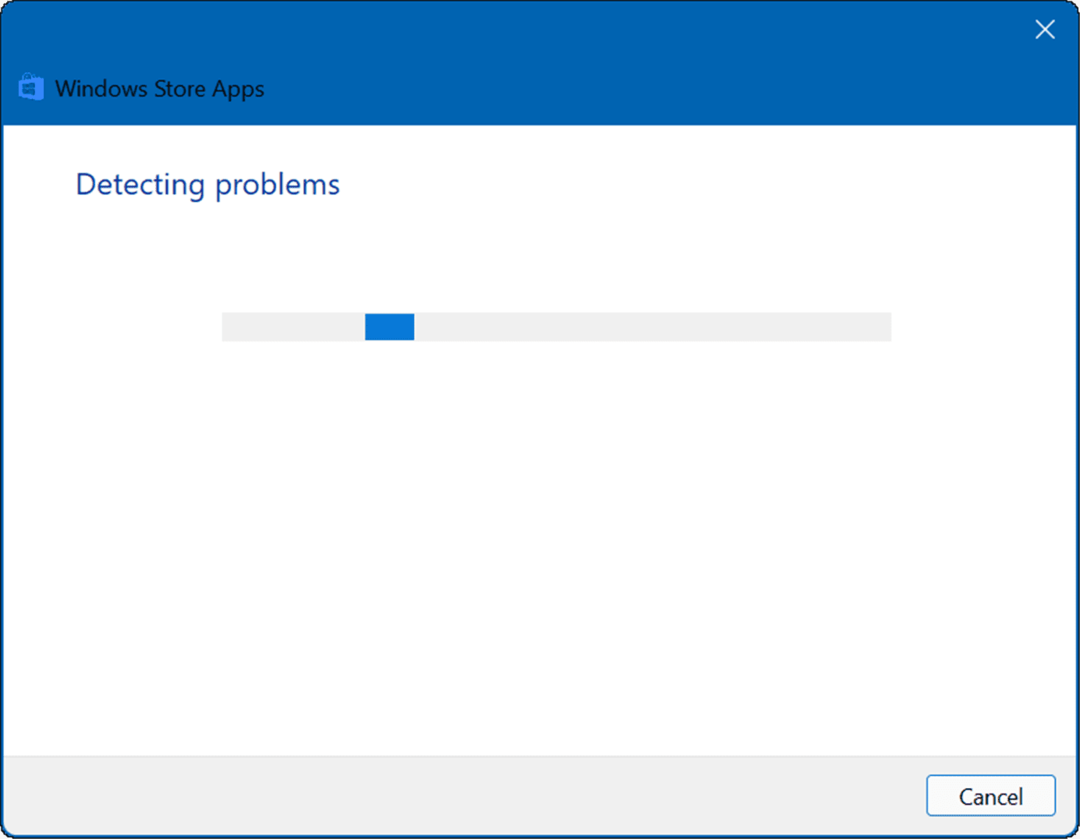
Ponovno pokrenite svoje računalo
Ako se Microsoft Teams već učitavao i stao, trebali biste ponovno pokrenite računalo. Jednostavno ponovno pokretanje može riješiti problem brisanjem sukobljenih aplikacija ili drugih procesa.
Za ponovno pokretanje računala u sustavu Windows 11, desnom tipkom miša kliknite gumb Start i odaberite Isključite ili odjavite se > Ponovo pokreni.

Kada se vratite s ponovnog pokretanja, prijavite se i provjerite radi li Teams ponovno. Ako se i dalje ne učitava, pokušajte a čisto podizanje sustava Windows 11.
Čisto pokretanje koristi minimalne aplikacije za pokretanje i upravljačke programe za učitavanje sustava Windows. Ako Microsoft Teams radi nakon čistog pokretanja, imate dobru referentnu točku za sužavanje problema.
Pokrenite SFC i DISM skeniranje
Ako se Microsoftovi timovi i dalje ne učitavaju, možete provjeriti ima li oštećenih sistemskih datoteka pokretanjem SFC ili DISM skenirati. Oba alata provjerit će vaš lokalni disk oštećene sistemske datoteke i zamijeniti ih. Razlika je u tome što će DISM skeniranje zamijeniti korumpirane sistemske datoteke s Microsoftovih poslužitelja.
Za pokretanje SFC ili DISM skeniranja:
- Desnom tipkom miša kliknite gumb Start i odaberite Windows terminal (administrator).
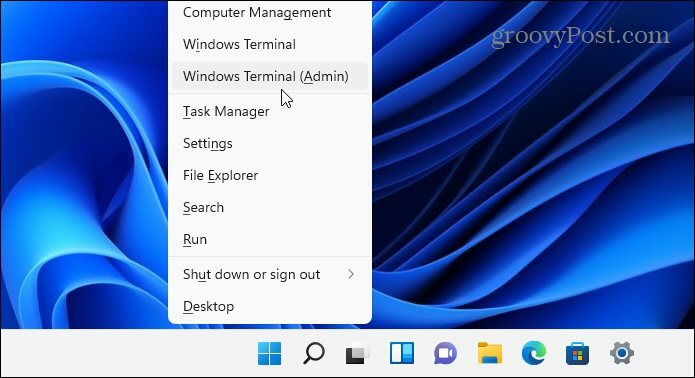
- Kada PowerShell pokreće, upišite sljedeću naredbu i pritisnite Unesi:
sfc /scannow
- Nakon što SFC skeniranje završi, ponovno pokrenite računalo i pogledajte hoće li se Microsoft Teams učitati.

- Ako se Microsoftovi timovi i dalje ne učitavaju ispravno, pokušajte a Usluga i upravljanje slikom implementacije (DISM) skeniranje. Pokrenite PowerShell i pokrenite sljedeću naredbu:
DISM /Online /Cleanup-Image /RestoreHealth

Imajte na umu da pokretanje bilo kojeg skeniranja može potrajati, ovisno o veličini vašeg pogona i količini podataka.
Korištenje Microsoftovih timova
Ako se timovi i dalje ne učitavaju nakon korištenja gornjih koraka, možda ćete morati provjeriti vraćanje sustava Windows 11 na tvorničke postavke i počevši ispočetka. Prije nego što to učinite, provjerite jeste li izradili a potpuna sigurnosna kopija sustava prvi.
Microsoft Teams ima mnogo sjajnih značajki, kao što je mogućnost da podijelite svoj zaslon i prilagodite obavijesti. Ako ste novi u timovima, provjerite kako dogovoriti sastanak ili sakriti razgovor.
Ako ne želite vidjeti ostatke Microsoftovih timova koji rade nakon upotrebe, pogledajte u potpunosti zatvaranje Teams na radnoj površini.
Kako pronaći ključ proizvoda za Windows 11
Ako trebate prenijeti svoj ključ proizvoda za Windows 11 ili ga samo trebate za čistu instalaciju OS-a,...
Kako izbrisati predmemoriju, kolačiće i povijest pregledavanja u Google Chromeu
Chrome izvrsno pohranjuje vašu povijest pregledavanja, predmemoriju i kolačiće kako bi optimizirao rad vašeg preglednika na mreži. Njeno je kako...
Usklađivanje cijena u trgovini: kako doći do online cijena dok kupujete u trgovini
Kupnja u trgovini ne znači da morate plaćati više cijene. Zahvaljujući jamstvima usklađenosti cijena, možete ostvariti online popuste dok kupujete u...
Kako pokloniti Disney Plus pretplatu s digitalnom darovnom karticom
Ako ste uživali u Disney Plusu i želite ga podijeliti s drugima, evo kako kupiti Disney+ Gift pretplatu za...



