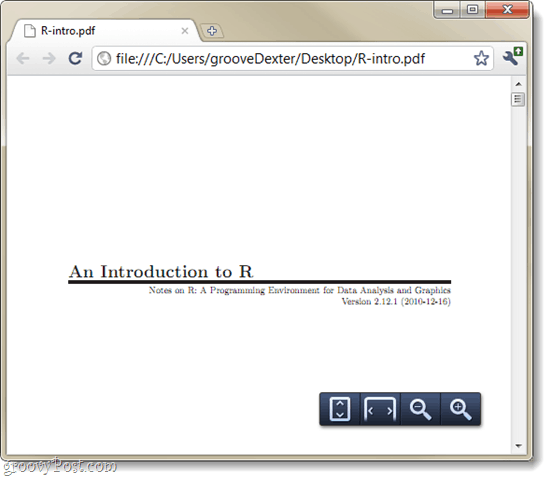Kako postaviti Chrome kao zadani PDF čitač u sustavu Windows 7
Microsoft Google Chrome Google Vindovs 7 Čerpić Pdf / / March 18, 2020
Ažurirano dana
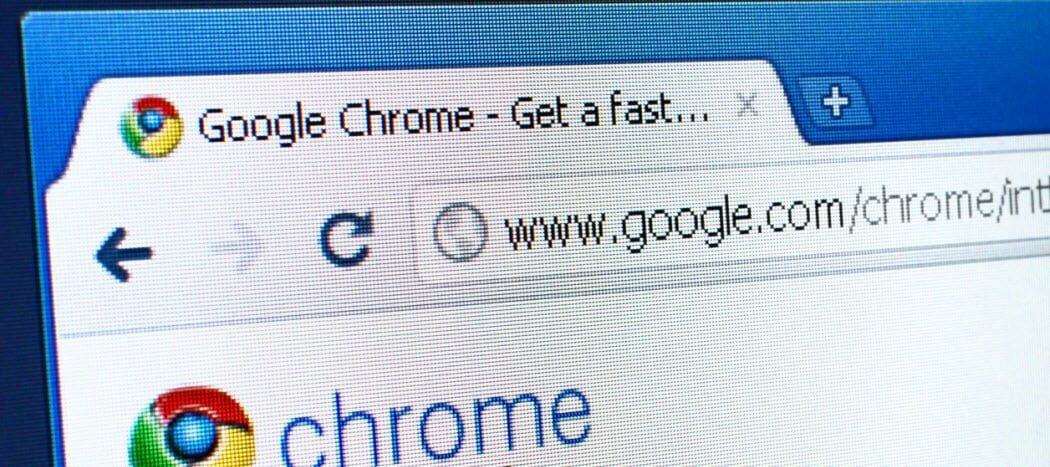
 Jeste li vam dosadni veliki softver Adobe Reader, spori rad i sigurnosne ranjivosti? Ako već niste prešli na alternativni PDF čitač, Google Chrome može čitati i PDF datoteke; čak i one koje su već preuzete na vaše računalo! Prebacivanje Chroma u vaš zadani PDF čitač relativno je jednostavno, pa ćemo vas kroz postupak uputiti u groovy tutorial.
Jeste li vam dosadni veliki softver Adobe Reader, spori rad i sigurnosne ranjivosti? Ako već niste prešli na alternativni PDF čitač, Google Chrome može čitati i PDF datoteke; čak i one koje su već preuzete na vaše računalo! Prebacivanje Chroma u vaš zadani PDF čitač relativno je jednostavno, pa ćemo vas kroz postupak uputiti u groovy tutorial.
Bilješka: Ovaj je članak napisan prije nekoliko godina za Windows 7. Ako ste na sustavu Windows 10. Pogledajte naš članak na kako postaviti zadane aplikacije na Windows 10.
Korak 1
Klik Start Menu Orb i onda KlikZadane programe.
Alternativno mogao bi Desni klik PDF datoteku i koristite izbornik Otvori s, a zatim prijeđite na korak 4.
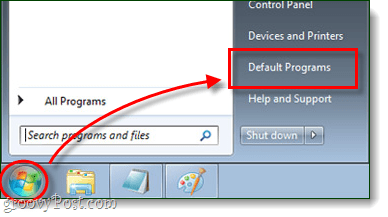
Korak 2
U prozoru upravljačke ploče koji se pojavi, Klik Pridružite vrsti datoteke ili protokolu s programom.
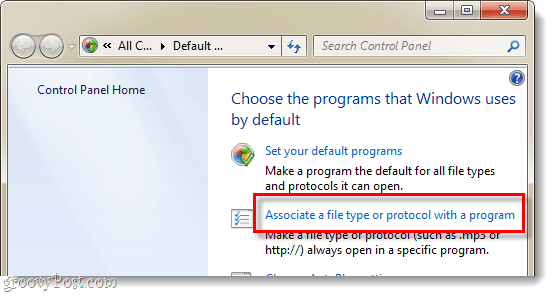
3. korak
Svitak dolje popisa programa i Odaberi.pdf zatim KlikPromijeni program…
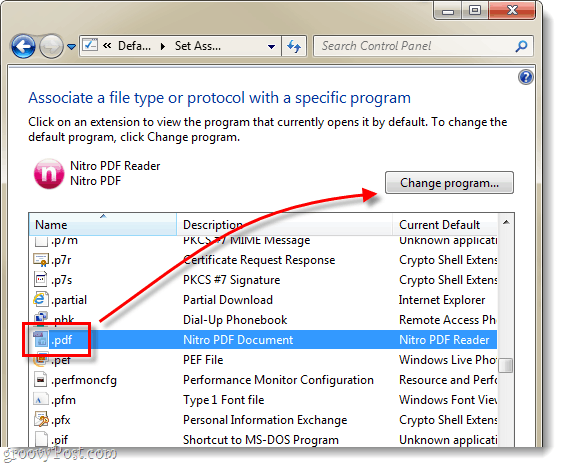
4. korak
Otvoriti sa izbornik bi se trebao pojaviti, Klik pretraživati… dugme.
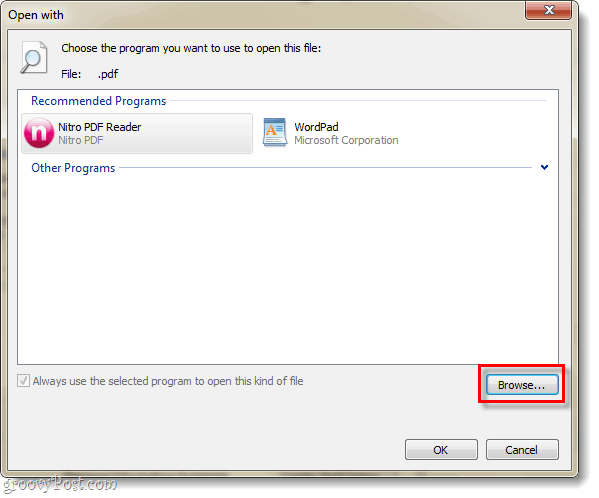
5. korak
Pomaknite se do sljedeće mape na računalu ili jednostavno kopirajte / zalijepite ovaj redak u adresnu traku Explorera:
% USERPROFILE% \ AppData \ Local \ Google \ Chrome \ Application
Odaberichrome.exe i onda KlikOtvoren.
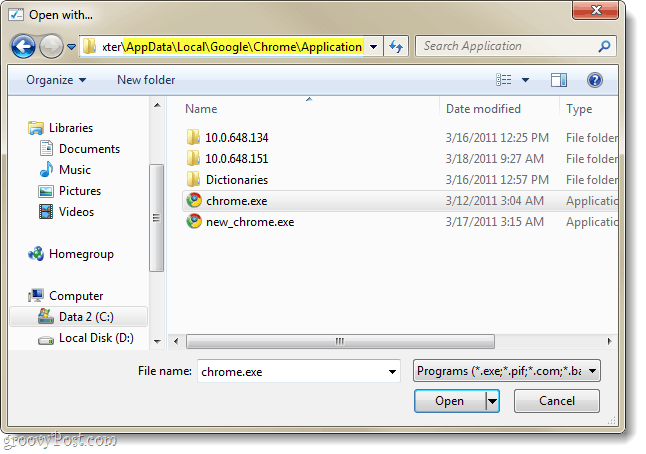
Korak 6
Vratit ćete se natrag Otvoriti sa izbornik. Budi siguranGoogle Chrome je Odabran i onda Kliku redu.
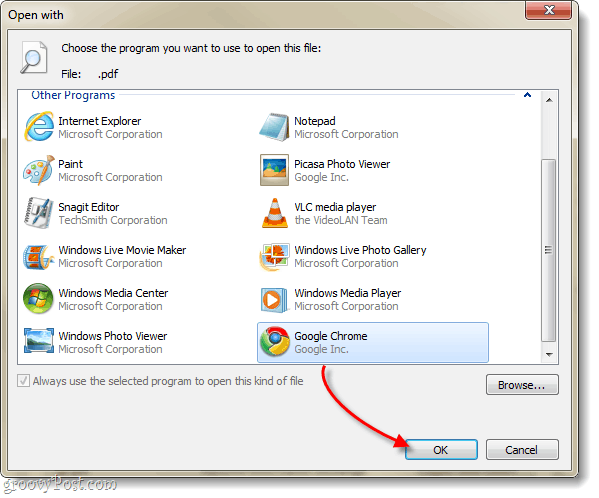
Gotovo!
Google Chrome bi sada trebao biti vaš zadani PDF preglednik. Ikona koja je povezana sa svim vašim PDF datotekama trebala bi se sada promijeniti i tako da odražava Chromeov logotip. Sada imate brz i učinkovit PDF čitač koji neće začepiti vaš sustav!