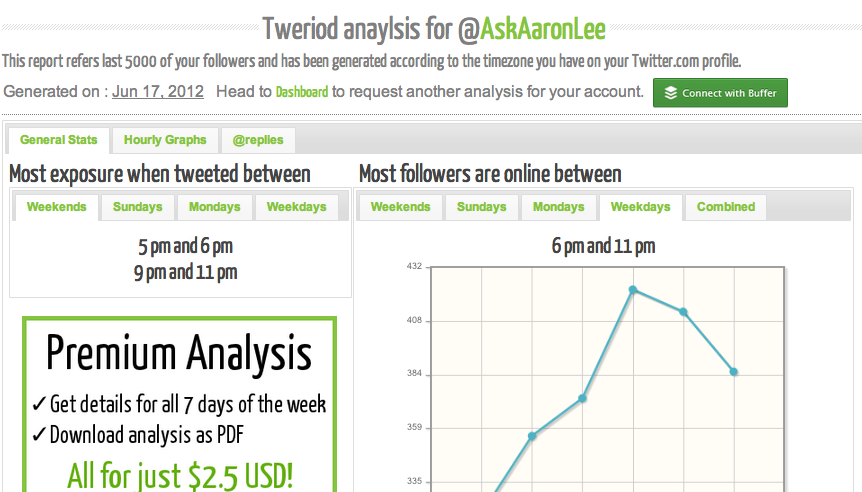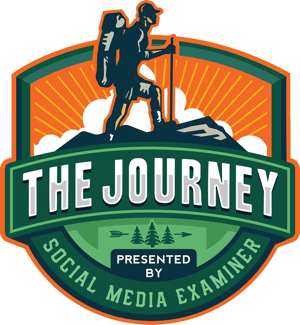Kako dijeliti pisač u sustavu Windows 11
Microsoft Windows 11 Junak / / March 04, 2022

Posljednje ažurirano dana

Ako imate pisač koji je čvrsto spojen na vaše računalo, možda biste ga htjeli podijeliti. Evo kako dijeliti pisač u sustavu Windows 11.
Možda imate ožičeni pisač na određenom računalu u svom kućnom ili uredskom okruženju i želite dijeliti pisač s drugim korisnicima na mreži. Ako imate bežični pisač, on se povezuje s vašom mrežom i može se dijeliti s različitim računalima koja se povezuju na istu mrežu.
Međutim, možda još uvijek imate postavku u kojoj trebate dijeliti određeni pisač koji je povezan s računalom. U tom slučaju, u nastavku ćemo vam pokazati kako dijeliti pisač iz sustava Windows 11.
Kako omogućiti dijeljenje datoteka i pisača u sustavu Windows 11
Prije postavljanja zajedničkog pisača, morate otići u Centar za mrežu i dijeljenje i uključiti opciju dijeljenja datoteka i pisača.
Da biste omogućili dijeljenje datoteka i pisača u sustavu Windows 11:
- Otvori Izbornik Start i tip kpl ili upravljačka ploča.
- Odaberi Upravljačka ploča od Najbolja utakmica proizlaziti.
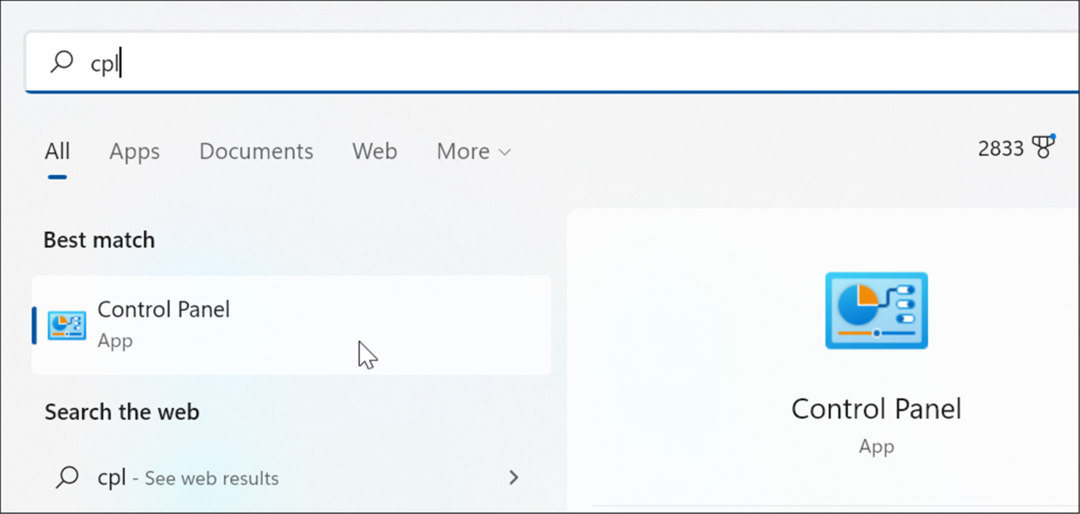
- Provjerite je li Pogled po opcija je postavljena na Kategorija i kliknite na Pregledajte status mreže i zadatke veza.
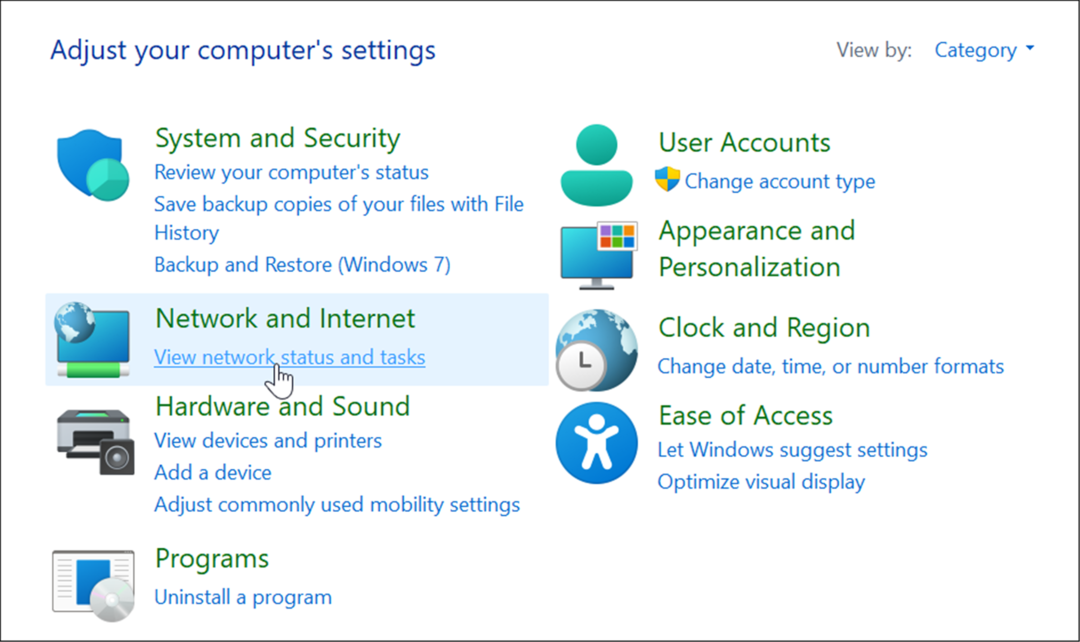
- Zatim kliknite na Promijenite napredne postavke dijeljenja link na lijevoj strani.
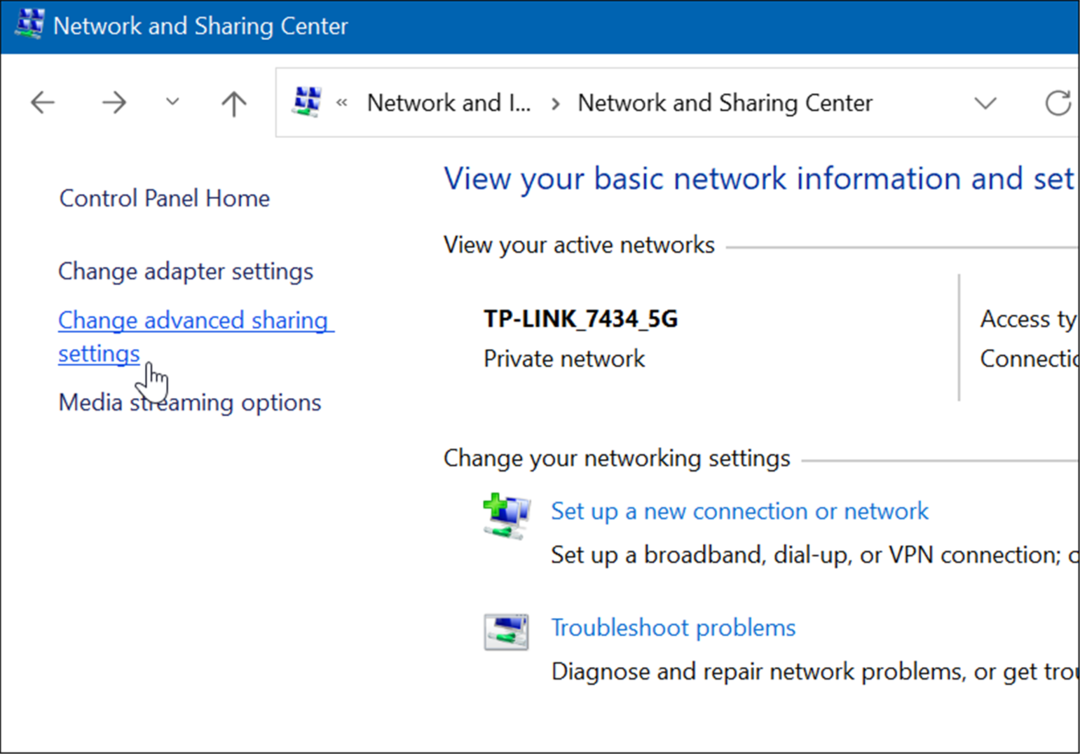
- Sada želite proširiti Otkrivanje mreže odjeljak i osigurati da Uključite Otkrivanje mreže i Uključite dijeljenje datoteka i pisača je omogućeno.
- Kliknite na Spremi promjene gumb na dnu kako bi postavke stupile na snagu.
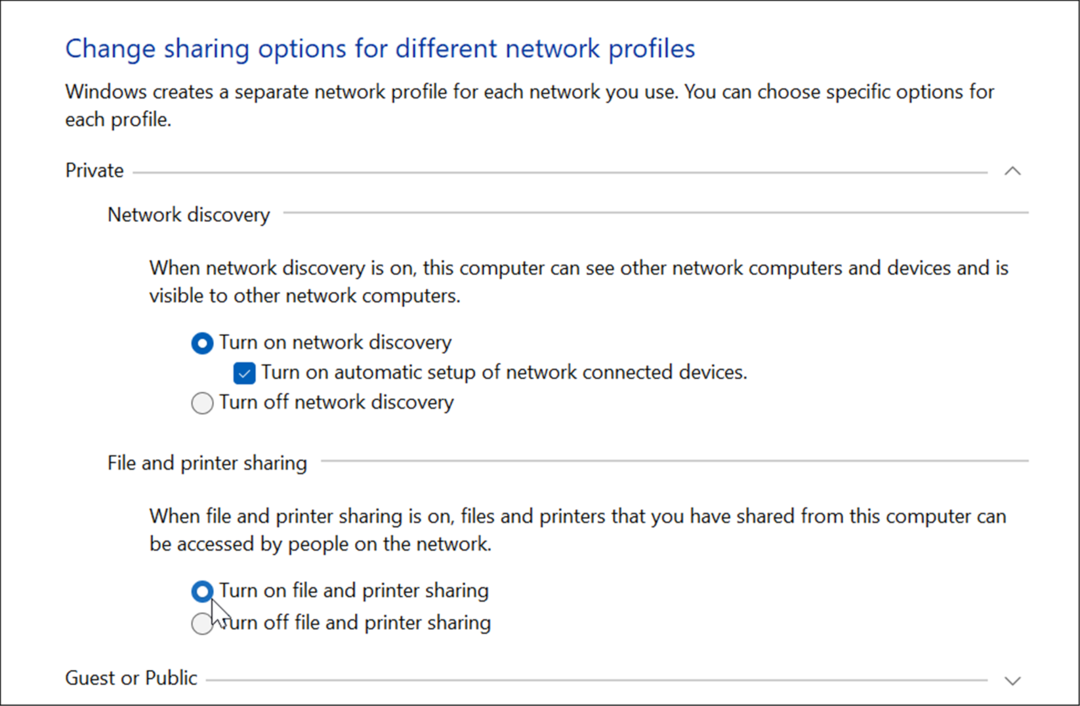
Kako dijeliti pisač u sustavu Windows 11
Postoji nekoliko načina za dijeljenje pisača iz sustava Windows 11. Prvo ćemo pogledati kako to učiniti putem aplikacije Postavke.
Možete dijeliti pisač iz sustava Windows 11 pomoću sljedećih koraka:
- Klik Početak ili pritisnite Windows tipka i otvoren Postavke. Možete i pogoditi Tipka Windows + I da ga izravno otvorite.

- Kada se otvori aplikacija Postavke, kliknite na Bluetooth i uređaji i odaberite Pisači i skeneri opcija s desne strane.
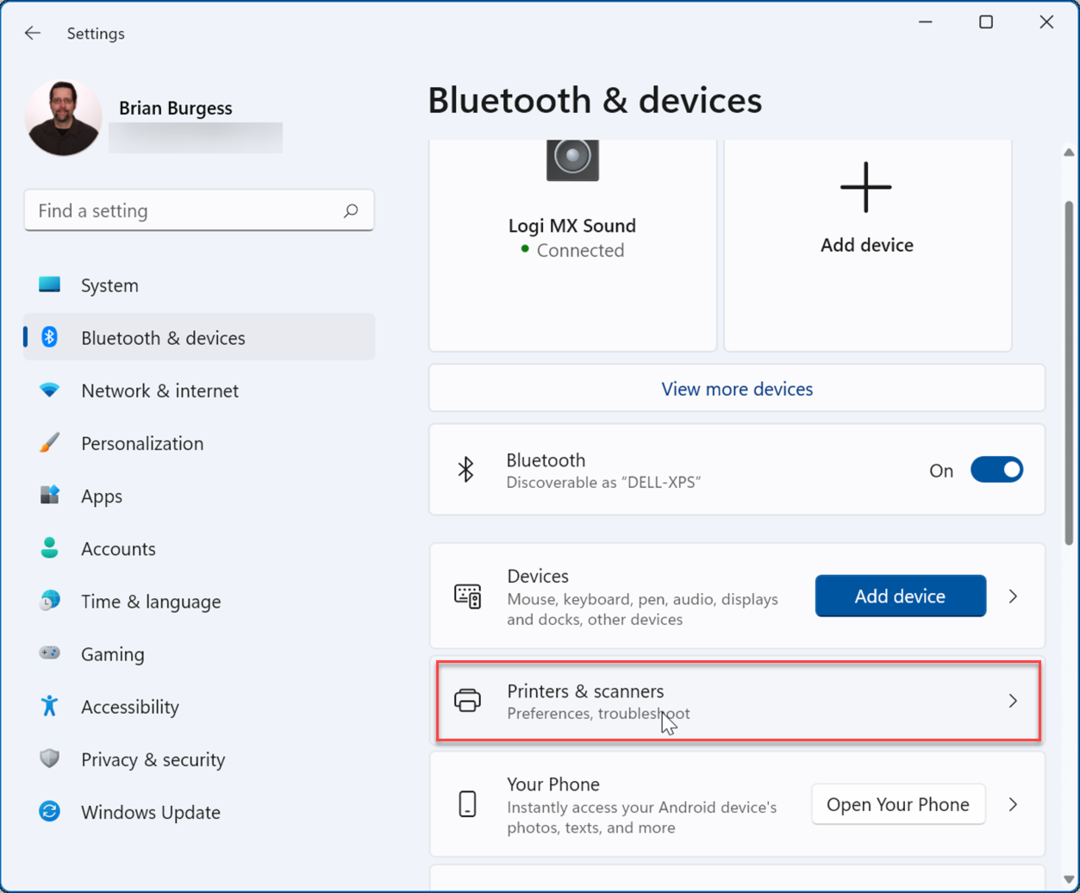
- Zatim kliknite na pisač koji želite podijeliti.
- Zatim kliknite na Svojstva pisača opciju na sljedećem ekranu.
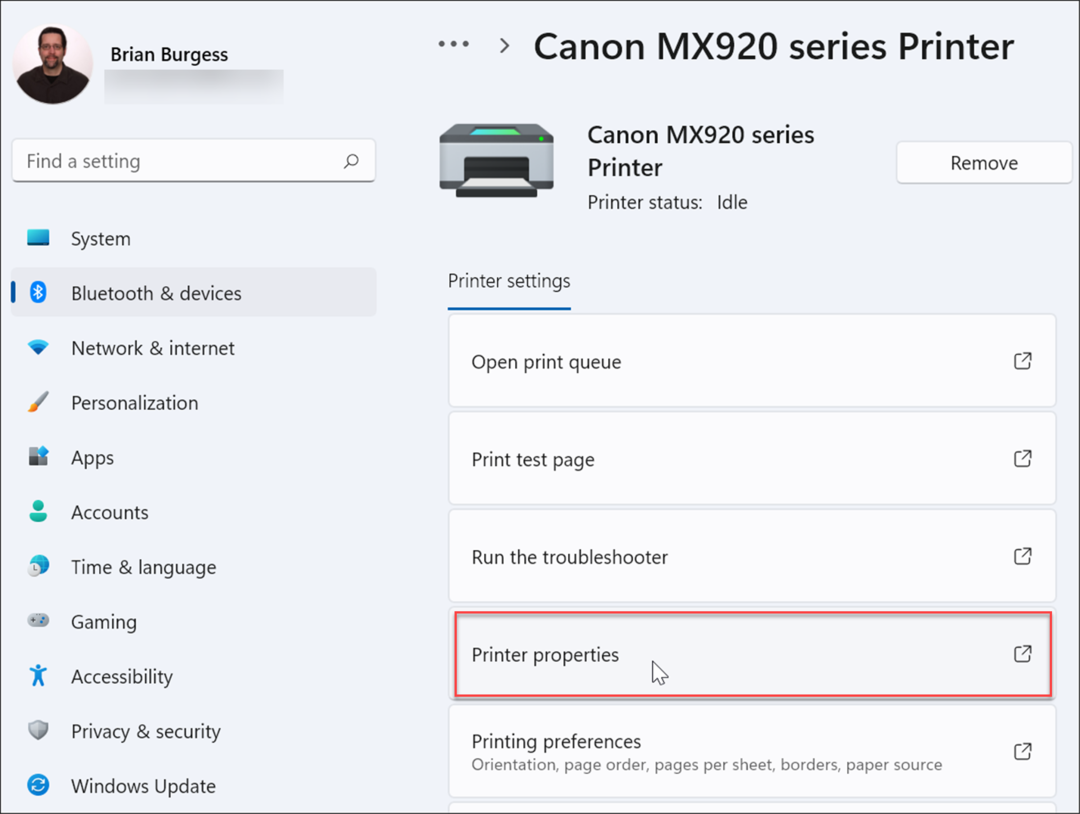
- Kada Svojstva pisača otvori se prozor, kliknite na Dijeljenje tab. Provjeri Podijelite ovaj pisač okvir i dajte pisaču ime koje olakšava pamćenje i upravljanje u budućnosti. Kada završite, kliknite Prijavite se i u redu s dna zaslona.
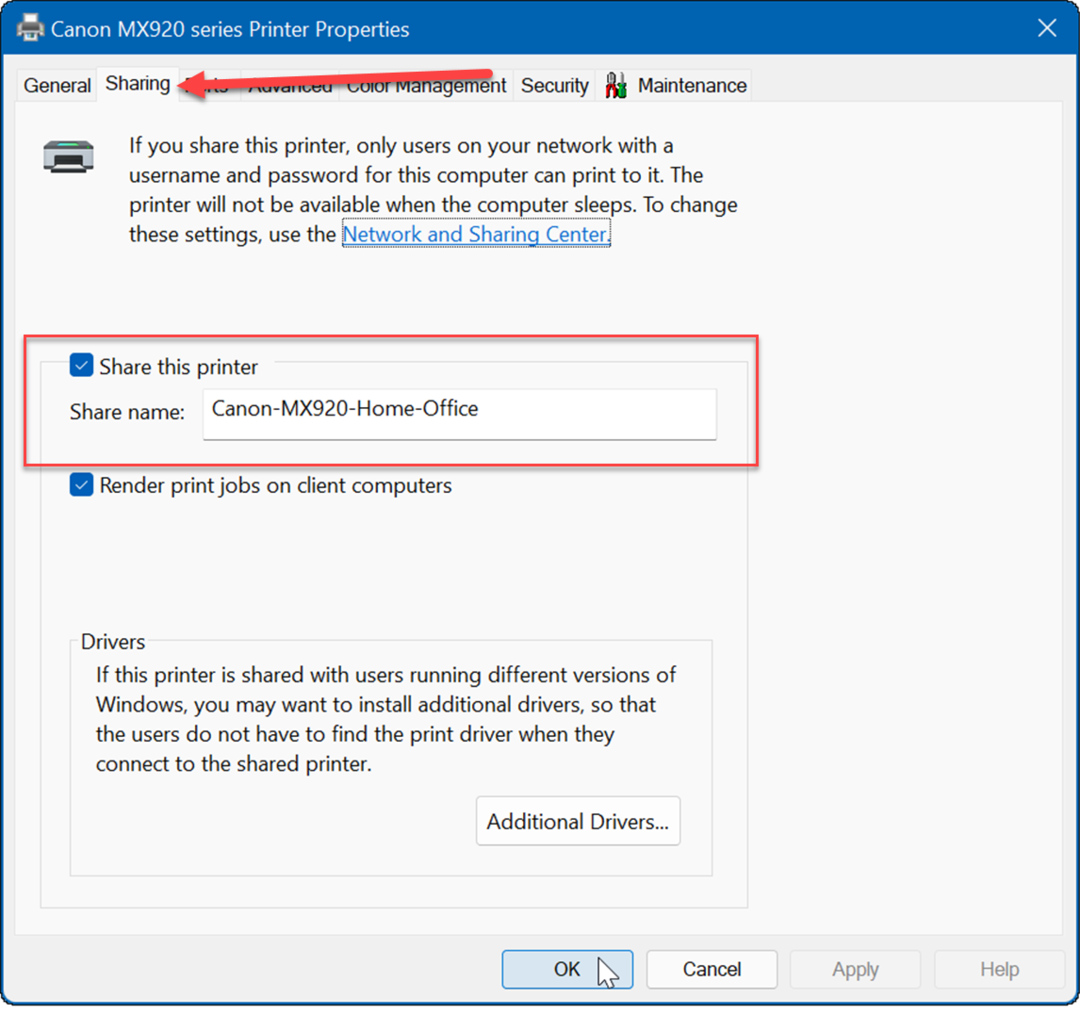
Kako dijeliti pisač putem upravljačke ploče u sustavu Windows 11
Pisač možete dijeliti i pomoću upravljačke ploče u sustavu Windows 11 slijedeći ove korake:
- Klik Početak ili pritisnite Windows tipka, tip kpl, i otvori Upravljačka ploča.
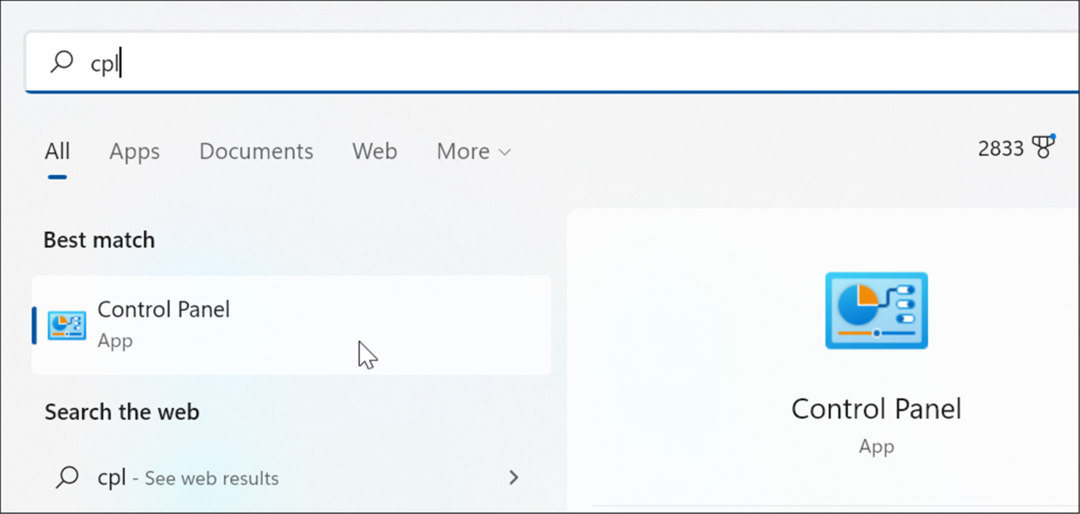
- Kada se otvori upravljačka ploča, provjerite Pogled po je postavljeno na Kategorija, i kliknite na Pregledajte uređaje i pisače veza.
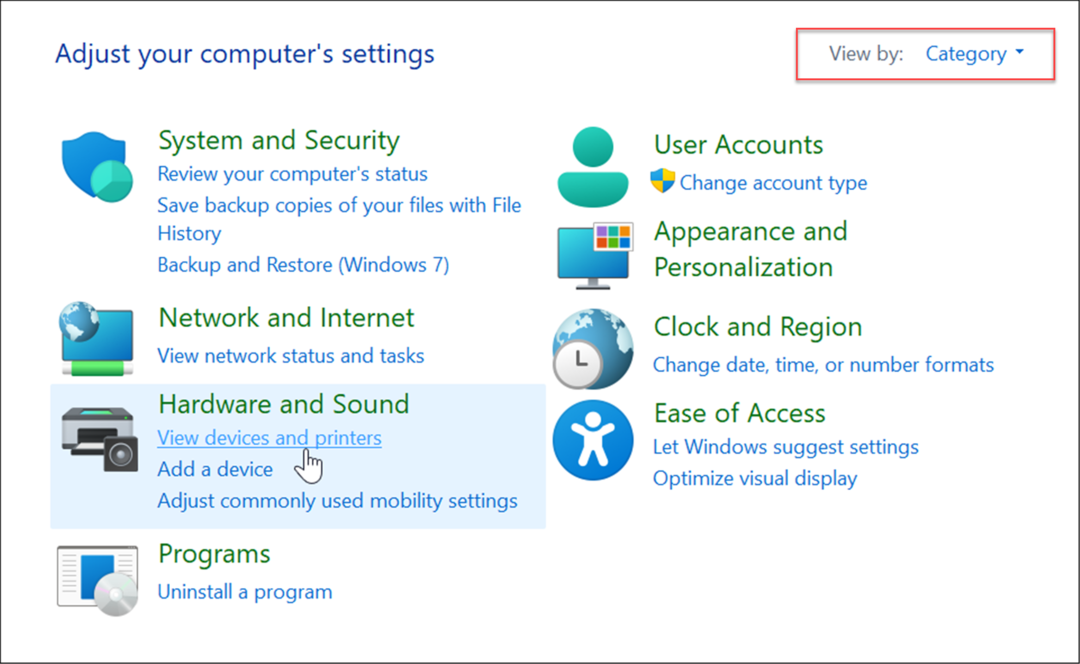
- Desnom tipkom miša kliknite pisač koji želite dijeliti i odaberite Svojstva pisača iz izbornika.
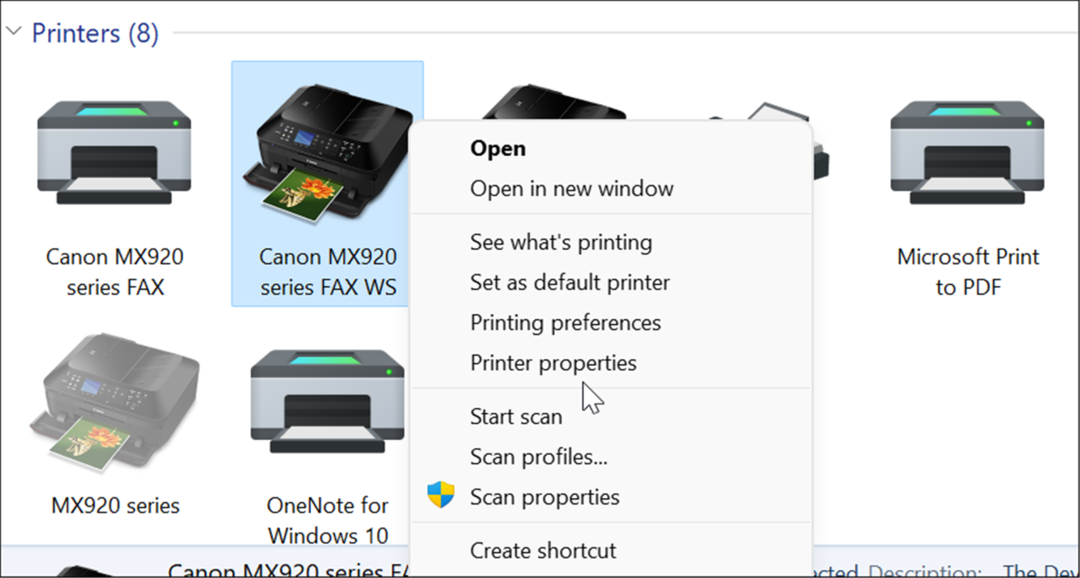
- Odaberite Dijeljenje karticu na vrhu, provjerite Podijelite ovaj pisač i upišite naziv dijeljenja. Kada završite, kliknite Prijavite se i u redu za dijeljenje pisača.
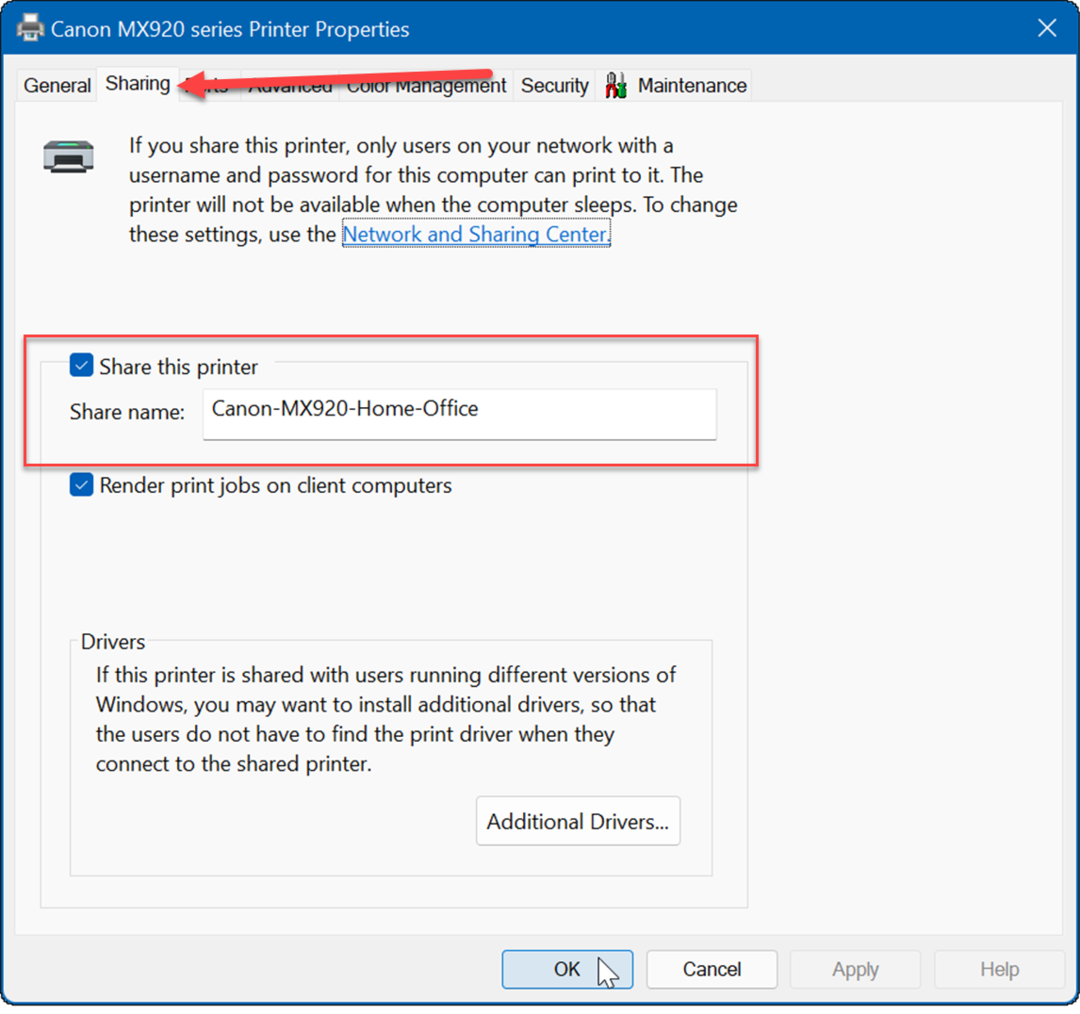
- Sada kada je pisač zajednički, možete se povezati s njim s drugih računala na mreži. Da biste to učinili, otvorite File Explorer i odaberite Mreža mapu.
- Desnom tipkom miša kliknite zajednički pisač i odaberite Spojiti iz izbornika.
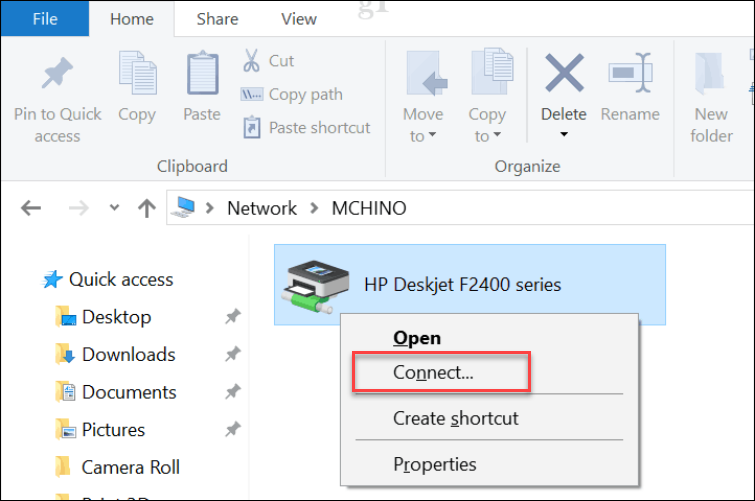
Ispis na Windows 11
Uz PDF-ove, dijeljene dokumente i e-poštu, ispis tiskanih kopija više nije toliko bitan kao što je bio. Međutim, Windows 11 još uvijek ima ugrađenu mogućnost ispisa, a ako trebate dijeliti pisač, još uvijek možete. Još niste na Windows 11? Također možete dijeliti pisač iz sustava Windows 10.
Ako imate problema s pisačem, možda biste trebali pogledati pogreška popravljanja upravljačkog programa pisača je nedostupan. Provjerite Opcija dijeljenja u blizini ako trebate podijeliti dokument s nekim u uredu ili drugoj prostoriji. Radi sa sustavima Windows 10 i Windows 11 i štedi vas od ispisa tiskanog primjerka.
Kako pronaći ključ proizvoda za Windows 11
Ako trebate prenijeti svoj ključ proizvoda za Windows 11 ili ga samo trebate za čistu instalaciju OS-a,...
Kako izbrisati predmemoriju, kolačiće i povijest pregledavanja u Google Chromeu
Chrome izvrsno pohranjuje vašu povijest pregledavanja, predmemoriju i kolačiće kako bi optimizirao rad vašeg preglednika na mreži. Njeno je kako...
Usklađivanje cijena u trgovini: kako doći do online cijena dok kupujete u trgovini
Kupnja u trgovini ne znači da morate plaćati više cijene. Zahvaljujući jamstvima usklađenosti cijena, možete ostvariti online popuste dok kupujete u...
Kako pokloniti Disney Plus pretplatu s digitalnom darovnom karticom
Ako ste uživali u Disney Plusu i želite ga podijeliti s drugima, evo kako kupiti Disney+ Gift pretplatu za...