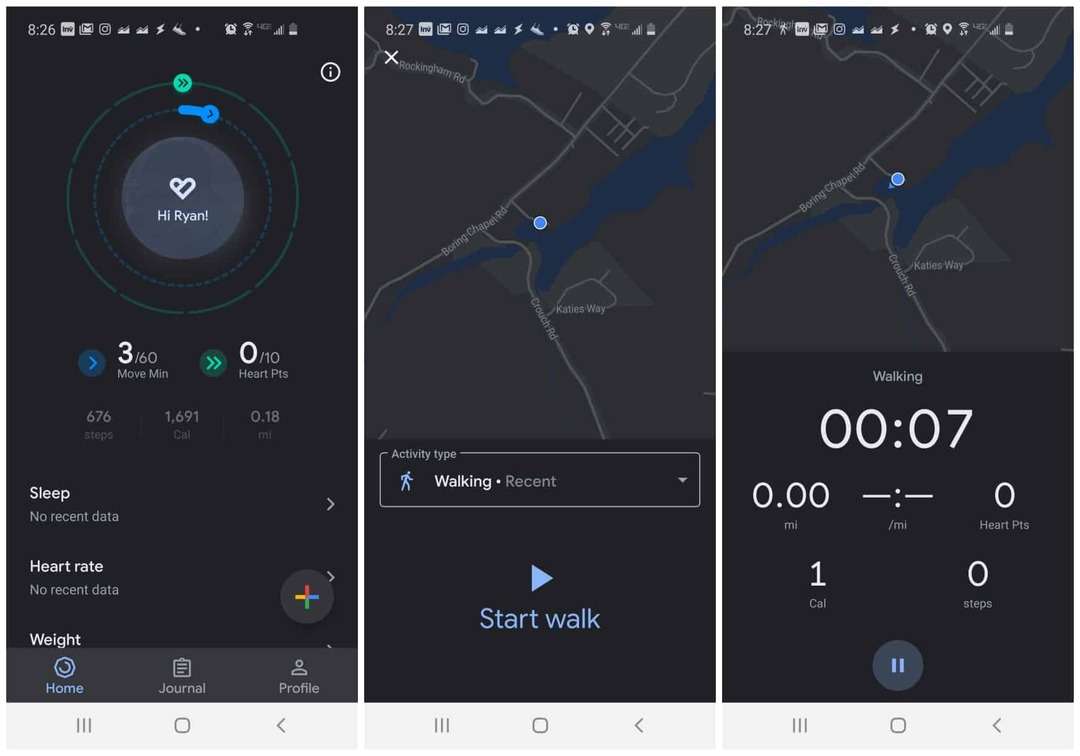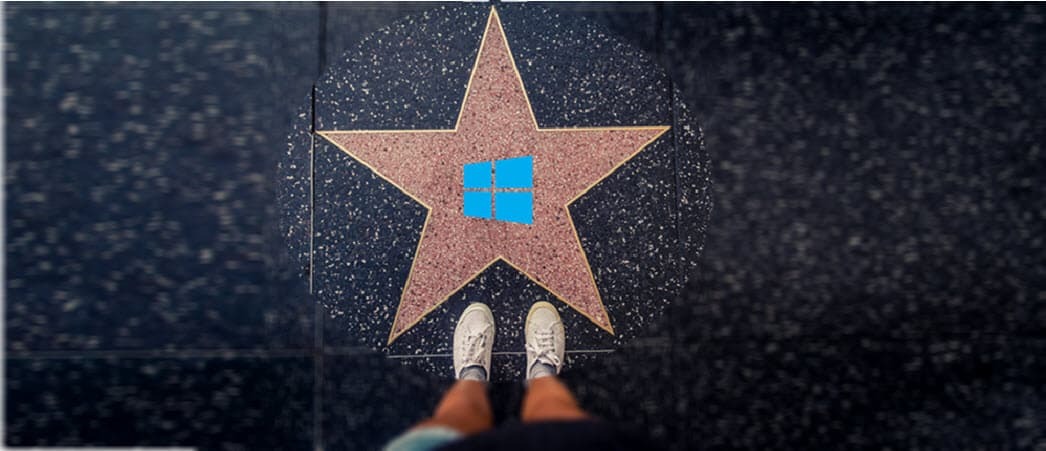Kako izdvojiti GZ datoteku u Linuxu
Linux Ubuntu Ubuntu Osnove Junak / / March 10, 2022

Posljednje ažurirano dana
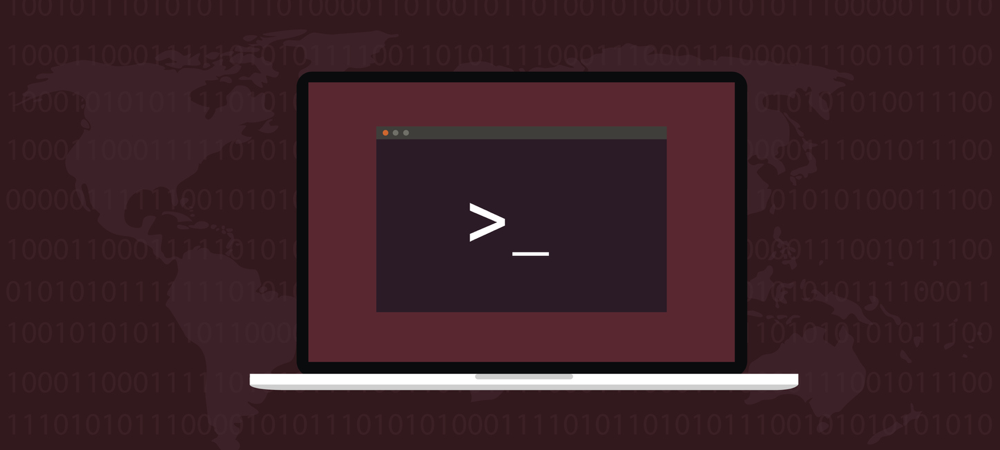
Preuzimanje i instaliranje softvera na Linux računalo? Morat ćete znati kako otvoriti GZ datoteke u Linuxu u nekom trenutku. Ovaj vodič će vas provesti kroz to.
Ako koristite računalo s Linuxom, morat ćete otvoriti datoteku ili mapu koja je komprimirana kako bi s vremena na vrijeme zauzela manje prostora na disku. To je učinjeno kako bi se uštedio prostor ili kako biste brže učitali ili preuzeli datoteku.
U sustavu Windows ove datoteke su obično komprimirane kao zip datoteke. Linux koristi sličan algoritam, nazvan gzip. Ako želite komunicirati s tim datotekama, morat ćete znati kako izdvojiti GZ datoteku u Linuxu - evo kako.
Gzip vs GZ: Koja je razlika?
Gzip je algoritam kompresije, koji smanjuje veličinu datoteke uz zadržavanje izvornog načina datoteke, vlasništva i vremenske oznake. Datoteka komprimirana pomoću algoritma gzip obično završava u datotečnom nastavku .gz ili ponekad samo .z.
Jean-loup Gailly i Mark Adler razvili gzip za GNU projekt
Srećom, gzip koristi superiorniji algoritam kompresije u usporedbi sa kompresijom. Gzip se naširoko koristi ne samo u Linuxu, već iu mnogim softverskim projektima otvorenog koda. Softver ćete čak pronaći u macOS-u,
Kako izdvojiti GZ datoteku u Linuxu
Ekstrahiranje datoteke komprimirane pomoću gzipa je jednostavno. Samo izdajte ovu naredbu s terminala:
gzip -d datoteka.gz. Time je datoteka dekomprimirana u izvorno stanje i uklanja se .gz datoteka. Ako želite zadržati komprimiranu datoteku, samo dodajte opciju -k na naredbu:
gzip -dk datoteka.gz. Zapovijed gunzip je također dostupan na većini sustava, kao pseudonim za gzip -d. To znači da dekomprimiranje datoteke ne zahtijeva -d opcija ako koristite gunzip:
gunzip datoteku.gz. Još jednom, ovo će raspakirati arhivu i izbrisati komprimiranu datoteku. Ako želite zadržati komprimiranu verziju datoteke, ponovno dodajte -k na naredbu:
gunzip -k datoteka.gz. Kako ekstrahirati datoteku tar.gz
Važno je napomenuti da je gzip algoritam dizajniran za komprimiranje jedne datoteke. Ako trebate povezati više datoteka ili cijelu strukturu direktorija, koristit ćete oboje katran i gz. Pogledajmo ekstrakciju tar.gz datoteke.
U ovom slučaju, nećemo koristiti gz. Umjesto toga, koristimo katran, ostatak iz vremena arhiviranja traka (otuda i naziv) koji je i danas vrlo koristan. Za izdvajanje datoteke tar.gz koristimo ovu naredbu:
tar -xf arhiva.tar.gz. Naredba automatski određuje koja je vrsta kompresije korištena i izvlači arhivu u trenutni radni direktorij.
Izrada vlastitih arhiva i GZ datoteka
Znati kako izvući .gz i tar.gz datoteke mogu biti najvažniji zadatak koji vam treba. Međutim, također je važno znati kako stvoriti te arhive i/ili komprimirane datoteke na prvom mjestu.
Ako trebate komprimirati datoteku, još jednom upotrijebite naredbu gzip, ali bez ikakvih opcija osim datoteke koju želite komprimirati.
gzip godišnji-profit.xlsx. Ta naredba će se komprimirati godišnji-profit.xlsx. Izvorna datoteka se briše, ostavljajući samo komprimiranu verziju godišnji-profit.xlsx.gz. Ako želite zadržati original na mjestu, dodajte -k opcija.
gzip -k godišnji-profit.xlsx. Sada, recimo da želimo napraviti komprimiranu arhivu našeg imenika dokumenata, koji ima niz poddirektorija. Želimo sačuvati strukturu imenika, sve to spojiti u jednu arhivu, a zatim je komprimirati. Samo izdajte ovu naredbu s terminala:
tar -czvf dokumenti.tar.gz /home/jeff/documents. Postoji mnogo opcija, pa pogledajmo što svaka radi.
- -c: Stvoriti arhivu
- -z: Komprimirajte arhivu pomoću gzip.
- -v: Prikaži napredak tijekom stvaranja arhive. Ovo je poznato kao opširno način rada.
- -f: Odredite naziv datoteke arhiva.
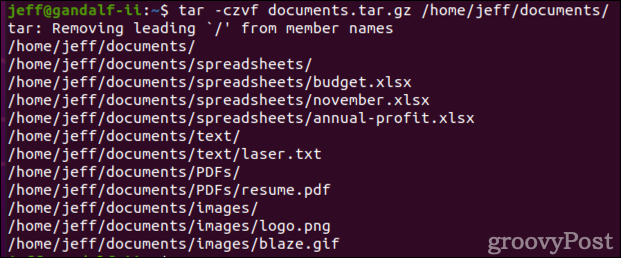
Jedan od velikih aspekata katran je da možete uključiti više direktorija u arhivu. Ako želimo napraviti sigurnosnu kopiju našeg dokumente, dvlastita opterećenja, i strikture direktorije u jednoj arhivi, samo izdajemo ovu naredbu:
tar -czvf archive.tar.gz /home/jeff/documents /home/jeff/Preuzimanja /home/jeff/Slike. 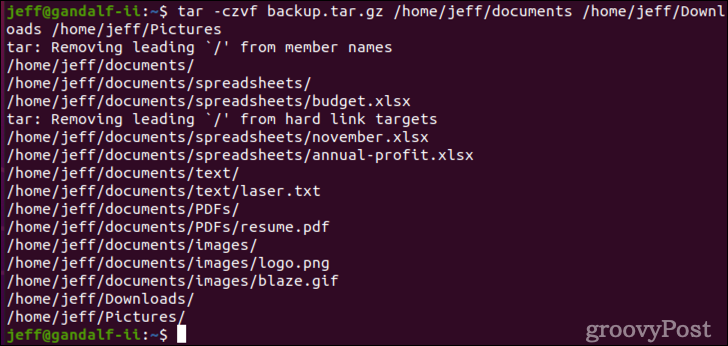
Komprimiranje i dekomprimiranje datoteka pomoću GUI-ja
Ako ne želite raditi u terminalu, grafička desktop okruženja imaju ono što vam treba. U Gnomeu Datoteke aplikaciju, samo desnom tipkom miša kliknite datoteku koju želite komprimirati i kliknite Oblog.
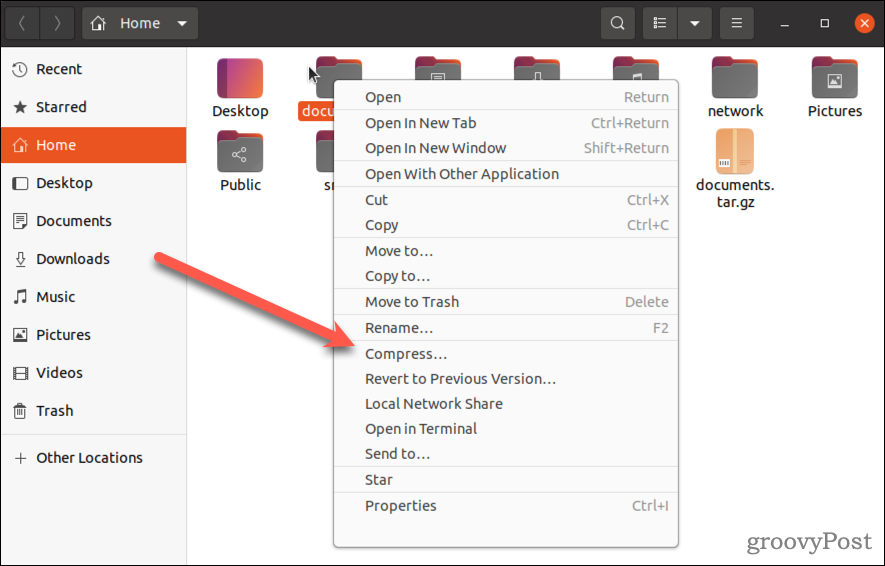
Ako želite arhivirati i komprimirati više direktorija i/ili datoteka, pritisnite tipku Control i kliknite one koje trebate sigurnosno kopirati, a zatim desnom tipkom miša i odaberite Oblog.
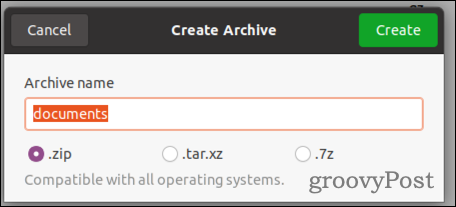
Upravitelj datoteka pita koji format želite koristiti. Ako odaberete .zip, komprimirana datoteka će se lako otvoriti na bilo kojem operativnom sustavu. Također možete birati .tar.xz ili .7z, ali to će zahtijevati odgovarajući softver na Windows ili Mac računalima.
Ako postoji komprimirana datoteka koju trebate otvoriti, još jednom desnom tipkom miša kliknite tu arhivu Datoteke. Vidjet ćete brojne opcije, uključujući Otvorite pomoću upravitelja arhive, Izdvoj ovdje, i Ekstrakt u.
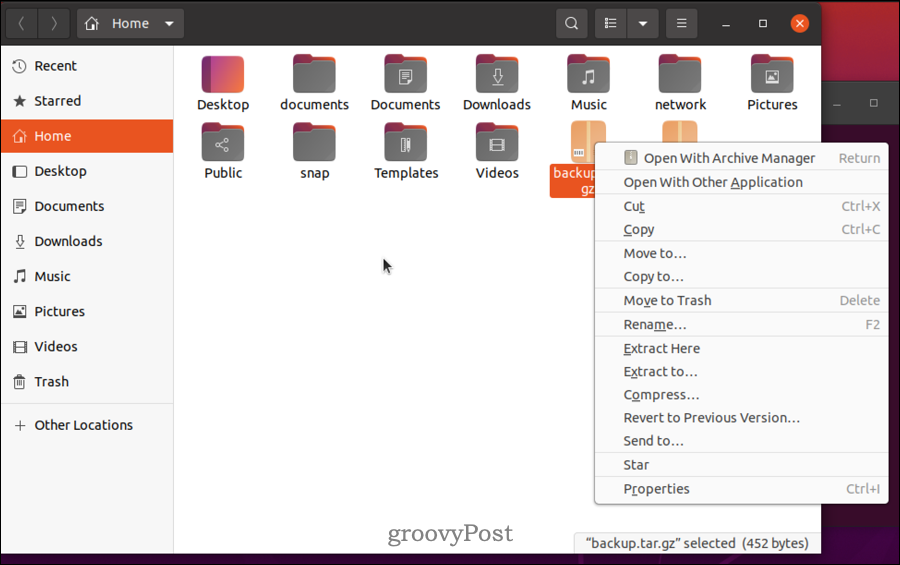
Upravitelj arhiva vam daje više opcija, ali većinu vremena ćete htjeti koristiti Izdvoj ovdje ili Ekstrakt u.
Rad s datotekama i drugi administratorski zadaci na Linuxu
Ako želite raditi s gzip datotekama, gornji koraci trebali bi vam pomoći da ih komprimirate i dekomprimirate na Linux računalu.
Međutim, postoje i drugi važni zadaci koje ćete morati naučiti ako želite postati Linux profesionalac. Svakako pogledajte naš vodič traženje datoteka u Linuxu, kao i kako promjeni lozinku.