7 načina da maksimalno povećate prostor za pohranu na uređajima sa sustavom Windows 10 malog kapaciteta
Windows 10 Skladištenje / / March 15, 2022

Posljednje ažurirano dana

Osjećate se zatvoreno jer vašem Windows 10 uređaju ponestaje prostora? Evo nekoliko savjeta za maksimiziranje onoga što imate.
Prije nekoliko godina, počevši od Windowsa 8.1, Microsoft i industrijski partneri lansirali su uređaje koji bi mogli konkurirati Appleovom iPadu. Ovi uređaji su bili ozbiljno ograničeni u svom prostoru za pohranu, uključujući neke s oko 16 GB prostora za pohranu. Slučaj korištenja bio je multimedijska potrošnja i povremena upotreba – pregledavanje weba, e-pošta, slušanje glazbe, streaming videa. Od vas se očekivalo da koristite aplikacije Windows Store, čuvate svoje datoteke na OneDriveu i koristite Datoteke na zahtjev za upravljanje pohranom. U stvarnosti, ovo nikada nije funkcioniralo kako se očekivalo, dijelom zbog toga što je Windows 8 pojeo većinu prostora za sebe i komprimirane particije za oporavak.
Premotajte nekoliko godina naprijed, a ovo su još uvijek sjajni mobilni uređaji koji pokreću pune verzije sustava Windows. Ali taj mali kapacitet pohrane postaje sve veći izazov. Zadana postavka za Windows 10 je prilično mala - oko 8 do 10 GB. Ali sa svakim ažuriranjem, Windows 10 će se početi širiti. Zbog toga je operacijski sustav težak za upravljanje na uređajima manjeg kapaciteta za pohranu s diskovima od 32 GB ili manje.

Ovaj članak će istražiti neke od opcija koje možete izvesti kako biste olakšali iskustvo.
Upravljajte ograničenim prostorom na disku na tabletima i prijenosnim računalima sa sustavom Windows 10
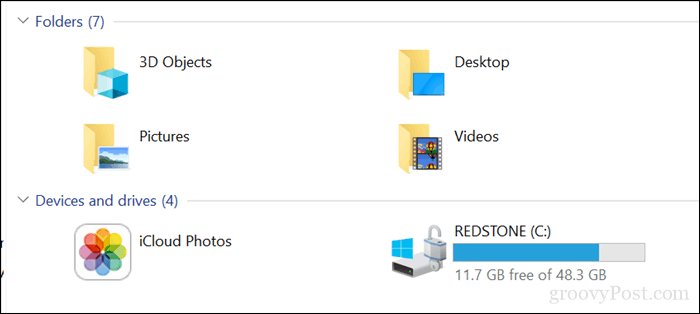
1 – OneDrive datoteke na zahtjev
Ako imate Windows 10 koji radi na uređaju ograničenog kapaciteta, vjerojatno tražite najpovoljniju opciju za oporavak prostora. Počevši od Windowsa 10 1709, Microsoft je ponovno uveo OneDrive datoteke na zahtjev. Ova izvrsna funkcionalnost omogućuje vam da sve svoje datoteke držite na OneDriveu i preuzimate samo one koje su vam potrebne. Naš nedavni članak pokriva sve pojedinosti o tome kako ga postaviti i konfigurirati.
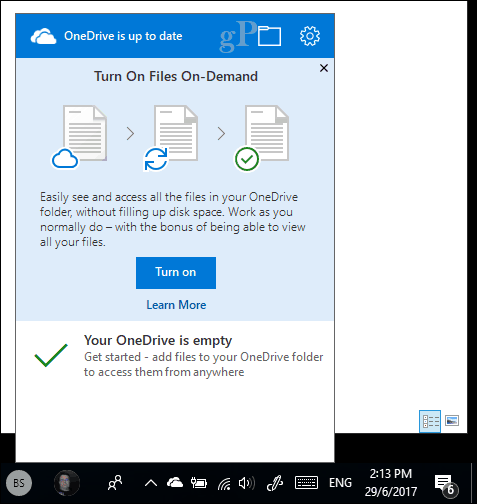
2 – Čišćenje diska i Sense za pohranu
Windows 10 je poznat po stvaranju arhiviranih datoteka koje vam nisu potrebne. Dvije značajke u sustavu Windows 10 koje vam mogu pomoći u tome su Čišćenje diska i Osjet pohrane.
Otvorite Start, upišite: čišćenje diska zatim udari Unesi.
Nakon što se otvori čišćenje diska, odaberite pogon na kojem je instaliran Windows ako već nije. Windows će skenirati vaš tvrdi disk u potrazi za datotekama koje može očistiti.
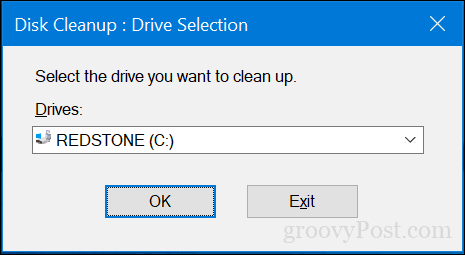
Nakon što program za čišćenje diska završi skeniranje, kliknite gumb Očistite sistemske datoteke.
Ovo će izvršiti još jedno brzo skeniranje, uključujući sve datoteke koje se mogu ukloniti. Pregledajte popis, a zatim označite što vam nije potrebno. Gotovo sve u Disk Cleanup može se sigurno ukloniti. Ako čuvate datoteke u košu za smeće radi sigurnog čuvanja, vjerojatno biste ih trebali ukloniti.
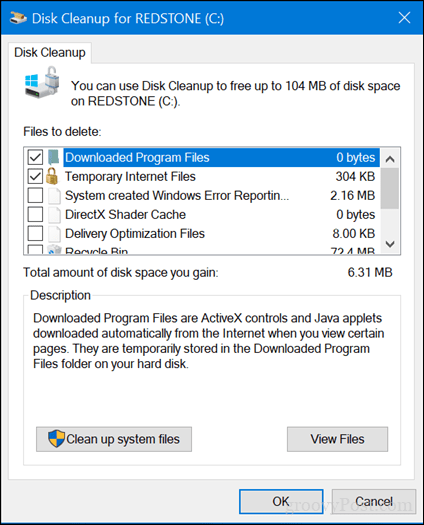
Storage Sense pomaže automatizirati upravljanje pohranom automatskim brisanjem privremenih datoteka i sadržaja u vašem košu za smeće. Počevši od Windows 10 1709, možete izbrisati datoteke u mapi Preuzimanja koje se nisu promijenile 30 dana. Senzor za pohranu također se može postaviti da se pokreće automatski kada nemate dovoljno prostora na disku.
Da biste ga postavili, otvorite Start > Postavke > Sustav > Pohrana. Klik Promijenite način na koji oslobađamo prostor.
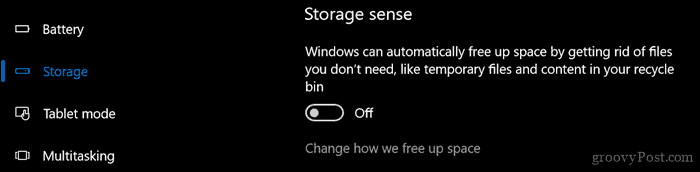
Omogućite i izmijenite postavke koje želite primijeniti kada vam ponestane prostora.
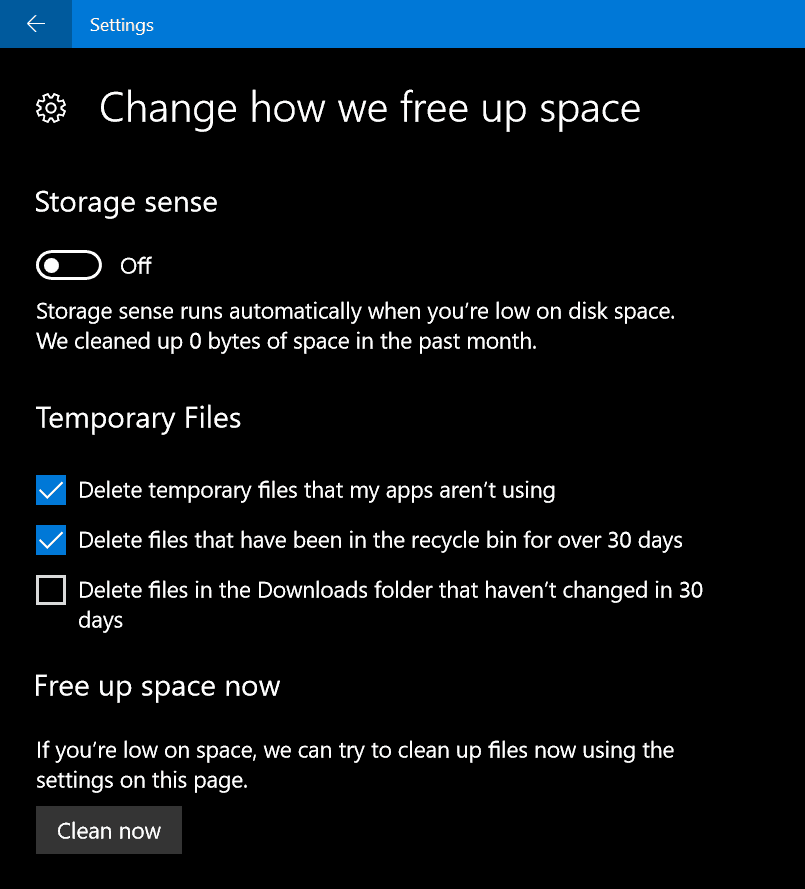
Unutar sučelja za pohranu u Postavkama možete dobiti pogled iz ptičje perspektive na ono što je pohranjeno na vašem disku i što bi moglo zauzimati puno prostora. U odjeljku Lokalni pogon kliknite svoj Lokalni pogon na kojem je trenutno instaliran Windows 10.
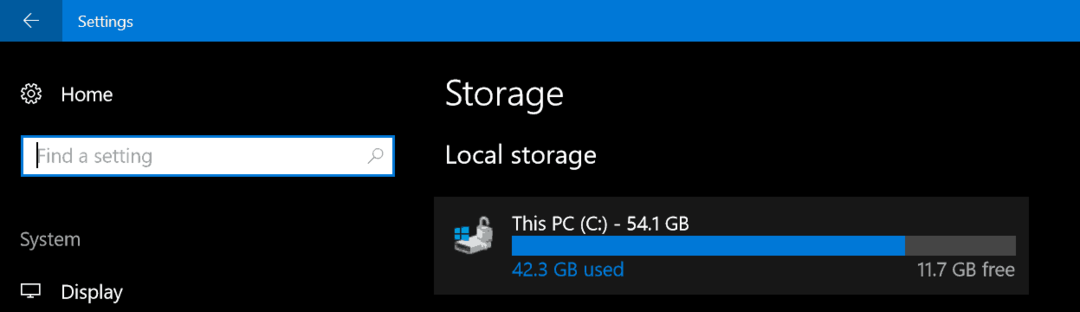
Tamo ćete vidjeti popis lokacija i količinu prostora koji svaka od njih koristi. Kao što vidite, privremene datoteke koriste oko 7 GB prostora, instalirane aplikacije i igre 6 GB, a Dokumenti 2 GB. Ako kliknete na jednu od na popisu lokacija, nemate mnogo opcija osim pregleda sadržaja lokacije i ručnog uklanjanja datoteka koje možda više nećete potreba.
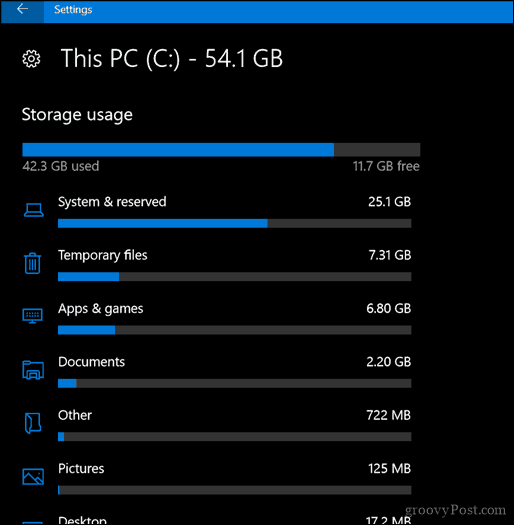
3 – Izbrišite podatke koje pohranjuju aplikacije i igre
Vraćajući se na aplikacije i igre, aplikacija ponekad čuva podatke koji se više ne koriste. Ako ste iscrpili sve prethodno spomenute opcije, možda je vrijeme da vidite koliko podataka pohranjuje svaka aplikacija instalirana iz trgovine.
Otvorite Start > Postavke > Aplikacije > Aplikacije i značajke. Odaberite aplikaciju, a zatim kliknite Napredne opcije.
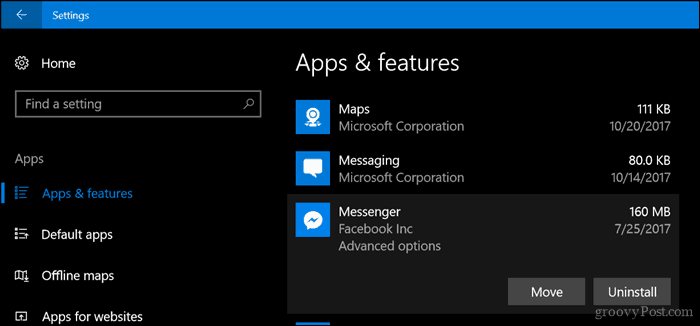
Klik Poništi, koji će izbrisati sve podatke koje je pohranila aplikacija.
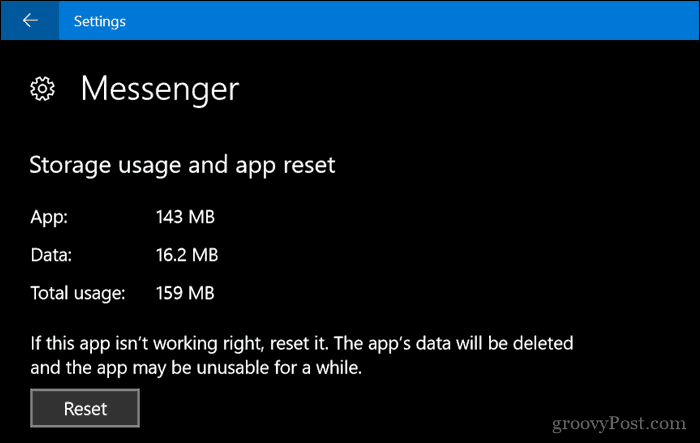
4 – Izbrišite svoju particiju za oporavak
Particija za oporavak koja se koristi za ponovnu instalaciju sustava Windows 10 može pojesti značajnu količinu prostora na disku. Koristi se rijetko, ako uopće, pa ga nema potrebe čuvati. Ako vas to čini nervoznim, možete napraviti sigurnosnu kopiju svoje particije za oporavak na USB flash pogon, koji možete koristiti za ponovnu instalaciju sustava Windows 10 kada trebate.
Da biste to učinili, otvorite Start, upišite: stvoriti pogon za oporavak, i pogodio Unesi.
Spojite USB fleš disk s dovoljno prostora - 16 GB bi trebalo - a zatim kliknite Sljedeći. Na kraju čarobnjaka bit ćete upitani želite li izbrisati particiju za oporavak. Nastavite tako.
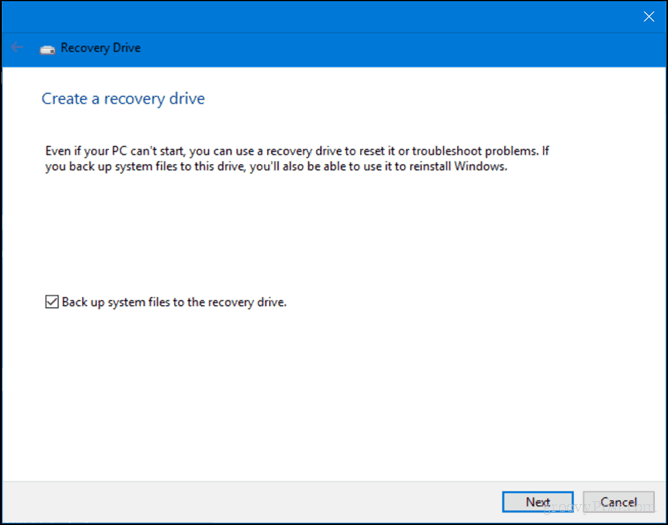
5 – Koristite Treesize za pronalaženje skrivenih velikih datoteka (besplatno)
Mi smo prethodno recenzirao Jamsoftov TreeSize i smatrao ga praktičnim za pronalaženje velikih datoteka koje nisu lako vidljive u sustavu Windows 10. Program je jednostavan i lako se postavlja. Naš prethodni članak pokriva pojedinosti za skeniranje vašeg pogona i traženje na pravim mjestima. Jamsoft nudi prijenosnu verziju Treesizea, tako da ga možete pokrenuti s fleš diska i skenirati svoj sustav bez korištenja prostora na disku za sam program.
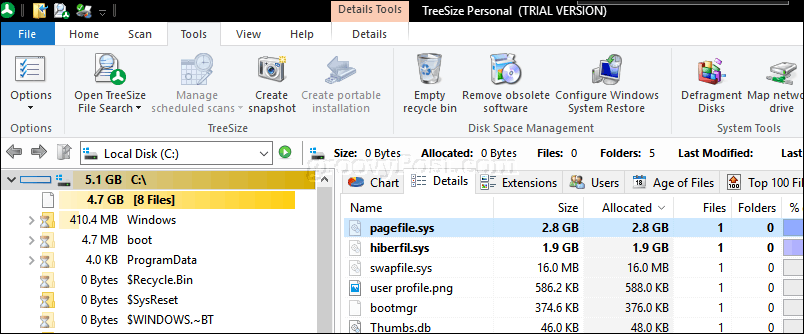
6 – Arhivirajte velike datoteke na vanjski tvrdi disk
Pohranjivanje velikih datoteka na vaš lokalni disk koje ne koristite zapravo nema previše smisla ovih dana. Premještanje rijetko korištene multimedije, poput fotografija i videozapisa, na vanjski pogon može osloboditi značajne količine prostora na disku. Zbog svojih internetskih ograničenja, i dalje moram držati svoju glazbu lokalno, što znači da moja iTunes biblioteka vjerojatno zauzima najviše prostora na mom Surface Pro.
Arhiviranje datoteka na vanjski disk je jednostavno. Prije nego što to učinite, morate uložiti u vanjski pogon. Prilično je lako pronaći onaj koji je stvarno jeftin s puno prostora. Nakon što ga imate, preporučujem vam da pogledate naš vodič kako particionirati tvrdi disk za macOS Time Machine i Windows 10 sigurnosne kopije.
Možete koristiti nekoliko metoda sigurnosnog kopiranja, ali ja uvijek koristim ručnu metodu, koja uključuje kopiranje datoteka iz vaše osobne mape u mapu za sigurnosnu kopiju na vašem vanjskom disku. Odaberite datoteke ili mape, a zatim izvršite akciju povlačenja i ispuštanja desnom tipkom miša na vanjski pogon. Kada se pojavi kontekstni izbornik, kliknite Pomakni se ovamo.
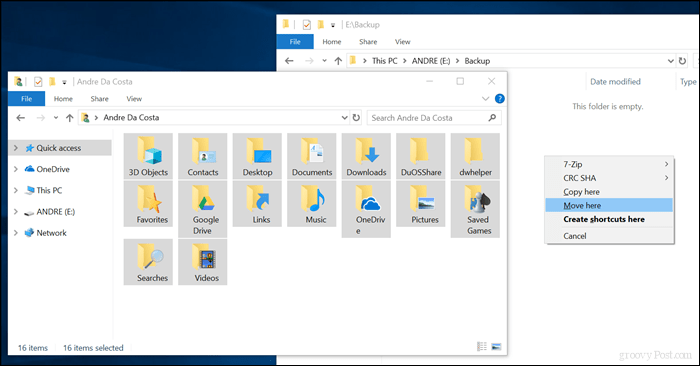
Ponovite ovaj korak za druge mape u kojima čuvate velike datoteke.
7 – Instalirajte SD karticu za aplikacije.
Windows 10 omogućuje premještanje velikih aplikacija i igara s glavnog pogona za uređaje s utorom za SD karticu. Ovih dana možete nabaviti SD karticu s čak 256 GB prostora. Ovo je više nego savršeno za sustav s ograničenim prostorom na brodu.
Bilješka: Ovo radi samo s aplikacijama iz trgovine Microsoft Store. Klasične desktop aplikacije i one koje su ugrađene u Windows 10 ne mogu se premjestiti.

U sustavu Windows 10 otvorite Start > Postavke > Aplikacije > Aplikacije i značajke. Odaberite aplikaciju ili igru preuzetu iz Windows trgovine, a zatim kliknite Potez.
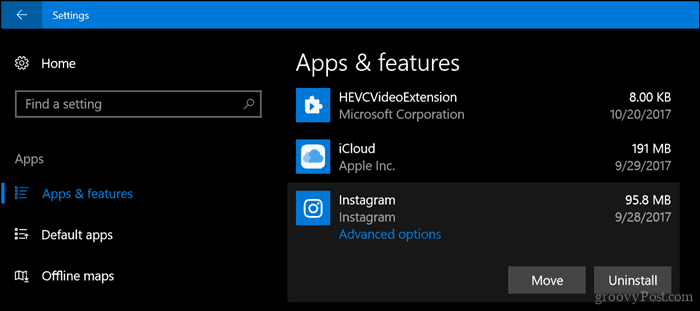
Klikni na Odaberite pogon na koji želite premjestiti ovu aplikaciju: okvir s popisom, odaberite pogon koji predstavlja vašu SD karticu, a zatim kliknite Potez.
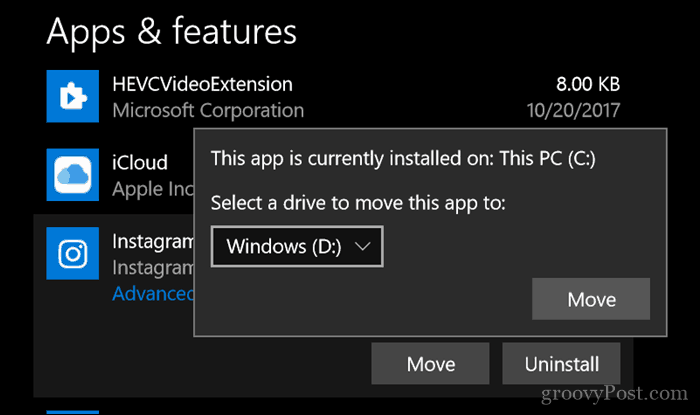
Zaključak
Ugurati potpuno opremljeno Windows iskustvo u mali tablet uvijek će biti mali trik. Za mnoge korisnike s ovim uređajima Windows 10 ostaje stalna borba, posebno kada instaliraju novije verzije operacijskog sustava.
S obzirom na to da se u oblaku ide toliko, korisnici će vjerojatno morati ponovno razmisliti što uistinu znači koristiti ovakve uređaje. To znači platforme za pohranu u oblaku kao što su Google sigurnosna kopija i sinkronizacija, Spotify, YouTube, Netflix trebali bi postati vaš glavni način korištenja uređaja. Naravno, tablet od 99 dolara sa sustavom Windows 10 može zvučati kao ubojiti ugovor, ali nemojte očekivati da će to biti fleksibilan stroj koji tražite.
Nadamo se da vas ovo vodi u pravom smjeru kada upravljate ili povećavate ograničenu pohranu u vašem uređaju. Javite nam što mislite.

