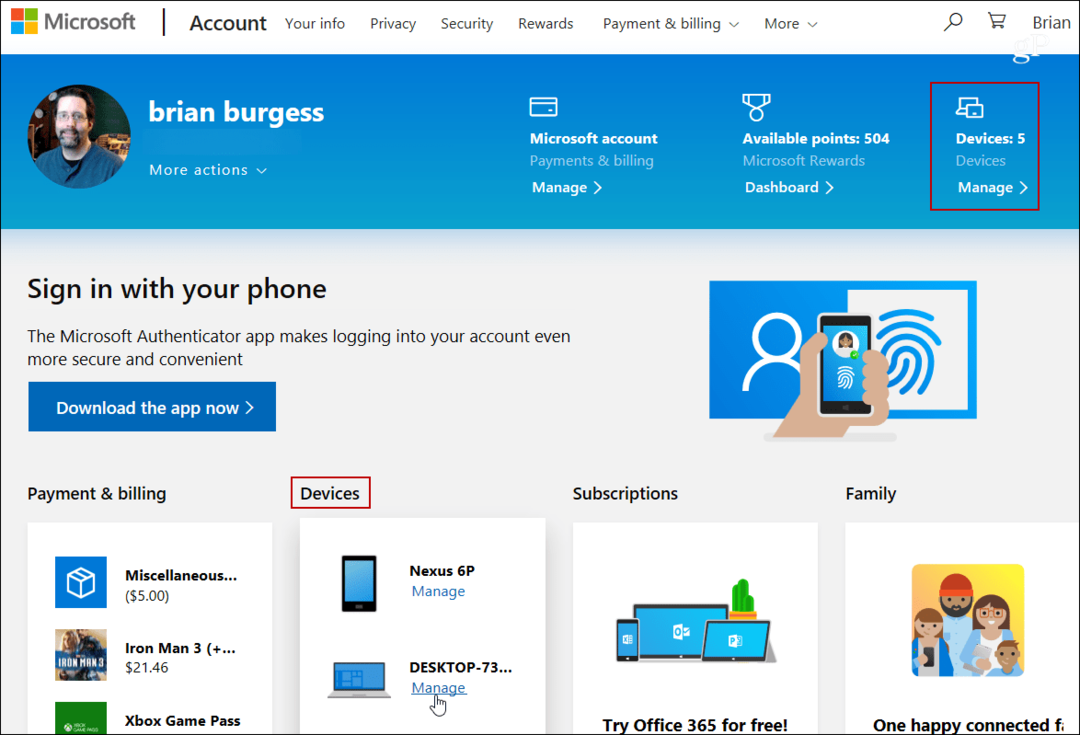6 načina za otvaranje upravljanja diskovima u sustavu Windows 11
Microsoft Windows 11 Junak / / March 15, 2022

Posljednje ažurirano dana

Trebate brzo particionirati novi pogon ili promijeniti slovo pogona u sustavu Windows 11? Morat ćete koristiti Disk Management. Evo kako ga pokrenuti na računalu sa sustavom Windows 11.
Ako želite stvoriti i promijeniti veličinu particija, inicijalizirajte tvrde diskove, promijeniti slova pogona, i više u sustavu Windows 11, morat ćete koristiti Upravljanje diskovima alat.
Postoji nekoliko načina na koje možete koristiti ovaj alat - kao i otvoriti ga. Ako želite ubrzati svoj radni tijek, evo šest različitih načina na koje možete otvoriti Upravljanje diskom u sustavu Windows 11.
1. Potražite Upravljanje diskovima
Kako biste izbjegli klikanje kroz izbornike, možete potražiti Upravljanje diskom i izravno ga otvoriti.
Da biste otvorili Upravljanje diskom pomoću trake za pretraživanje u izborniku Start, slijedite sljedeće korake:
- Kliknite na Gumb Start ili pritisnite Windows tipka.
- U izborniku Start upišite upravljanje diskom.
- Odaberite Napravite i formatirajte particije tvrdog diska opcija u Najbolja utakmica odjeljak.
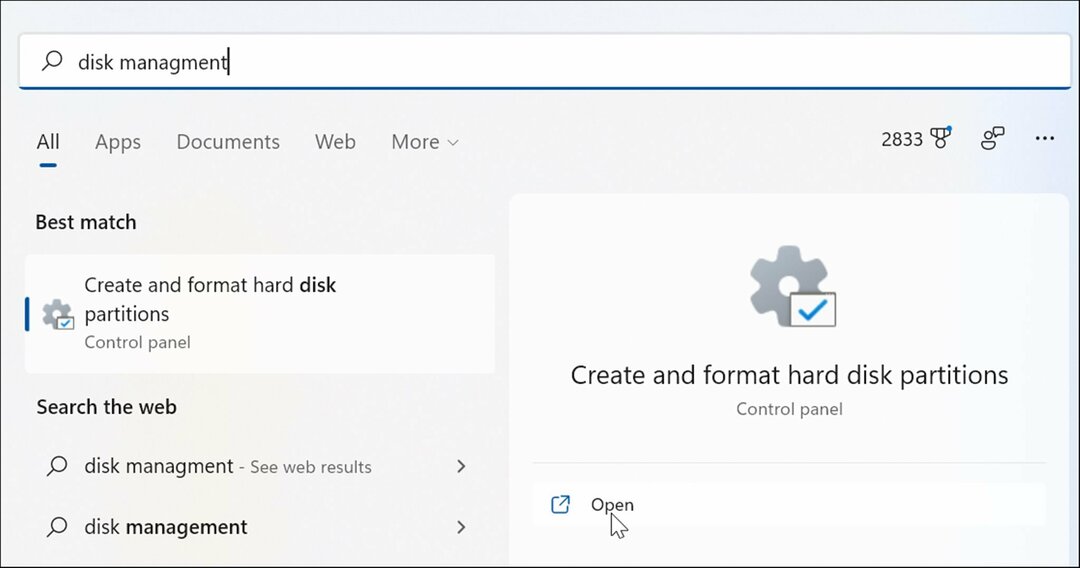
- To će izravno otvoriti Upravljanje diskovima uslužni program na radnoj površini.
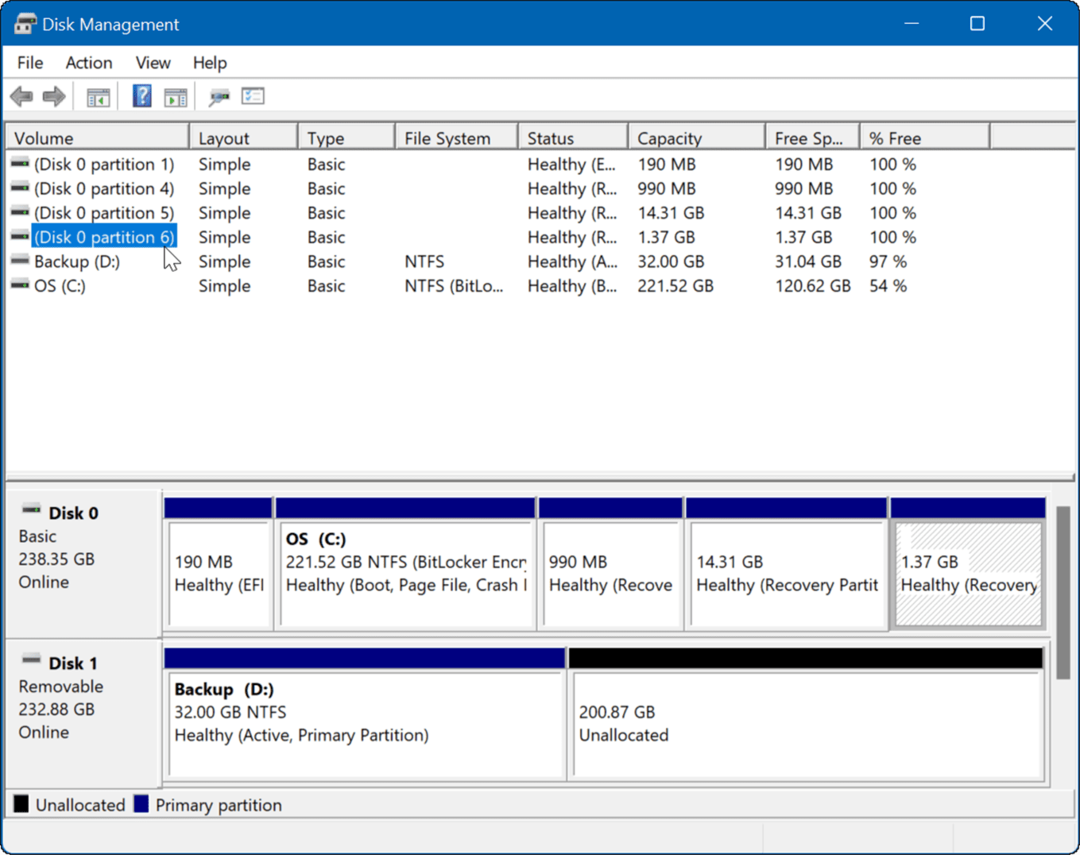
2. Pokrenite putem upravljanja računalom
Drugi način za otvaranje Disk Management je korištenje alata za upravljanje računalom.
Da biste koristili Upravljanje računalom za pokretanje upravljanja diskom:
- Kliknite na Gumb Start za otvaranje Izbornik Start.
- Tip upravljanje računalomi odaberite gornji rezultat.
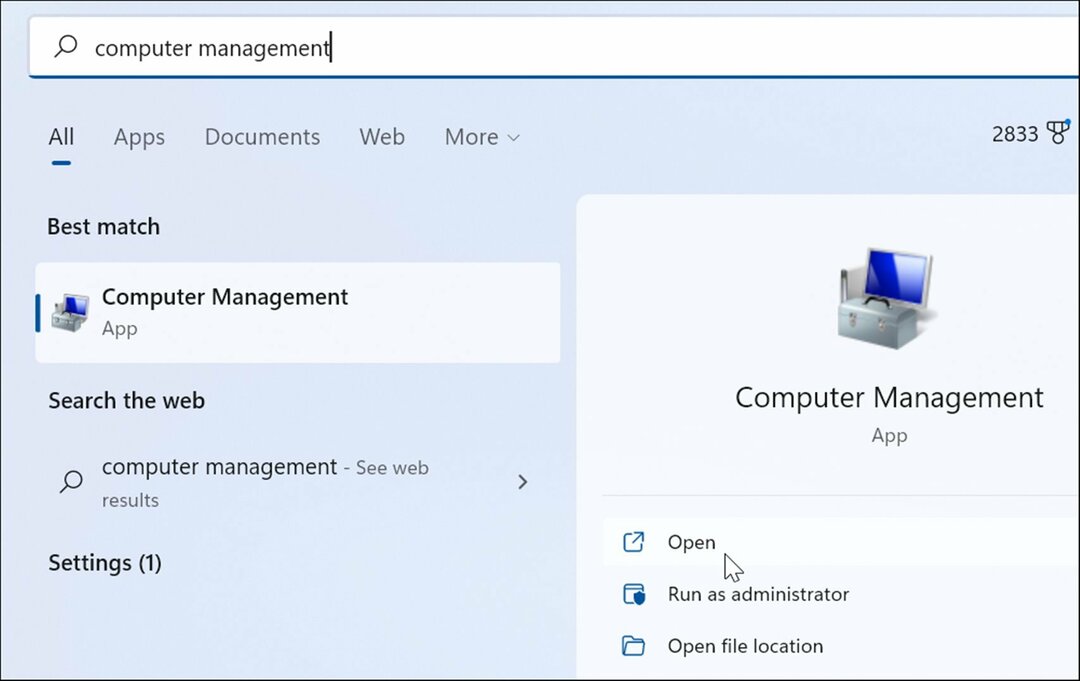
- Kada Upravljanje računalom se pojavi prozor, proširite Skladištenje odjeljak iz lijevog stupca. Ispod Skladištenje odjeljak, kliknite Upravljanje diskovima.
- The Upravljanje diskovima uslužni program će se otvoriti u Upravljanje računalom korisnost.
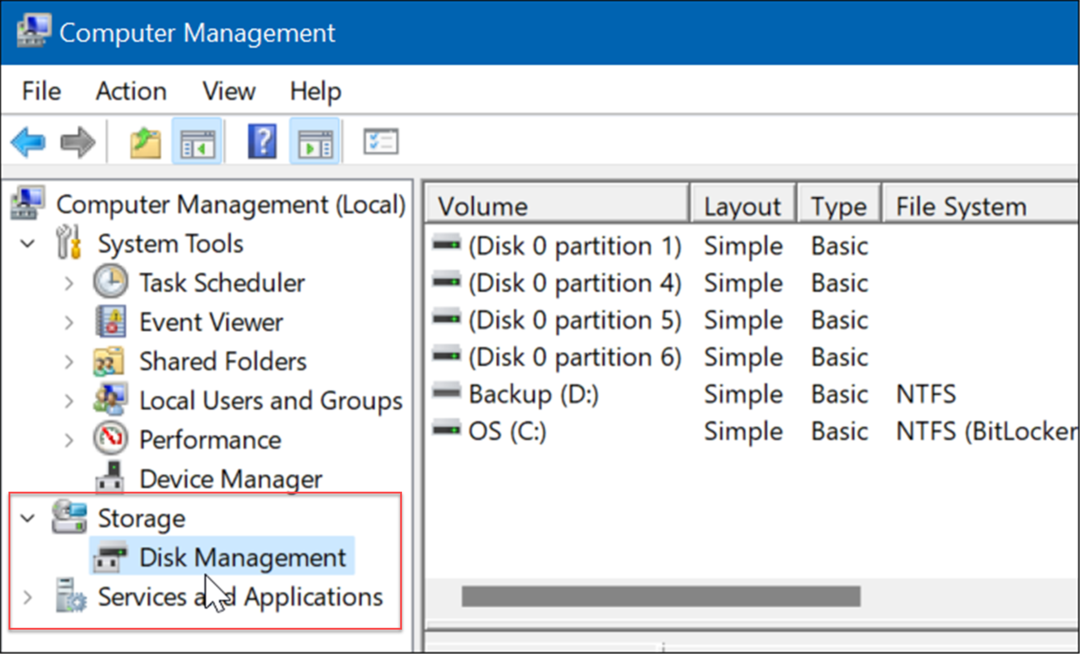
3. Otvorite Upravljanje diskovima iz izbornika Power User
Dostupni artikli na Izbornik naprednog korisnika (npr. Windows tipka + X) malo su se promijenili u sustavu Windows 11. Ipak, možete kliknuti desnom tipkom miša Gumb Start ili pogodio Windows tipka + X za pokretanje i pristup Upravljanje diskovima.
Pokrenite Disk Management iz izbornika Power User koristeći sljedeće korake:
- Koristite tipkovnički prečac Windows tipka + X za pokretanje izbornika i kliknite na Upravljanje diskovima.
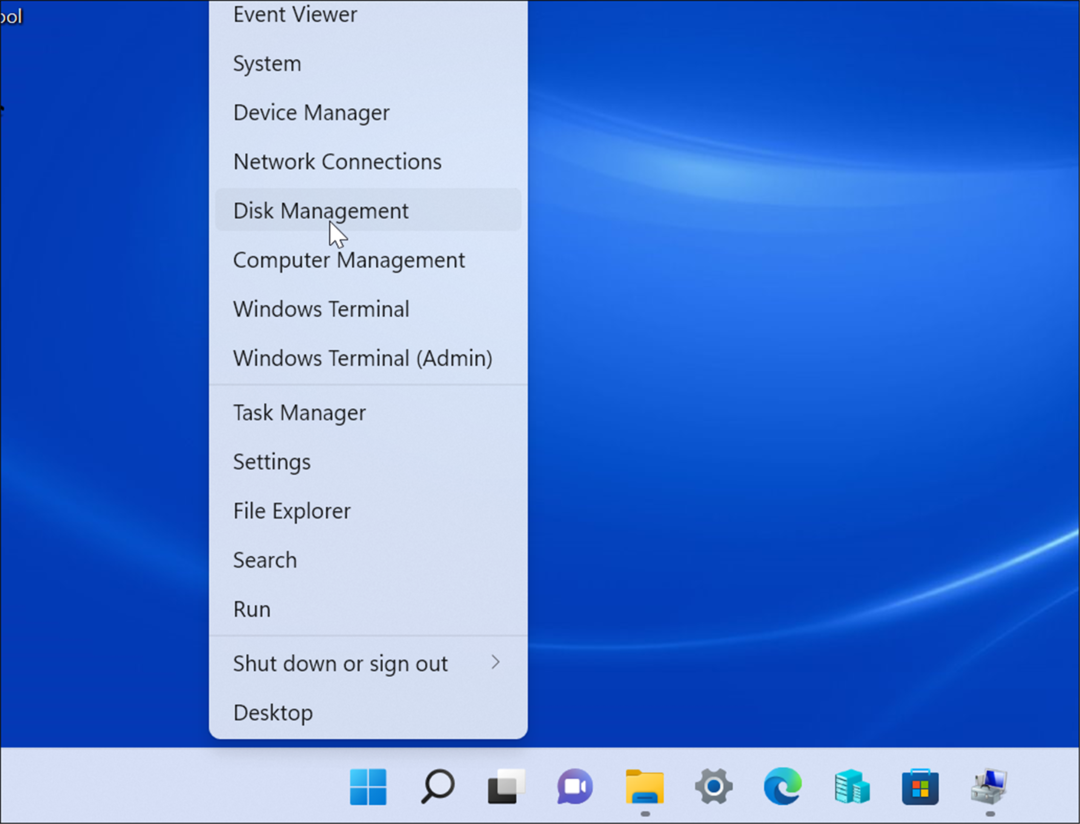
- Alat za upravljanje diskom će se pokrenuti i možete pokrenuti zadatak koji trebate obaviti, npr premještanje vaše instalacije sustava Windows 10 na veći disk
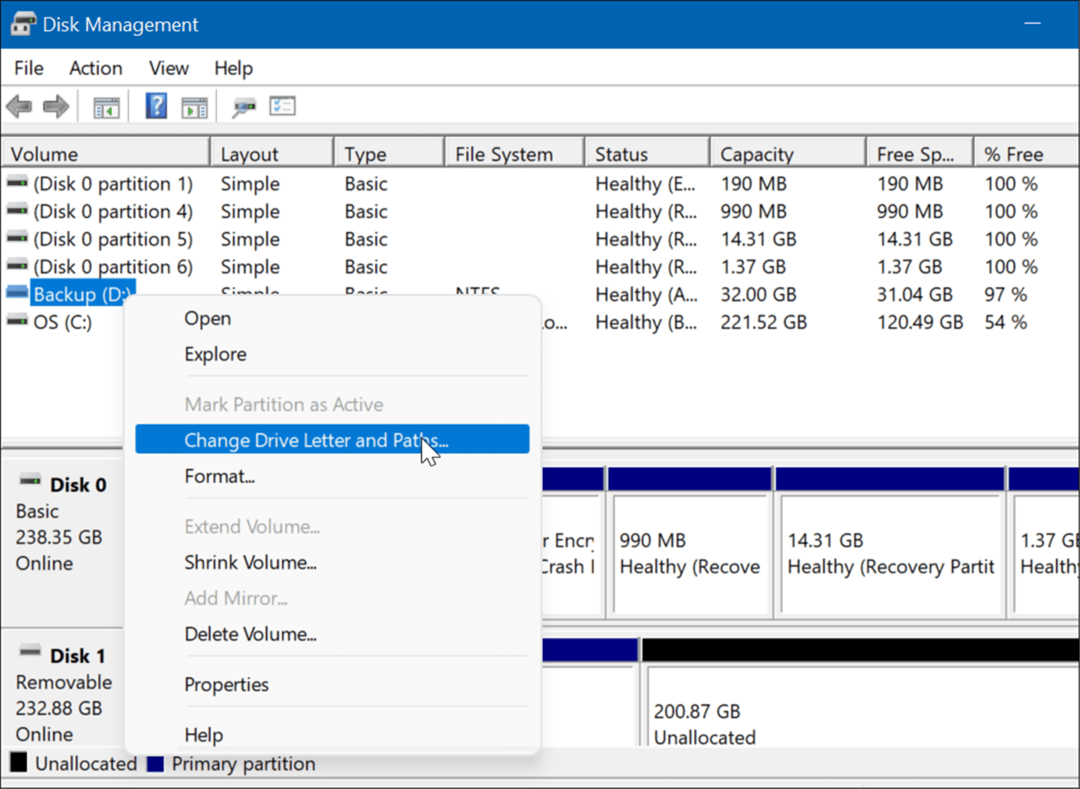
4. Pokrenite Upravljanje diskom iz dijaloškog okvira Pokreni
Druga opcija koja vam je dostupna je pokretanje Upravljanje diskovima od Trčanje izbornik.
Da biste pokrenuli Upravljanje diskom iz retka Run, učinite sljedeće:
- Pritisnite tipkovnički prečac Tipka Windows + R pokrenuti Trčanje dijalog.
- U Run upišite msc i kliknite u redu ili pogodio Unesi.
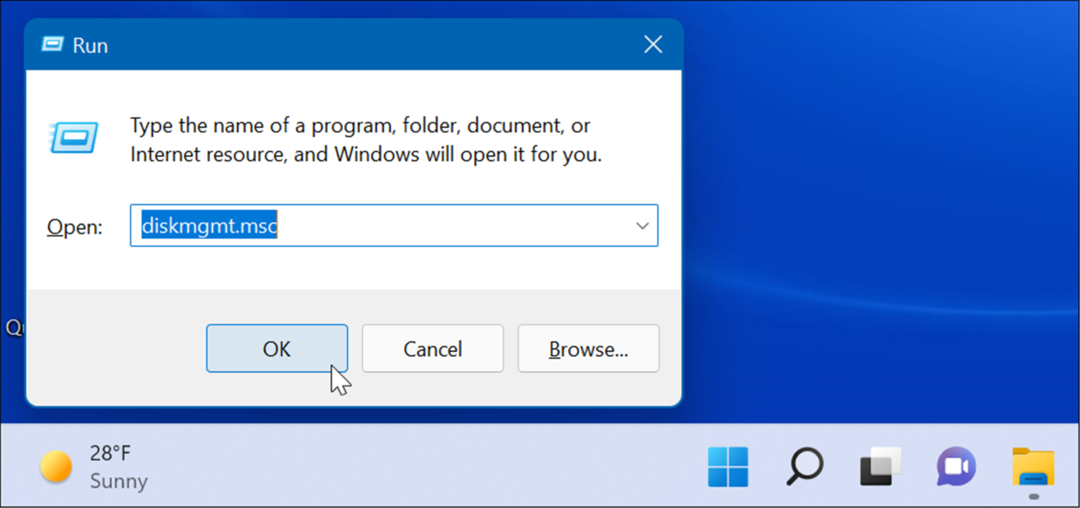
- Uslužni program za upravljanje diskovima pokrenut će se na vašoj radnoj površini i biti spreman za korištenje.
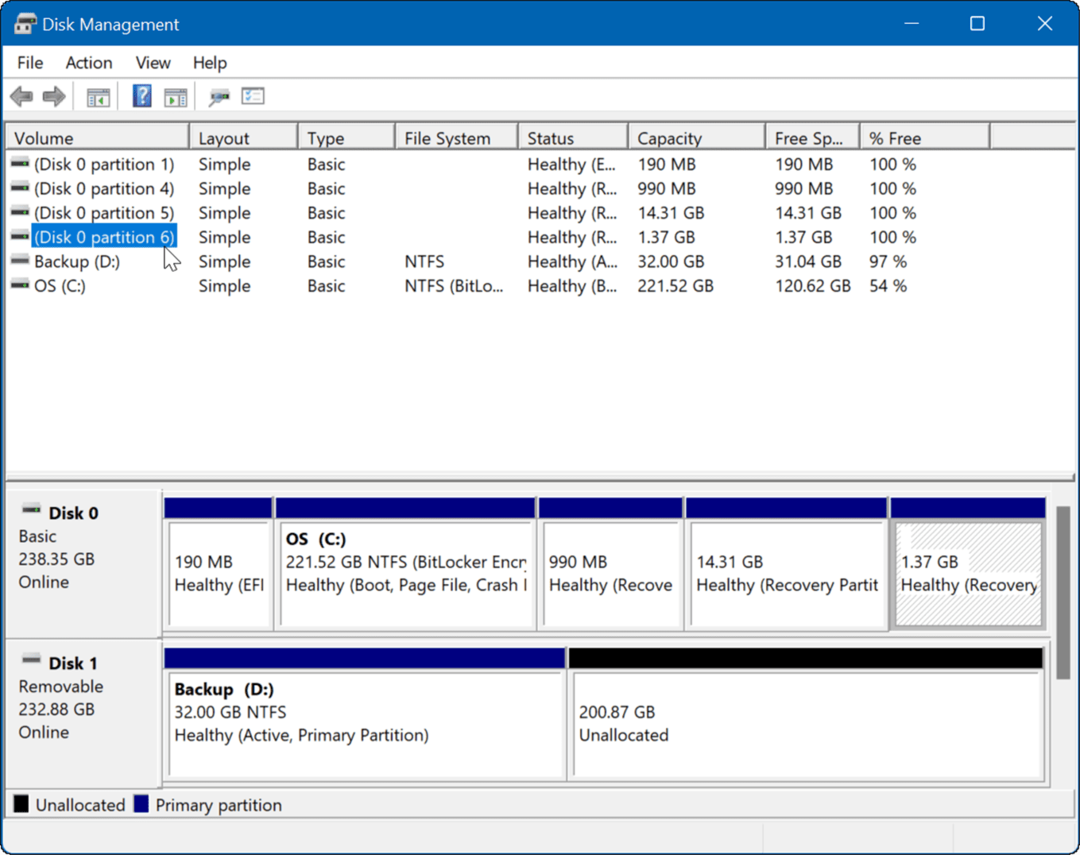
5. Pokrenite upravljanje diskovima iz PowerShell-a
Ako više volite način rada naredbenog retka, možete otvoriti Upravljanje diskom s terminala PowerShell. Za pokretanje koristite sljedeće korake:
- Udari Windows tipka i tip powershell.
- Zadržite pokazivač iznad gornjeg rezultata i odaberite Pokreni kao administrator s desne strane.
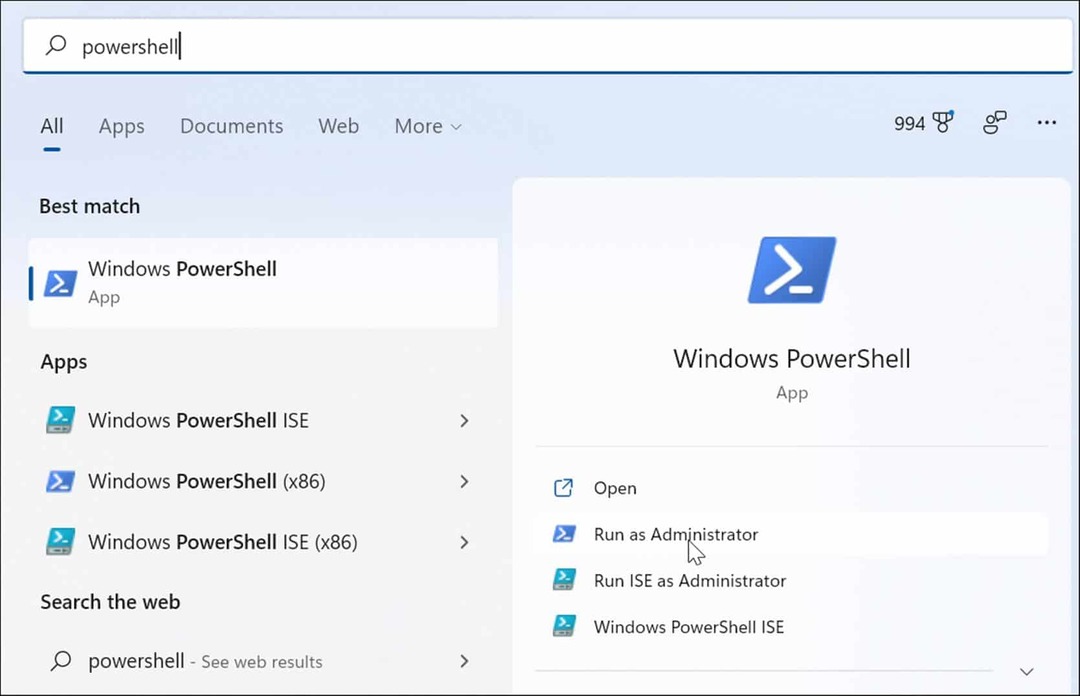
- Sada, u terminalu, upišite diskmgmt.msc i pogodio Unesi.
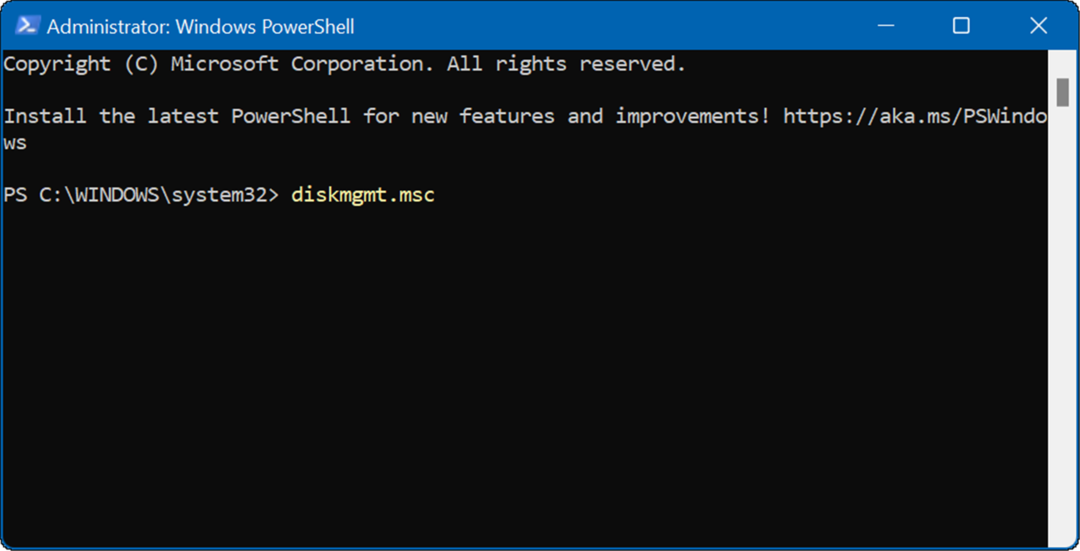
- To je to. Uslužni program za upravljanje diskom otvorit će se na radnoj površini kako biste ga mogli koristiti.
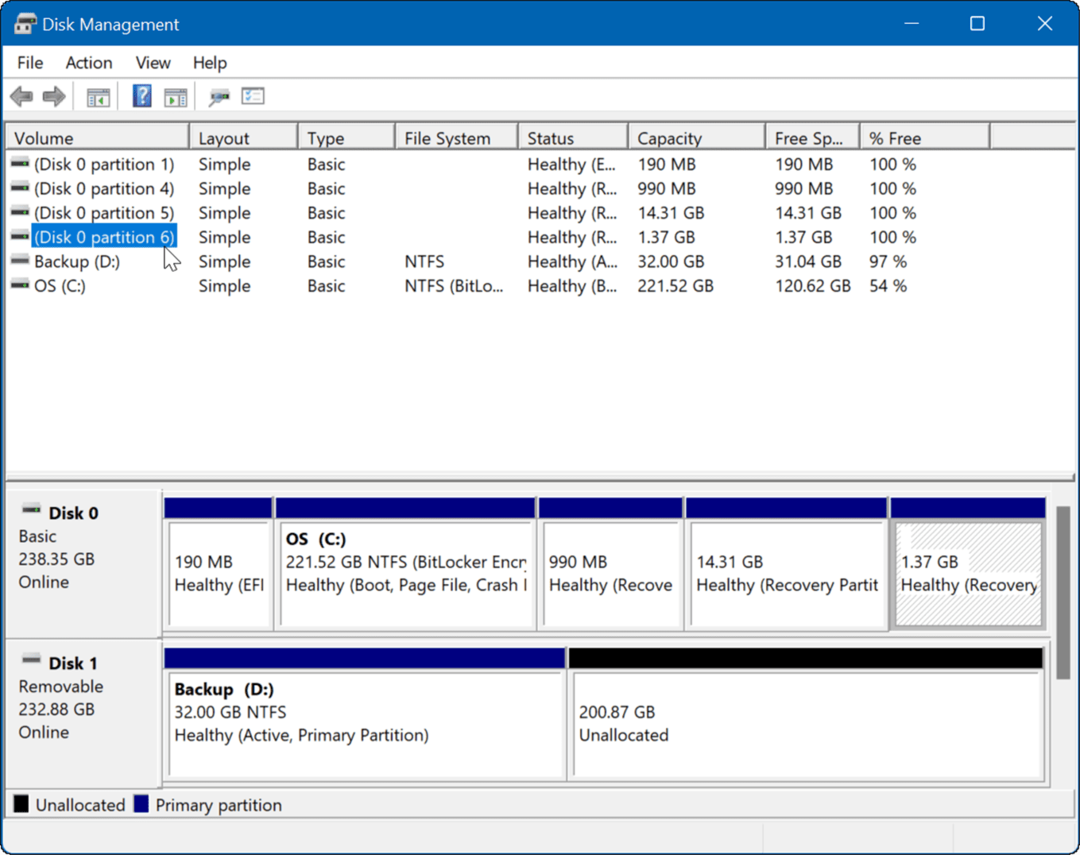
6. Otvorite Upravljanje diskovima iz Postavke
Također možete otvoriti Disk Management izravno iz postavki - samo se zove drugačije.
Koristite sljedeće korake da otvorite Upravljanje diskom izravno iz postavki u sustavu Windows 11:
- Kliknite na Gumb Start i odaberite Ikona postavki. Alternativno, koristite tipkovnički prečac Tipka Windows + I otvoriti Postavke

- Kada Postavke aplikacija se otvara, upišite upravljanje diskom u polju za pretraživanje na vrhu ispod ikone vašeg računa.
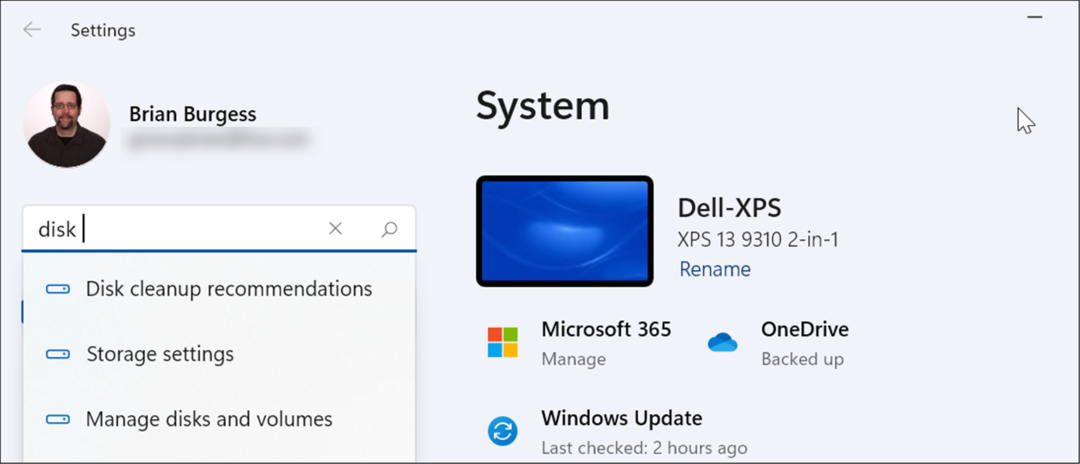
- Nakon što upišete upravljanje diskom, kliknite na Napravite i formatirajte particije tvrdog diska opcija iz rezultata. Alat za upravljanje diskom će se odmah otvoriti.
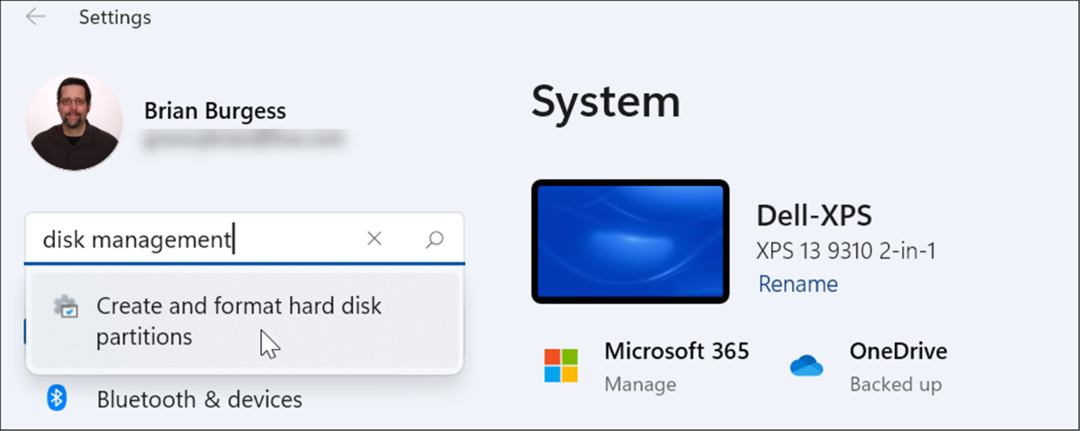
Korištenje upravljanja diskovima u sustavu Windows 11
Alat za upravljanje diskom je stvarno koristan alat za korištenje u sustavu Windows 11. Omogućuje vam brzu promjenu veličine ili brisanje particija i promjenu novih slova pogona. Međutim, također možete promijeniti slova pogona u sustavu Windows 11 pomoću aplikacije Postavke.
Windows 11 ima i druge korisne ugrađene alate kada je u pitanju održavanje vaših diskova. Na primjer, možete omogućite i konfigurirajte Storage Sense kako bi vaš pogon bio čist. Također možete povratiti prostor na disku Windows 11 s preporukama za čišćenje alat.
Ako još niste na Windows 11, pročitajte o tome maksimiziranje prostora za pohranu na uređajima niskog kapaciteta.
Kako pronaći ključ proizvoda za Windows 11
Ako trebate prenijeti svoj ključ proizvoda za Windows 11 ili ga samo trebate za čistu instalaciju OS-a,...
Kako izbrisati predmemoriju, kolačiće i povijest pregledavanja u Google Chromeu
Chrome izvrsno pohranjuje vašu povijest pregledavanja, predmemoriju i kolačiće kako bi optimizirao rad vašeg preglednika na mreži. Njeno je kako...
Usklađivanje cijena u trgovini: kako doći do online cijena dok kupujete u trgovini
Kupnja u trgovini ne znači da morate plaćati više cijene. Zahvaljujući jamstvima usklađenosti cijena, možete ostvariti online popuste dok kupujete u...
Kako pokloniti Disney Plus pretplatu s digitalnom darovnom karticom
Ako ste uživali u Disney Plusu i želite ga podijeliti s drugima, evo kako kupiti Disney+ Gift pretplatu za...