Kako koristiti Credential Manager u sustavu Windows 11
Microsoft Windows 11 Junak / / March 15, 2022

Posljednje ažurirano dana

Želite pristupiti spremljenim pojedinostima za prijavu na Windows 11 za lozinke u Edgeu ili File Exploreru? Morat ćete koristiti Upravitelj vjerodajnica. Evo kako.
The Alat za upravljanje vjerodajnicama u sustavu Windows 11 pohranjuje podatke za prijavu korisnika za web-mjesta koja posjećujete u Microsoft Edgeu i drugim aplikacijama. Također može pohraniti podatke za prijavu na mreže kao što su dijeljeni diskovi ili mapirani mrežni pogoni, ali ga također možete koristiti za pregled, dodavanje, uklanjanje i sigurnosnu kopiju svih vaših vjerodajnica.
Credential Manager nije nova značajka, ali je još uvijek korisna na računalu sa sustavom Windows 11. Ako ga nikada prije niste koristili, u nastavku ćemo vam pokazati kako koristiti Credential Manager u sustavu Windows 11.
Kako koristiti Credential Manager u sustavu Windows 11
Možete koristiti Credential Manager za pregled, uređivanje, uklanjanje različitih korisničkih vjerodajnica.
Da biste otvorili Credential Manager u sustavu Windows 11, učinite sljedeće:
- Kliknite na Gumb Start ili pritisnite Windows tipka.
- Tip upravitelj vjerodajnica i odaberite najvišu stavku pretraživanja.
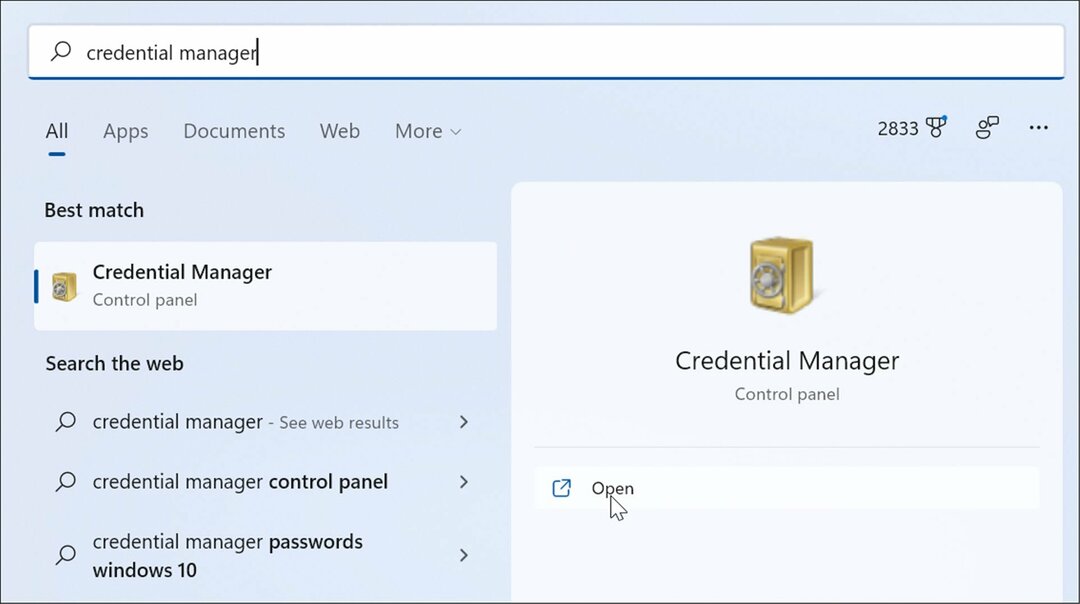
- Da biste uredili sve spremljene vjerodajnice, kliknite bilo koje Web vjerodajnice ili Windows vjerodajnice u Voditelj vjerodajnica prozor.
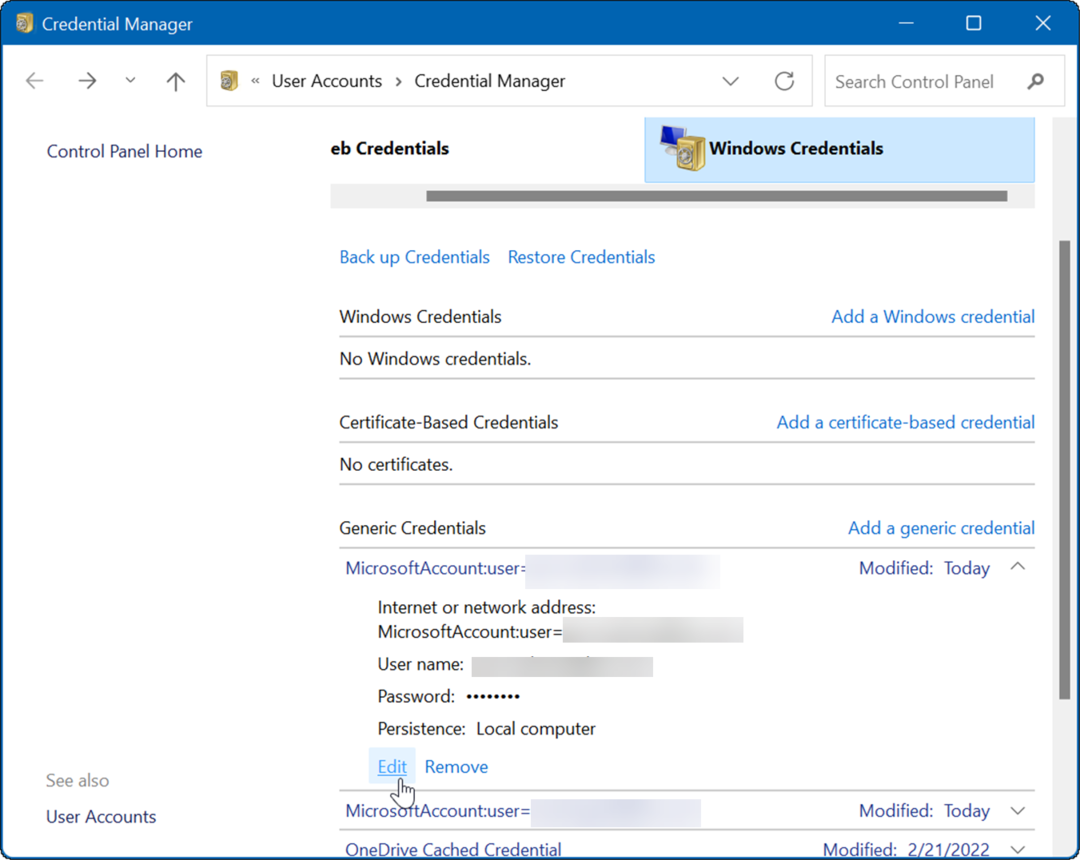
- Označite račun i kliknite na Uredi dugme.
- Sada ažurirajte korisničko ime i lozinku prema potrebi i kliknite na Uštedjeti dugme.
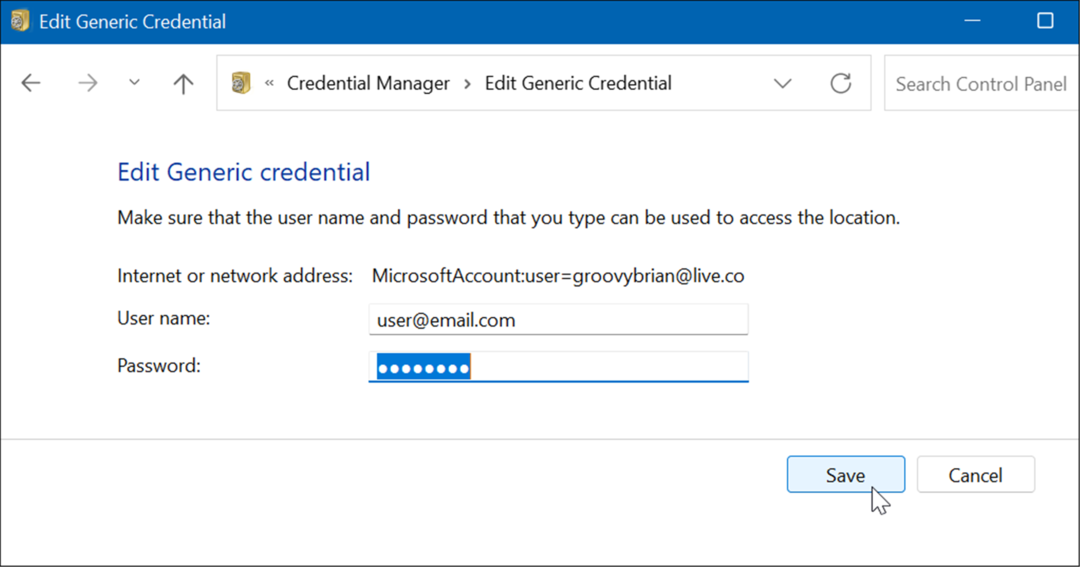
Kako izbrisati podatke za prijavu pomoću Credential Managera
Također možete koristiti Credential Manager za brisanje pohranjenih podataka za prijavu. Na primjer, ako imate problema s prijavom na zaporni uređaj za mrežnu pohranu, možda ćete morati izbrisati podatke da biste se ponovno prijavili.
Da biste izbrisali račun pohranjen u Credential Manageru, slijedite sljedeće korake:
- Otvorena Voditelj vjerodajnica putem izbornika Start upisivanjem Voditelj vjerodajnica.
- U Voditelj vjerodajnica prozoru odaberite račun koji želite ukloniti.
- Kliknite na Ukloniti gumb na dnu odjeljka vjerodajnica koji ste odabrali.
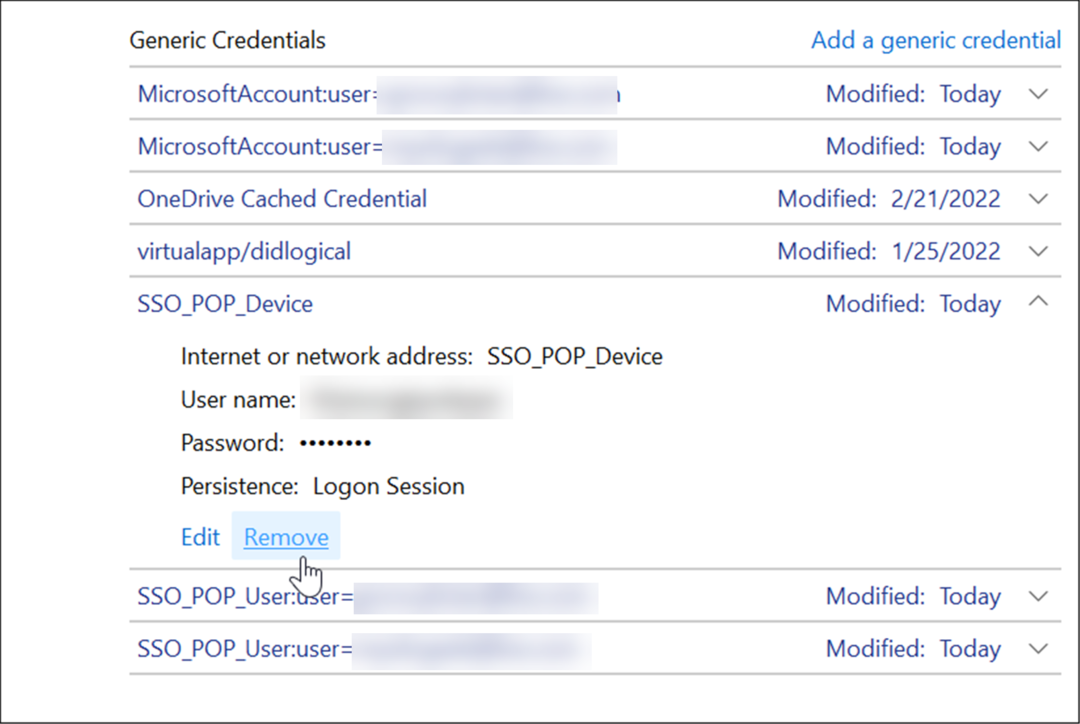
- Pojavit će se poruka za potvrdu - kliknite Da.
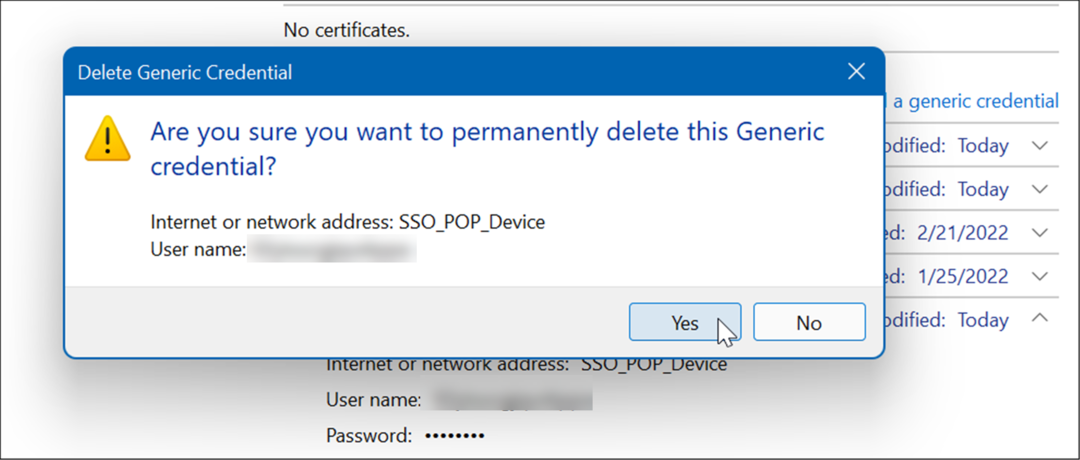
Taj niz koraka će ukloniti vjerodajnice računa. Imajte na umu da će zahtijevati novo korisničko ime i lozinku za buduće prijave.
Dodajte nove podatke za prijavu pomoću upravitelja vjerodajnica
Možete dodati podatke za prijavu za aplikaciju ili mrežne vjerodajnice za a mapirani mrežni pogon.
Da biste dodali novu vjerodajnicu za prijavu, poduzmite sljedeće korake:
- Pokrenite Voditelj vjerodajnica putem Izbornik Start.
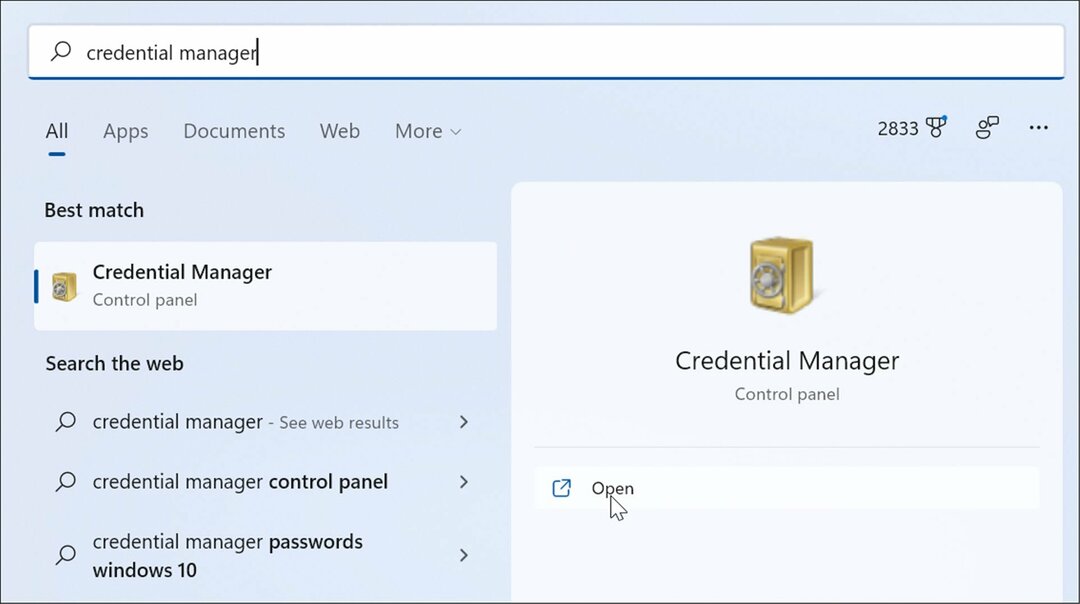
- Kada se otvori Credential Manager, kliknite na Windows Credentials.
- Zatim kliknite na Dodajte vjerodajnice za Windows veza.
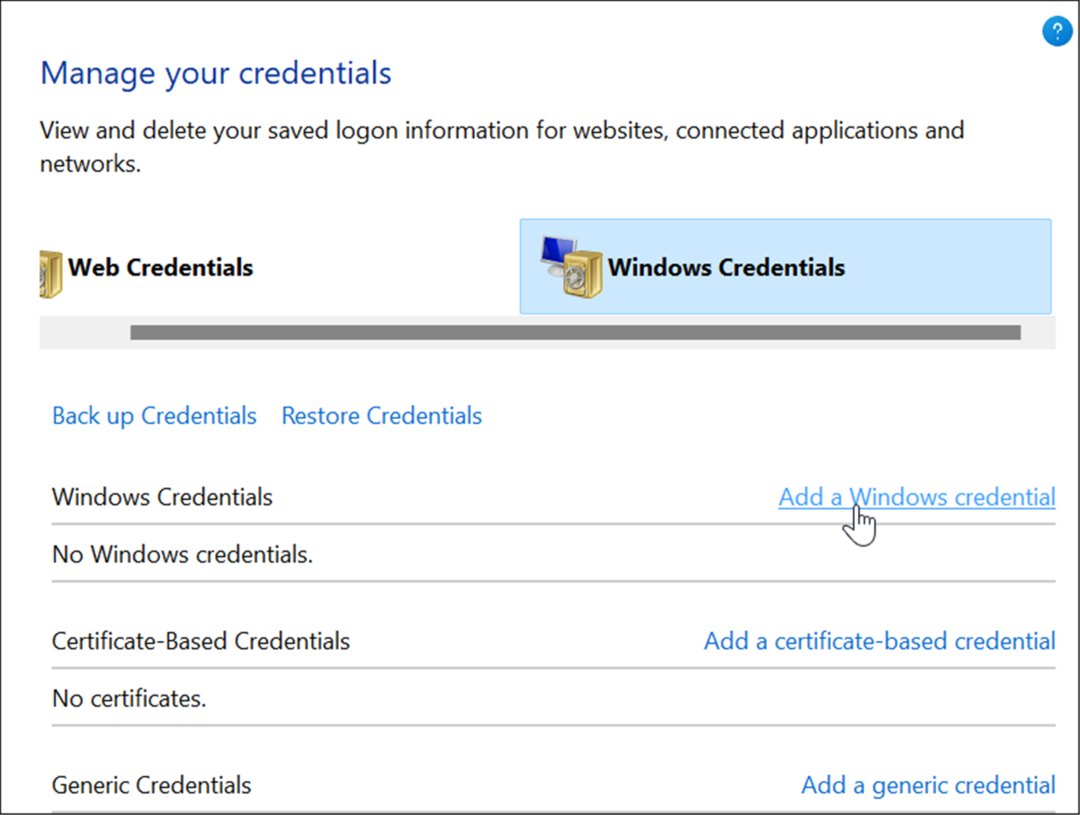
- Upišite internet ili Internet adresa za aplikaciju ili uslugu. Dodajte ispravno Korisničko ime i zaporka vjerodajnice i kliknite u redu.
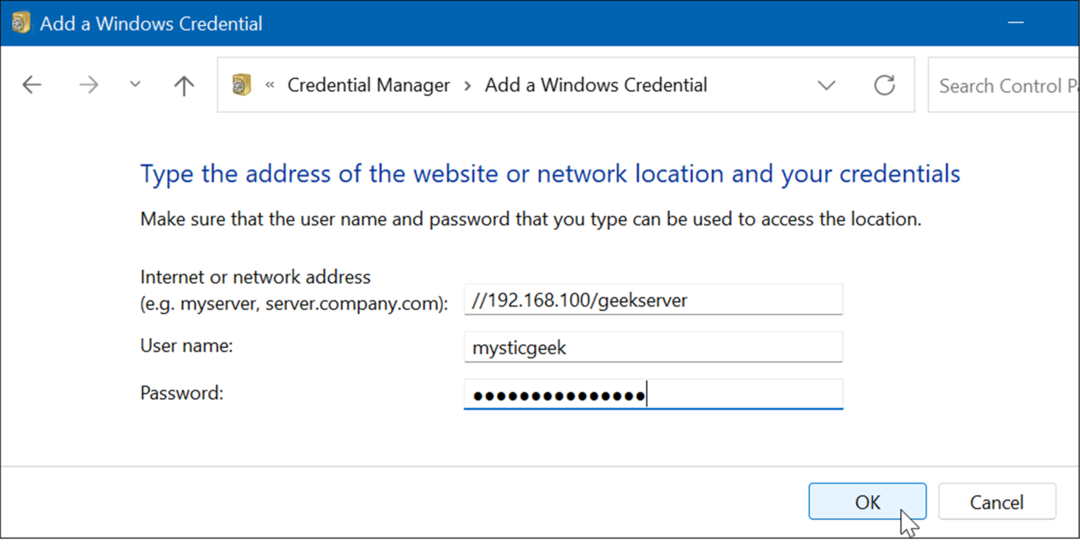
Nove vjerodajnice računa se dodaju Voditelj vjerodajnica za automatsku prijavu kada pristupate aplikacijama ili mrežnim lokacijama.
Izvezite podatke za prijavu u Credential Manager
Uvijek je dobra ideja sigurnosno kopirati svoje podatke, a podatke možete izvesti iz Credential Managera.
Za izvoz spremljenih vjerodajnica pomoću Credential Managera:
- pritisni Windows tipka i tip upravitelj vjerodajnica da ga pokrene.
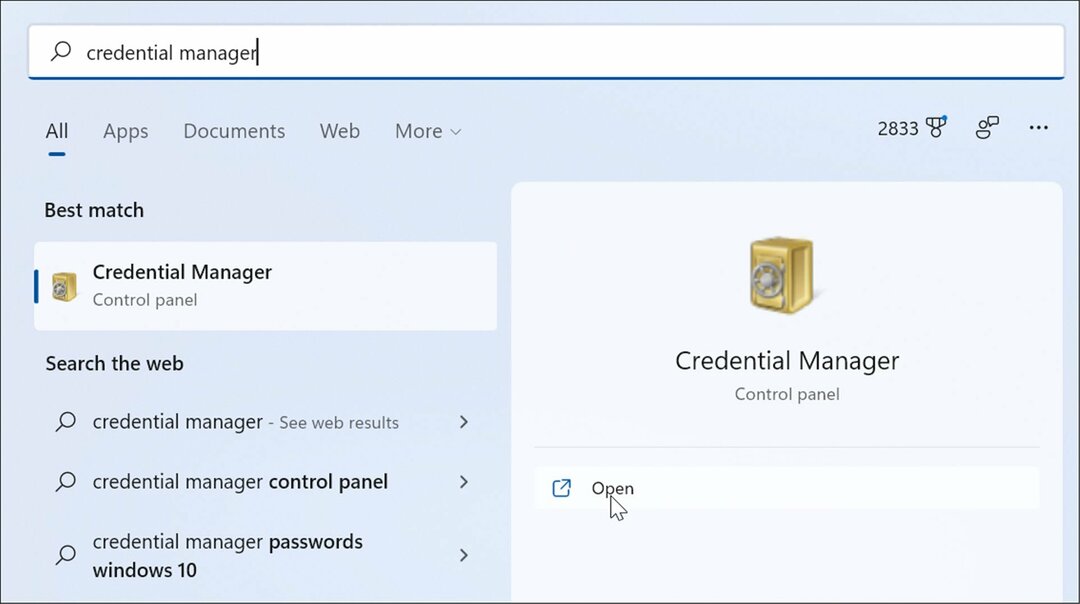
- Odaberite Windows vjerodajnice opciju i kliknite Sigurnosno kopirajte vjerodajnice.
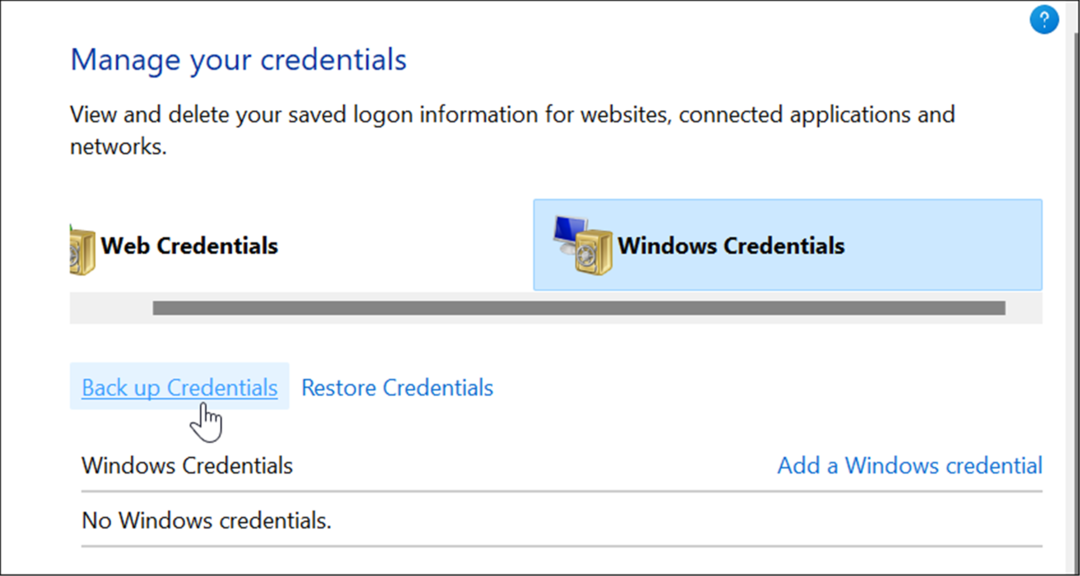
- Preglednikom do mape u koju želite pohraniti .crd sigurnosnu kopiju i kliknite Sljedeći.
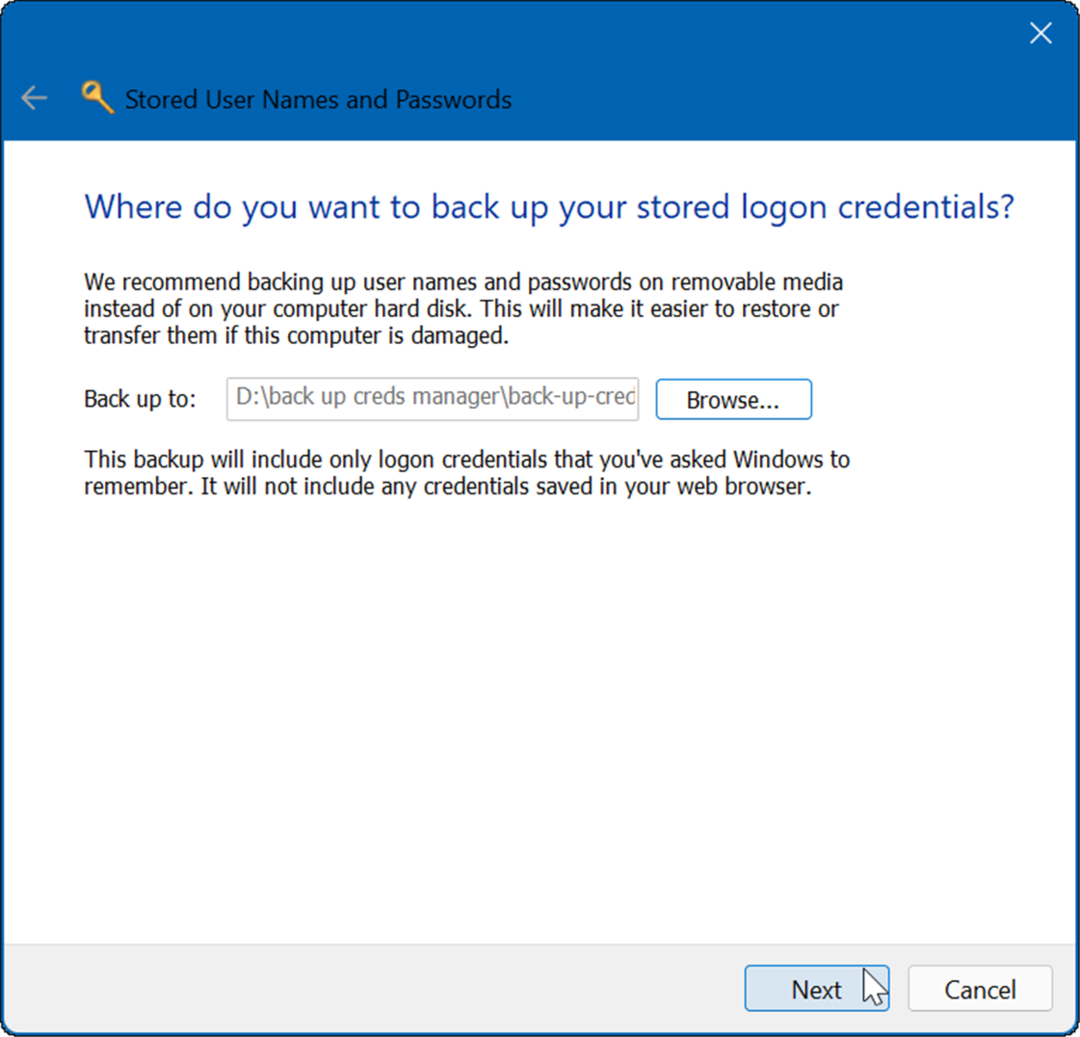
- Čarobnjak će od vas tražiti da upotrijebite Ctrl + Alt + Delete tipkovni prečac za nastavak.
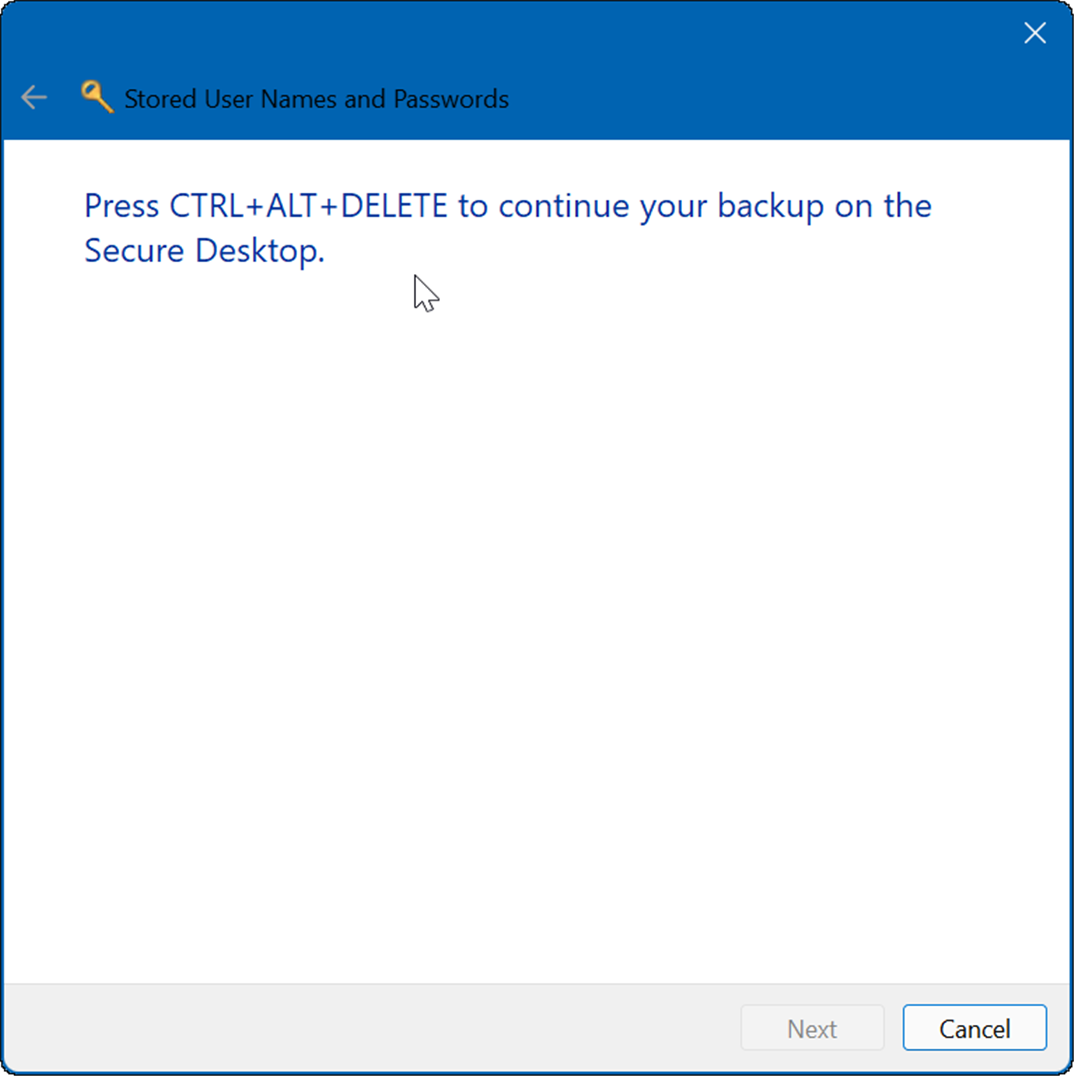
Nakon što pritisnete tipkovnički prečac, pojavit će se poruka koja će od vas tražiti da dvaput unesete lozinku. Nakon što dvaput upišete lozinku, kliknite Sljedeći i onda Završi.
Naravno, želite spremiti datoteku na sigurno mjesto kojem nitko nema pristup.
Uvezite spremljene podatke o vjerodajnicama
Ako ste napravili sigurnosnu kopiju podataka za prijavu, možda ćete ih htjeti uvesti u Credential Manager kasnije na novom ili vraćenom računalu.
Za uvoz podataka za prijavu slijedite sljedeće korake:
- Otvorena Voditelj vjerodajnica koristiti Izbornik Start.
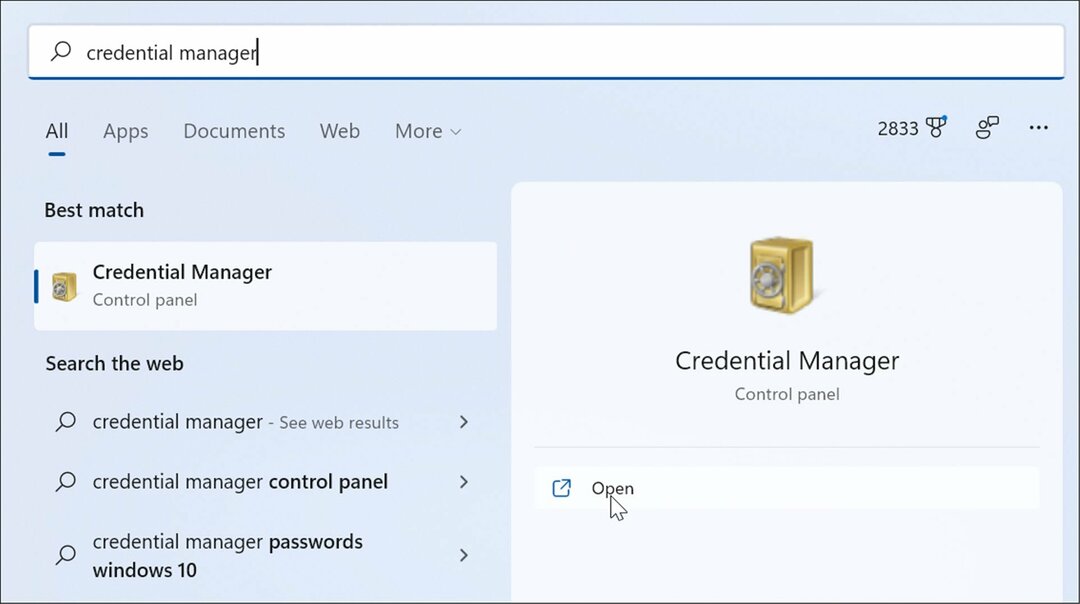
- Klikni na Windows vjerodajnice opciju i kliknite na Vrati vjerodajnice veza.
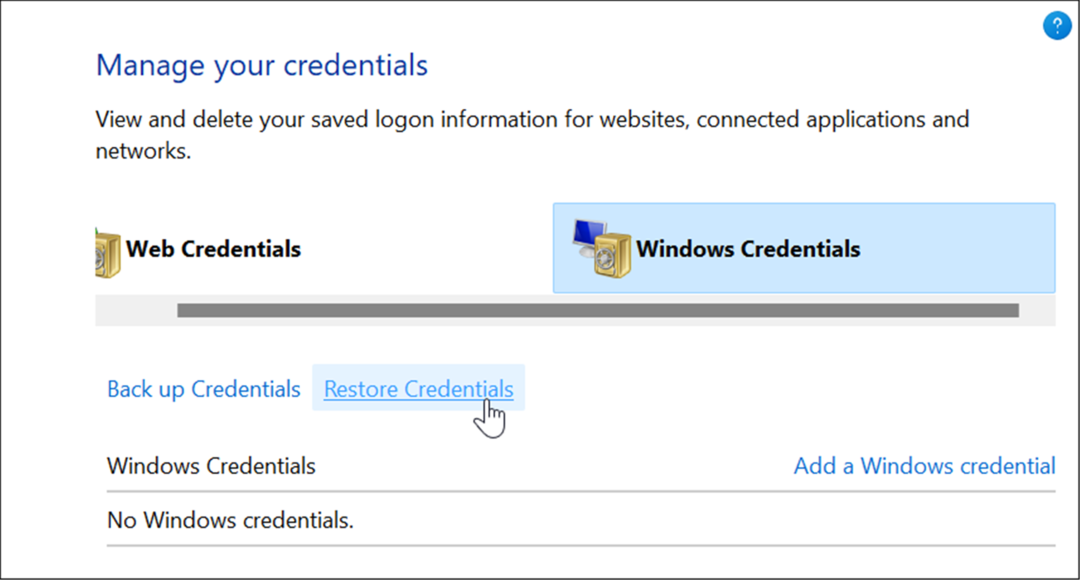
- Dođite do lokacije .crd datoteka napravili ste sigurnosnu kopiju i kliknite Sljedeći.
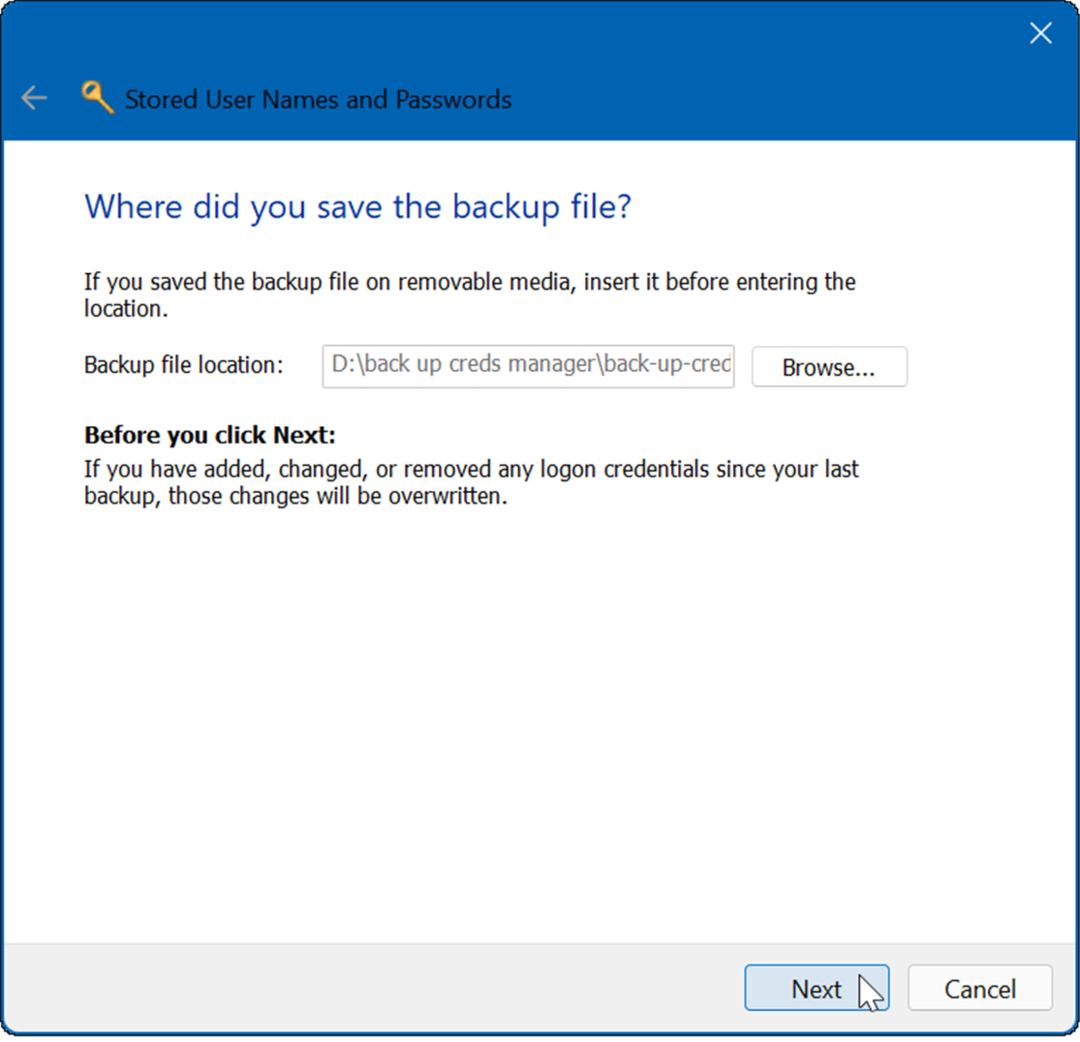
- Pogoditi Ctrl + Alt + Delete za nastavak procesa obnove.
- Upišite zaporka za otključavanje datoteke sigurnosne kopije Credential Managera.
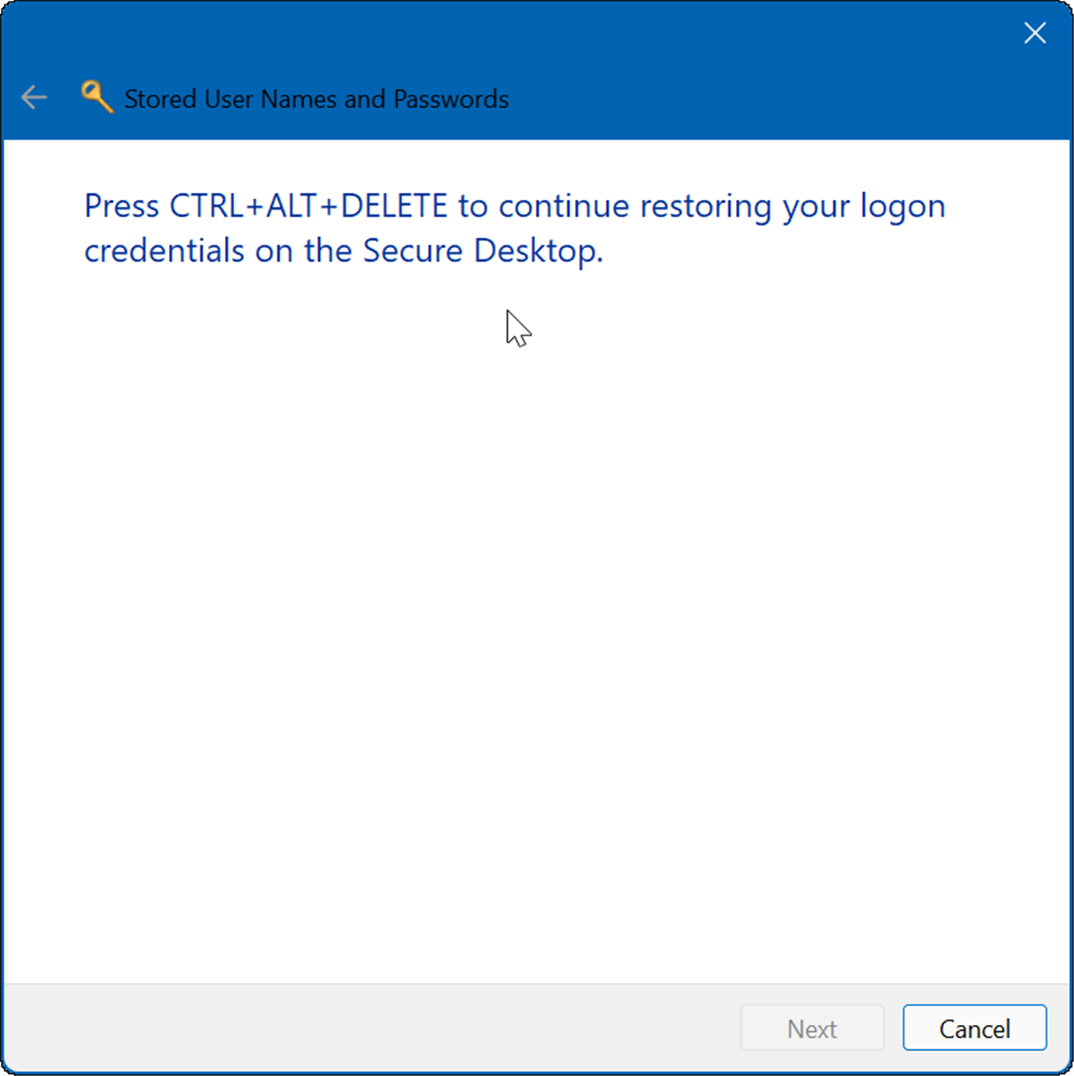
- Klik Sljedeći a zatim kliknite na Završi dugme.
To je to. Dobit ćete poruku koja vas obavještava da su vjerodajnice uspješno vraćene.
Lozinka i sigurnost
Credential Manager samo je jedan od alata koje možete koristiti za zaštitu podataka za prijavu na računalu sa sustavom Windows 11. Ako ste zabrinuti za svoje podatke, trebali biste razmotriti redovito sigurnosno kopiranje svojih vjerodajnica i njihovo pohranjivanje na sigurno mjesto. Možda ćete biti zainteresirani za pronalaženje spremljenog Wi-Fi lozinke u sustavu Windows 11.
Nije samo za Windows. Možeš pronađite lozinke za W-Fi na Androidu, ili ako ste korisnik Maca, možete oporaviti Wi-Fi lozinke u macOS-u.
Kako pronaći ključ proizvoda za Windows 11
Ako trebate prenijeti svoj ključ proizvoda za Windows 11 ili ga samo trebate za čistu instalaciju OS-a,...
Kako izbrisati predmemoriju Google Chromea, kolačiće i povijest pregledavanja
Chrome izvrsno pohranjuje vašu povijest pregledavanja, predmemoriju i kolačiće kako bi optimizirao rad vašeg preglednika na mreži. Njeno je kako...
Usklađivanje cijena u trgovini: kako doći do online cijena dok kupujete u trgovini
Kupnja u trgovini ne znači da morate plaćati više cijene. Zahvaljujući jamstvima usklađenosti cijena, možete ostvariti online popuste dok kupujete u...
Kako pokloniti Disney Plus pretplatu s digitalnom darovnom karticom
Ako ste uživali u Disney Plusu i želite ga podijeliti s drugima, evo kako kupiti Disney+ Gift pretplatu za...


