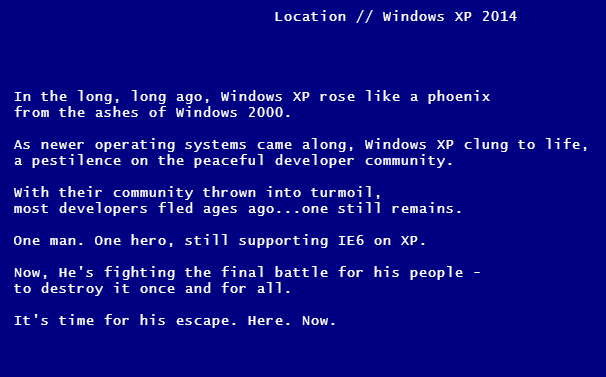Kako popraviti 100 postotnu upotrebu diska u sustavu Windows 10
Microsoft Windows 10 Istaknuti / / March 17, 2020
Ažurirano dana

Ako se vaše Windows 10 računalo pokreće i utvrdite da tvrdi disk radi na ili blizu 100 posto, evo nekoliko koraka koje možete poduzeti kako biste riješili problem.
Ponekad će se vaš Windows 10 usporiti i puzati iako imate moćan CPU, puno RAM-a i samo nekoliko aplikacija. Iako mnogi faktori mogu uzrokovati to, jedan je taj da tvrdi disk radi na ili blizu 100 posto. Nema rezervnih ciklusa za obavljanje rutinskih zadataka OS-a. Zbog toga se sve usporava. Jednostavno ponovno pokretanje, koje često rješava mnoge probleme sa OS-om, neće popraviti pretjerani pogon. Evo nekih stvari koje možete učiniti kako biste riješili problem s korištenjem diska Windows 10.
Popravite 100% upotrebu diska u sustavu Windows 10
Kada pokušavate shvatiti što uzrokuje usporavanje možda ste primijetili da je upotreba diska na 100% u upravitelju zadataka.
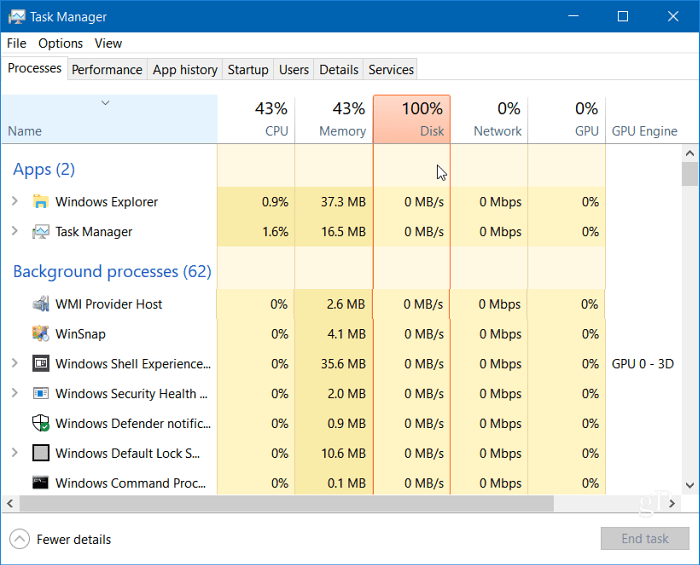
Jedan od najjednostavnijih načina pronalaska krivca je kliknuti stupac Disk u Upravitelju zadataka, tako da se stavke koje zauzimaju više resursa prikazuju u silaznom redoslijedu. Kao u ovom primjeru prikazanom u nastavku, vidite da je SuperFetch vjerojatno krivac.
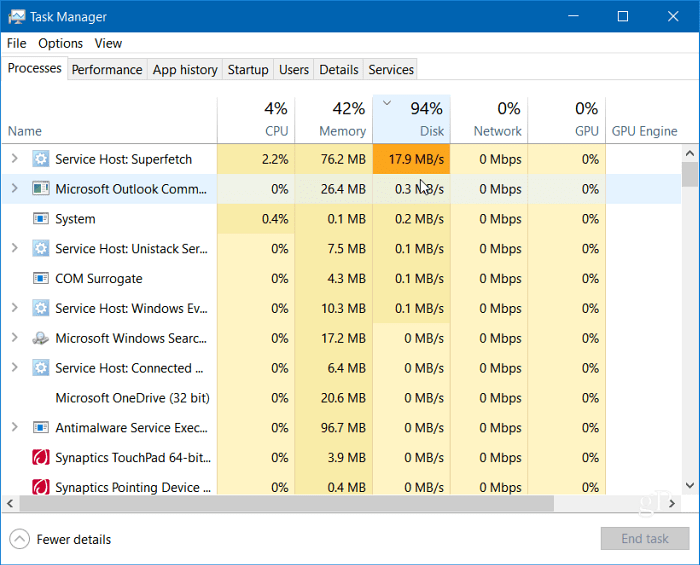
Onemogućite Windows pretraživanje
Značajka Windows pretraživanja uvijek indeksira sve datoteke na vašem disku i ima za cilj brže pronalaženje datoteka na računalu. Međutim, to može uzrokovati problem zbog preopterećenja diska.
Pritisnite tipku Windows i tip:cmd a na vrhu kliknite rezultat naredbenog retka i kliknite Pokreni kao administrator.
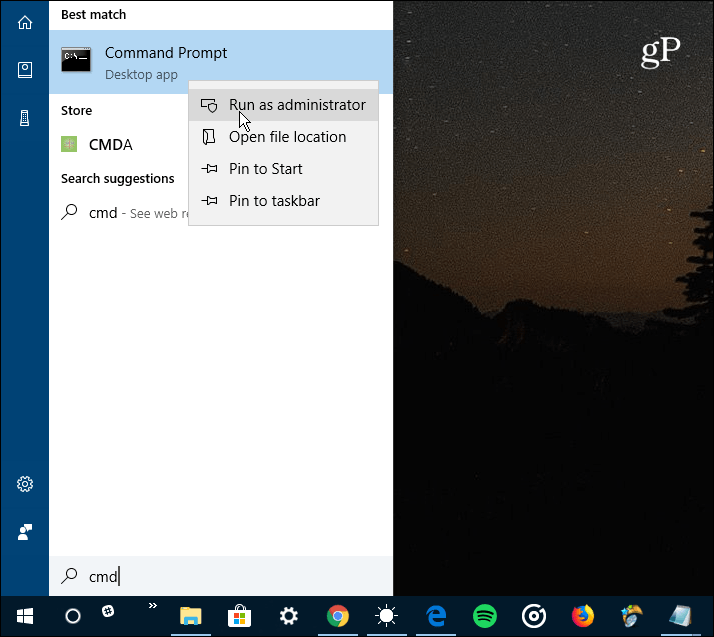
Zatim u naredbenom retku tip:net.exe zaustaviti "Windows pretraživanje" i pritisnite Enter. Nakon toga provjerite Upravitelj zadataka da biste vidjeli gdje se koristi disk. Ako nema promjene, možete je ponovo pokrenuti iz naredbenog retka, tip:net.exe start"Windows pretraživanje" i pritisnite Enter.
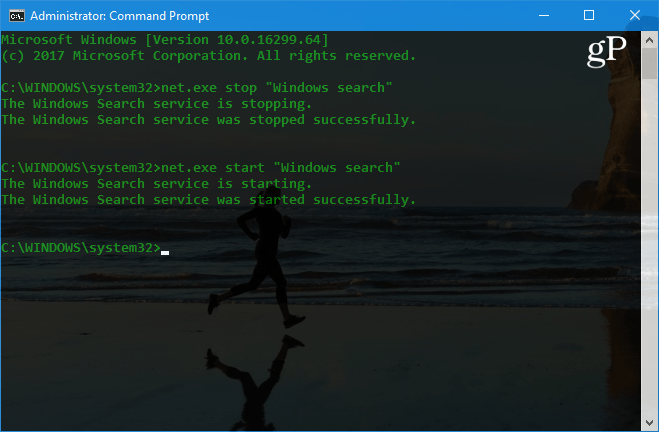
Dobro je isključivanje Windows pretraživanja samo privremeno, a možete vidjeti poboljšava li se izvedba. Ako ovo riješi problem, možete ga trajno isključiti. Pritisnite tipku prečac Windows tipka + R i tip:service.msc i pritisnite OK ili pritisnite Enter.

Pomaknite se prema popisu usluga i dvokliknite Windows Search, a na kartici Općenito postavite "Vrsta pokretanja" na Disabled (Onemogućeno) i kliknite OK (U redu) i zatvorite usluge.
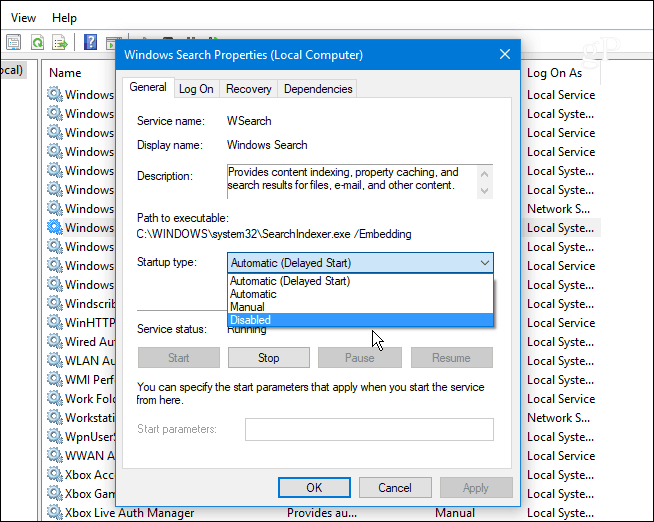
Pokrenite provjeru diska
Windows ima ugrađeni alat koji će skenirati vaš pogon na pogreške i pokušati ih ispraviti. Otvorite naredbeni redak kao Administrator i tip:chkdsk.exe / f / r i pritisnite Enter. Zatim na sljedeći upit tip:Y i pritisnite Enter.
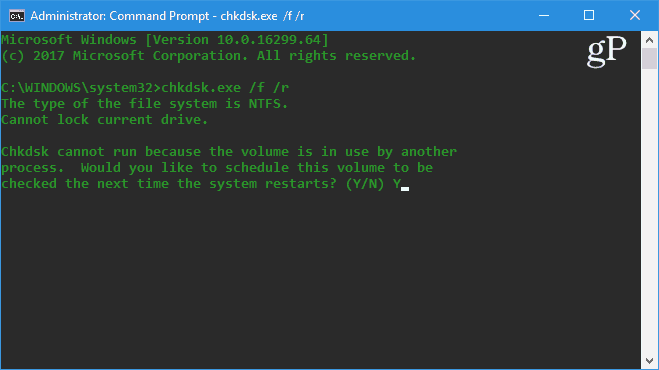
Detaljnije informacije o mnogim načinima pokretanja i korištenja ovog uslužnog programa potražite u našem članku kako spriječiti probleme i popraviti pogreške pomoću provjere diska u sustavu Windows 10.
Onemogući značajku SuperFetch
SuperFetch značajka je koja pomaže smanjiti vrijeme podizanja sustava tako da aplikacije učitavaju učinkovitije. Međutim, to može uzrokovati probleme s vašim pogonom. Da biste ga onemogućili, pokrenite naredbeni redak kao Administrator i tip:net.exe stop superfetch i pritisnite Enter. Dajte nekoliko minuta i pogledajte hoće li to poboljšati postotak upotrebe diska u upravitelju zadataka.
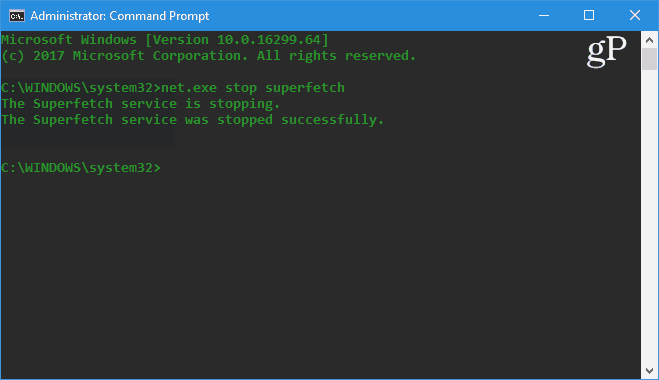
Ako to riješi, možete ga trajno onemogućiti, baš kao što to možete i s pretraživanjem prozora (prikazano gore) tako da krenete na services.msc i onemogućite značajku Windows SuperFetch.
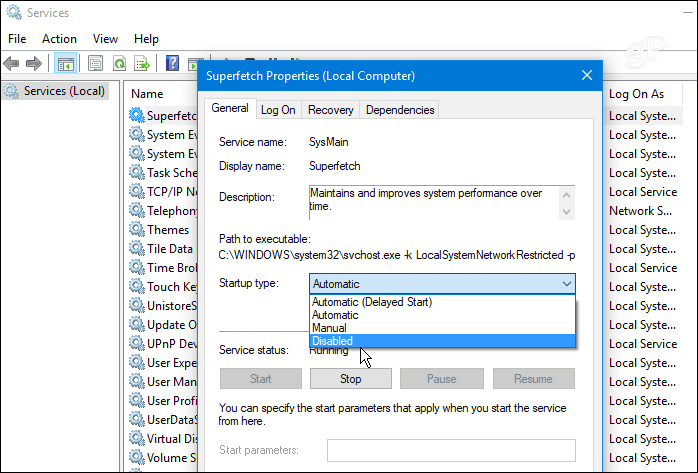
Popravite Chrome ili Skype
Nekoliko drugih programa za koje se često navodi da uzrokuju problem sa 100-postotnim diskom su Skype i Chrome. Ako utvrdite da vam Skype stvara problem, zatvorite ga u potpunosti. Zatim krenite prema C: \ Programske datoteke (x86) \ Skype \ Phone i desnom tipkom miša kliknite Skype.exe i odaberite Svojstva.
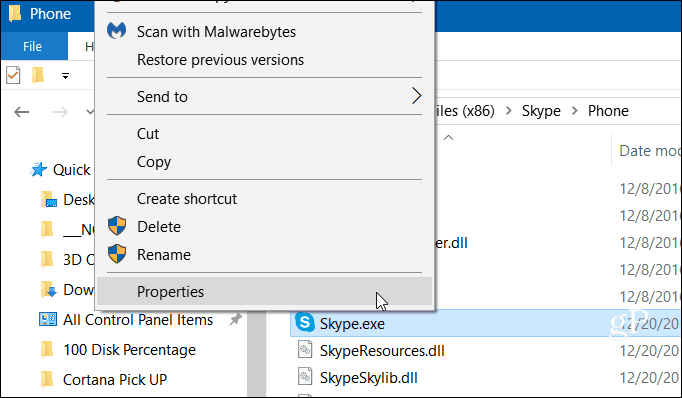
Otvorite karticu Sigurnost i kliknite gumb Uredi. Provjerite jesu li svi aplikacijski paketi označeni i provjerite Dopusti za pisanje dozvola i kliknite U redu.
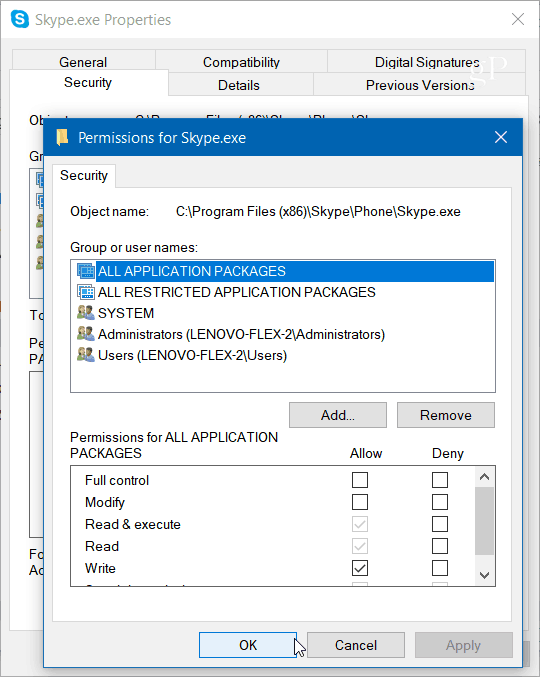
Za Chrome je najčešći problem to što koristi previše resursa pomoću svoje usluge predviđanja za brže učitavanje stranica. Da biste ga onemogućili, idite na Napredne postavke i u odjeljku Privatnost i sigurnost isključite "Upotreba usluge predviđanja za brže učitavanje stranica" i ponovno pokrenite preglednik.
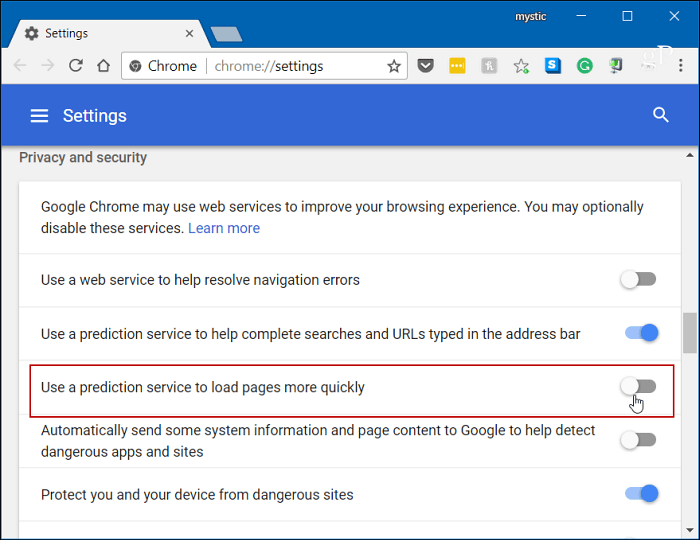
Završavati
Obično će jedna od gornjih opcija raditi na popravljanju preopterećenog tvrdog diska, ali ne uvijek. Ako imate antivirusni paket poput Nortona ili Kasperskog. Provjerite je li vaše računalo izvan mreže, a zatim privremeno onemogućite antivirusni softver da biste vidjeli hoće li se stvari poboljšati. U tom slučaju kontaktirajte službu za korisnike tvrtke. Također, pobrinite se za sve pogonitelji uređaja ažurna je i još jedno mjesto koje možete potražiti je u Virtual Memory. Ako ste u prošlosti napravili promjene, vratite se natrag i vratite na zadane postavke.
Jeste li iskusili ovaj problem na računalu sa sustavom Windows? Javite nam korake koje ste poduzeli da to riješite. A za više savjeta, trikova i savjeta za rješavanje problema potražite naše Forumi za Windows 10.