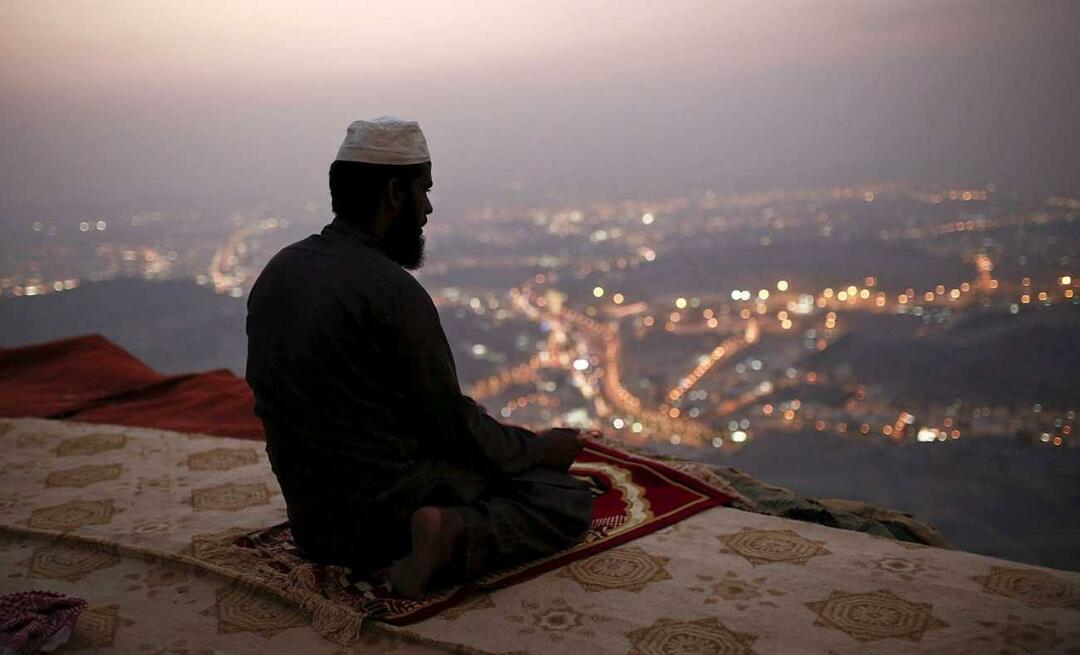Kako koristiti Microsoft Teams na Chromebooku
Microsoft Microsoftovi Timovi Junak Chromebook / / April 22, 2022

Posljednje ažurirano dana

Microsoft Teams popularan je alat za poslovnu suradnju, ali ne trebate Windows za njegovo pokretanje. Pomoću ovog vodiča možete koristiti Microsoft Teams na Chromebooku.
Postoje sve vrste produktivnih načina na koje možete upotrebljavati Chromebook – koje biste mogli koristiti Microsoft Office aplikacije na Chromebooku, na primjer.
Međutim, postoji još jedna Microsoftova aplikacija koju biste mogli upotrijebiti umjesto nje. Microsoft Teams na OS-u Chrome daje vam mogućnost komuniciranja sa svojim timom bez prelaska na prijenosno računalo ili računalo.
Ako želite koristiti Microsoft Teams na Chromebooku, evo što trebate učiniti.
Kako koristiti web-verziju Microsoftovih timova na Chromebooku
Za najbolje iskustvo s timovima, preporučujemo korištenje web verzije softvera.
Da biste koristili web-verziju Teams, učinite sljedeće:
- Pokrenite preglednik Chrome na svom Chromebooku i idite na Web stranica Microsoft Teams.
- Prijavite se s Microsoftovim računom koji želite koristiti.
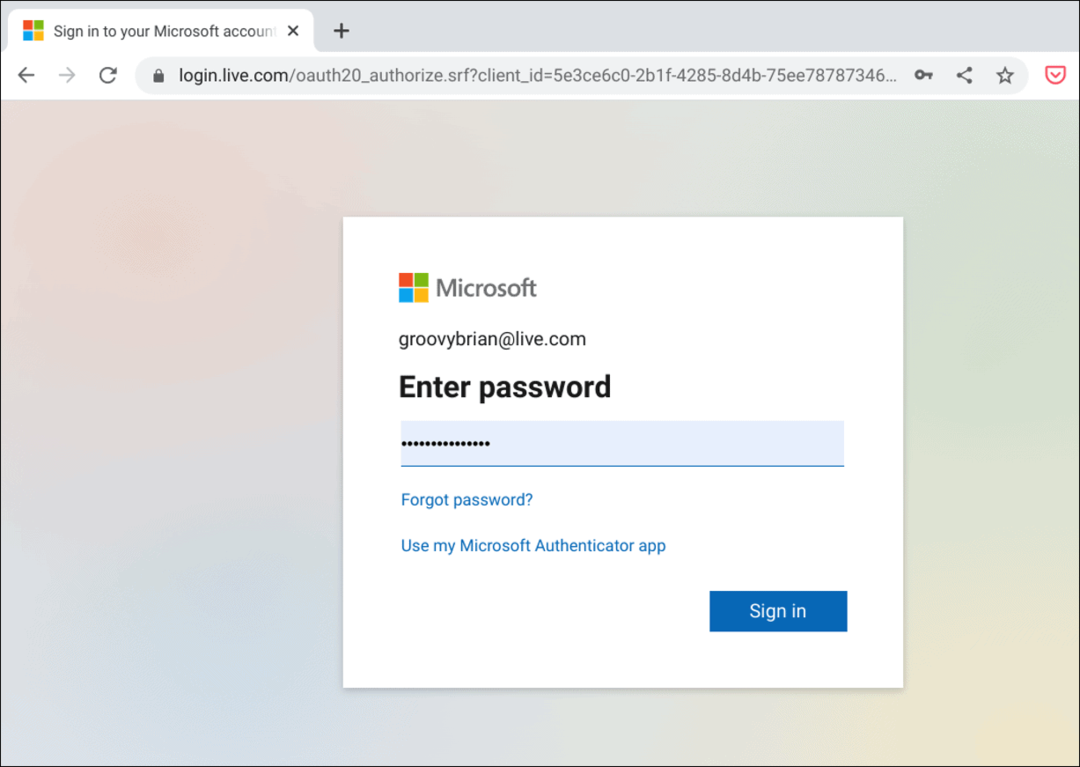
- Odaberite svoj tim s padajućeg izbornika i kliknite na Nastaviti dugme.
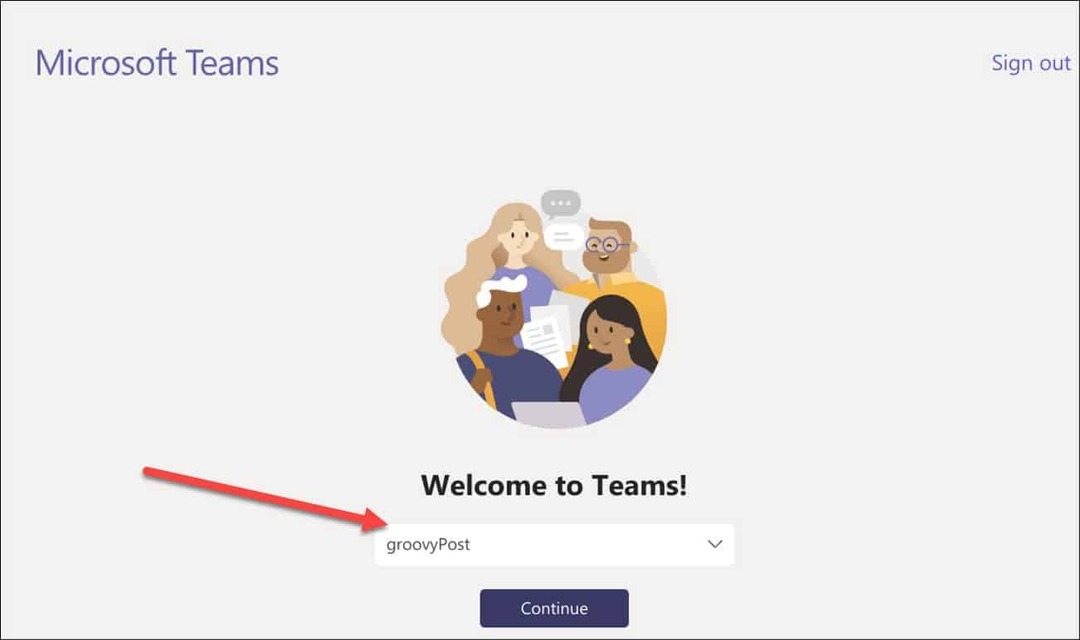
- Ako želite primati obavijesti, kliknite na Upaliti gumb kada se pojavi. Ako vam se ne sviđaju obavijesti, kliknite Odbaciti.
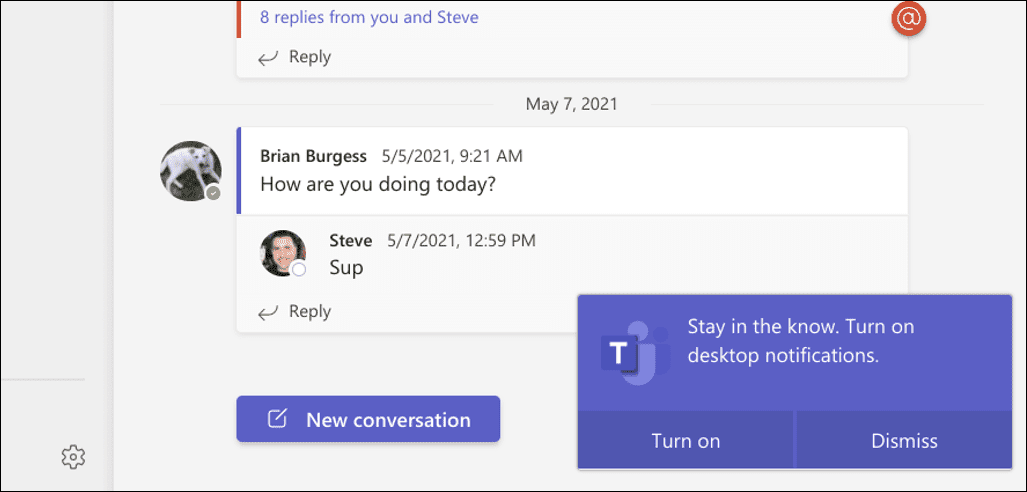
- U ovom trenutku možete početi koristiti značajke uključene u Microsoft Teams, ali ćete htjeti izraditi aplikaciju koju možete izravno pokrenuti iz pokretača Chromebooka. Za izradu web aplikacije kliknite gumb s tri točke u gornjem desnom kutu.
- Nakon toga, pomaknite se prema dolje i odaberite Više alata > Kreiraj prečac.
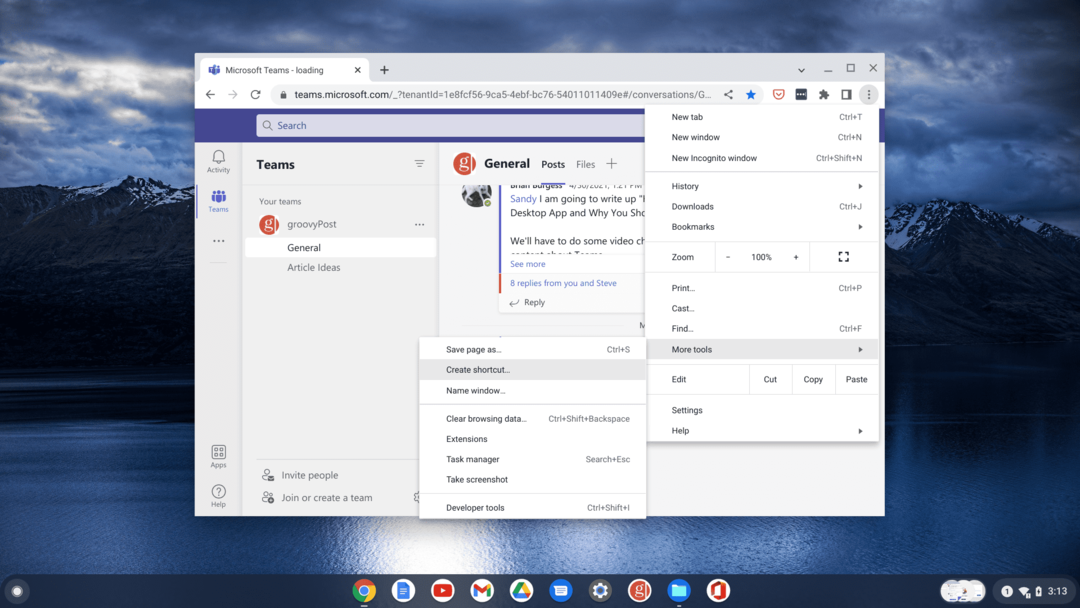
- Kada Napraviti precicu otvoreni prozori, upišite naziv aplikacije kao što je Microsoftovi timovi. Također, svakako provjerite Otvori kao prozor opciju i kliknite na Stvoriti dugme.
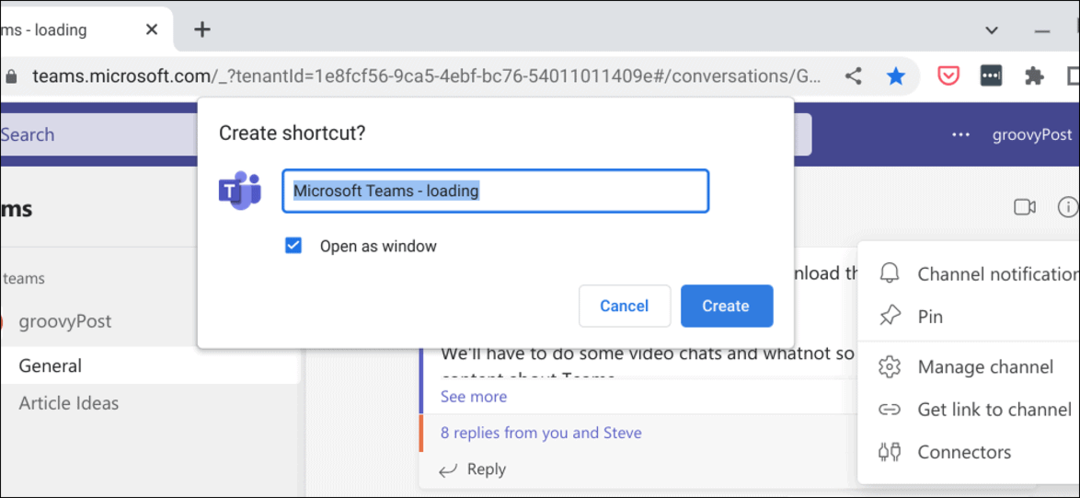
- Sada, kada otvorite pokretač, naći ćete Microsoftovi timovi ikona kao i bilo koja druga aplikacija instalirana na vašem sustavu. Također će se pokrenuti u prozorskom načinu rada, baš kao i druge aplikacije na vašem Chromebooku.
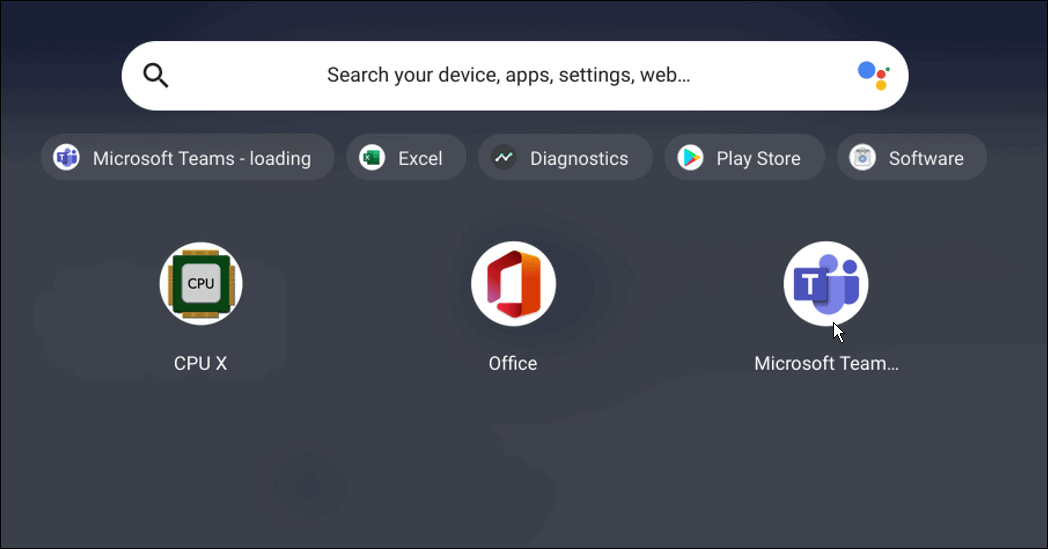
Kako koristiti Microsoft Teams na Chromebooku putem Trgovine Play
Korištenje Microsoftovih timova na Chromebooku jednostavan je proces. Pod uvjetom da vaš Chromebook može pokretati Android aplikacije (obično 2017. i novije), možete preuzeti verziju Microsoft Teams za Android.
Da biste koristili Microsoft Teams na Chromebooku, poduzmite sljedeće korake:
- Pokrenite Trgovinu Google Play i instalirajte Aplikacija Microsoft Teams. Obavezno odaberite svoj Chromebook s popisa uređaja.
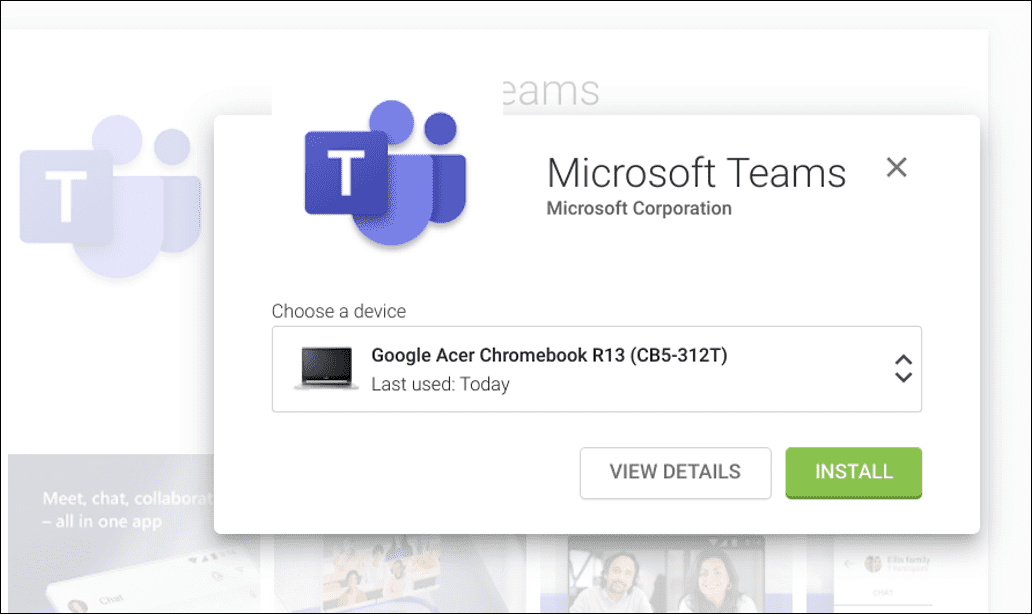
- Nakon što se aplikacija instalira, prijeđite prstom prema gore na zaslonu da biste otvorili pokretač OS-a Chrome i dodirnite Timovi ikona.
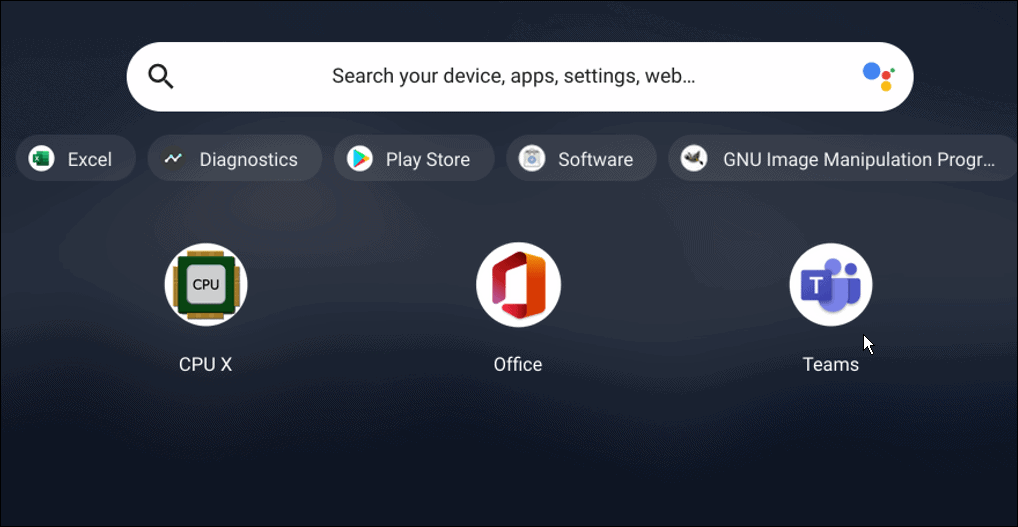
- Prijavite se svojim Microsoft računom i počnite koristiti njegove značajke kao što su čavrljajući, prilagođavanje obavijesti, i stvaranje prostorija za razbijanje.
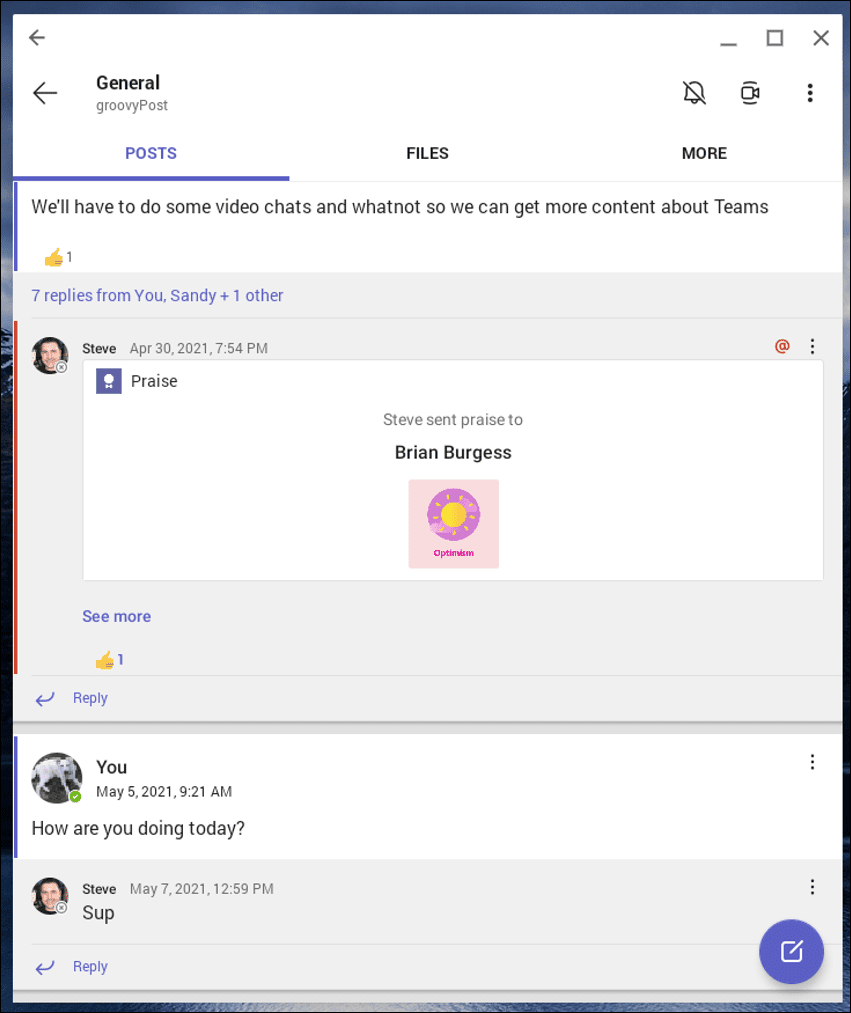
Imajte na umu da je verzija Androida optimizirana za mobilne uređaje. Ipak, možete promijeniti veličinu prozora i dodati druge prilagodbe za bolje iskustvo.
Upotreba vašeg Chromebooka za posao
Chromebook bi mogao biti fokusiran na korištenje Googleovih alata, ali to ne znači da ne možete promijeniti stranu i koristiti Microsoft Teams na svom Chromebooku slijedeći gornje korake.
Međutim, postoji više posla od pokretanja Teamsa na svom Chromebooku. Ako imate Bluetooth uređaj, naučite kako to učiniti spojite Bluetooth uređaj ili uzmi a snimka zaslona na Chromebooku. Također možete prikvačite datoteke i mape na programsku traku Chromebooka.
Kako pronaći ključ proizvoda za Windows 11
Ako trebate prenijeti svoj ključ proizvoda za Windows 11 ili ga samo trebate za čistu instalaciju OS-a,...
Kako izbrisati predmemoriju, kolačiće i povijest pregledavanja u Google Chromeu
Chrome izvrsno pohranjuje vašu povijest pregledavanja, predmemoriju i kolačiće kako bi optimizirao rad vašeg preglednika na mreži. Njeno je kako...
Usklađivanje cijena u trgovini: kako doći do online cijena dok kupujete u trgovini
Kupnja u trgovini ne znači da morate plaćati više cijene. Zahvaljujući jamstvima usklađenosti cijena, možete ostvariti online popuste dok kupujete u...
Kako pokloniti Disney Plus pretplatu s digitalnom darovnom karticom
Ako ste uživali u Disney Plusu i želite ga podijeliti s drugima, evo kako kupiti Disney+ Gift pretplatu za...