Outlook 2013: Kako stvoriti i koristiti potpis
Microsoft Ured Microsoft Outlook 2013 / / March 18, 2020
Ažurirano dana
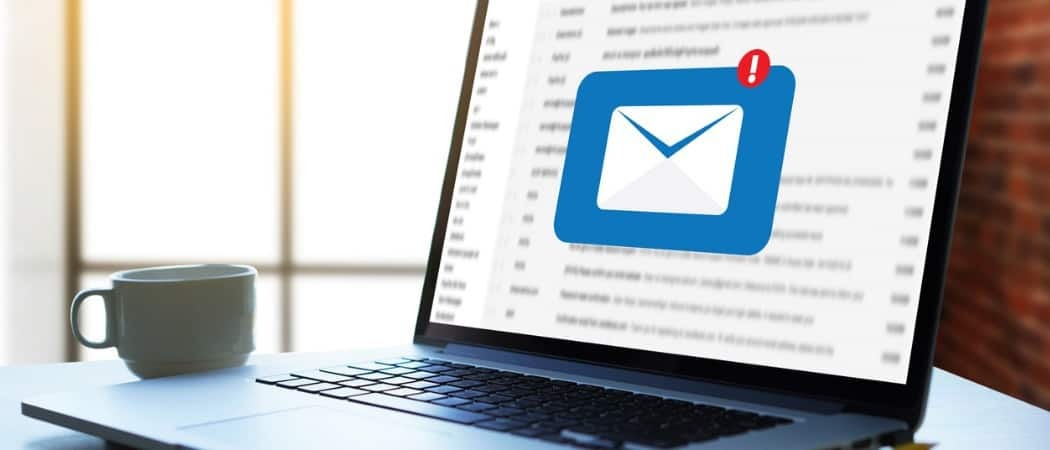
Upotreba potpisa u Outlooku 2013 čini vaše e-poruke osobnijim i ljudima pruža vaše kontaktne podatke. Stvaranje istog, a zatim dobivanje Outlooka 2013 za automatsko ubacivanje u svoje e-poruke jednostavno je.
Upotreba potpisa u Outlooku 2013 čini vaše e-poruke osobnijim i ljudima pruža vaše kontaktne podatke. Stvaranje istog, a zatim dobivanje Outlooka 2013 za automatsko ubacivanje u svoje e-poruke jednostavno je. Evo kako to učiniti
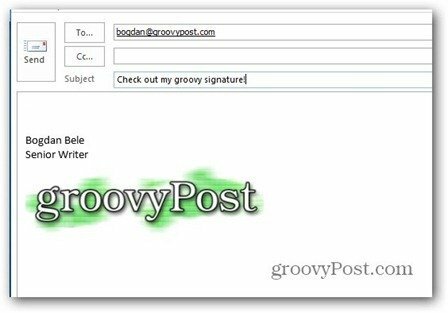
Prvo kliknite karticu Datoteka u izborniku Outlook 2013, a zatim odaberite Opcije.
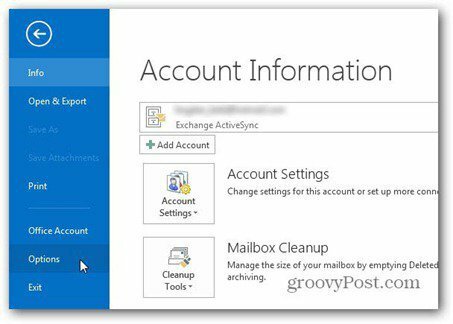
Kada se pojavi zaslon s mogućnostima Outlooka, kliknite gumb Potpisi.
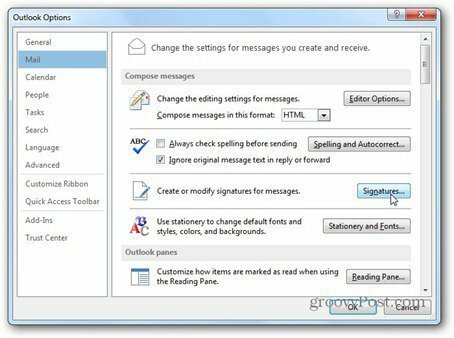
Kliknite Novo i dajte svom potpisu ime. To vam omogućuje da ga razlikujete od drugih potpisa koje možda koristite.
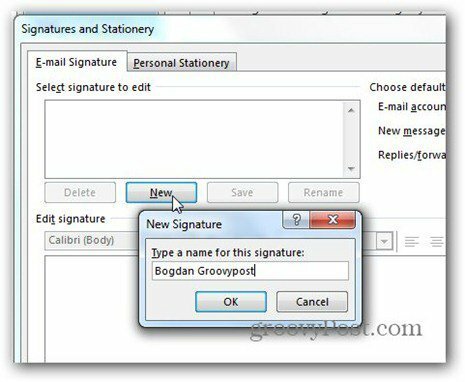
Sada kada ima ime, u okvir ispod Uredi potpis upišite sve što želite da sadrži vaš novi potpis. Možete koristiti bilo koji font koji želite, u bilo kojoj veličini. Ovdje koristim font Verdana.
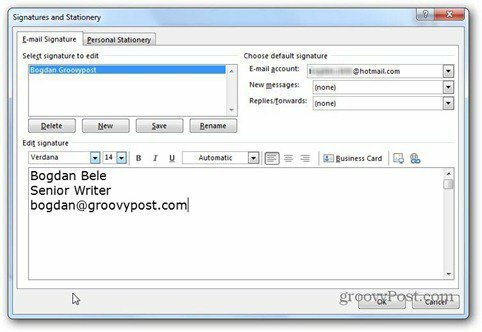
Klikom na posjetnicu u gornjem desnom kutu okvira za uređivanje omogućeno vam je koristite posjetnicu spremio si u svom potpisu.
Možda se pitate što rade dva gumba pored one posjetnice. Prva vam omogućuje da u svoj potpis umetnete sliku s tvrdog diska. Ovdje koristim naš živahni logotip.
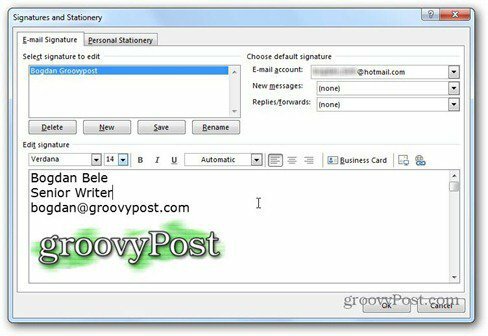
Drugi gumb omogućuje vam stvaranje veze do e-adrese ili web adrese, kao i datoteku na računalu ili poveznicu u dokumentu. Odlučio sam otići na vezu do naše web stranice.
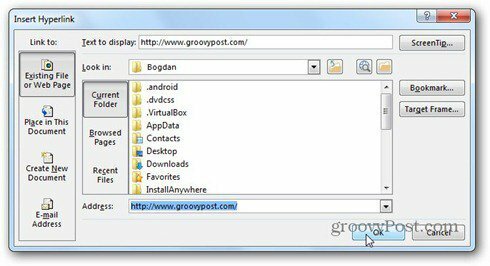
Tu je i mali trik. Ako ste umetnuli sliku u potpis i kliknete je prije klika na gumb veze, slika će biti povezana. Dakle, ljudi koji kliknu na logo doći će do groovyPost, u mom slučaju.
Sada ste stvorili svoj potpis, samo morate kliknuti Spremi i onda odlučiti kada treba automatski koristiti. Odaberite nešto ispod. Odaberite zadani potpis. Možete odabrati koji e-račun i automatski ga koristiti - za nove poruke, odgovore i prosljeđivati. Odabir različitih potpisa za svaku od ovih akcija je moguć.
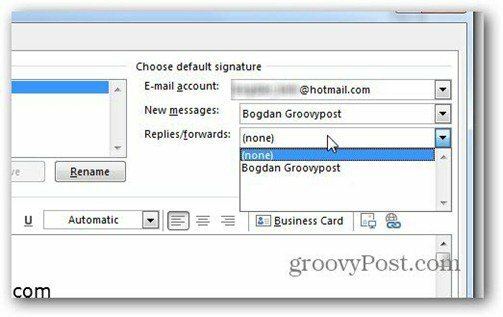
To je tako jednostavno. Kliknite OK (U redu) da biste se vratili u glavni prozor i sada će se vaš novi potpis pojaviti na e-porukama.
Ako ste odlučili da ga ne upotrebljavate automatski, uvijek ga možete umetnuti u nove e-poruke s gumba Potpis na vrpci.
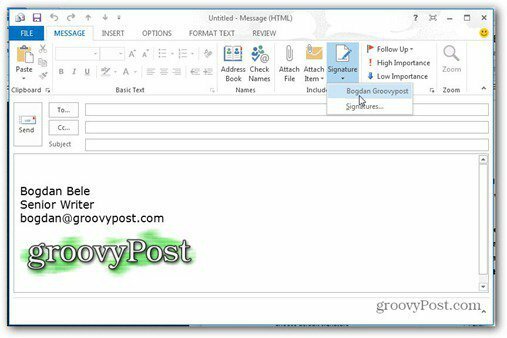
A sad kad znate kako koristiti potpis u Outlooku 2013, kako o učenju kako dodati Gmail u Outlook 2013 putem POP-a?



