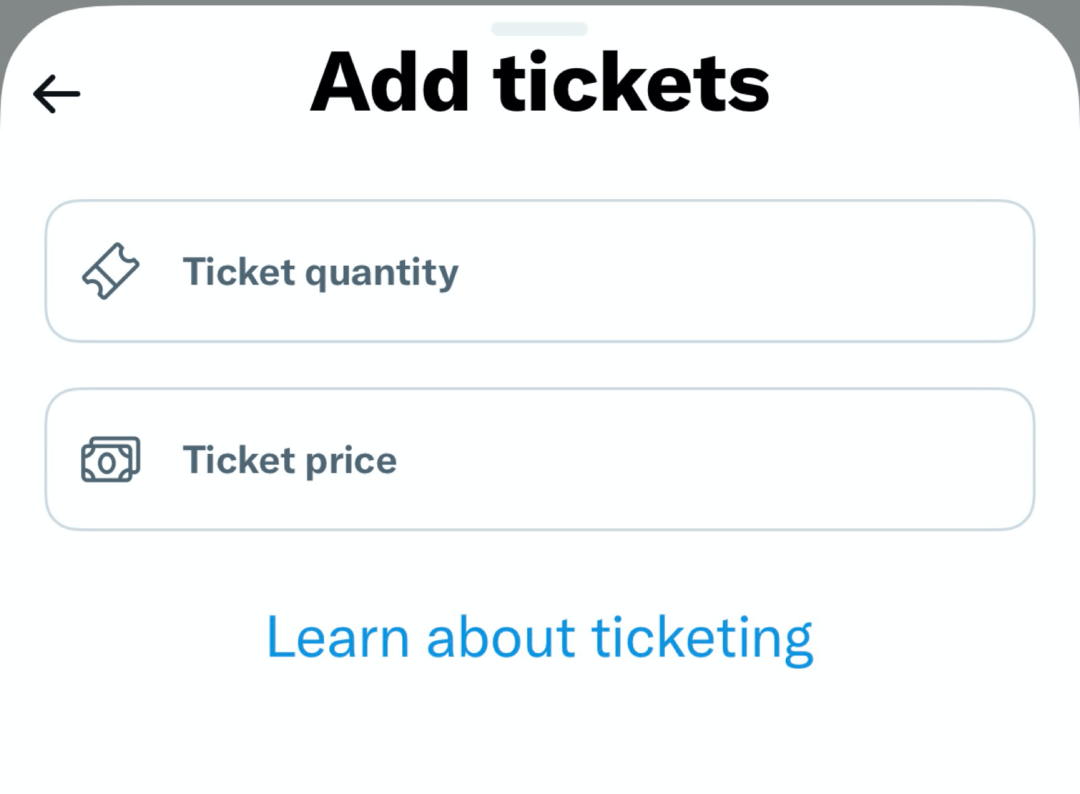Kako blokirati obavijesti u sustavu Windows 11
Microsoft Windows 11 Junak / / May 04, 2022

Posljednje ažurirano dana

Obavijesti u sustavu Windows 11 mogu ometati. Ako ih želite zaustaviti, možete ih blokirati pomoću koraka u ovom vodiču.
Obavijesti sustava i aplikacija mogu biti velika prednost ili smetnja, ovisno o tome kako ih percipirate.
Dobre su kada postoji greška u vašem sustavu, ali mogu se pokazati kao ometanje kada se za svaku e-poruku pojavi obavijest. Ako želite potpuno blokirati obavijesti u sustavu Windows 11, evo što trebate učiniti.
Kako blokirati obavijesti u sustavu Windows 11
Možete jednostavno blokirati obavijesti u sustavu Windows 11 slijedeći ove korake.
Da biste blokirali svoje obavijesti:
- Otvorite izbornik Start i odaberite Postavke. Alternativno, možete izravno pritisnuti Tipka Windows + I otvoriti Postavke.

- Kada Postavke otvori, kliknite na Sustav s popisa s lijeve strane i kliknite Obavijesti na desno.
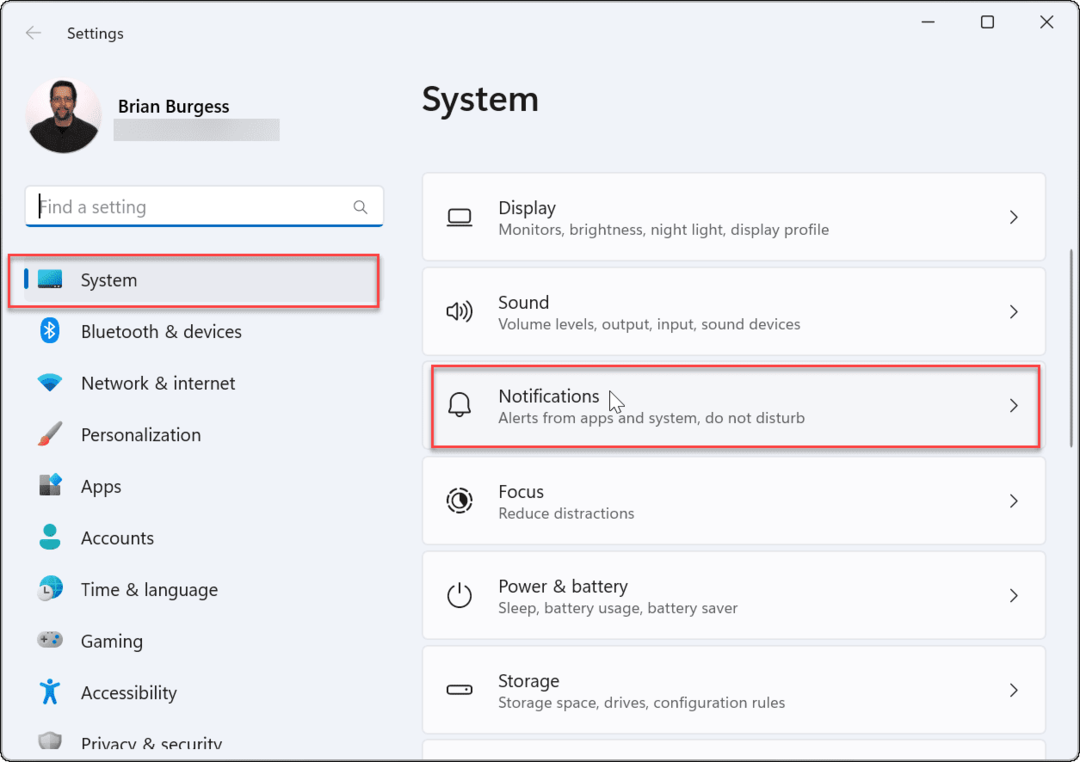
- Na sljedećem zaslonu, uključite isključeno the Obavijesti opcija.
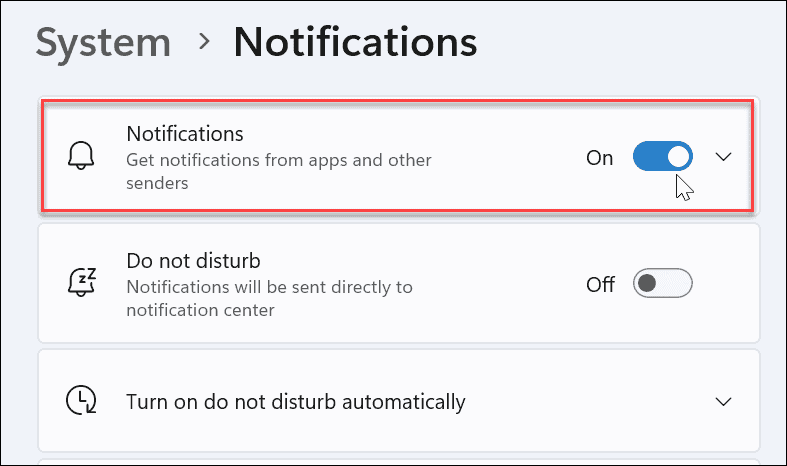
- Izađite iz Postavke app.
U nastavku, obavijesti aplikacija i sustava prestat će se prikazivati na radnoj površini. Međutim, vrijedno je napomenuti da neke aplikacije imaju vlastite ugrađene postavke obavijesti.
U tom slučaju morat ćete onemogućiti obavijesti izravno iz aplikacije - međutim, to je rijetko. Isključivanjem obavijesti u Postavkama eliminirati ćete dobar postotak obavijesti.
Kako onemogućiti pojedinačne obavijesti o aplikacijama u sustavu Windows 11
Također možete onemogućiti pojedinačne obavijesti aplikacije. Ovo je dobra opcija kada želite da vam dolaze neke obavijesti, ali i dalje želite ušutkati one dosadne.
Da biste onemogućili pojedinačne obavijesti aplikacije:
- Otvoren Start > Postavke > Sustav i kliknite na Obavijesti opcija.
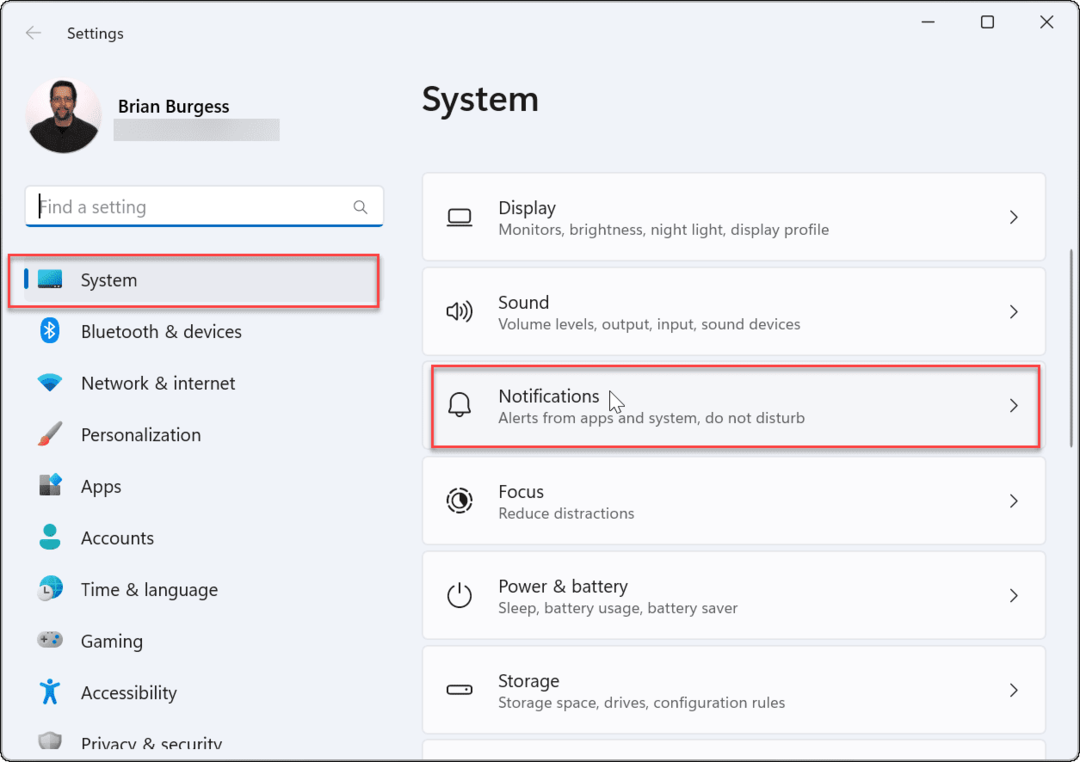
- Sada, otvorite Obavijesti odjeljak i uključite Primajte obavijesti od aplikacija i drugih pošiljatelja opcija.
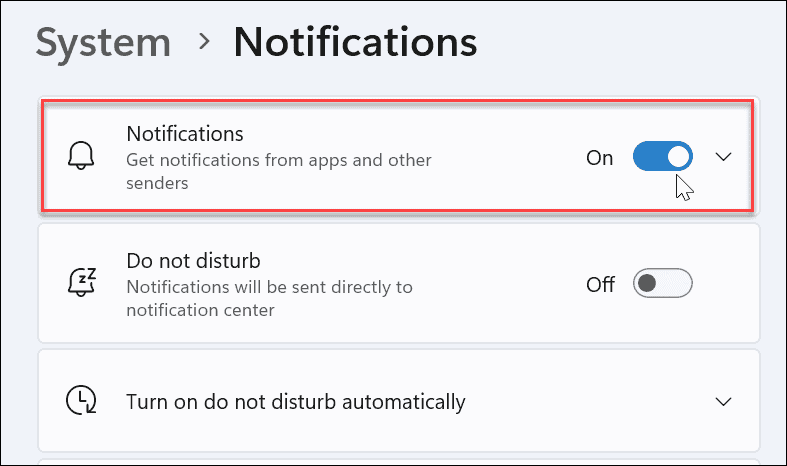
- Pomičite se kroz popis svojih aplikacija i omogućite ili onemogućite aplikacije od kojih primate ili ne želite obavijesti.
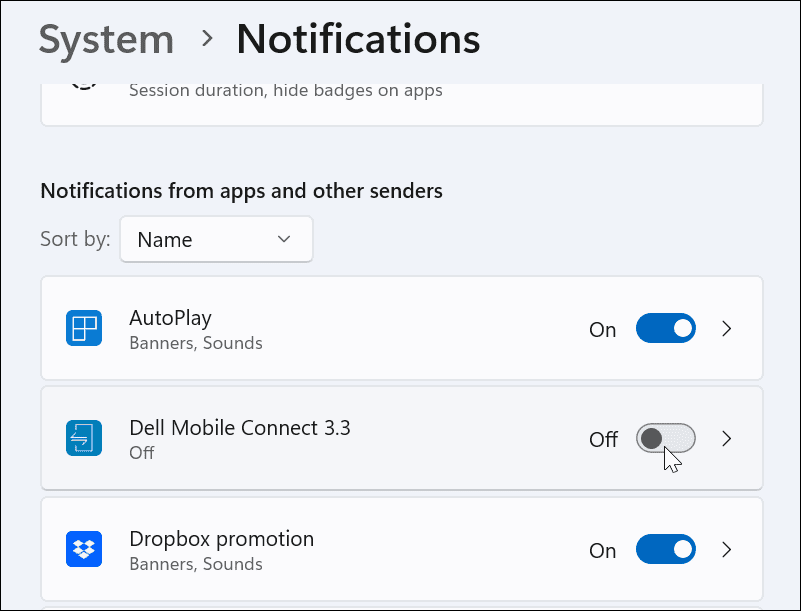
- Sada sve aplikacije koje ste isključili neće prikazivati obavijesti, ali one koje ostavite uključene nastavit će prikazivati obavijesti.
- Ako propustite aplikaciju, možete isključiti njezine obavijesti putem Obavijesti centar. Pokrenite Centar za obavijesti i kliknite na ikona izbornika s tri točke > Postavke.
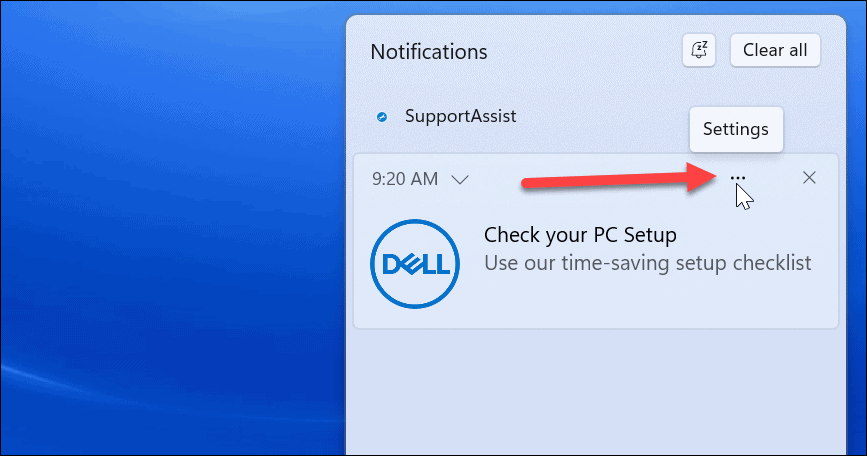
- Nakon što kliknete gumb, odaberite opciju za isključite sve obavijesti iz aplikacije.
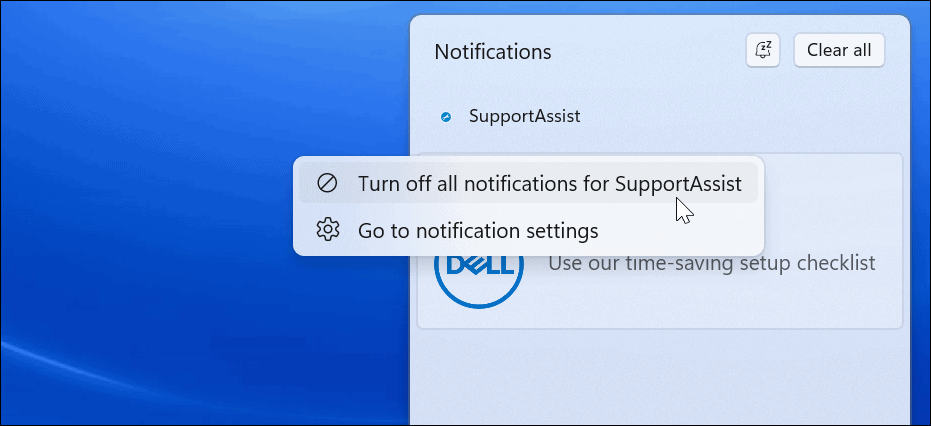
Kako onemogućiti obavijesti u Registru
Također možete napraviti trajniju promjenu u svojim postavkama obavijesti tako da uređujete Registry kako biste ih potpuno onemogućili.
Bilješka: Registar je važan i osjetljiv dio vašeg OS-a. Unos pogrešne vrijednosti može učiniti vaš sustav nestabilnim ili nemogućim podizanjem sustava. Prije nego što nastavite, uvjerite se backup to, stvoriti Točka vraćanja, i učiniti a potpunu sigurnosnu kopiju vašeg sustava. Ili još bolje, učinite sve tri kako biste mogli oporaviti svoj sustav ako nešto pođe po zlu.
Da biste onemogućili postavke obavijesti u sustavu Windows 11 pomoću registra:
- Koristite prečac Tipka Windows + R otvoriti Trčanje.
- U Trčanje, tip regedit i kliknite u redu.
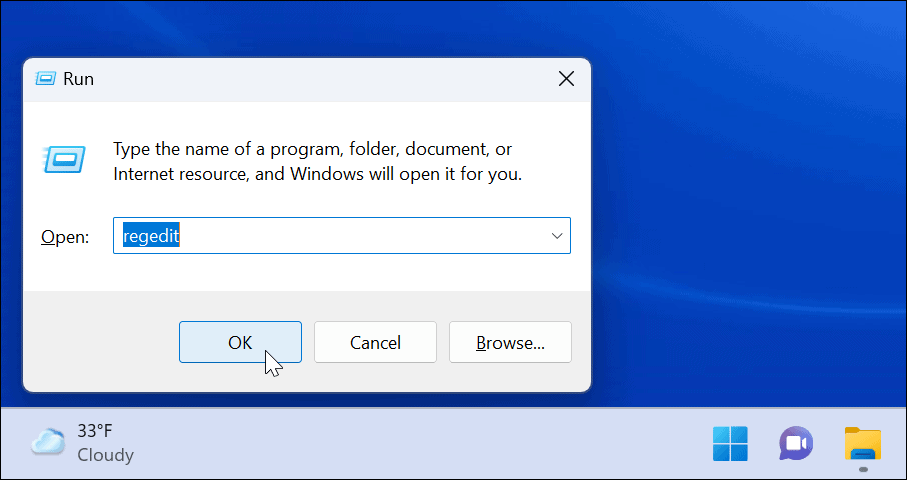
- Kada Urednik registra otvori, idite na sljedeći put:
HKEY_CURRENT_USER\Software\Microsoft\Windows\CurrentVersion\PushNotifications
- Ispod PushNotifications tipku, dvaput kliknite ToastEnabled DWORD s desne strane.
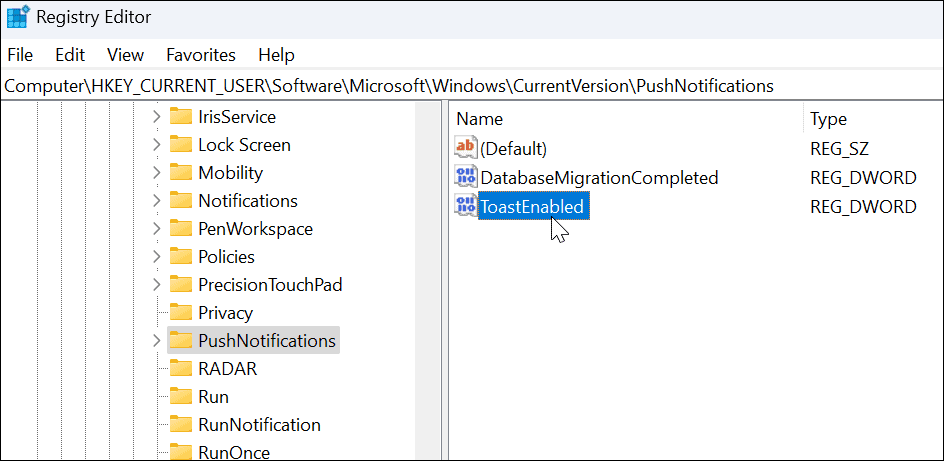
- Nakon dvostrukog klika ToastEnabled, promijeni Podaci o vrijednosti iz 1 do 0.
- Klik u redu i ponovno pokrenite Windows 11 za spremanje promjene.
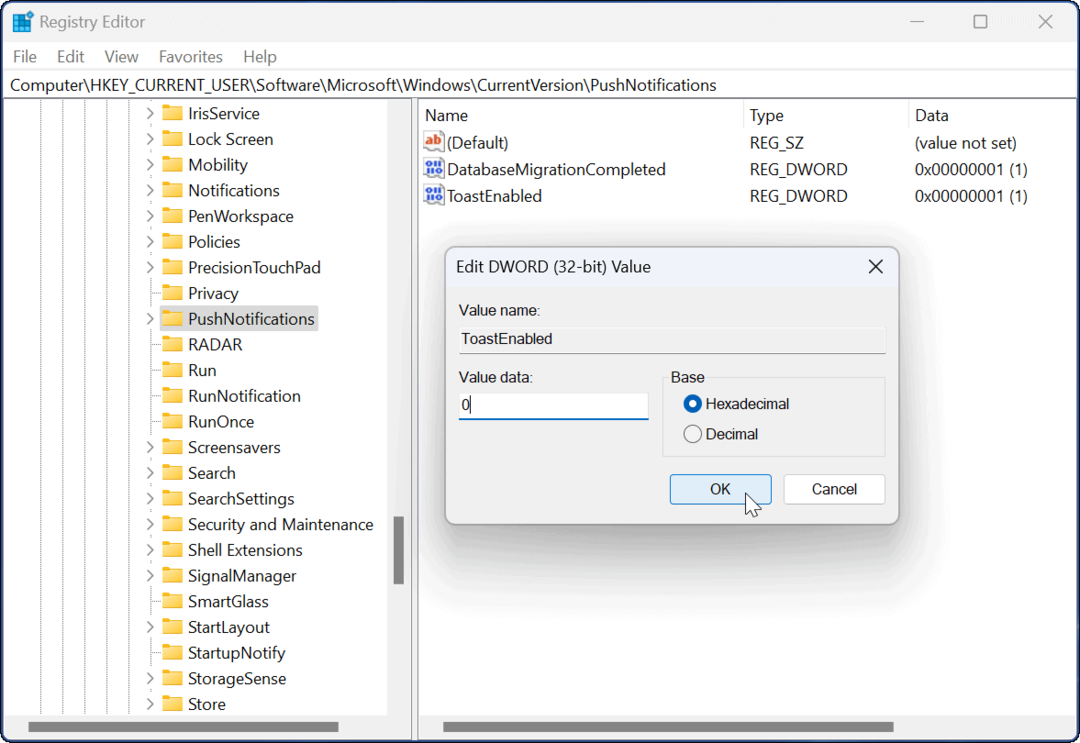
Nakon što se vratite s ponovnog pokretanja, sve obavijesti o aplikacijama i sustavu bit će onemogućene na vašem računalu. Ako želite ponovno omogućiti obavijesti, vratite se u Registar, promijenite ToastEnabled Podaci o vrijednosti iz 0 do 1 i ponovno pokrenite računalo.
Fokus Assist vs. Onemogućavanje obavijesti u sustavu Windows 11
Možete brzo onemogućiti svoje obavijesti u sustavu Windows 11 pomoću gornjih koraka.
Korištenje gornjih koraka omogućit će vam da onemogućite sve obavijesti ili dopustite određene na koje se oslanjate. Imajte na umu da biste možda htjeli postaviti Pomoć za fokusiranje umjesto toga. To će svesti upozorenja obavijesti na minimum dok ste zauzeti na računalu.
Postoje i druge značajke u sustavu Windows 11 koje biste mogli razmotriti. Na primjer, pogledajte postavljanje Aktivni sati kako biste izbjegli ponovno pokretanje Windows Update tijekom rada na računalu. Zvukovi sustava Windows 11 suptilniji su od prethodnih verzija, ali još uvijek možete upravljati zvukovima sustava po svom ukusu.
Ako još niste na Windows 11, ne brinite. Možete postaviti Focus Assist na Windows 10 ili postaviti Aktivno radno vrijeme u sustavu Windows 10. I ne zaboravite, možete upravljati obavijestima u sustavu Windows 10.
Kako pronaći ključ proizvoda za Windows 11
Ako trebate prenijeti svoj ključ proizvoda za Windows 11 ili ga samo trebate za čistu instalaciju OS-a,...
Kako izbrisati predmemoriju, kolačiće i povijest pregledavanja u Google Chromeu
Chrome izvrsno pohranjuje vašu povijest pregledavanja, predmemoriju i kolačiće kako bi optimizirao rad vašeg preglednika na mreži. Njeno je kako...
Usklađivanje cijena u trgovini: kako doći do online cijena dok kupujete u trgovini
Kupnja u trgovini ne znači da morate plaćati više cijene. Zahvaljujući jamstvima usklađenosti cijena, možete ostvariti online popuste dok kupujete u...
Kako pokloniti Disney Plus pretplatu s digitalnom darovnom karticom
Ako ste uživali u Disney Plusu i želite ga podijeliti s drugima, evo kako kupiti Disney+ Gift pretplatu za...