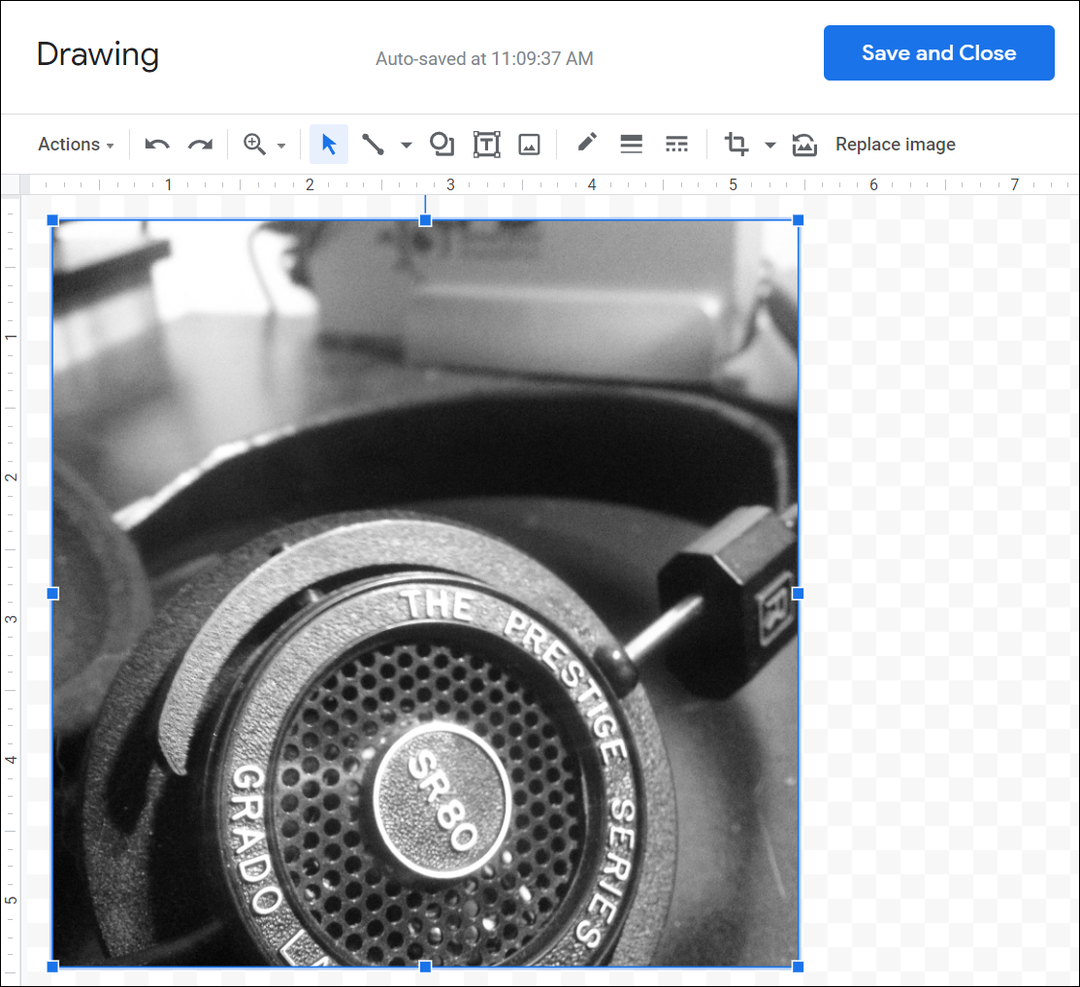Kako upisati posebne znakove u sustavu Windows 11
Microsoft Windows 11 Junak / / May 10, 2022

Posljednje ažurirano dana

Često se koriste posebni znakovi, ali ih je teško pronaći. Ako želite upisati poseban znak u sustavu Windows 11, upotrijebite ovaj vodič za početak.
Vaša standardna QWERTY tipkovnica uključuje mnogo tipki za interpunkcijske znakove, ali samo ograničen broj posebnih znakova.
Što se događa kada želite upisati nešto specijaliziranije, poput znaka za matematičku jednadžbu ili znaka iz drugog jezika? Imat ćete problema s pronalaženjem ovih posebnih znakova na standardnoj tipkovnici.
Srećom, te znakove možete pronaći u sustavu Windows 11 ako znate gdje tražiti. Evo kako upisati posebne znakove u sustavu Windows 11.
Omogućite dodirnu tipkovnicu u načinu rada tableta
Pod uvjetom da imate prijenosno računalo s dodirnim zaslonom, možete koristiti dodirnu tipkovnicu za unos nekoliko posebnih znakova u sustavu Windows 11. To je vjerojatno najlakši način za dodavanje posebnih znakova.
Da biste omogućili dodirni zaslon za posebne znakove u sustavu Windows 11:
- Otvori Izbornik Start i odaberite Postavke.

- Kada Postavke otvori, idite na Vrijeme i jezik > Tipkanje > Dodirna tipkovnica.
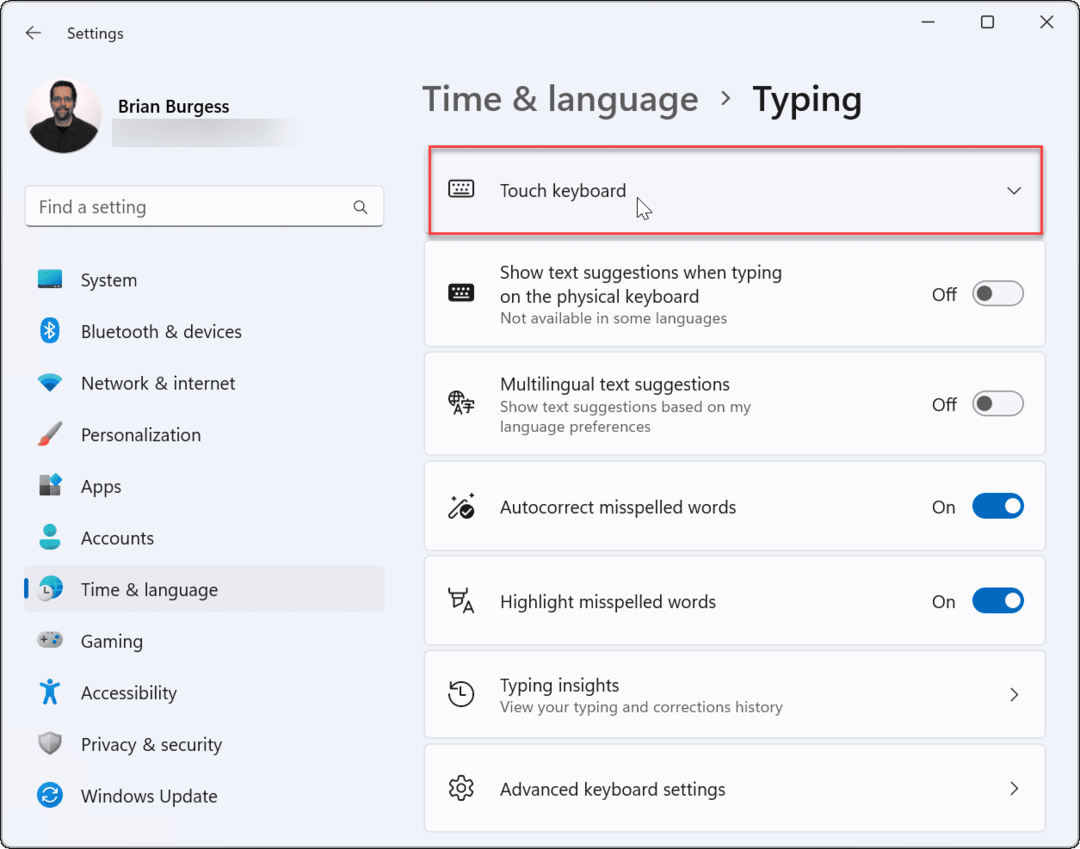
- U Tipkanje izbornik, provjerite Pokažite dodirnu tipkovnicu kada nema tipkovnice opcija.
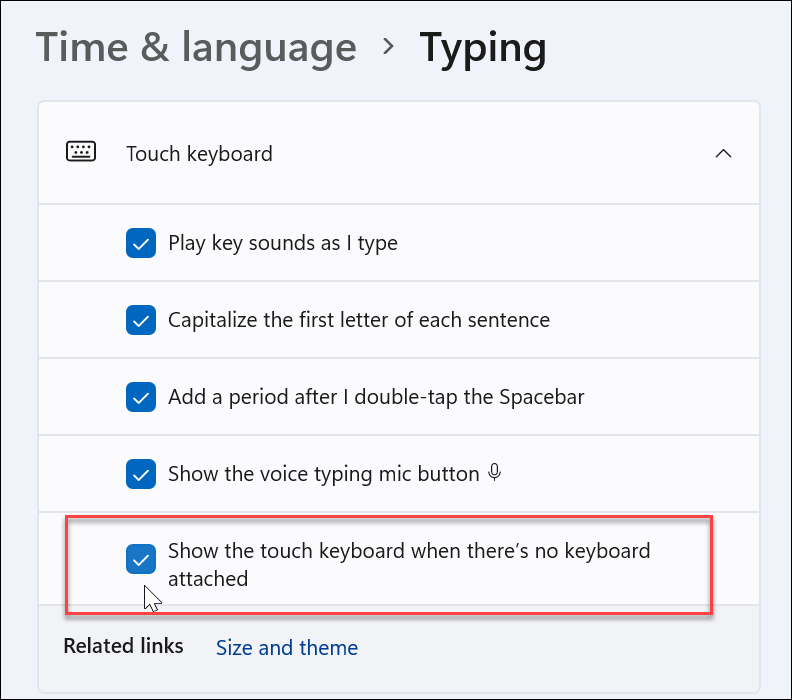
Omogućite dodirnu tipkovnicu bez načina rada tableta
Drugi način za pristup dodirnoj tipkovnici je da se ona stalno prikazuje na programskoj traci.
Da biste dodirnu tipkovnicu učinili dostupnom, morat ćete reći sustavu Windows 11 da je prikaže. Koristite sljedeće korake:
- U Izbornik Start, Izaberi Postavke.

- Iz Postavke, idite na Personalizacija i proširiti Ikone na traci sustava odjeljak.
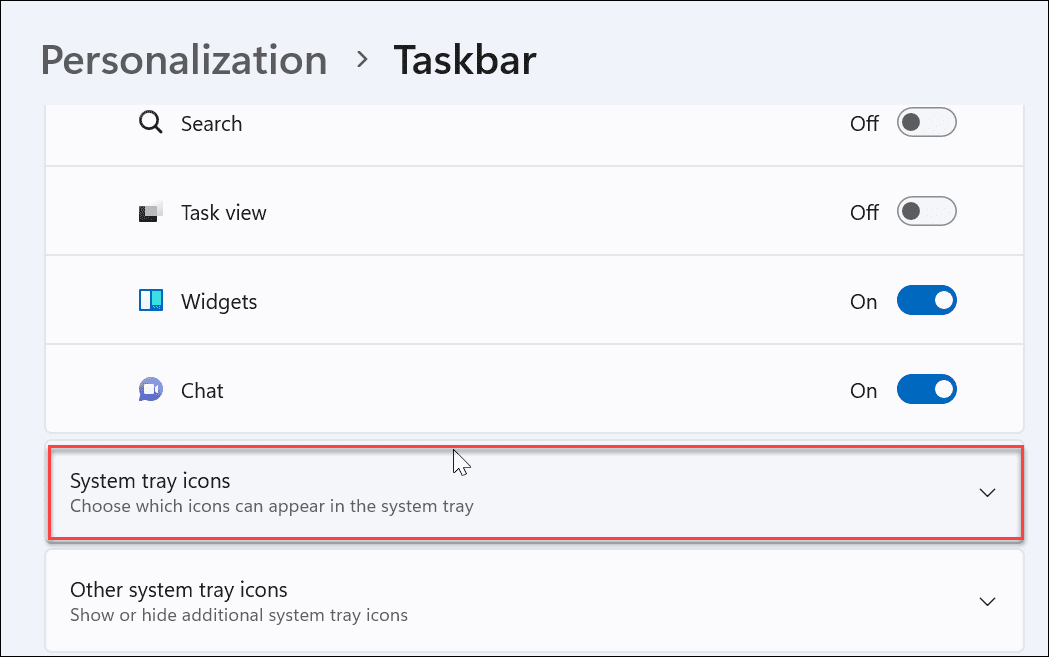
- Postavi Dodirna tipkovnica do Stalno s padajućeg izbornika.
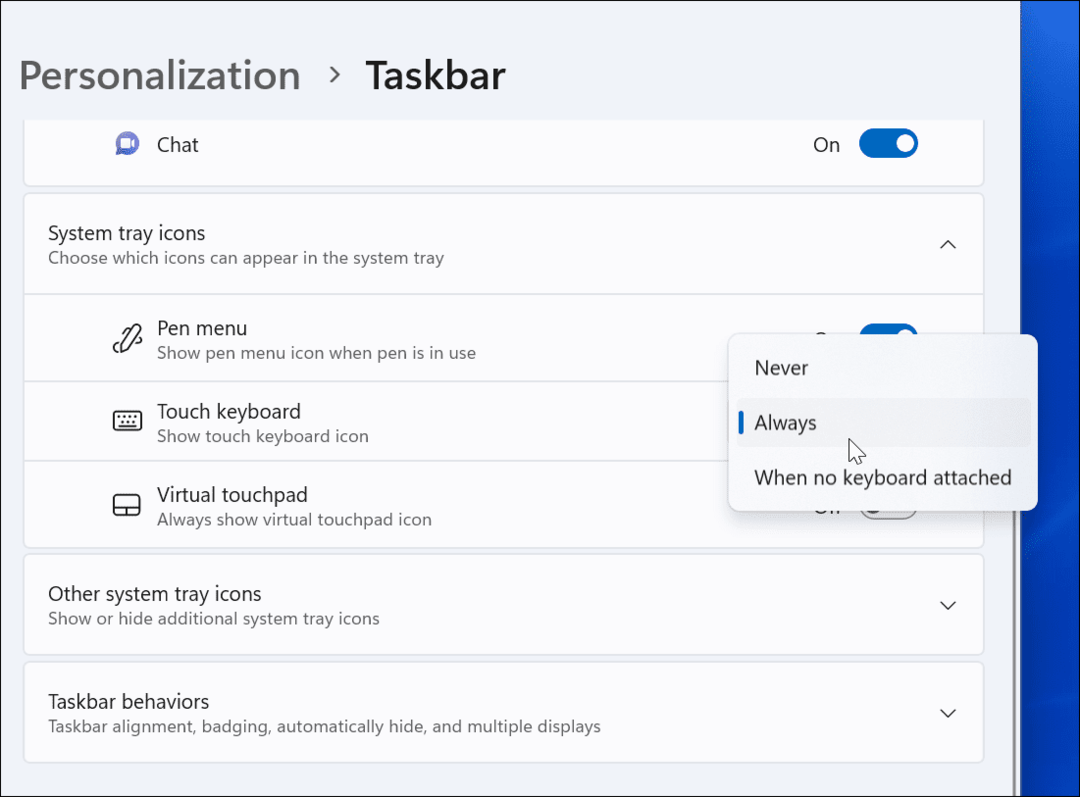
- Možete pristupiti opcija dodirne tipkovnice iz donjeg desnog kuta programske trake da biste ga prikazali.
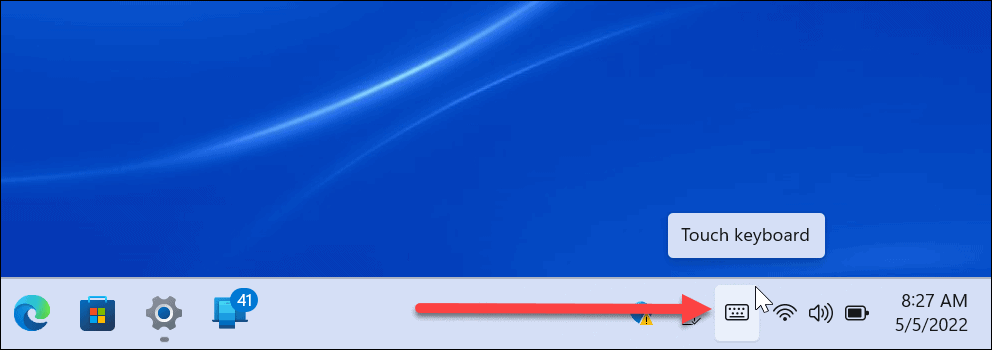
Kako upisati posebne znakove u sustavu Windows 11
Kada trebate unijeti poseban znak u svoj dokument, za to ćete moći koristiti dodirnu tipkovnicu.
Za to upotrijebite sljedeće korake:
- Postavite trepćući pokazivač na mjesto gdje želite umetnuti svoj poseban znak u dokument.
- Kliknite ili dodirnite Dodirna tipkovnica ikona s tipkovnice kako bi se pojavila tipkovnica na zaslonu.
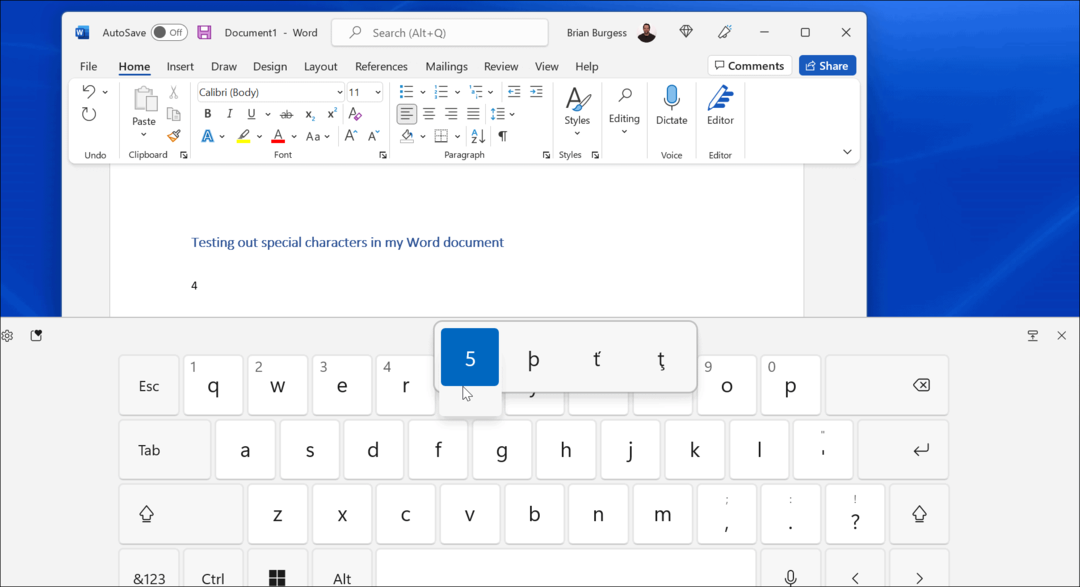
- Kliknite i držite tipku, ili ako ste na dodir, pritisnite i držite tipku na dodirnoj tipkovnici. Prikazat će se dodatni simboli koje možete koristiti umjesto njih.
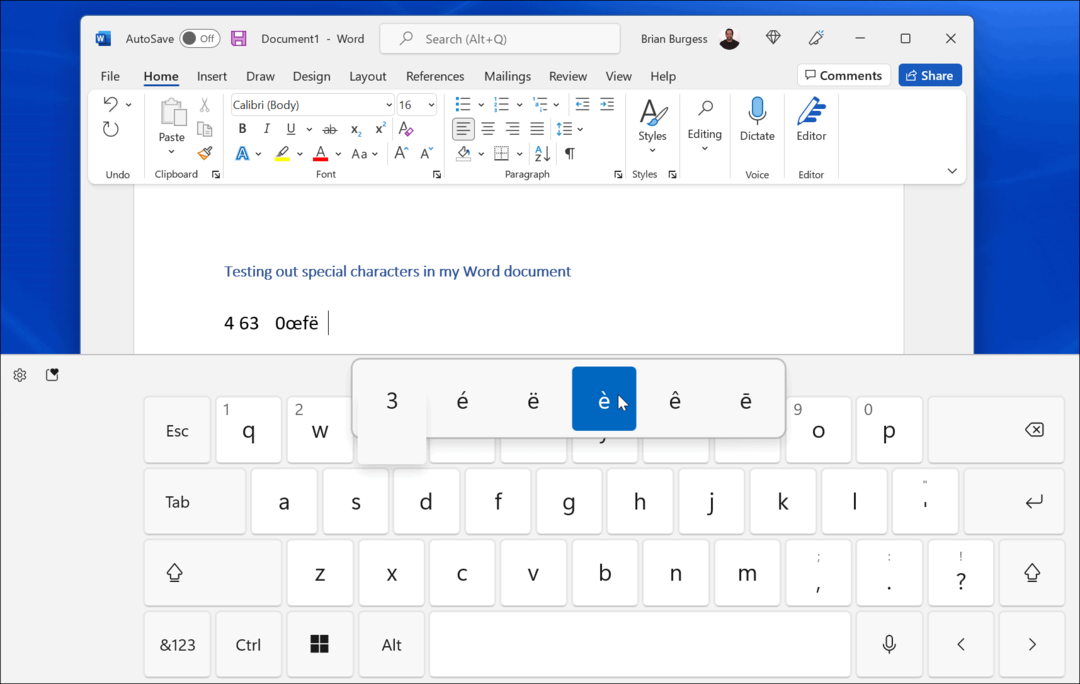
- Odaberite posebnu tipku koju želite koristiti na dodirnoj tipkovnici i ona će se pojaviti u vašem dokumentu.
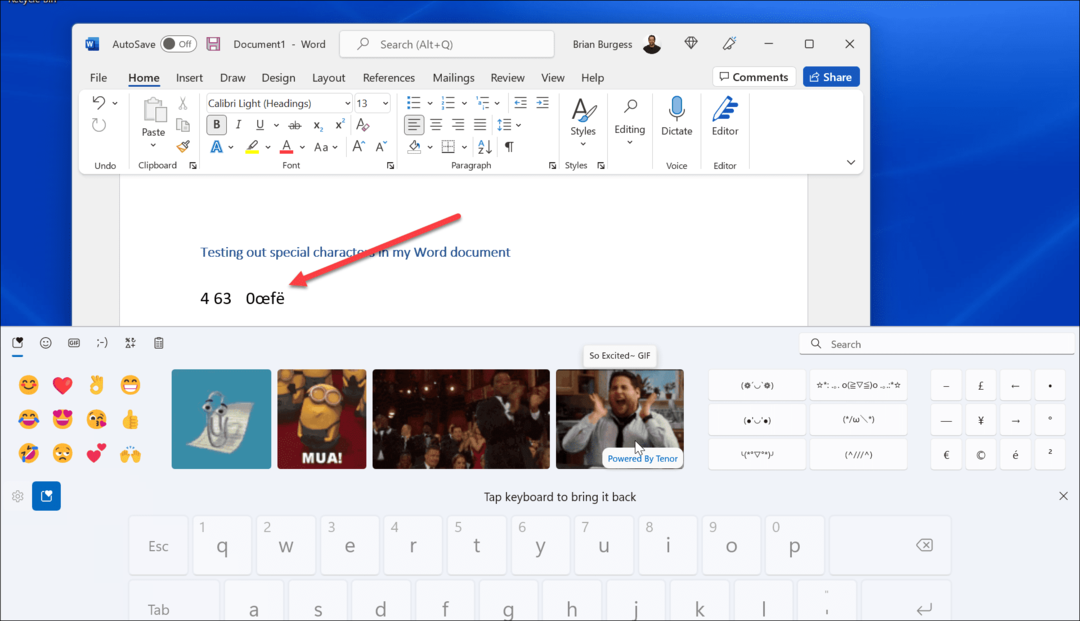
- Također možete dodati emoji ili GIF ikone. Klikni na gumb emoji (ikona srca u gornjem lijevom kutu tipkovnice). Ta opcija dobro funkcionira ako se želite zabaviti s dokumentom koji stvarate.
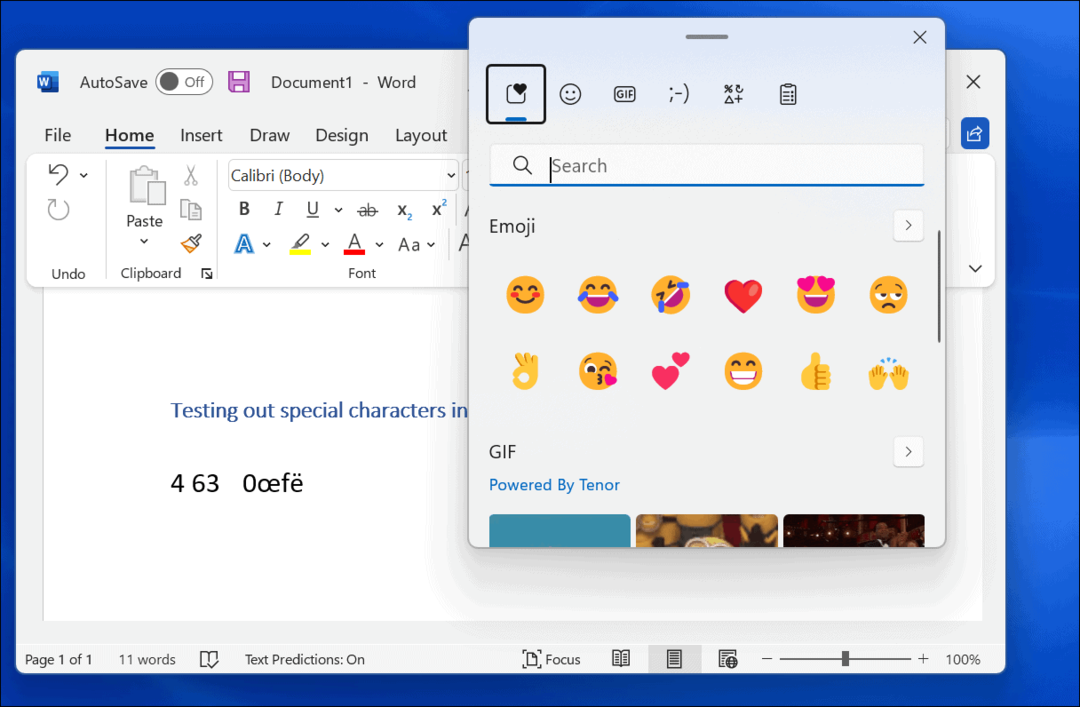
Kako umetnuti emojije na Windows 11
Ako ne želite koristiti dodirnu tipkovnicu za upisivanje posebnih znakova, možete koristiti emojije izravno iz dokumenta.
Za umetanje emojija u sustav Windows 11 upotrijebite tipkovnički prečac Windows tipka + tipka točke da biste prikazali tipkovnicu emotikona. Kada odaberete jedan od emojija, on će ga dodati u vaš dokument.
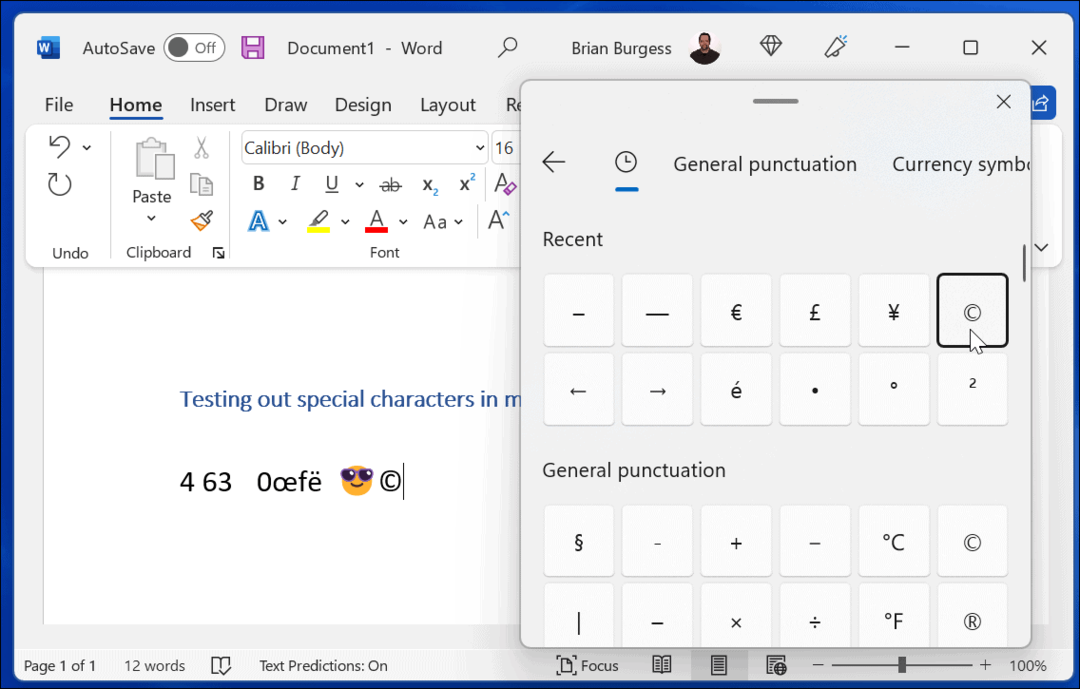
Iako je ovaj skočni izbornik koristan za emojije, možete ga koristiti za pronađite GIF-ove ili umetnite manji izbor posebnih znakova, kao što su simboli valute.
Kako koristiti kartu znakova u sustavu Windows 11
Možete koristiti i starije Karta znakova alat za kopiranje posebnih znakova na tipkovnicu.
Da biste koristili alat za mapu znakova u sustavu Windows 11, učinite sljedeće:
- Otvori Izbornik Start i tip karta znakova.
- Izaberi Karta znakova kao vrhunski rezultat.
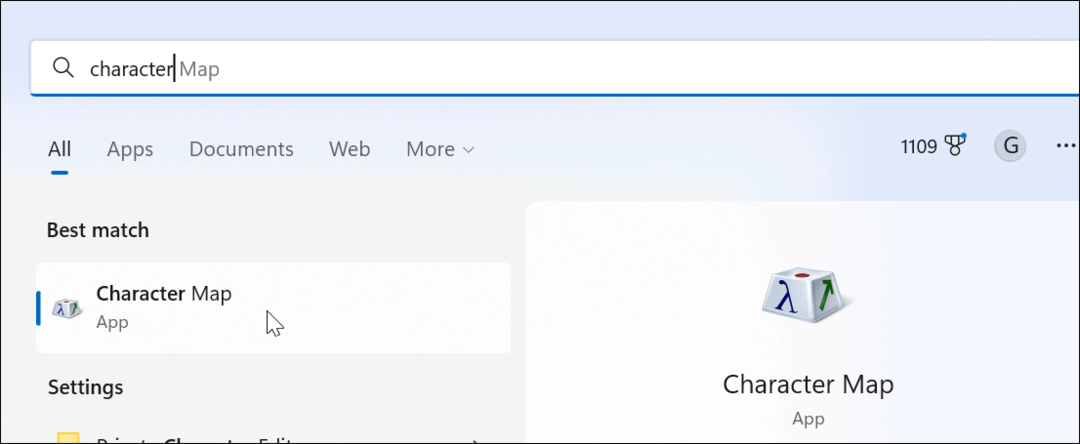
- Kada Karta znakova Pojavi se prozor, pronaći ćete nekoliko različitih znakova koje možete koristiti s različitim fontovima. Samo promijenite font iz padajućeg izbornika.
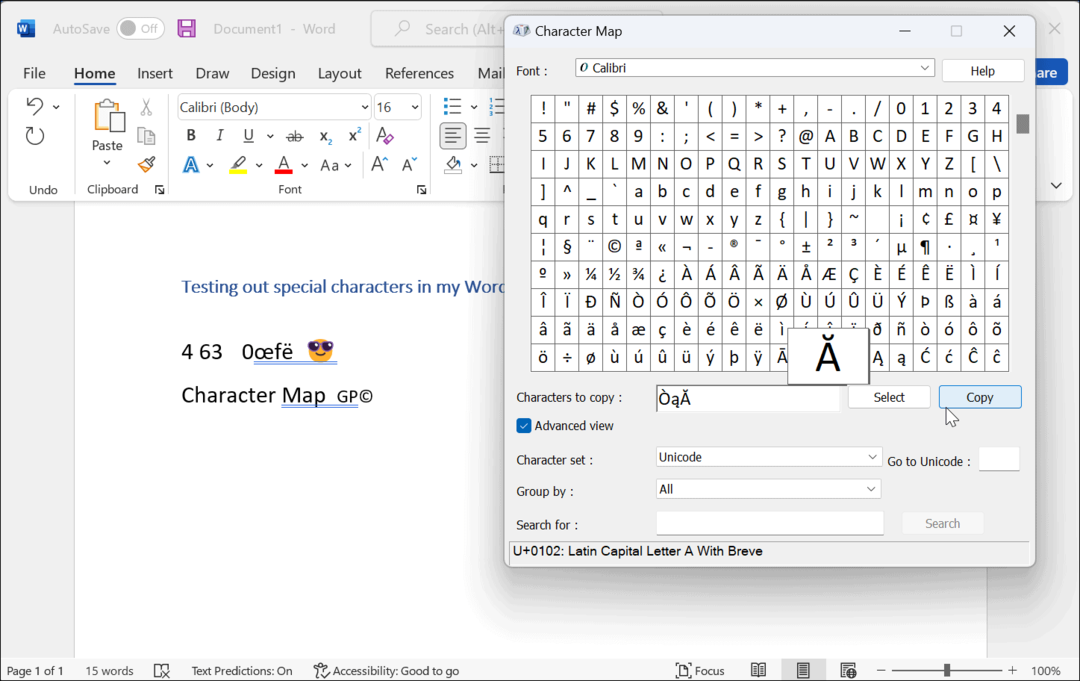
- Kliknite posebne znakove koje želite koristiti i kliknite na Izaberi dugme.
- Kliknite na Kopirati gumb i zalijepite posebne znakove u dokument kada ste spremni.
Korištenje američke međunarodne tipkovnice
Druga opcija koju imate je Američka međunarodna tipkovnica. Prikladan je za govornike engleskog jezika koji koriste posebne znakove, kao što su dijakritički znakovi ili naglasci.
Za pristup međunarodnoj tipkovnici SAD-a, upotrijebite sljedeće korake:
- Otvori Početak izbornika i pritisnite Postavke.

- Ići Vrijeme i jezik > Jezik i regija.
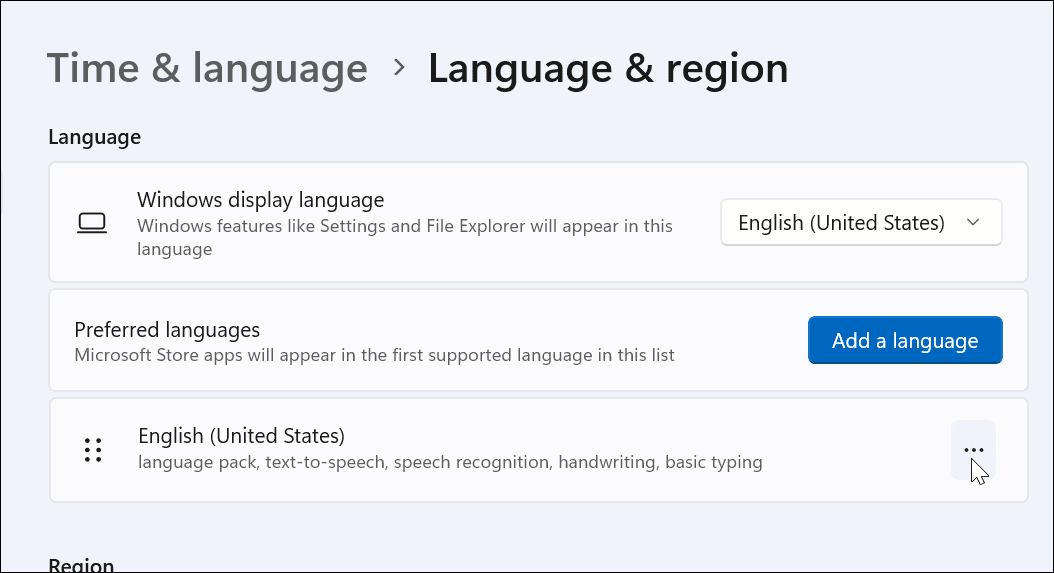
- Kliknite na gumb s tri točke desno od engleski (Sjedinjene Američke Države) i odaberite Opcije jezika.
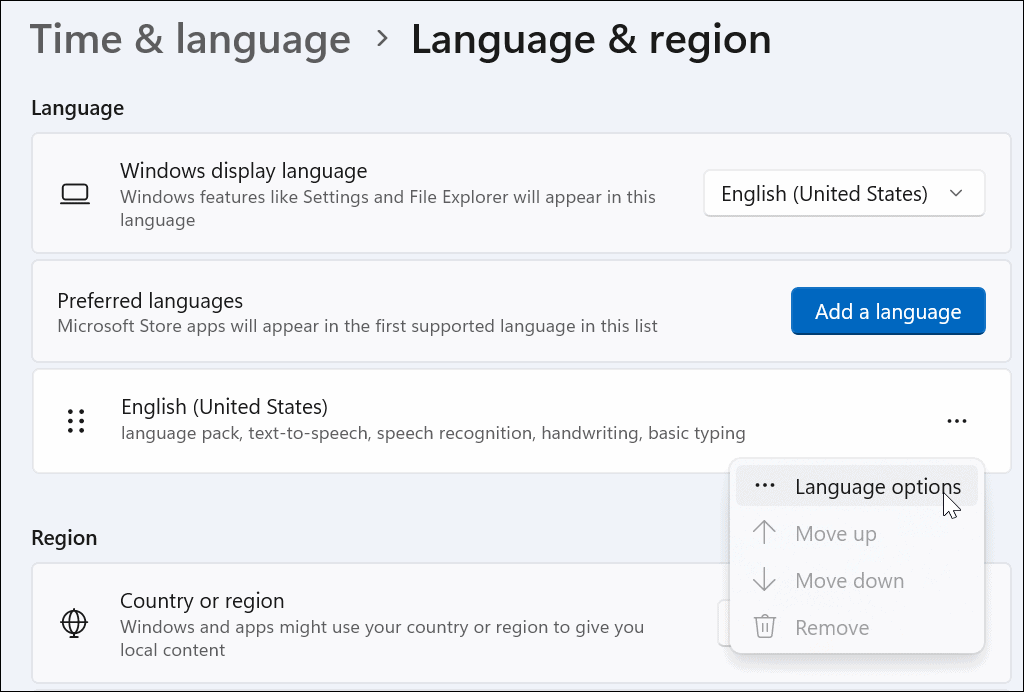
- Pomaknite se prema dolje i kliknite na Dodajte tipkovnicu gumb pored Instalirane tipkovnice opcija.
- Odaberi Sjedinjene Američke Države – Međunarodna tipkovnica.
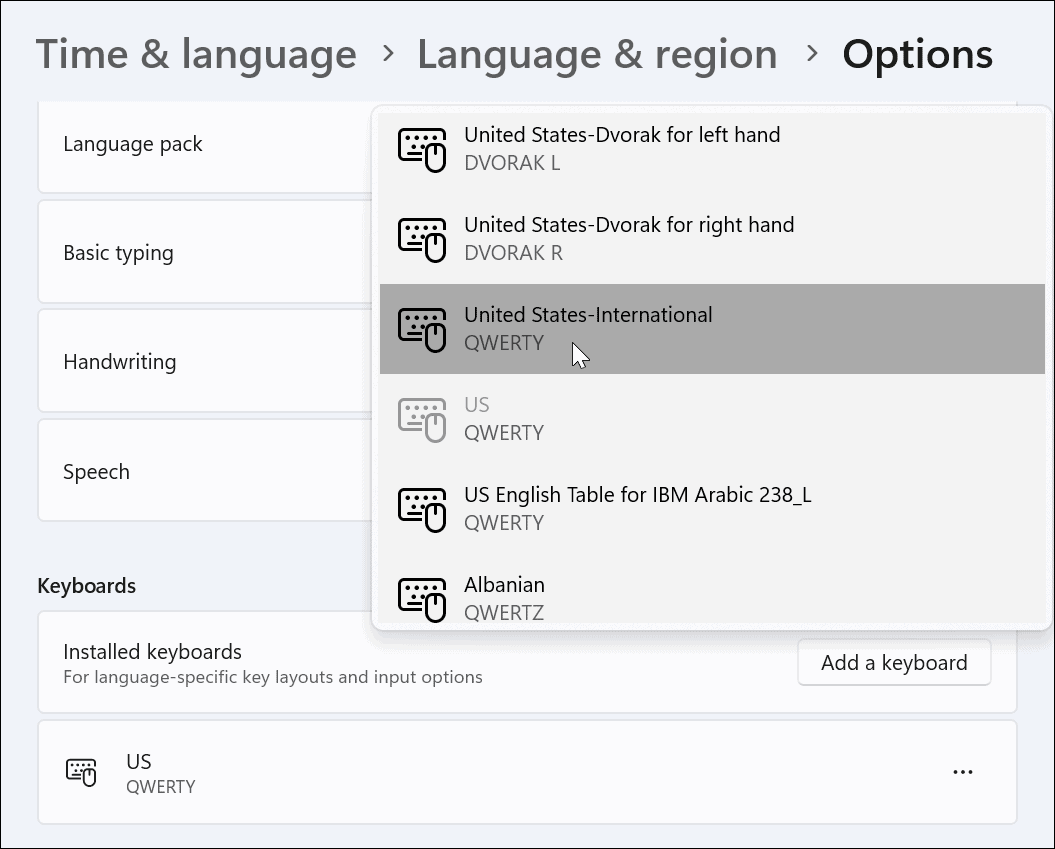
- Kada želite koristiti SAD – međunarodni tipkovnici, pritisnite Windows tipka + razmaknica da ga podignete i odaberete.
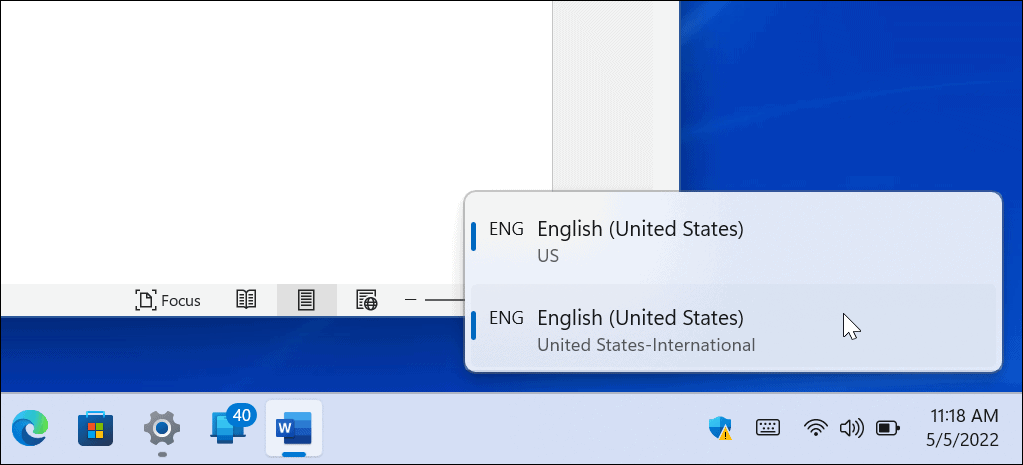
- Možete dobiti različite kombinacije da biste dobili posebne znakove, (npr. ALT+E prikazati é).
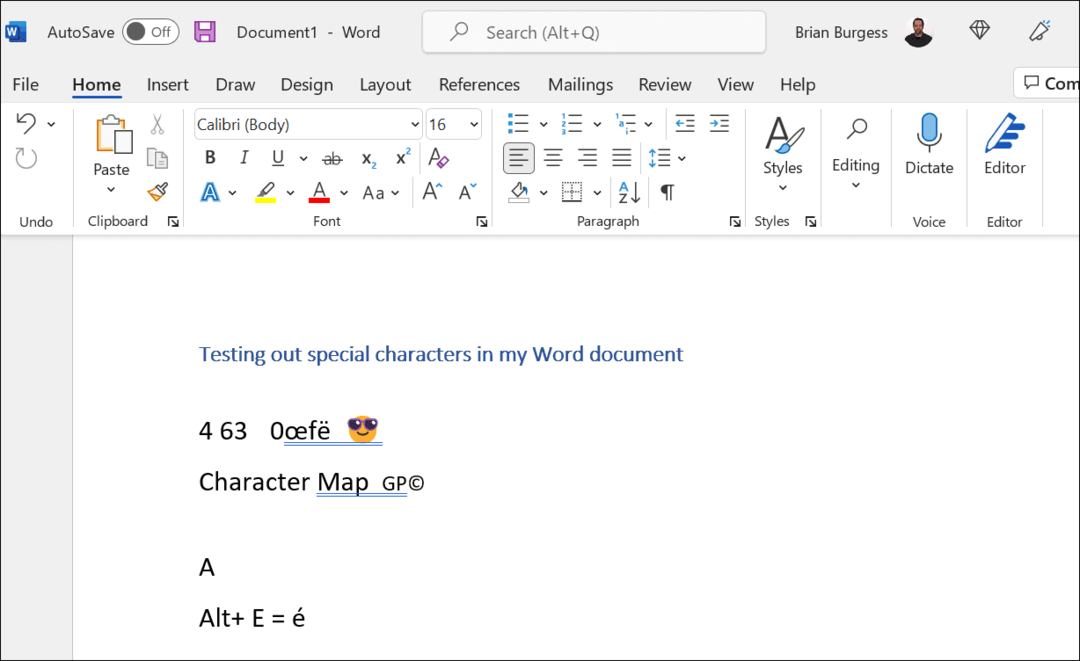
Za dodatnu pomoć pročitajte Vodič za posebne znakove Sveučilišta Washington State možete koristiti s tipkovnicom United States International.
Korištenje posebnih znakova u sustavu Windows 11
Gore navedeni koraci trebali bi vam pomoći da upišete i koristite posebne znakove u sustavu Windows 11, bilo da se radi o dijakritičkom znaku ili emoji.
Postoje i drugi načini na koje možete prilagoditi svoje postavke kako biste olakšali pisanje određenih vrsta dokumenata. Na primjer, ako ste akademik, možda biste željeli znati kako to učiniti koristiti MLA format u programu Microsoft Word ili postaviti MLA format u Google dokumentima. Ako koristite akademske dokumente za psihologiju, obrazovanje ili druge društvene znanosti, naučite formatirajte Wordove dokumente u APA stilu umjesto toga.
Kako pronaći ključ proizvoda za Windows 11
Ako trebate prenijeti svoj ključ proizvoda za Windows 11 ili ga samo trebate za čistu instalaciju OS-a,...
Kako izbrisati predmemoriju, kolačiće i povijest pregledavanja u Google Chromeu
Chrome izvrsno pohranjuje vašu povijest pregledavanja, predmemoriju i kolačiće kako bi optimizirao rad vašeg preglednika na mreži. Njeno je kako...
Usklađivanje cijena u trgovini: kako doći do online cijena dok kupujete u trgovini
Kupnja u trgovini ne znači da morate plaćati više cijene. Zahvaljujući jamstvima usklađenosti cijena, možete ostvariti online popuste dok kupujete u...
Kako pokloniti Disney Plus pretplatu s digitalnom darovnom karticom
Ako ste uživali u Disney Plusu i želite ga podijeliti s drugima, evo kako kupiti Disney+ Gift pretplatu za...