Uvod u Windows Mail u sustavu Windows 10
Windows 10 / / March 18, 2020
Ažurirano dana

Windows 10 uključuje novu aplikaciju za e-poštu, za razliku od Windows Live pošte ili Outlook Expressa. Ovdje je osnovni vodič za postavljanje, korištenje i vraćanje i pokretanje ako se pokvari.
Dok se mnogi svakodnevni razgovori premještaju na komunikacijske platforme u stvarnom vremenu kao što su Facebook, Slack, Twitter, i Snapchatu, e-pošta ostaje osnovno sredstvo za održavanje kontakta s tvrtkama, školama, organizacijama i osobnim osobama kontakte. Određeni aspekti e-pošte koji se neće promijeniti, ali Microsoft se potrudio da aplikacija e-pošte bude učinkovitija i intuitivnija.
Windows Mail za razliku od prethodnih verzija kao što su Windows Live Mail ili Outlook Express. Umjesto toga, Mail djeluje više poput preglednika koji predmemoriraju e-poštu spremljenu na poslužitelju pošte, slično kao što funkcionira protokol razmjene poruka IMAP. U ovom ću vam članku pokazati kako funkcionira aplikacija Mail i kako vam može olakšati život. Bilo da želite objediniti sve svoje račune e-pošte u jednu pristiglu poštu, potražite pristiglu poštu poruke, šaljite privitke ili šaljite poruke više kontakata, a pošta vam omogućuje da to učinite sa samo nekoliko miša klikova. Pogledajmo.
Vodič za Windows Mail za početnike
Windows Mail podržava sve glavne usluge web pošte izvan okvira, poput Outlook, Gmail, Yahoo ili iCloud. No i dalje možete postaviti svoje standardne POP i IMAP usluge; poput onih od vašeg davatelja internetskih usluga i usluga za razmjenu poruka tvrtke, kao što je Exchange. Kada prvi put pokrenete poštu, dočekat će vas sučelje Dodavanje računa. Klik Dodaj račun početi.
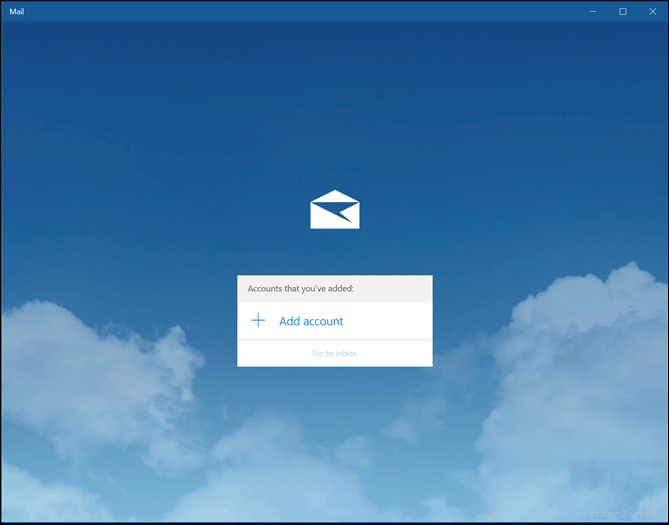
Možete odabrati neku od glavnih usluga za web-poštu koje koristite za preuzimanje i pregled e-pošte. Sve što trebate znati je vaša adresa e-pošte i zaporka. Prijavite se i pričekajte dok preuzme vašu nedavnu skupinu poruka. Ako vaša usluga ili usluga e-pošte nije na popisu, Microsoft održava popis svih POP i IMAP portova i protokola za podržane usluge e-pošte.
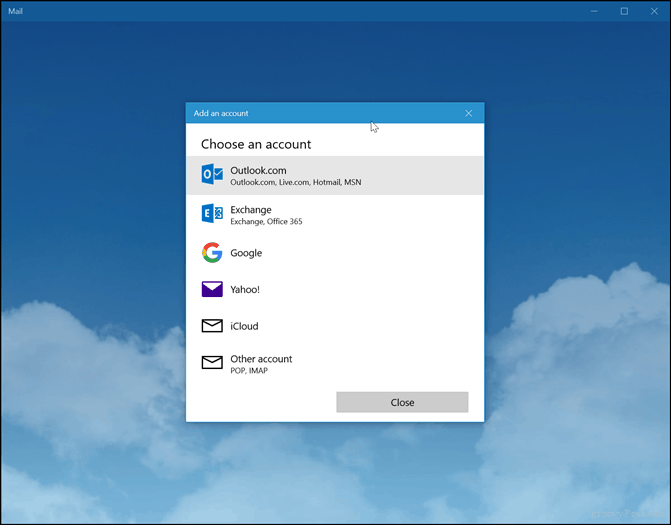
Evo primjera za postavljanje Outlook.com u sustavu Windows Mail. Unesite svoju adresu e-pošte i zaporku, a zatim kliknite Sljedeći.
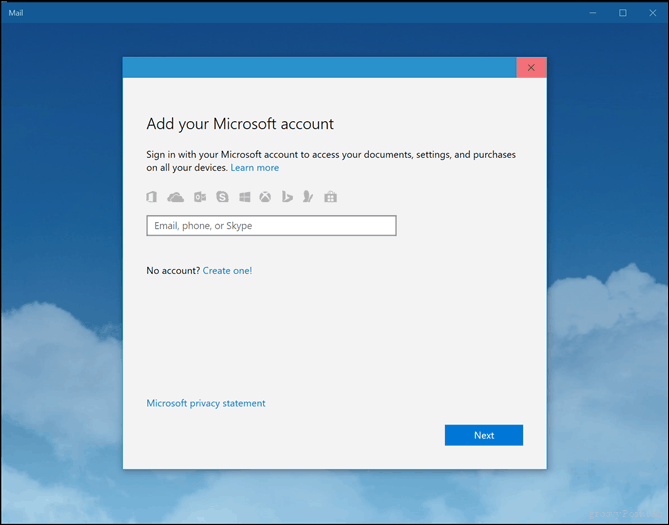
Pričekajte dok je račun postavljen.
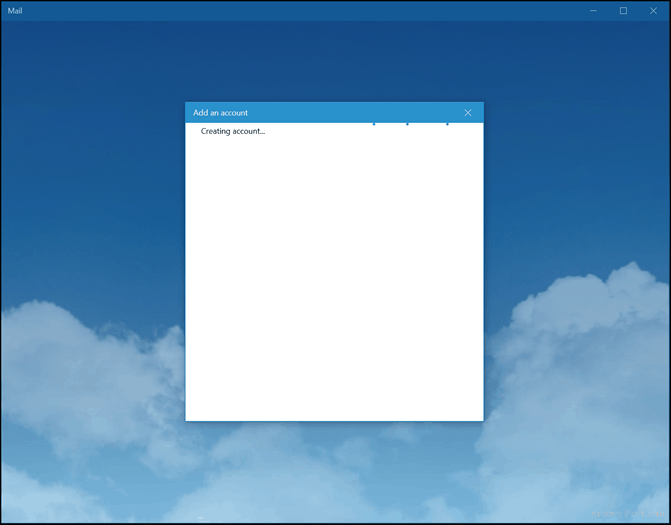
Ako koristite dvofaktornu provjeru autentičnosti (što biste trebali), postavljanje će vas zatražiti da odobrite prijavu pomoću Aplikacija Microsoft Authenticator. Klik Sastavljeno da biste dovršili postavljanje.
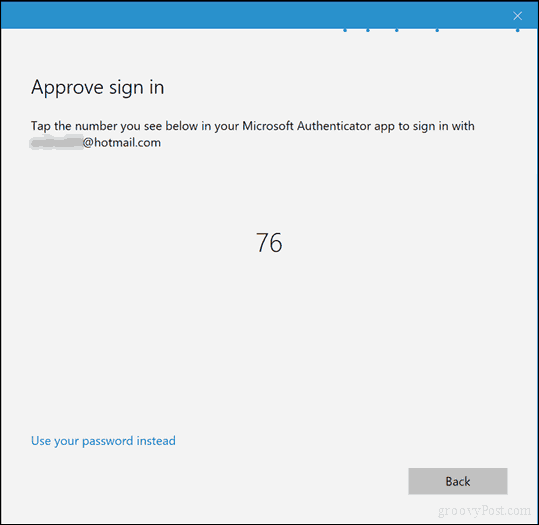
Tijekom podešavanja možda će se zatražiti pretvorba a lokalni račun na Microsoftov račun; ovo nije obavezno. Microsoft račun sinkronizira vaše postavke na uređajima. Nisu svi korisnici ipak željeli ovu mogućnost. Ako ne, provjerite kliknite vezu, Jednostavno se prijavite u ovu aplikaciju.
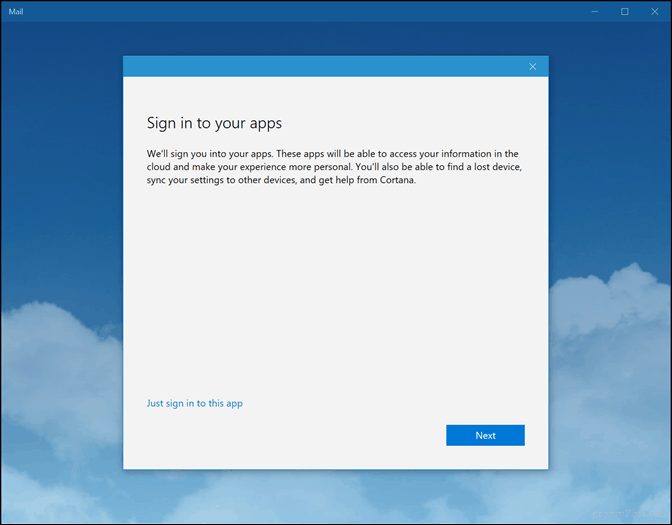
Kliknite svoj račun ili Idite u inbox.
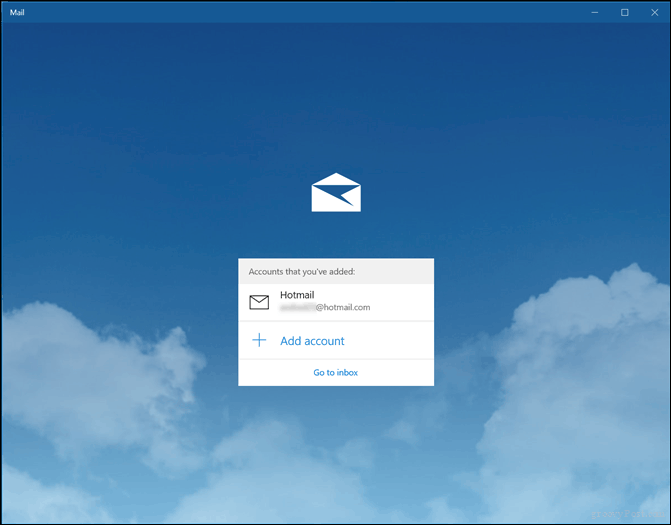
Vaše poruke e-pošte trebaju se automatski prenijeti u mapu pristigle pošte. Ako ne, pogledajte odjeljak za rješavanje problema na kraju ovog članka.
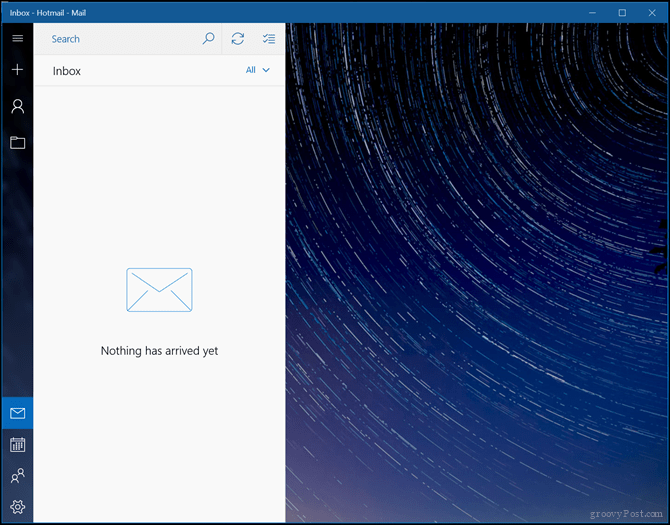
Da biste pristupili drugim mapama na vašem računu, kliknite ikonu mape kartica. Možete i kliknuti ikonu plus da biste stvorili nove mape.
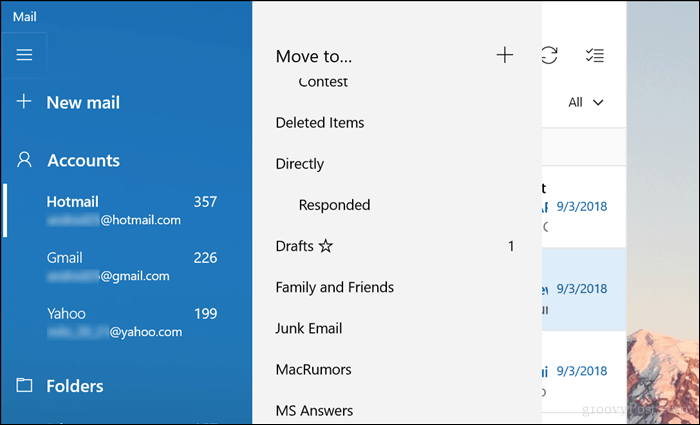
Dodajte još jedan račun e-pošte
Siguran sam kao i ja - imate nekoliko računa e-pošte i željeli biste ih objediniti u jednom klijentu e-pošte. Da biste dodali drugu adresu, kliknite ikonu postavke karticu u donjem lijevom kutu prozora Windows Mail, a zatim kliknite Upravljanje računima.
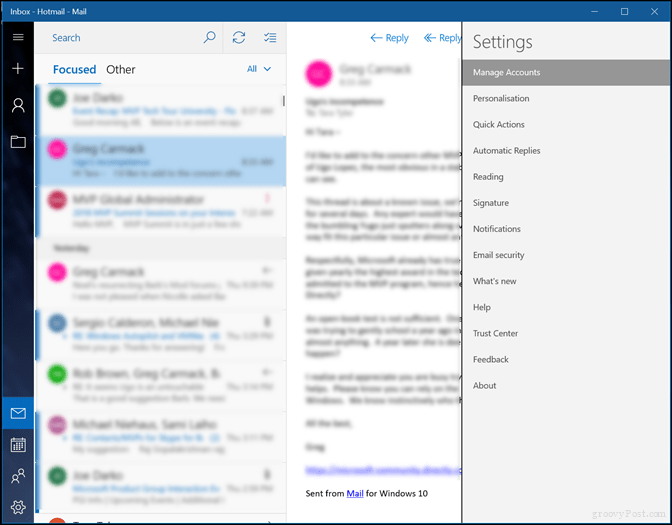
Klik Dodaj račun.
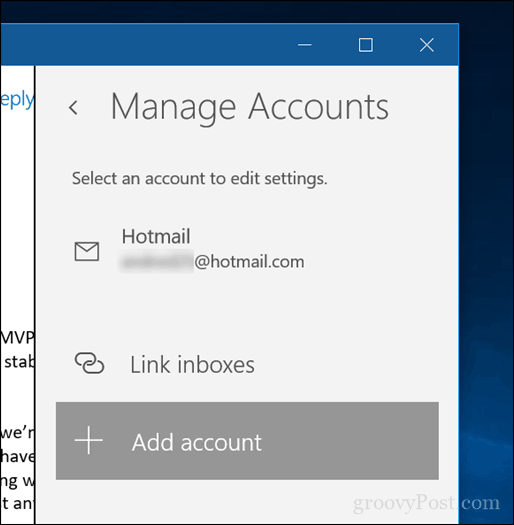
Odaberite drugi račun koji želite dodati.
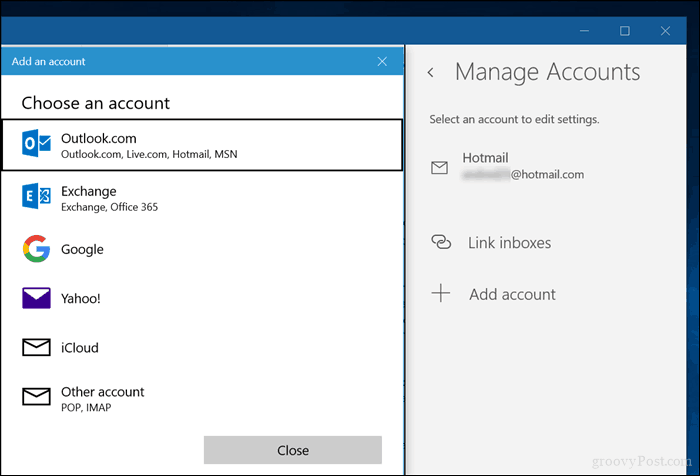
Unesite adresu i lozinku.
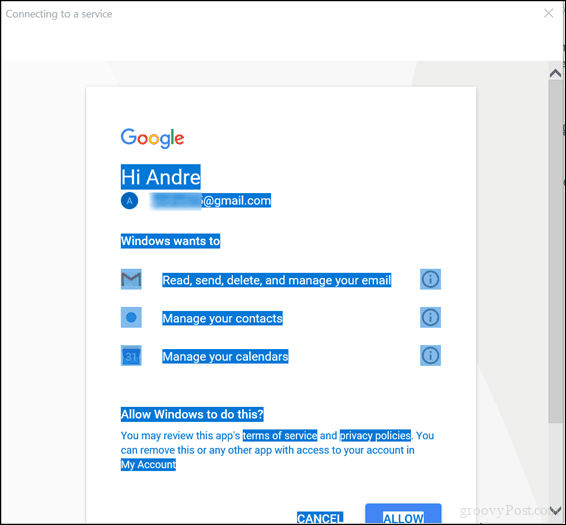
Da biste pristupili svom drugom računu, kliknite izbornik hamburgera, a zatim kliknite poštanski sandučić.
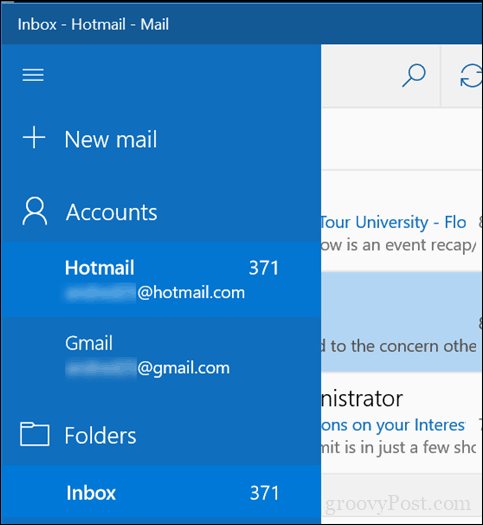
Promijenite učestalost dolaska novih poruka e-pošte
Korisnici mogu ručno provjeriti novu poštu klikom na ikonu Sync na vrhu pristigle pošte. Također možete prilagoditi koliko često se nove poruke preuzimaju.
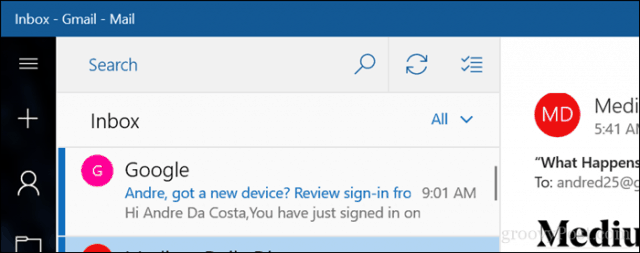
Otvorite sučelje postavki i kliknite Upravljanje računima, kliknite račun e-pošte i zatim odaberite koliko često želite da se poruke sinkroniziraju. Kliknite na okvir s popisom i odaberite svaki put kada predmet stigne do svakog sata ili ručno.
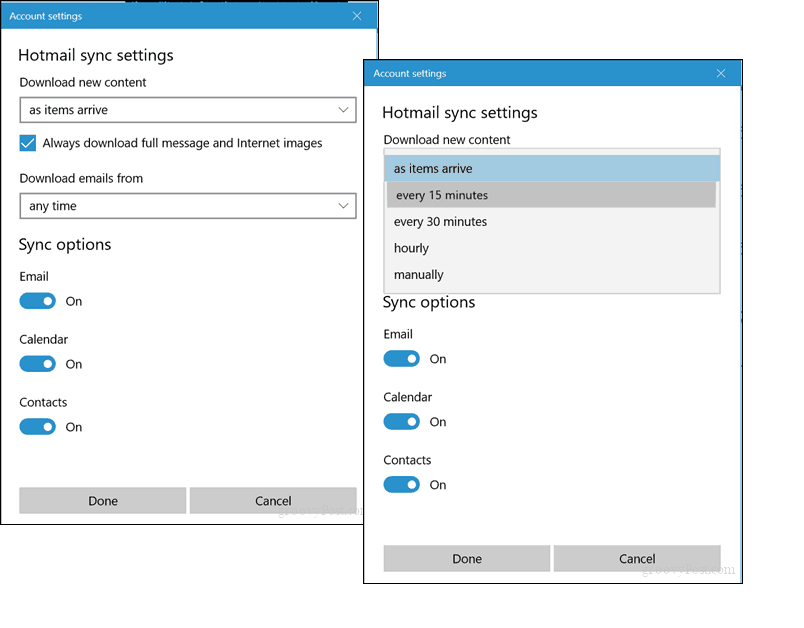
Sastavite novu poruku
Neki će korisnici provesti većinu svog vremena u pošti sastavljajući nove poruke. Da biste pokrenuli novu poruku, kliknite znak (+) plus ili Nova pošta izbornik.
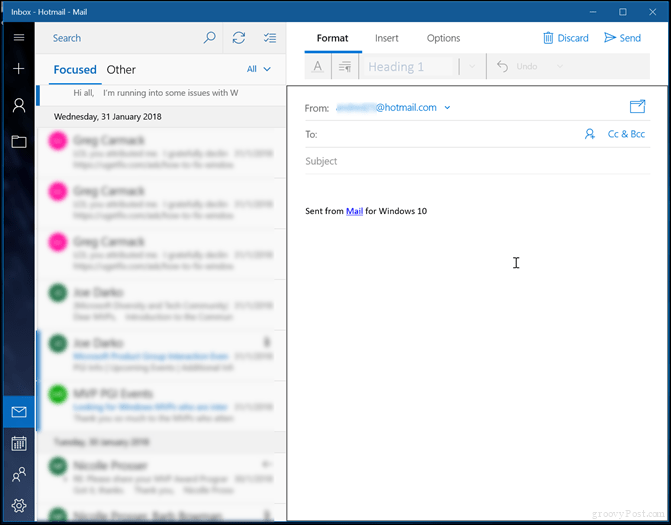
Windows Mail otvorit će obrazac za slanje u glavnom prozoru, ali možete kliknuti na Otvori poruku u gumbu novog prozora ako vam treba više mjesta.
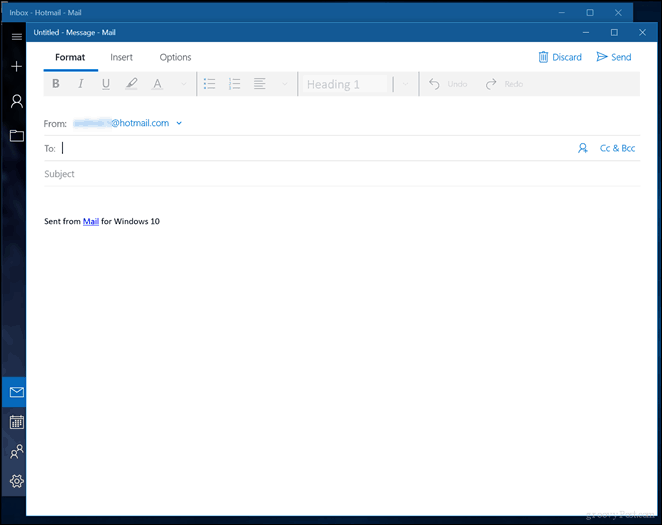
Prvi korak za slanje e-pošte je dodavanje primatelja. To možete učiniti tako da upišete adresu u odjeljku Do polje ili klikom na izbornik otvorite Aplikacija Ljudi, s kojeg možete odabrati kontakt.
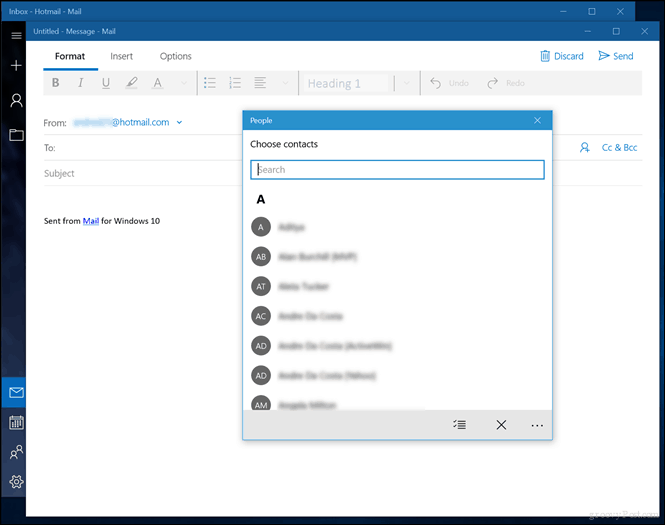
Odaberite kontakte koje želite ili ih jednostavno upišite. Ako želite poslati kopiju iste poruke nekom drugom, kliknite na CC polje, a zatim unesite adresu. Ako ne želite da drugi znaju kome se poruka šalje, aktivirajte polje BCC pa unesite njihovu adresu. Ako želite upisati svoju adresu, učinite to i prijedlozi će biti.
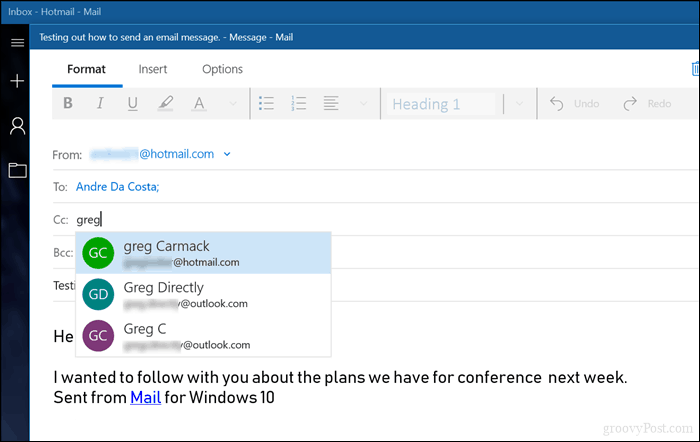
Tada možete kliknuti na tijelo da biste započeli pisati svoju poruku. Vaša je poruka prema zadanom napisana u obogaćenom obliku teksta. Ovo vam omogućuje odabir različitih stilova fonta, veličine, podebljanih, kurziva, boja, metaka. Mail trenutno ne nudi opcije za običan tekst; Vaša je najbolja opcija sastaviti poruku, a zatim je pretvoriti pomoću usluge WebMail ako je opcija dostupna.
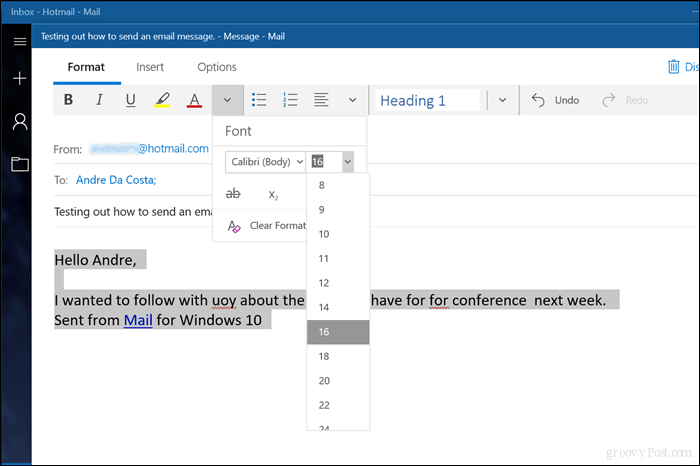
Provjerite pravopis i gramatiku
Ako pogriješite ili želite provjeriti svoju gramatiku, alatima za provjeru možete pristupiti na više načina. Da biste ispravili riječ, desnom tipkom miša kliknite je, a zatim odaberite ispravnu riječ ili kliknite karticu Opcije, a zatim kliknite Pravopis.
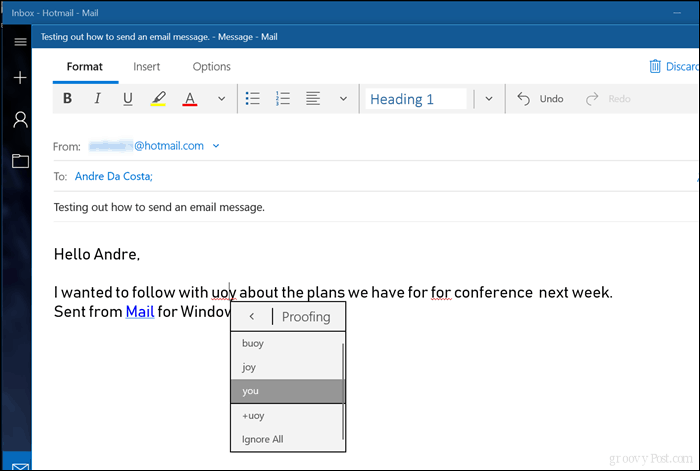
Pretraživanje pristigle pošte
Ako tražite poruku od kontakta ili određenog sadržaja, to možete učiniti klikom na okvir za pretraživanje na vrhu pristigle pošte. Unesite svoj upit, ime ili temu i Windows Mail će tražiti dostupne poruke koje ispunjavaju vaše kriterije.
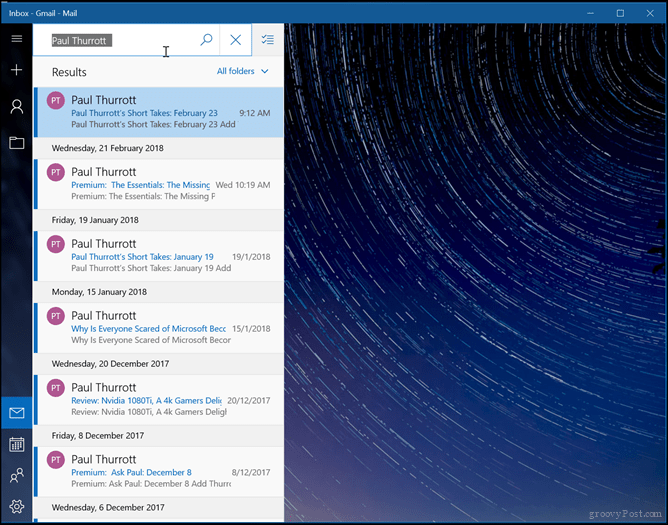
Označi, sortiraj, izbriši poruke
Zadržavanje mape za pristiglu poštu može postati svakodnevna obaveza. Da biste ga olakšali, Mail uključuje neke osnovne funkcije koje vam mogu pomoći u boljem upravljanju porukama. Ako samo želite pregledati nepročitane poruke, označene poruke i poruke u kojima ste spomenuti, kliknite ikonu svi izbornik, a zatim odaberite jednu od dostupnih opcija. S istog izbornika možete poredati poruke prema datumu ili imenu.
Izbrisati poruke možete i tako da uključite izbornik za odabir načina, a zatim potvrdite okvire za poruke koje želite izbrisati ili premjestiti u drugu mapu.
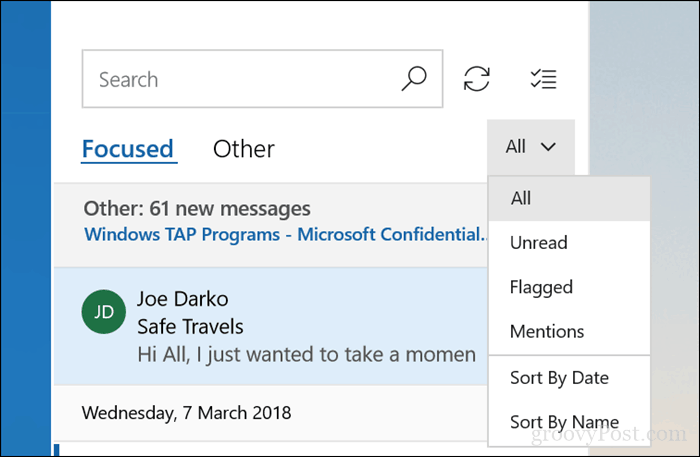
I premještanje poruka je jednostavno, nakon što odaberete e-poštu, kliknite ikonu Premjestite odabrane stavke u drugu mapu izbornik. Pojavit će se izbornik s izborom mapa ili možete stvoriti novu.
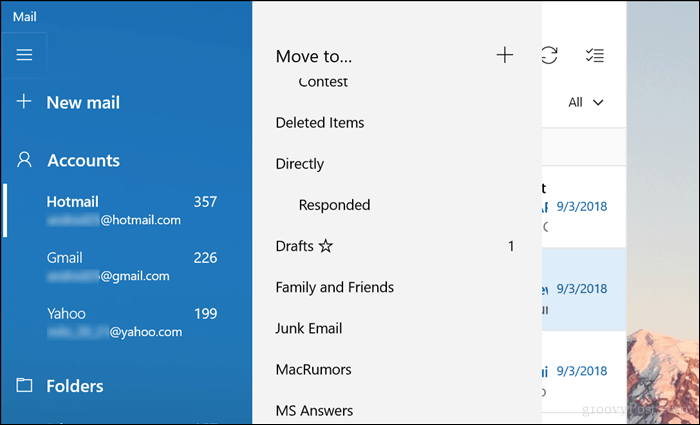
Dodavanje privitaka i umetanje slika
Ponekad u svoje poruke e-pošte poput slike ili priložene datoteke moramo dodati sadržaj bez teksta. Ako u poruku želite umetnuti sliku, kliknite gumb Umetnuti , kliknite Slika, pregledajte računalo, odaberite sliku, a zatim kliknite Umetnuti.
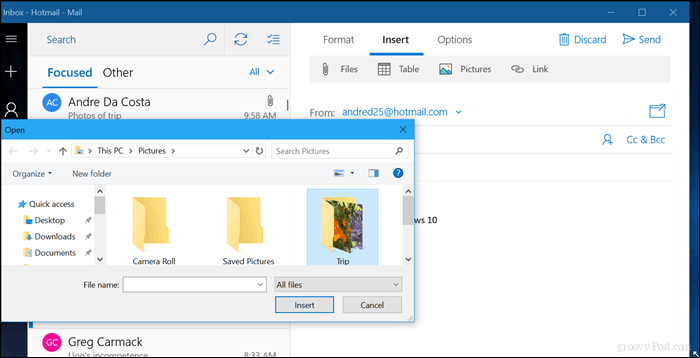
Mail nudi i neke osnovne mogućnosti uređivanja slika. Odaberite sliku; ovo će aktivirati a Slika kontekstualna kartica. Možete odabrati opcije poput obrezivanja, veličine ili alternativnog teksta.
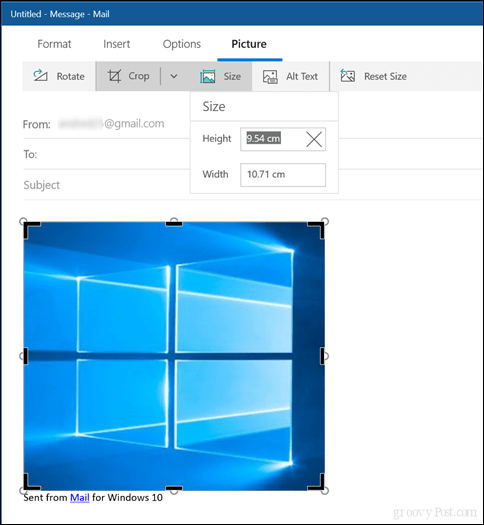
Da biste u poruku umetnuli prilog, kliknite karticu Umetanje, a zatim odaberite želite li priložiti datoteku ili sliku. Za odabir više slika držite Kontrolirati zatim na svojoj tipkovnici odaberite više njih. Klik Umetnuti.
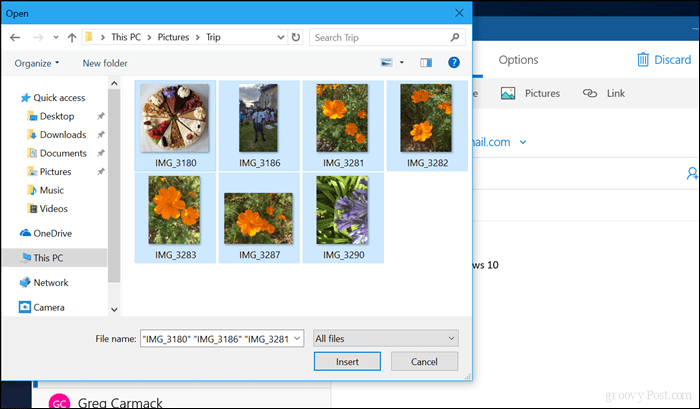
Također možete potražiti mapu u File Exploreru koja sadrži vaše slike, odaberite ih i kliknite karticu Dijeli na kartici Dijeli.
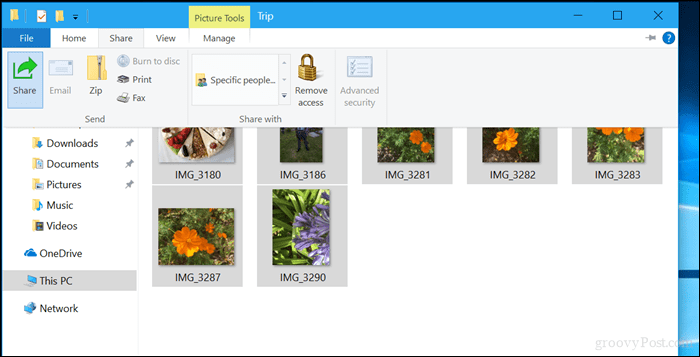
Klik pošta.
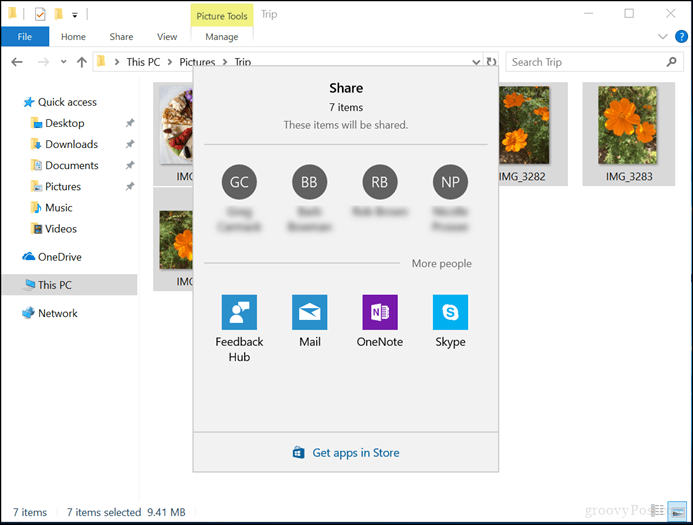
Odaberite svoj račun.
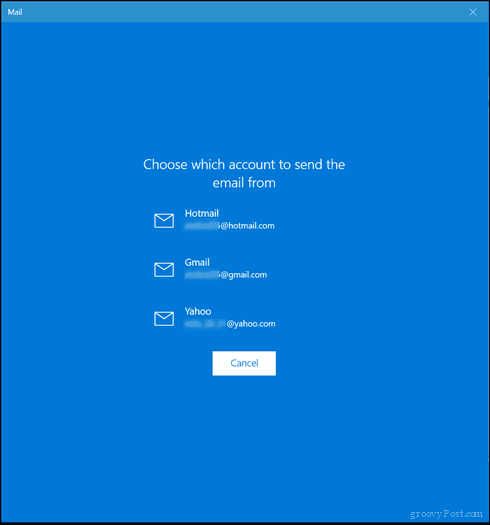
Pregledajte slike ili datoteke; klik Izbrisati ako postoji stavka koju ne želite poslati.
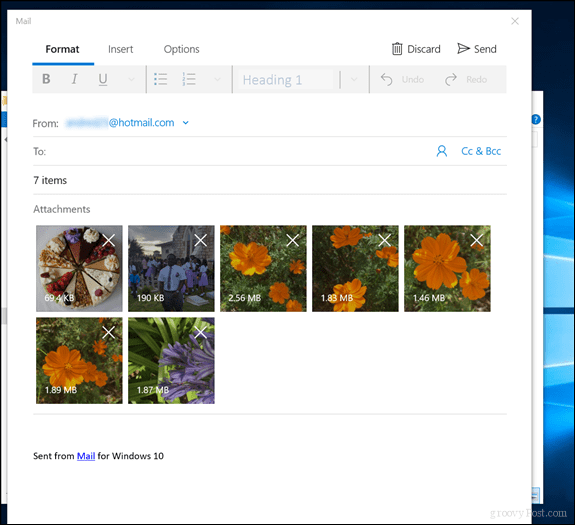
Otvorite i spremite privitke
S vremena na vrijeme dobit ćemo i priloge. Ako želite otvoriti privitak, to je vrlo lako. Desnom tipkom miša kliknite pojedinačnu priloženu stavku, zatim odaberite ili otvorite ili spremite, odaberite gdje želite spremiti.
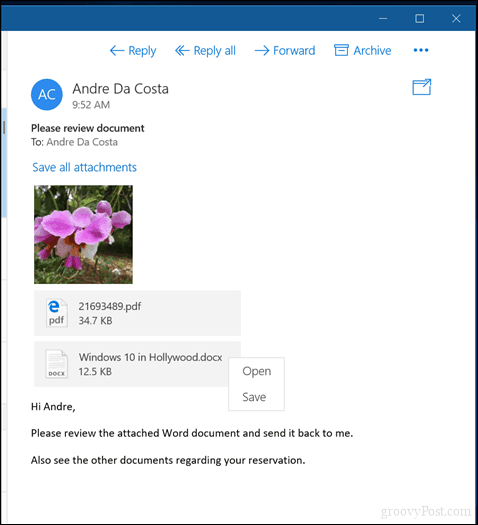
Odaberite mjesto na kojem želite spremiti privitak, a zatim kliknite Uštedjeti. Možete i kliknuti Spremite sve privitke.
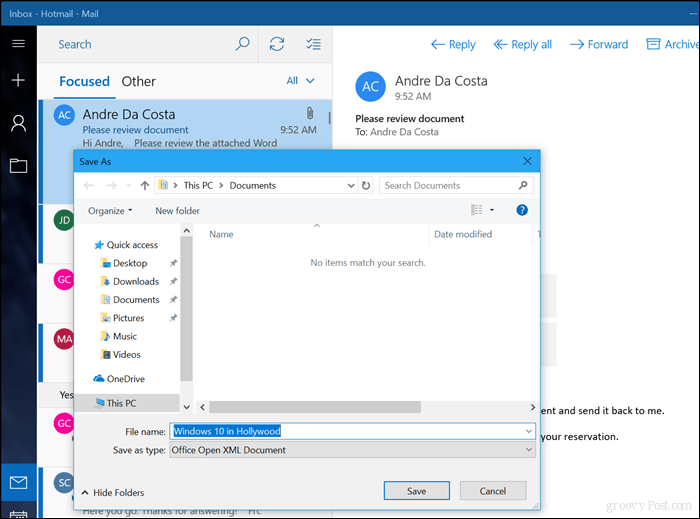
Otkrivanje problema s poštom
Windows Mail još uvijek sazrijeva; to znači, postoje slučajevi gdje možete vidjeti probleme i probleme s primanjem pošte. Evo nekoliko osnovnih koraka za rješavanje problema koje možete isprobati kad se to dogodi.
Ne prima poštu
Ako ne vidite nove poruke, pokušajte ručno sinkronizirati pretinac pristigle pošte klikom na gumb Sync. Također možete provjeriti je li vaš račun potvrđen. To će se razlikovati ovisno o usluzi web pošte koju koristite. Pokretanje web preglednika i prijava na uslugu e-pošte može to ispraviti. Također možete pokušati izbrisati račun pa ga ponovo dodati.
- U Pošti kliknite izbornik Postavke predstavljen ikonom zupčanika na dnu.
- Kliknite Upravljanje računima
- Odaberite svoj račun
- Klik Izbrišite ovaj račun s ovog uređaja.
- Ponovo pokrenite Mail, a zatim ponovno postavite svoj račun.
Windows Mail odbija odbijanje pokretanja
Ako se Windows Mail neće učitati, možete pokušati ponovo pokrenuti računalo, a zatim pokušati ponovo pokrenuti. Ako to ne uspije, provjerite Microsoftovu trgovinu za ažuriranja, a zatim pokušajte ponovo pokrenuti Mail. Ako se problem nastavi, pokušajte resetiranje aplikacije.
- Otvorite Start> Postavke> Aplikacije> Aplikacije i značajke
- Pomaknite se prema dolje do Pošte
- Odaberite ga
- Kliknite Napredne mogućnosti
- Kliknite Vrati
- Ponovno pokretanje
- Potražite ažuriranja Trgovine
Vaš je račun zastario
Potpisivanje verzije web pošte usluge e-pošte obično to rješava. To se ponekad mora raditi samo za potrebe provjere autentičnosti.
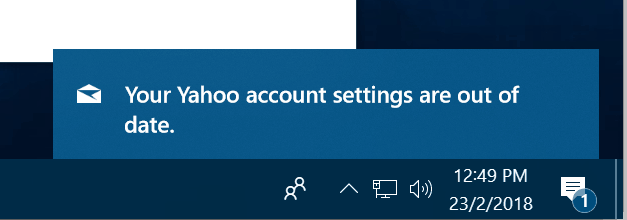
Saznajte više o pošti
Brian je napisao sjajan niz članaka o raznim funkcijama u Mail-u koje vjerojatno želite znati. Obavezno ih provjerite.
- Stvaranje automatskih odgovora u aplikaciji Windows 10 Mail i Outlook.com
- Kako promijeniti zadani potpis za Windows 10 Mail App
- Promijenite pozadinsku sliku e-pošte za Windows 10 ili je učinite praznom
- Učinite učestaliju sinkronizaciju aplikacija za Windows 10 Mail
- Dodajte Gmail i drugu e-poštu u Windows 10 poštu i kalendar (ažurirano)
To je osnovni pogled na upotrebu pošte. U narednim ćemo člancima razgledati neke napredne korake poput premještanja poruka s Outlook Express-a, pošte ili Thunderbird-a na Windows Mail. Ako je nešto što sam propustio ili mislite da bi trebalo biti u ovom članku, molim vas podijelite svoje misli u komentarima.
