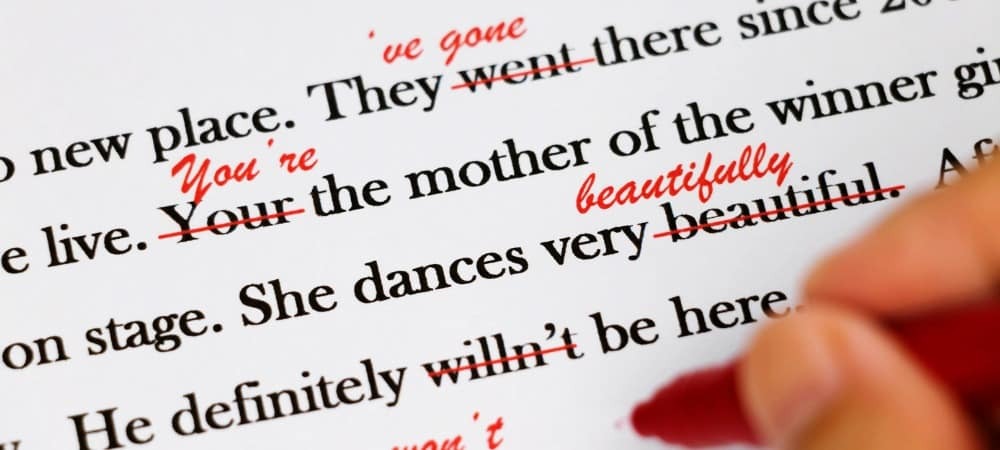Kako umetnuti potvrdni okvir u Microsoft Excelu
Microsoft Microsoft Excel Junak Nadmašiti / / May 15, 2022

Posljednje ažurirano dana

Potvrdni okvir je koristan način za dodavanje da ili ne odgovora na obrazac ili popis. Ako želite umetnuti potvrdne okvire u Excelu, slijedite ovaj vodič.
Imate popis, dvaput ga provjeravate? Koristan način praćenja odgovora s da i ne na popisu je korištenje potvrdnog okvira.
Potvrdni okviri ne trebaju puno uvoda - kvačica znači da (neke vrste). Međutim, ako želite umetnuti potvrdni okvir u Microsoft Excelu, morat ćete pogledati kako.
Ne postoji jednostavan način za umetanje potvrdnih okvira u Excel jer je značajka obično skrivena. Ako želite znati kako umetnuti potvrdni okvir u Microsoft Excel, slijedite naše korake u nastavku.
Kako omogućiti alate za razvojne programere u Excelu
Prije nego što možete umetnuti potvrdni okvir u Excelu, morate omogućiti Kartica programer. Ovdje je skrivena značajka za potvrdne okvire u Excelu.
Za dodavanje kartice Developer na vrpcu Excela:
- Otvorite svoju Excel proračunsku tablicu.
- Na vrpci odaberite Datoteka opcija.
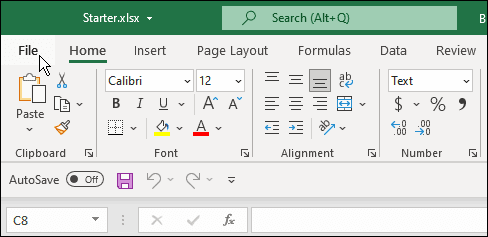
- U Datoteka izborniku, kliknite na Mogućnosti na dnu lijeve ploče.
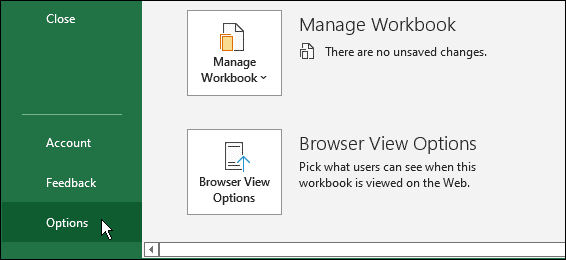
- U Opcije programa Excel izborniku, kliknite Prilagodite vrpcu na lijevo.
- S desne strane provjerite Prilagodite vrpcu padajući izbornik je postavljen na Glavne kartice.
- Označite potvrdni okvir pored Programer opcija.
- Klik u redu.
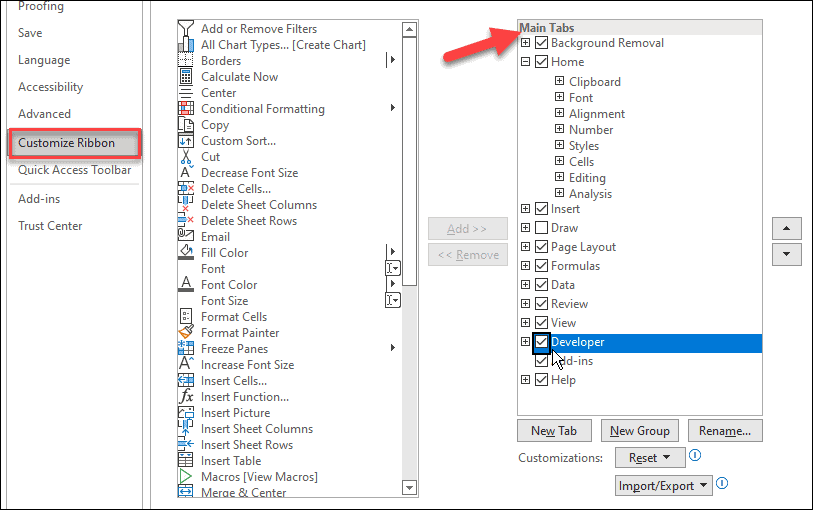
- Nakon što to učinite, vidjet ćete Kartica programer u Excel vrpci.
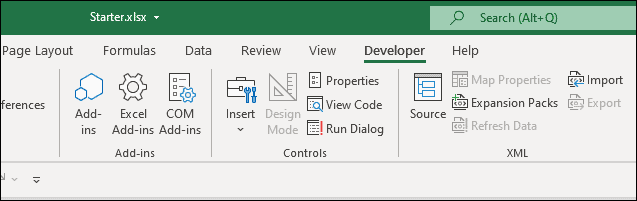
Kako umetnuti potvrdne okvire u Excelu
Sada kada vam je dostupna kartica Razvojni programer, dodavanje potvrdnog okvira u Excelu trebao bi biti jednostavan proces.
Da biste umetnuli potvrdni okvir u Microsoft Excel, učinite sljedeće:
- Otvorite svoju Excel proračunsku tablicu.
- Prijeđite na ispravan radni list.
- Od Programer karticu, odaberite Umetanje > Kontrole obrasca i odaberite Potvrdni okvir opcija.
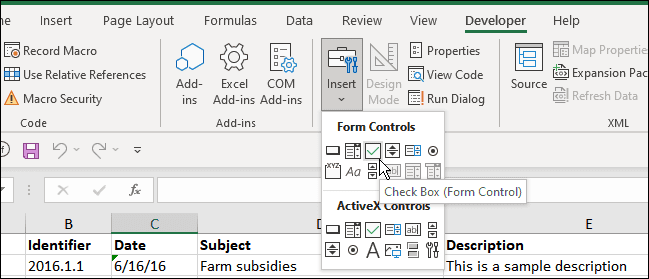
- Pokazivač će se pretvoriti u simbol križića - povucite i povucite gdje želite potvrdni okvir.
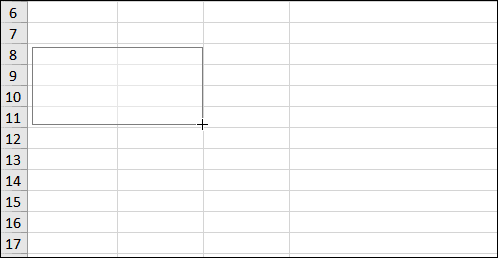
- Sada kada imate svoj potvrdni okvir, možete ga povući bilo gdje na zaslonu.
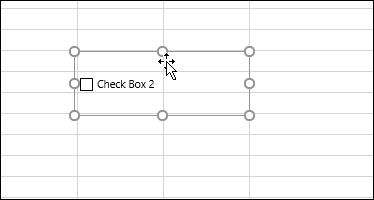
- Nakon što ga imate u ćeliji koju želite, kliknite je drugi put i preimenujte je.
- Nakon toga možete označiti ili poništiti okvir pomoću pokazivača.
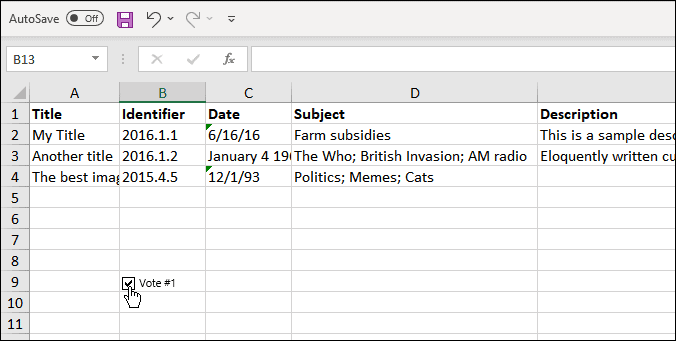
To je sve što trebate učiniti da biste umetnuli potvrdni okvir u Microsoft Excel. Međutim, nakon što umetnete kutiju, možda biste je željeli formatirati i učiniti da izgleda bolje.
Kako formatirati potvrdni okvir u Excelu
Formatiranje potvrdnog okvira u Excelu također je jednostavno. Započeti:
- Desnom tipkom miša kliknite potvrdni okvir i odaberite Kontrola formata iz izbornika.
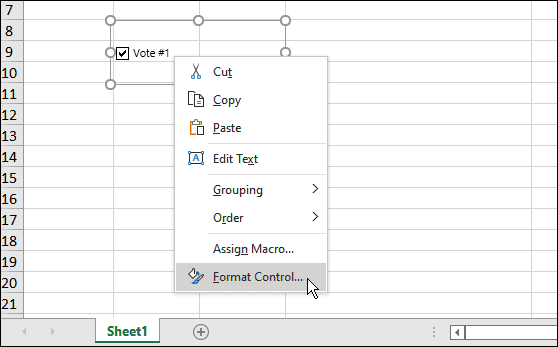
- Od Kontrola formata prozoru, odaberite Kontrolirati kartica na vrhu.
- Odaberite vrijednost za potvrdni okvir, npr provjereno, neprovjereno, ili mješoviti (što znači da će biti zasivljen).
- Ako želite 3D potvrdni okvir, kliknite na 3-D kutija za sjenčanje i kliknite u redu.
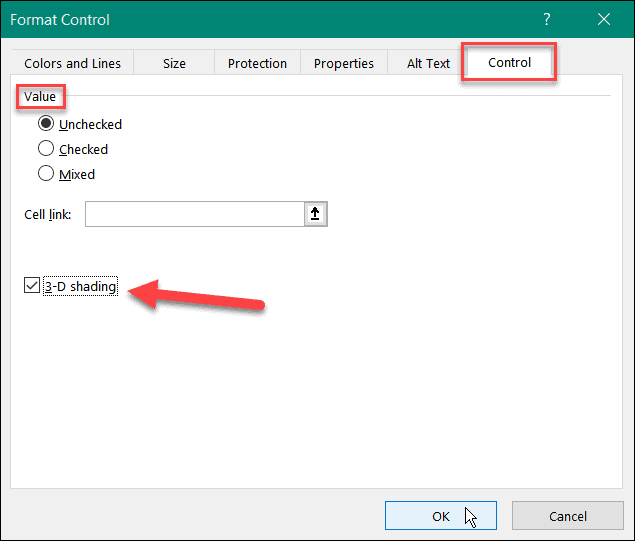
- Nakon što završite, imat ćete potvrdni okvir lijepog izgleda Microsoft Excel proračunska tablica.
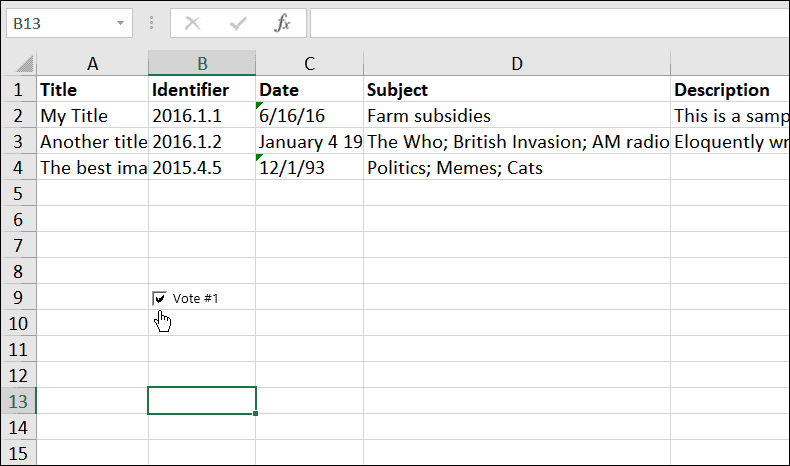
Korištenje potvrdnih okvira u Excelu
Htjeli ste izraditi obrazac u svojoj proračunskoj tablici? Umetanje potvrdnih okvira u Excel izvrstan je način za početak. Nakon što omogućite karticu Razvojni programer, moći ćete pristupiti alatima koji su vam potrebni za dodavanje i formatiranje potvrdnih okvira u proračunskoj tablici.
Želite učiniti više u svojoj proračunskoj tablici? Možda ćete htjeti dodati grafikon kako biste brzo analizirali svoje podatke. Ako ste zainteresirani, možete brzo dodati kutija zaplet, stupčasti grafikon, ili Ganttov grafikon u Excelu.
Kako pronaći ključ proizvoda za Windows 11
Ako trebate prenijeti svoj ključ proizvoda za Windows 11 ili ga samo trebate za čistu instalaciju OS-a,...
Kako izbrisati predmemoriju, kolačiće i povijest pregledavanja u Google Chromeu
Chrome izvrsno pohranjuje vašu povijest pregledavanja, predmemoriju i kolačiće kako bi optimizirao rad vašeg preglednika na mreži. Njeno je kako...
Usklađivanje cijena u trgovini: kako doći do online cijena dok kupujete u trgovini
Kupnja u trgovini ne znači da morate plaćati više cijene. Zahvaljujući jamstvima usklađenosti cijena, možete ostvariti online popuste dok kupujete u...
Kako pokloniti Disney Plus pretplatu s digitalnom darovnom karticom
Ako ste uživali u Disney Plusu i želite ga podijeliti s drugima, evo kako kupiti Disney+ Gift pretplatu za...