Kako spriječiti brze promjene postavki u sustavu Windows 11
Microsoft Windows 11 Junak / / May 30, 2022

Posljednje ažurirano dana

Značajka brzih postavki omogućuje jednostavan pristup značajkama. Ako ste ga postavili kako želite, spriječite uređivanje brzih postavki u sustavu Windows 11.
Izbornik Brze postavke u sustavu Windows 11 ugrađena je značajka koja omogućuje brz pristup određenim značajkama sustava Windows 11. Možete mu pristupiti klikom na ikone Wi-Fi, Zvuk i Baterija pored sata u donjem desnom kutu. Nakon što se pokrene, svaki korisnik može prilagodite izbornik Brze postavke.
Međutim, možda ne želite da korisnici uređuju izbornik Brze postavke. Ako je to slučaj, evo kako spriječiti uređivanje brzih postavki u sustavu Windows 11.
Kako spriječiti brze promjene postavki u sustavu Windows 11
Kada se korisnici prijave u Windows 11 i pokrenu Brze postavke, mogu ga uređivati dodavanjem ili uklanjanjem gumba.
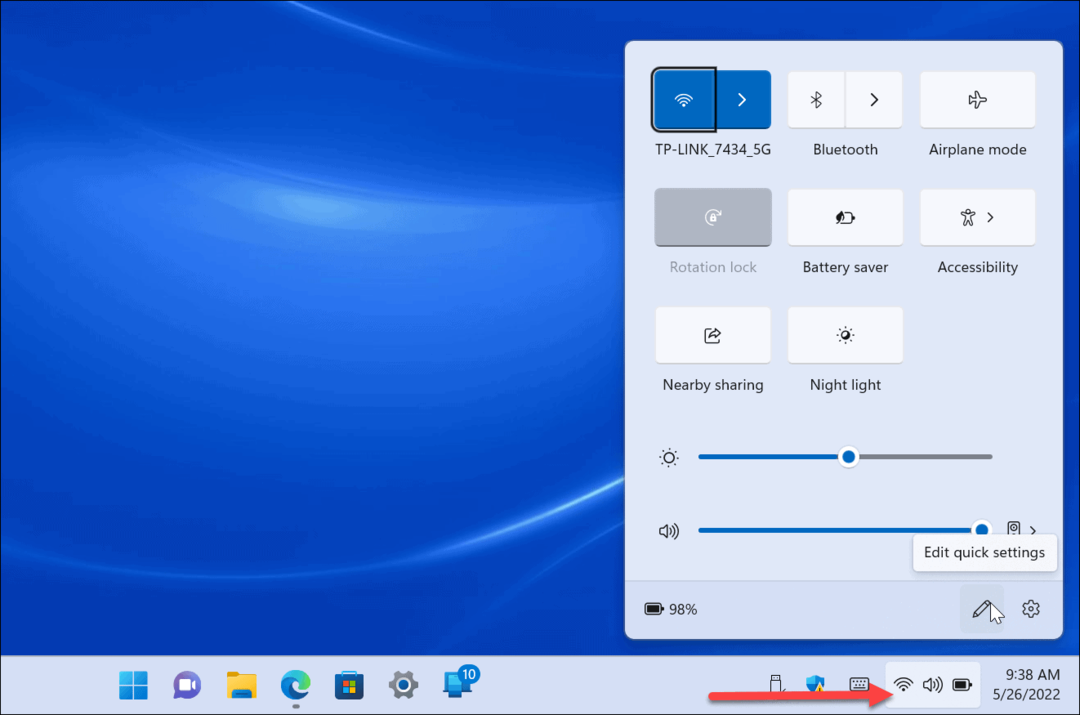
Kako biste spriječili korisnike da uređuju Brze postavke u sustavu Windows 11 Pro ili novijim, poduzmite sljedeće korake:
- Pogoditi Tipka Windows + R pokrenuti Trčanje dijalog.
- Tip gpedit.msc i kliknite u redu.
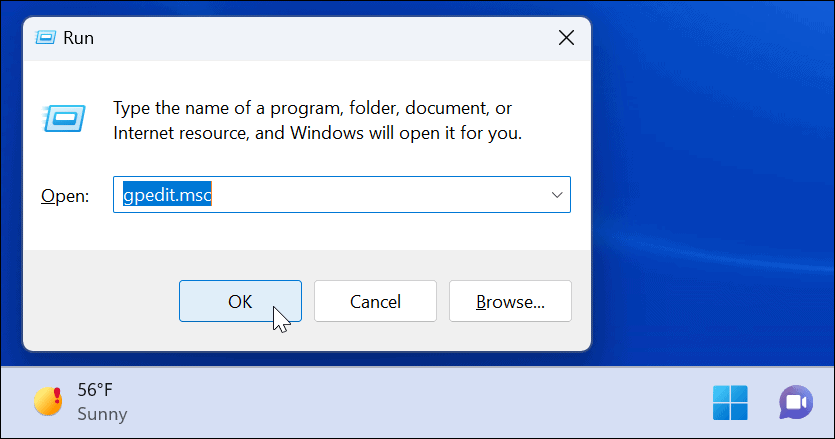
- Kada Urednik lokalnih grupnih pravila otvori, idite na sljedeći put:
Konfiguracija računala > Administrativni predlošci > Izbornik Start i traka zadataka
- Dvaput kliknite na Onemogućite uređivanje brzih postavki.
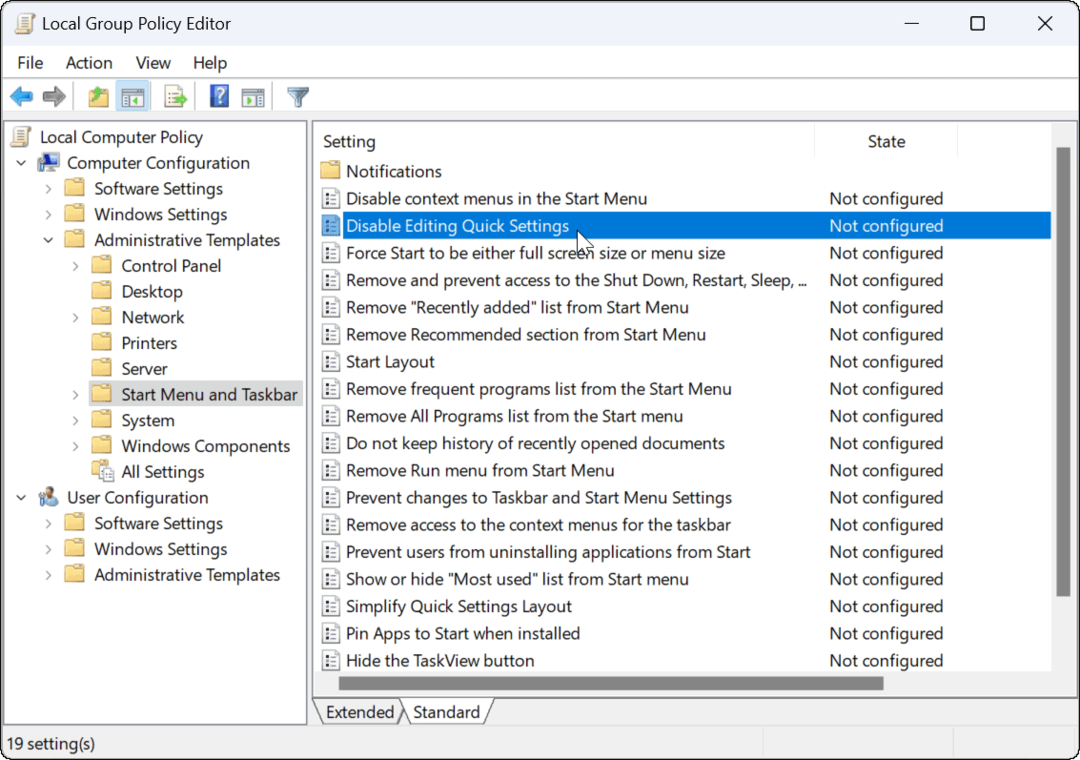
- Postavite pravilo na Omogućeno i kliknite Prijavite se i u redu na dnu.
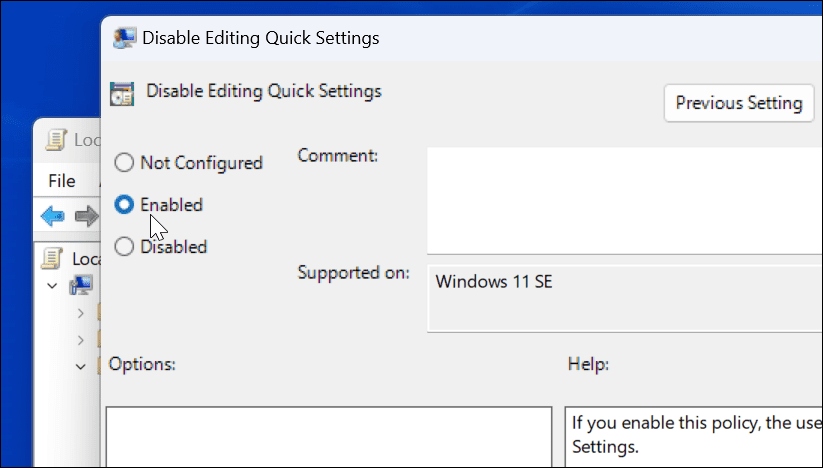
- Ponovno pokrenite File Explorer da bi promjene stupile na snagu pritiskom na Ctrl + Shift + Esc do pokrenite Task Manager.
- Desni klik Windows Explorer i odaberite Ponovno pokrenite.
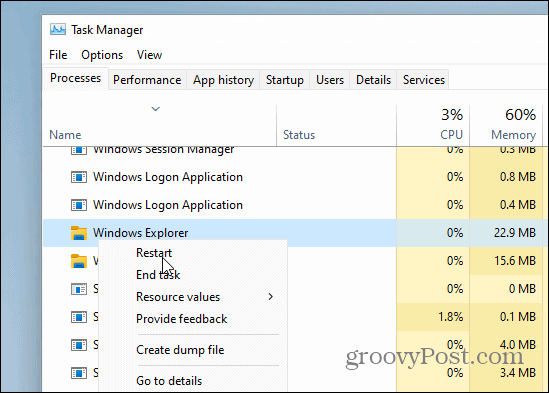
- Sada, ako otvorite izbornik Brze postavke, gumb za uređivanje (ikona olovke) i dalje će biti prisutan, ali ako kliknete, ništa se neće dogoditi.
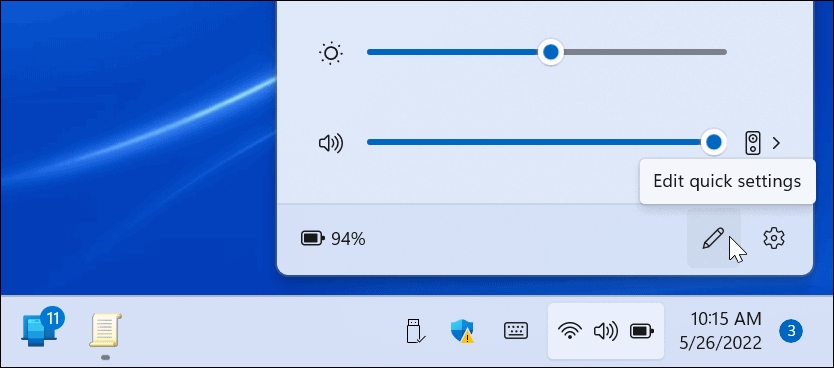
Kako spriječiti brze promjene postavki putem registra
Gore navedeni koraci dobro funkcioniraju za Windows 11 Pro i novije. Međutim, kućne verzije sustava Windows 11 ne uključuju uređivač grupnih pravila. Dakle, umjesto toga, morat ćete podesiti Registry da zaustavite uređivanje Brzih postavki.
Bilješka: Rad s Registrom namijenjen je samo iskusnim korisnicima. Ako unesete netočan ili izbrišete ključ, vaše računalo može postati nestabilno ili prestati raditi. Prije nego što nastavite, preporučujemo vam da napravite sigurnosnu kopiju Registra, stvoriti točku vraćanja, i stvoriti potpunu sigurnosnu kopiju pa možeš oporaviti svoj sustav ako nešto krene po zlu.
Kako biste spriječili uređivanje brzih postavki pomoću Registra, učinite sljedeće:
- Tip regedit i kliknite u redu.
- Udari Tipka Windows + R prečac za pokretanje Trčanje dijalog.
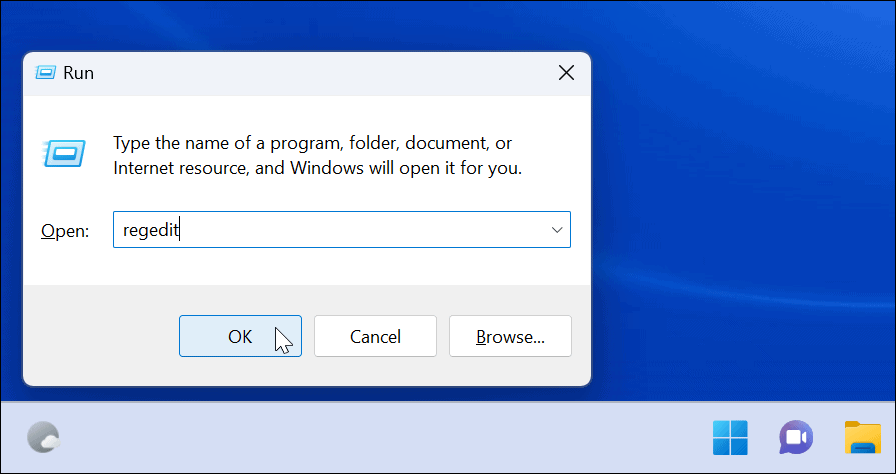
- Kada se otvori uređivač registra, idite na sljedeći put:
HKEY_LOCAL_MACHINE\SOFTWARE\Policies\Microsoft\Window
- Desnom tipkom kliknite Windows tipku i odaberite Novo > Ključ.
- Imenujte ključ kao Istraživač i pogodio Unesi.
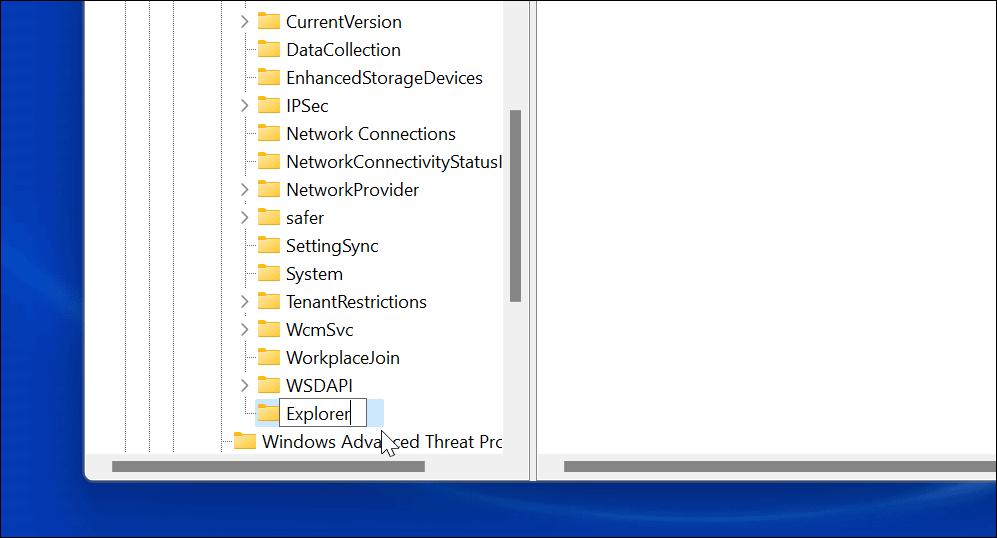
- Na desnoj strani tipke Explorer koju ste kreirali, kliknite desnom tipkom miša i odaberite Novo > DWORD (32-bitna) vrijednost.
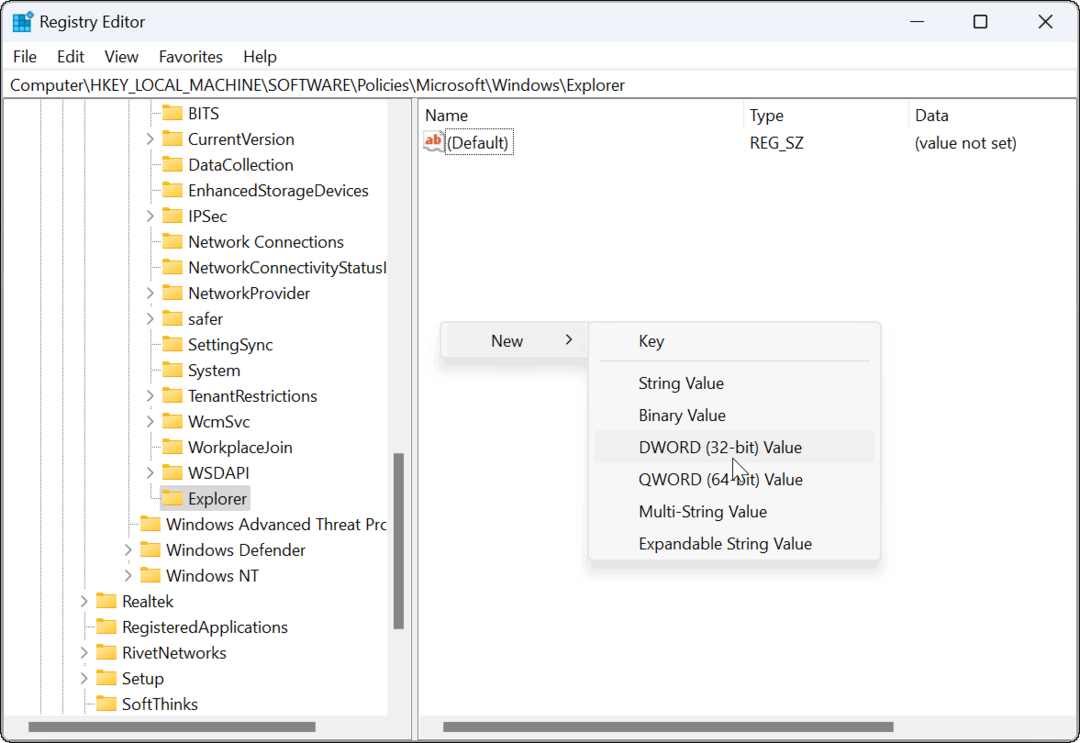
- Imenujte DWORD vrijednost kao Onemogućite brze postavke uređivanja, dajte mu vrijednost od 1 i kliknite u redu.
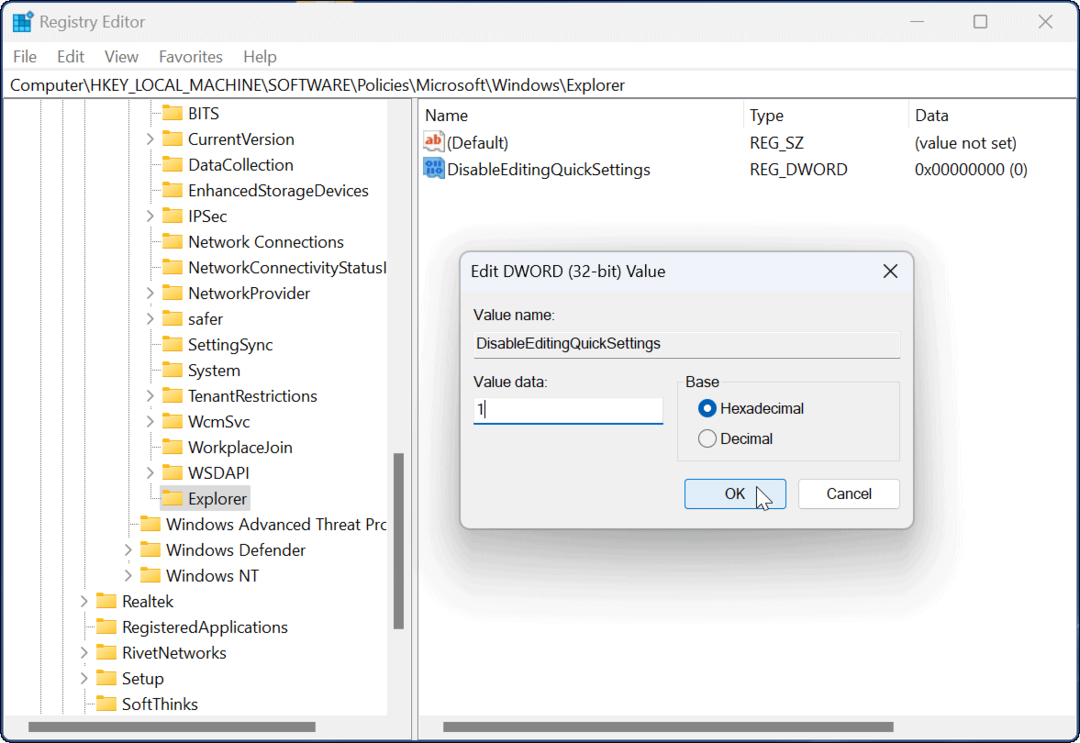
- Odjavite se i ponovno uključite ili ponovno pokrenite Windows 11 kako bi promjene stupile na snagu.
Kada se ponovno prijavite, gumb za uređivanje i dalje će biti na izborniku Brze postavke, ali klik neće učiniti ništa. Korisnik više neće imati mogućnost mijenjanja stavki na izborniku.
Korištenje značajki sustava Windows 11
Značajka brzih postavki omogućuje jednostavan pristup uključivanju ili isključivanju značajki jednim klikom. Broj dostupnih stavki varirat će između sustava. Na primjer, radna površina neće imati gumb za uštedu baterije ili način rada u zrakoplovu.
Nakon što prođete i prilagodite Brze postavke izborniku, možete koristiti gornje korake kako biste spriječili druge korisnike da unose bilo kakve promjene na njemu.
Ostale brze postavke koje biste mogli zanimati su Dijeljenje u blizini za dijeljenje datoteka. Također možete omogućite funkciju noćnog svjetla zamijeniti štetna plava svjetla toplijim bojama.
Kako pronaći ključ proizvoda za Windows 11
Ako trebate prenijeti svoj ključ proizvoda za Windows 11 ili ga samo trebate za čistu instalaciju OS-a,...
Kako izbrisati predmemoriju, kolačiće i povijest pregledavanja u Google Chromeu
Chrome izvrsno pohranjuje vašu povijest pregledavanja, predmemoriju i kolačiće kako bi optimizirao rad vašeg preglednika na mreži. Njeno je kako...
Usklađivanje cijena u trgovini: kako doći do online cijena dok kupujete u trgovini
Kupnja u trgovini ne znači da morate plaćati više cijene. Zahvaljujući jamstvima usklađenosti cijena, možete ostvariti online popuste dok kupujete u...
Kako pokloniti Disney Plus pretplatu s digitalnom darovnom karticom
Ako ste uživali u Disney Plusu i želite ga podijeliti s drugima, evo kako kupiti Disney+ Gift pretplatu za...



