
Posljednje ažurirano dana

Ponestaje vam pohrane za Mac? Zašto ne razmislite o korištenju mrežnog pogona za pohranu važnih datoteka? Ovaj vodič će vam pokazati kako se povezati s njim na Macu.
Ponestaje vam pohrane na vašem Macu? Možda će vam biti lakše prijeći na korištenje mrežnog pogona za pohranu (NAS) za vaše važne datoteke.
Mrežni pogon omogućuje vam da velike ili važne datoteke držite izvan tvrdog diska vašeg Maca. To oslobađa prostor za druge stvari, ali morat ćete znati kako se povezati s njim putem svoje mreže.
Mac podržava uobičajene mrežne protokole koji se koriste za NAS pogone, što olakšava povezivanje s njima. Ako niste sigurni kako mapirati mrežni pogon na Macu, slijedite naše korake u nastavku.
Kako mapirati mrežni pogon na Macu pomoću Findera
Najbrži način mapiranja mrežnog pogona je korištenje Finder app. Ova metoda će stvoriti privremenu vezu s vašim mrežnim pogonom. Međutim, neće ostati na mjestu nakon što ponovno pokrenete Mac.
macOS podržava
Za mapiranje mrežnog pogona na Macu pomoću Findera:
- Otvori Finder aplikaciju s vašeg Dock-a ili Launchpad-a.
- U Finderu pritisnite Ići > Povežite se s poslužiteljem iz trake izbornika.
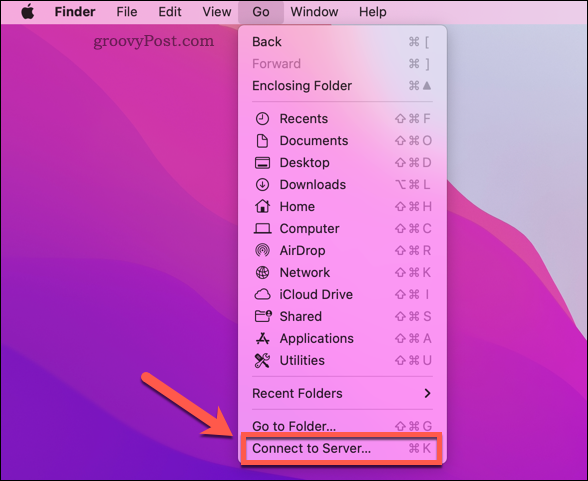
- Tip smb:// nakon čega slijedi IP adresa/ime hosta vašeg NAS pogona i mapa (npr. smb://192.168.0.2/ ili smb://192.168.0.2/files ili smb://nas-drive.local/files)
- Pritisnite Spojiti.
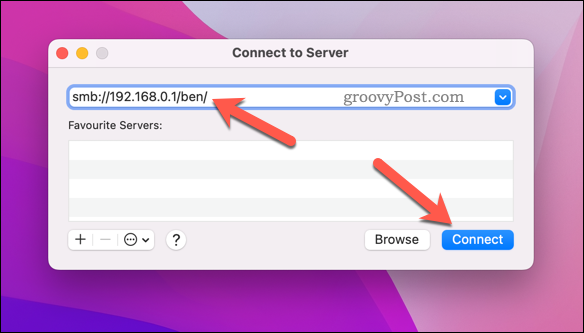
- Ako se od vas zatraži, upišite ispravno korisničko ime i lozinku za povezivanje s mrežnim pogonom i pritisnite u redu.
Ako se provjeravate ispravno, trebali biste moći vidjeti svoj mrežni pogon na lijevom izborniku u Finderu.
Kako se automatski povezati s mrežnim pogonom na Macu
Gore navedeni koraci omogućuju vam da se povežete s mrežnim dijeljenjem, ali dijeljenje je samo privremeno. Na primjer, vaš Mac se neće automatski ponovno povezati s mrežnim dijeljenjem kada ga ponovno pokrenete.
Morat ćete konfigurirati svoj Mac za automatsko povezivanje s vašim mrežnim pogonom kada se prijavite. To će osigurati da uvijek imate pristup vašim mrežnim datotekama u Finderu (sve dok ste povezani na istu mrežu).
Prije dovršetka ovih koraka, slijedite gornje korake kako biste mapirali svoj mrežni pogon i povezali se s njim putem Findera.
Za automatsko povezivanje s mrežnim pogonom na Macu:
- pritisni Apple logo > Postavke sustava iz trake izbornika.
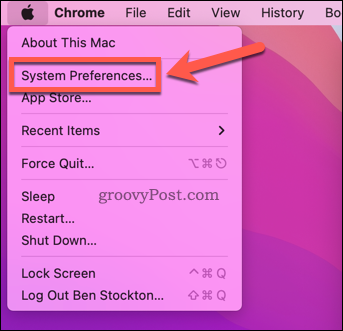
- U Postavke sustava, Odaberi Korisnici i grupe.
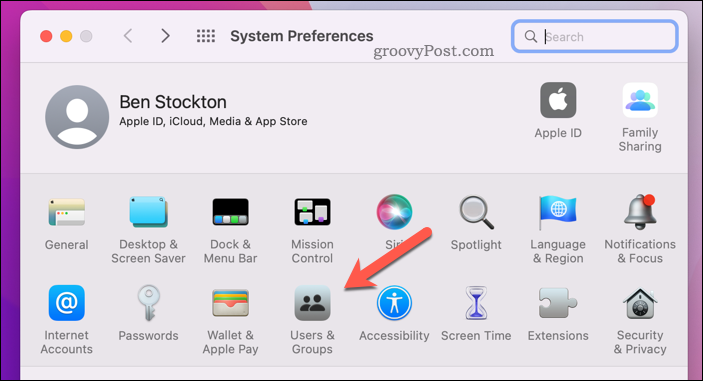
- pritisni ikona zaključavanja u donjem lijevom kutu i prijavite se, ako je potrebno.
- Odaberite svoje korisničko ime s desne strane, a zatim pritisnite Stavke za prijavu.
- pritisni dodaj (+) ikona.
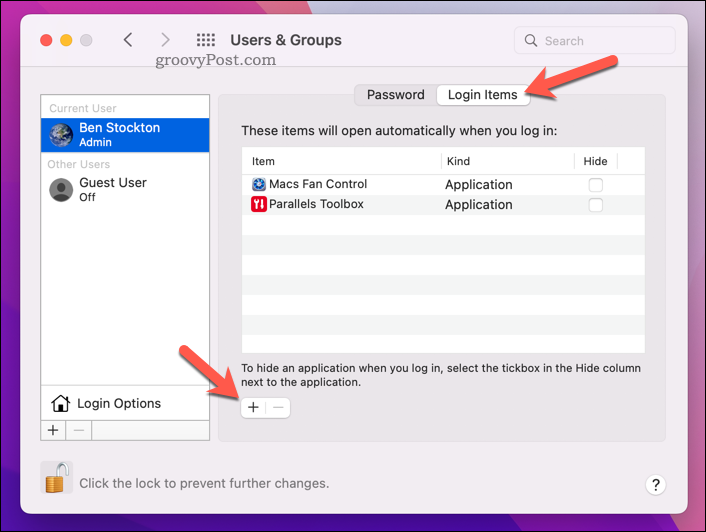
- Odaberite svoj mrežni pogon (ili mapu unutar njega) i pritisnite Dodati.
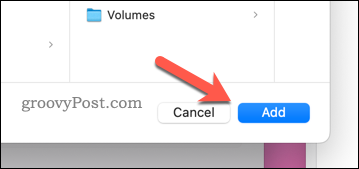
- Slijedite sve dodatne upute na zaslonu da biste dovršili postupak.
Bolja rješenja za pohranu na Macu
Slijedeći gornje korake, možete brzo mapirati mrežni pogon na Macu. To će vam osloboditi prostor na disku za druge stvari.
Ako vam uvijek ponestaje prostora, možda biste trebali razmisliti o konfiguraciji vašeg Maca automatski oslobodi prostor za pohranu. Također možete sigurno obrišite slobodan prostor na svom Macu ako ste zabrinuti za svoju privatnost.
Također možete sigurno izbrišite važne Mac datoteke za održavanje privatnosti vaših podataka.
Kako pronaći ključ proizvoda za Windows 11
Ako trebate prenijeti svoj ključ proizvoda za Windows 11 ili ga samo trebate za čistu instalaciju OS-a,...
Kako izbrisati predmemoriju, kolačiće i povijest pregledavanja u Google Chromeu
Chrome izvrsno pohranjuje vašu povijest pregledavanja, predmemoriju i kolačiće kako bi optimizirao rad vašeg preglednika na mreži. Njeno je kako...
Usklađivanje cijena u trgovini: kako doći do online cijena dok kupujete u trgovini
Kupnja u trgovini ne znači da morate plaćati više cijene. Zahvaljujući jamstvima usklađenosti cijena, možete ostvariti online popuste dok kupujete u...
Kako pokloniti Disney Plus pretplatu s digitalnom darovnom karticom
Ako ste uživali u Disney Plusu i želite ga podijeliti s drugima, evo kako kupiti Disney+ Gift pretplatu za...



