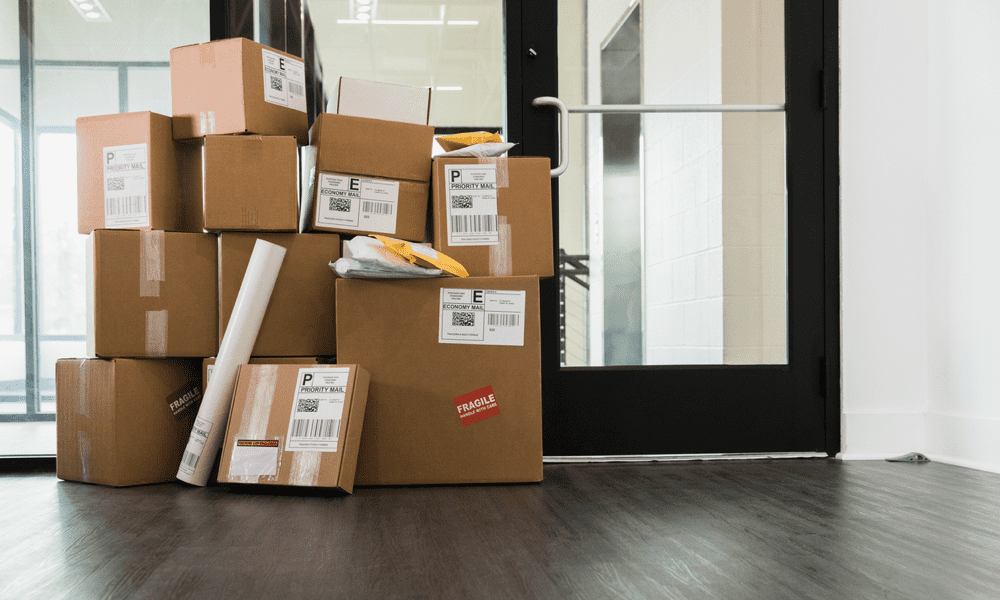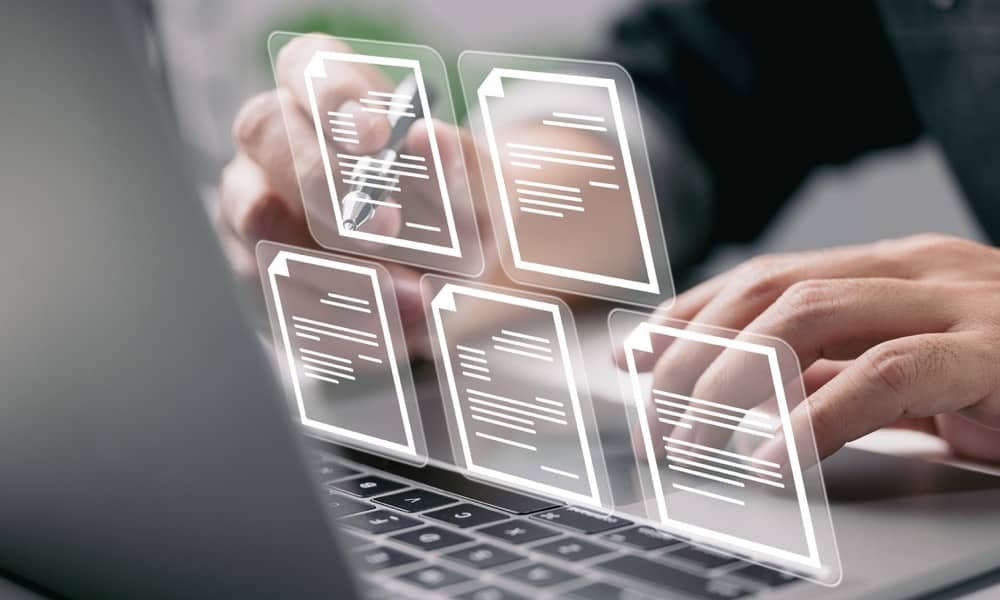Kako povećati stavke popisa skokova u sustavima Windows 10 i 11
Microsoft Windows 11 Junak / / June 06, 2022

Posljednje ažurirano dana
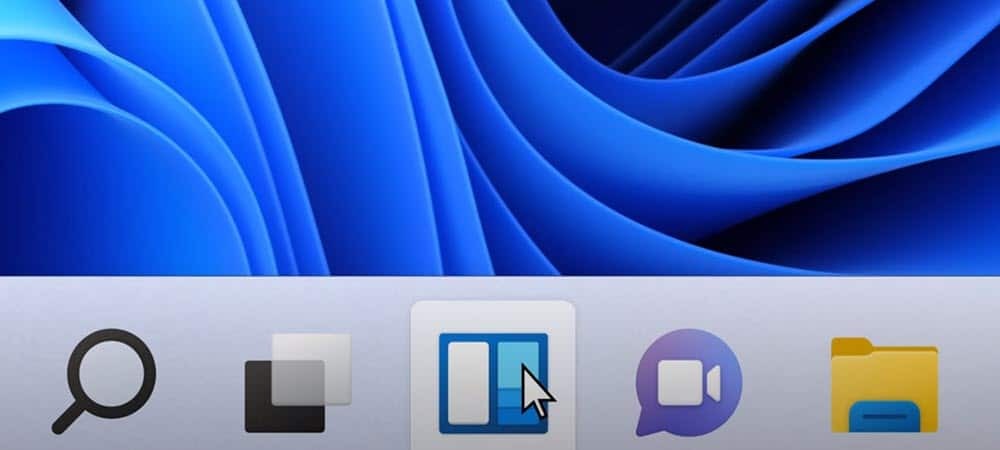
Popisi za skok u sustavu Windows omogućuju jednostavan pristup nedavnim datotekama. Ako želite povećati stavke popisa za skok u sustavu Windows, ovaj vodič će vam pomoći da započnete.
Popisi za skokove u sustavima Windows 10 i Windows 11 omogućuju jednostavan pristup nedavno korištenim datotekama, mapama i web-mjestima. Međutim, možda biste željeli prikazati više od 10 nedavnih stavki koje Windows prikazuje prema zadanim postavkama.
Možete natjerati Windows da prikazuje više stavki na popisima za skok tako što ćete podesiti Registry. Na primjer, možete ga postaviti tako da prikazuje oko 15-20 stavki, što se dobro prikazuje na većini zaslona.
Ovaj vodič će pokazati kako povećati stavke popisa za skok u sustavima Windows 10 i Windows 11.
Povećajte stavke popisa skokova u sustavu Windows
Pokazat ćemo vam kako povećati stavke popisa za skok u sustavu Windows 10. Međutim, postupak je isti na Windows 11.
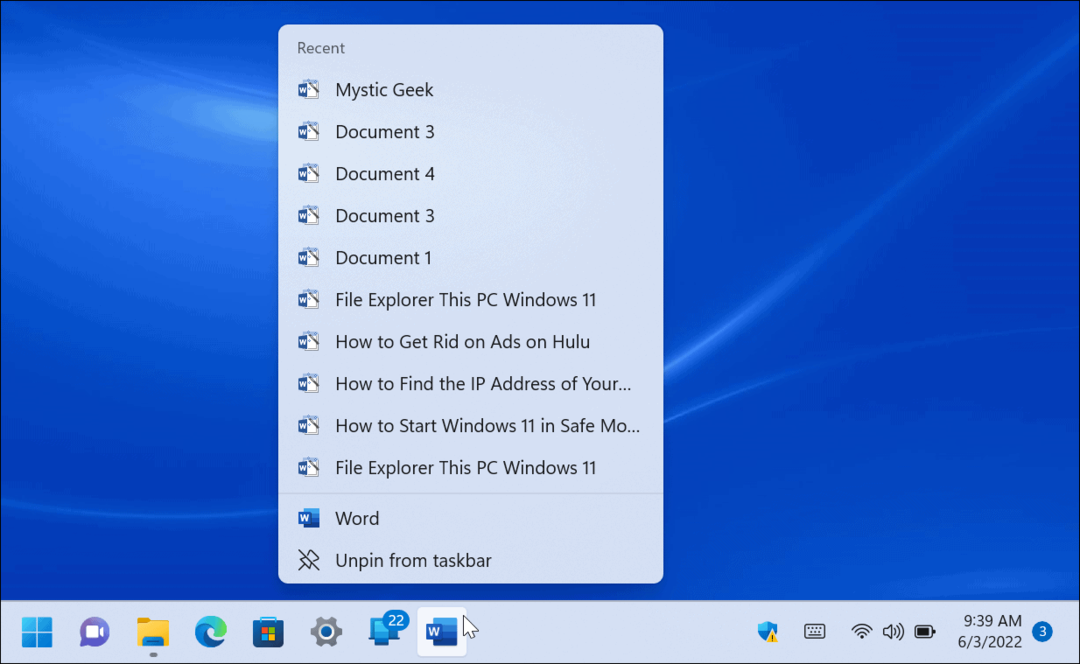
Važno: Prije nego što počnete, važno je naglasiti da ovaj trik zahtijeva da izmijenite Registry. Početnici to ne bi trebali raditi, jer unos pogrešne vrijednosti može učiniti vaše računalo nestabilnim ili potpuno prestati raditi. Prije nastavka,
Uz sigurnosne kopije možete oporaviti svoj sustav ako nešto krene po zlu.
Da biste povećali stavke popisa za skok u sustavu Windows:
- Koristite tipkovnički prečac Tipka Windows + R pokrenuti Trčanje dijalog.
- Tip regedit i kliknite u redu.
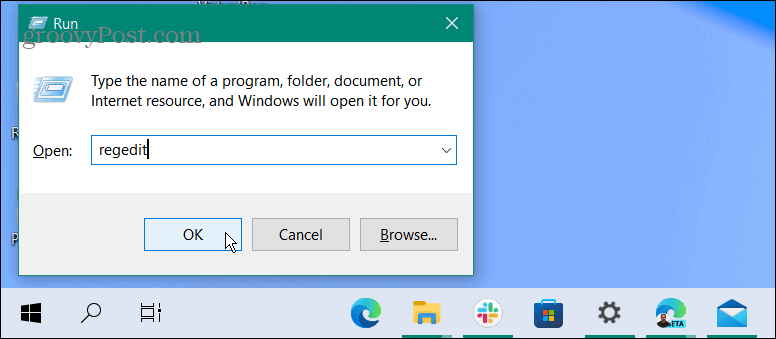
- Kada Urednik registra otvori, idite na sljedeći put:
HKEY_CURRENT_USER\SOFTWARE\Microsoft\Windows\CurrentVersion\Explorer\Advanced
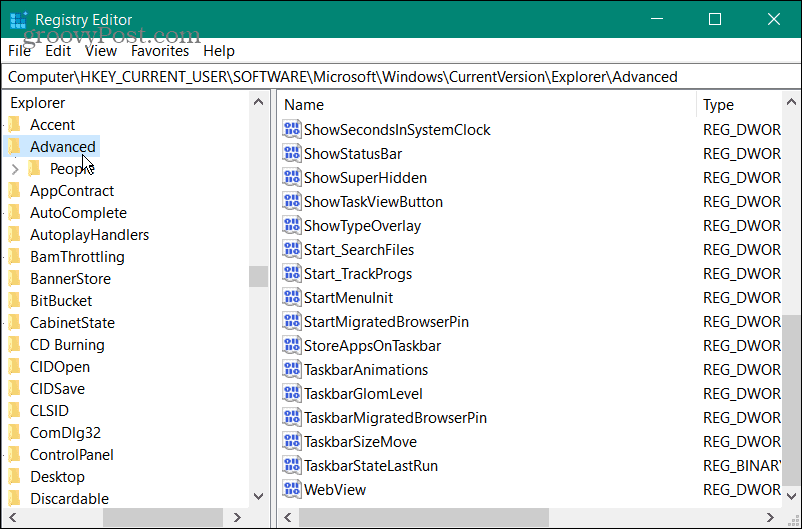
- Desnom tipkom kliknite tipku Napredno i odaberite Novo > DWORD (32-bitna) vrijednost.
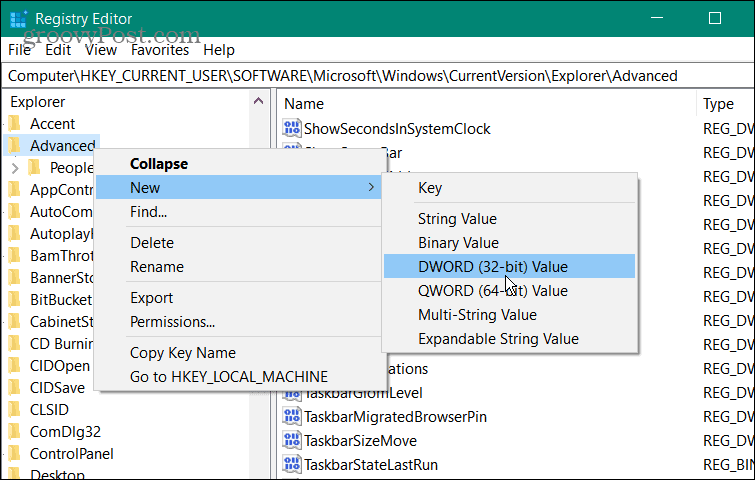
- Imenujte novu vrijednost DWORD kao JumpListItems_Maximum.
- Dvostruki klik JumpListItems_Maximum i promijenite Baza vrijednost za Decimal.
- Unesite broj stavki popisa skokova za koje želite da se pojave Podaci o vrijednosti kutija. Tipično, 15-20 je dobra vrijednost. Možete ići više ako želite, ali ćete se možda morati pomaknuti prema gore da biste vidjeli sve stavke.
- Klik u redu kad završiš.
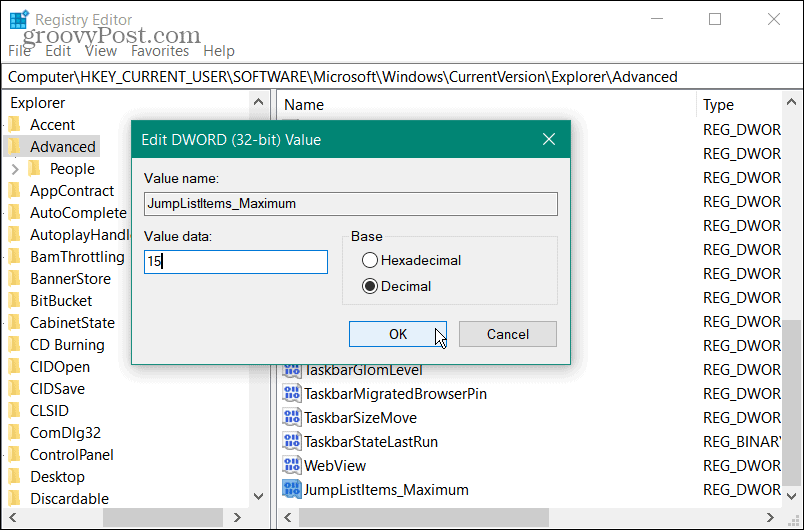
- Izađite iz uređivača registra. Ne morate se odjaviti ili ponovno pokrenuti računalo. Umjesto toga, kliknite svoj popis za skok i vidjet ćete novu količinu stavki koje ste unijeli u registar.
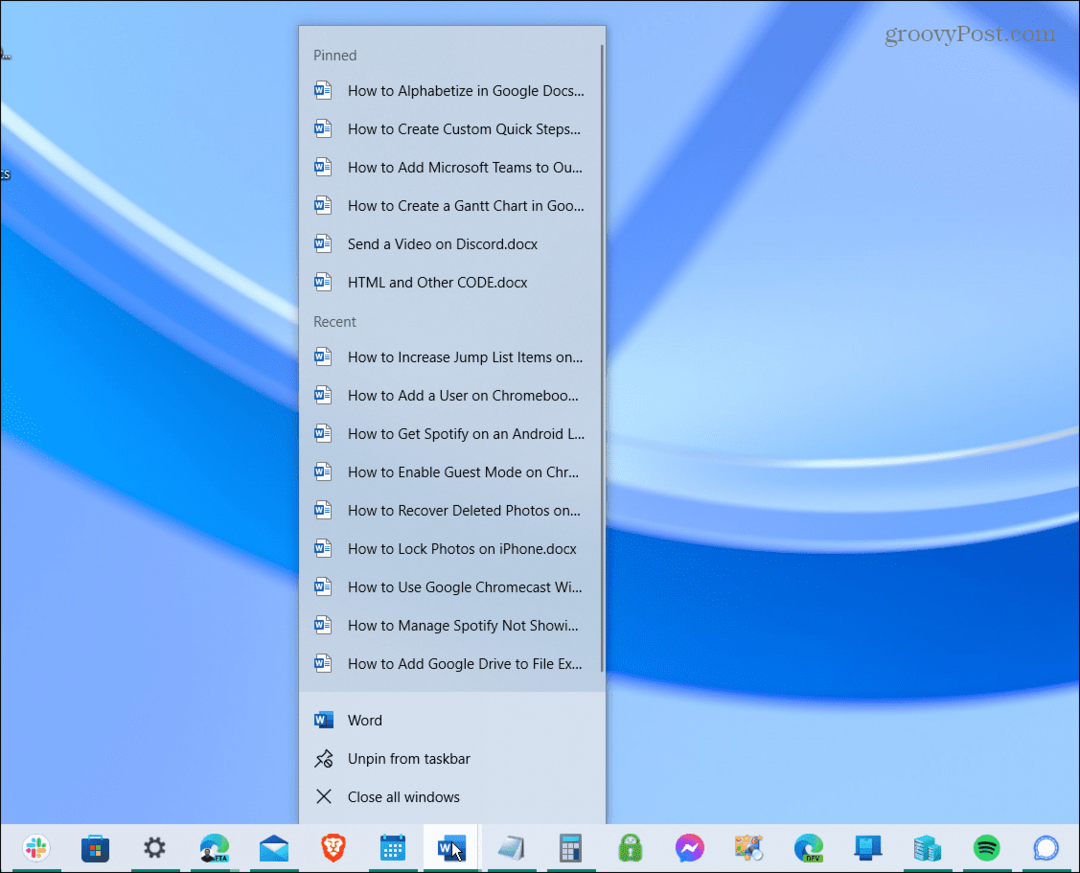
Povećanje brojeva popisa skokova u sustavima Windows 10 i 11
Ako želite promijeniti broj stavki popisa za skok natrag, vratite se na Napredna ključ i set JumpListItems_Maximum vrijednost natrag na nulu.
Microsoft vam je dopuštao promjenu broja nedavnih stavki popisa za skok putem svojstava trake zadataka u prethodnim verzijama Windowsa, ali je od tada uklonio tu opciju. Srećom, još uvijek možete unijeti promjene prolaskom kroz Registar.
Kada je u pitanju traka zadataka u sustavu Windows 11, došlo je do nekoliko promjena od Windowsa 10. Možda ćete biti zainteresirani za izradu više slobodnog prostora na programskoj traci. Postoje i drugi načini na koje možete prilagodite traku zadataka, uključujući kreće na vrh zaslona. Čak vam i jednostavna postavka to omogućuje pomaknite traku zadataka i Start ulijevo.
Kako pronaći ključ proizvoda za Windows 11
Ako trebate prenijeti svoj ključ proizvoda za Windows 11 ili ga samo trebate za čistu instalaciju OS-a,...
Kako izbrisati predmemoriju, kolačiće i povijest pregledavanja u Google Chromeu
Chrome izvrsno pohranjuje vašu povijest pregledavanja, predmemoriju i kolačiće kako bi optimizirao rad vašeg preglednika na mreži. Njeno je kako...
Usklađivanje cijena u trgovini: kako doći do online cijena dok kupujete u trgovini
Kupnja u trgovini ne znači da morate plaćati više cijene. Zahvaljujući jamstvima usklađenosti cijena, možete ostvariti online popuste dok kupujete u...
Kako pokloniti Disney Plus pretplatu s digitalnom darovnom karticom
Ako ste uživali u Disney Plusu i želite ga podijeliti s drugima, evo kako kupiti Disney+ Gift pretplatu za...