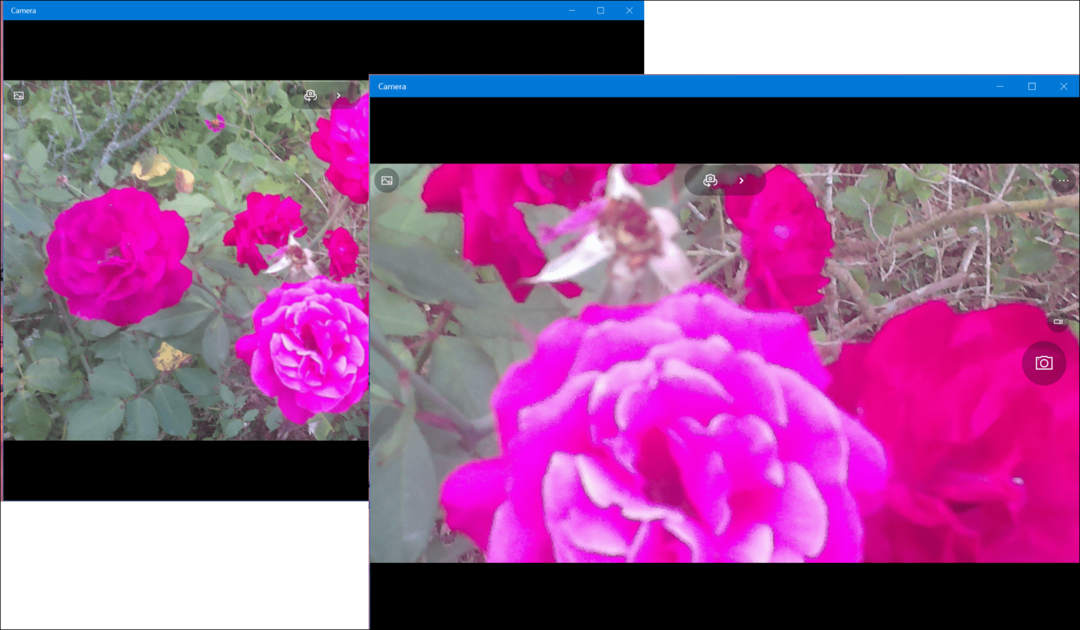Kako izraditi vlastoručni digitalni certifikat u sustavu Microsoft Office 2010
Microsoft Ured Sigurnosti Microsoft Outlook 2010 / / March 18, 2020
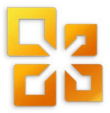 Ako ste hardcore korisnik Microsoft Officea, tada ste već otkrili snagu i fleksibilnost prilagođenih makronaredbi i skripti Visual Basic for Applications (VBA). Čak i ako niste ratni kod, možete proširiti funkcionalnost Microsoft Outlook, Microsoft Word, Microsoft Excel i ostali Office 2010 proizvodi s kopiranjem i lijepljenjem VBA kodova, poput bitnog koda koji smo vam pokazali, to omogućava ti do Automatski BCC u programu Outlook 2010.
Ako ste hardcore korisnik Microsoft Officea, tada ste već otkrili snagu i fleksibilnost prilagođenih makronaredbi i skripti Visual Basic for Applications (VBA). Čak i ako niste ratni kod, možete proširiti funkcionalnost Microsoft Outlook, Microsoft Word, Microsoft Excel i ostali Office 2010 proizvodi s kopiranjem i lijepljenjem VBA kodova, poput bitnog koda koji smo vam pokazali, to omogućava ti do Automatski BCC u programu Outlook 2010.
Problem s prilagođenim makronaredbama i VBA projektima je taj što se sigurnosne značajke Microsoft Officea 2010 griješe na sa opreza, upozoravajući vas na svaki makronaredbu koju ste stvorili svaki put kada dižete Office primjena. Reći će nešto poput: "Microsoft Office prepoznao je potencijalnu sigurnost. Makroi su onemogućeni. Makronaredbe mogu sadržavati viruse ili druge sigurnosne opasnosti. Ne omogućite ovaj sadržaj ako ne vjerujete izvoru ove datoteke. "
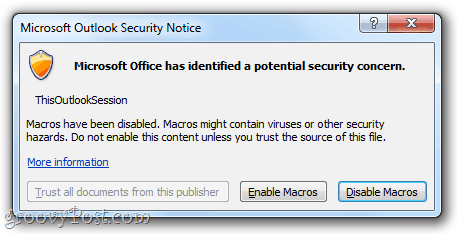
To je manja neugodnost, ali svejedno je neugodnost. Da biste se riješili tih gadnih upozorenja, morate svoje digitalne makronaredbe dobiti digitalno potpisanima. Evo kako:
Prvi korak
KlikPočetak i otvorite Microsoft Office 2010 mapu. U ovoj mapi potražite Alati za Microsoft Office 2010 mapu. Proširite i klik Digitalni certifikat za VBA projekte.
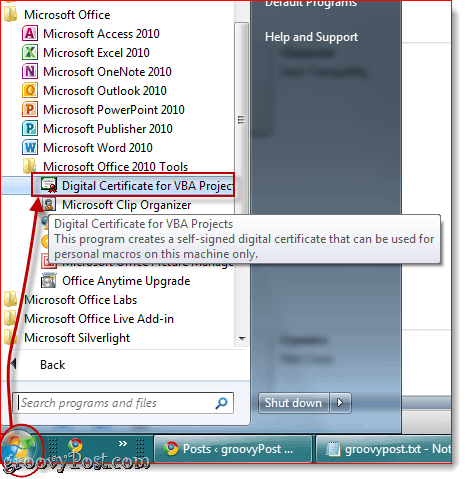
Drugi korak
Upišite naziv za svoj samopotpisani certifikat i kliku redu. Nije važno kako to ime imenujete. Nakon toga vidjet ćete poruku da je digitalni certifikat uspješno stvoren.
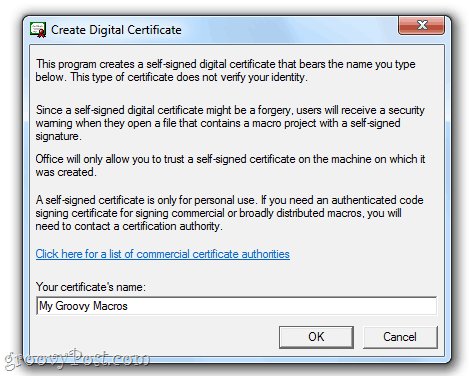
Napomena: Office će vam dati ovaj dugačak pregled načina na koji samopotpisani certifikati djeluju samo na vašem stroju jer digitalni potpisi s vlastitim potpisom mogli bi biti krivotvorine, ali to nije važno, jer to pravite po svom projekti. Međutim, ako planirate distribuciju vlastitih makronaredbi, trebali biste potražiti potvrdu ovjere potpisa. Program Stvori digitalni certifikat nudi vam prikladnu vezu za tijela komercijalnih certifikata, ako ste zainteresirani za upuštanje u tu rutu.
Treći korak
Pokrenite Outlook 2010 ili Word 2010 ili bilo koji program Microsoft Office 2010 za koji imate prilagođene makronaredbe. Klik razvijač karticu i odaberite Visual Basic.
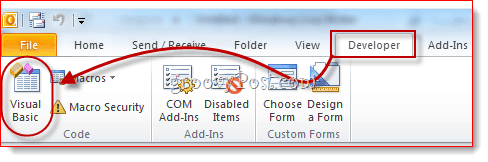
Četvrti korak
Otvorite VBA projekt i klik alat i odaberite Digitalni potpisi.
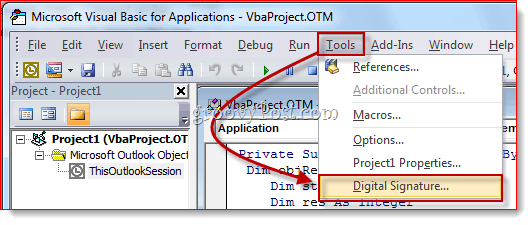
Peti korak
U prozoru Digitalni potpis: Klik Odaberi ...
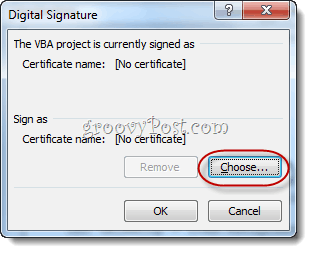
Korak šesti
Odaberi digitalno potvrdu koju je upravo potpisao i klikU REDU.
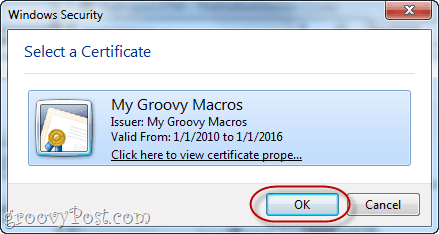
Korak sedmi
Uštedjeti vaš VBA projekt.
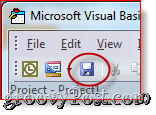
Korak osmi
Sljedeći put kada pokrenete aplikaciju za Office 2010, dobit ćete drugačiju poruku koja glasi: „Upozorenje: Ovaj izdavač nije potvrđen autentičnošću i nije ga moguće oponašati. Ne vjerujte tim vjerodajnicama. " Razlog zašto je to rekao zato što je potpisao sam - možete mu vjerovati, jer vi ste taj koji je napravio. KlikPovjerite svim dokumentima ovog izdavača i riješit ćete se tih gadnih upozorenja zauvijek.
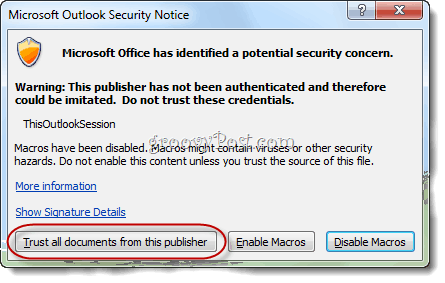
I to je sve. Ako ikad želite ukloniti certifikat, to možete otvoriti otvaranjem Upravljačka ploča> Mreža i internet>Internet opcije i odlazak u Sadržaj kartica.
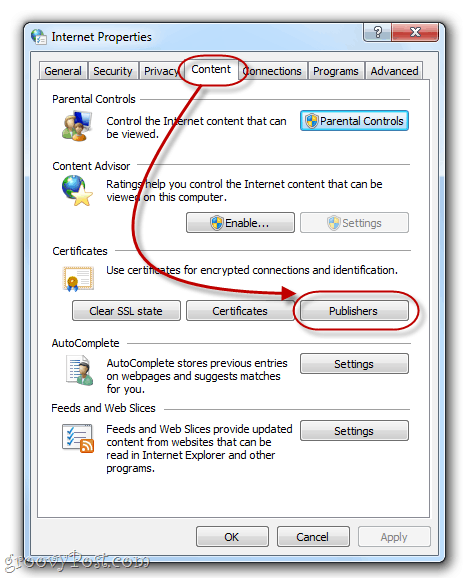
Klik izdavači gumb ispod Potvrde.
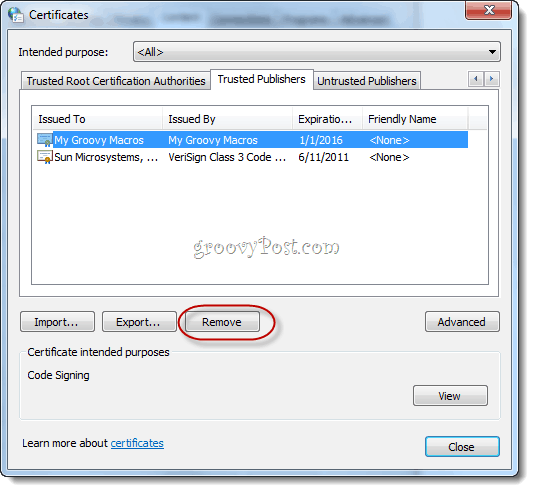
Ovdje možete ukloniti certifikate tako da ih odaberete i odaberete ukloniti.