Traka za pretraživanje sustava Windows 11 ne radi
Microsoft Windows 11 Junak / / July 09, 2022

Zadnje ažurirano dana
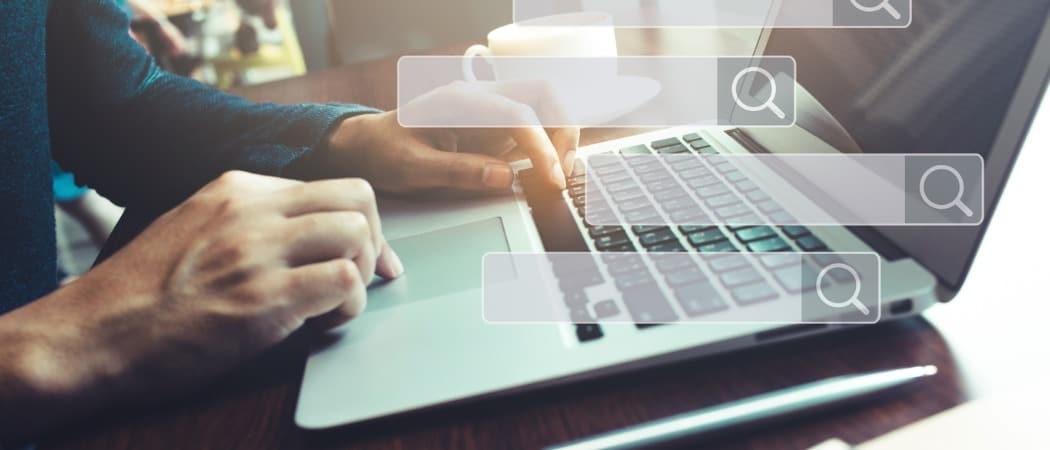
Jeste li na početku dana ustanovili da traka za pretraživanje nedostaje ili da ne radi ispravno? Traka za pretraživanje u sustavu Windows 11 omogućuje vam pretraživanje lokalnih stavki na računalu i drugih povezanih stavki na webu.
Što se mene tiče, koristim isključivo pretraživanje jer je iznimno brzo pronaći i pokrenuti aplikacije koje su mi potrebne. Ako ne radi, moja produktivnost se drastično zaustavlja.
Ako imate problema s trakom za pretraživanje, evo nekih popravaka za Windows 11 traku za pretraživanje koja ne radi.
Provjerite je li traka za pretraživanje omogućena
Bilješka: Traka za pretraživanje u sustavu Windows 11 nije kao ona u sustavu Windows 10. Pojavljuje se kao gumb za pretraživanje pored gumba Start u sustavu Windows 11.
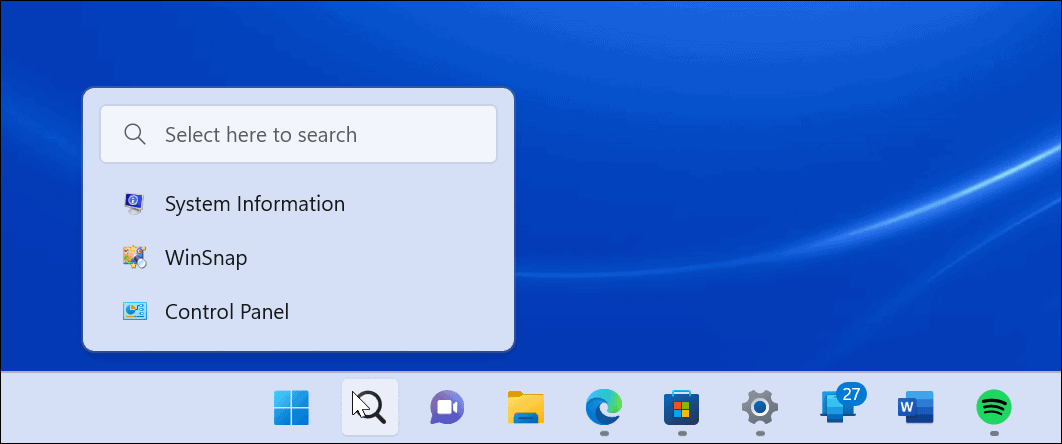
Traka za pretraživanje u sustavu Windows 11 ima novi izgled u usporedbi s onim u sustavu Windows 10.
Traka za pretraživanje može se uključiti ili isključiti u postavkama personalizacije sustava Windows 11. Možda je neko vrijeme bio isključen
Da biste omogućili pretraživanje na programskoj traci, učinite sljedeće:
- Kliknite na Gumb za pokretanje ili pogoditi Windows tipka i kliknite postavke.

- Kada postavke otvori, kliknite Personalizacija iz lijevog okna i Taskbar od opcija s desne strane.
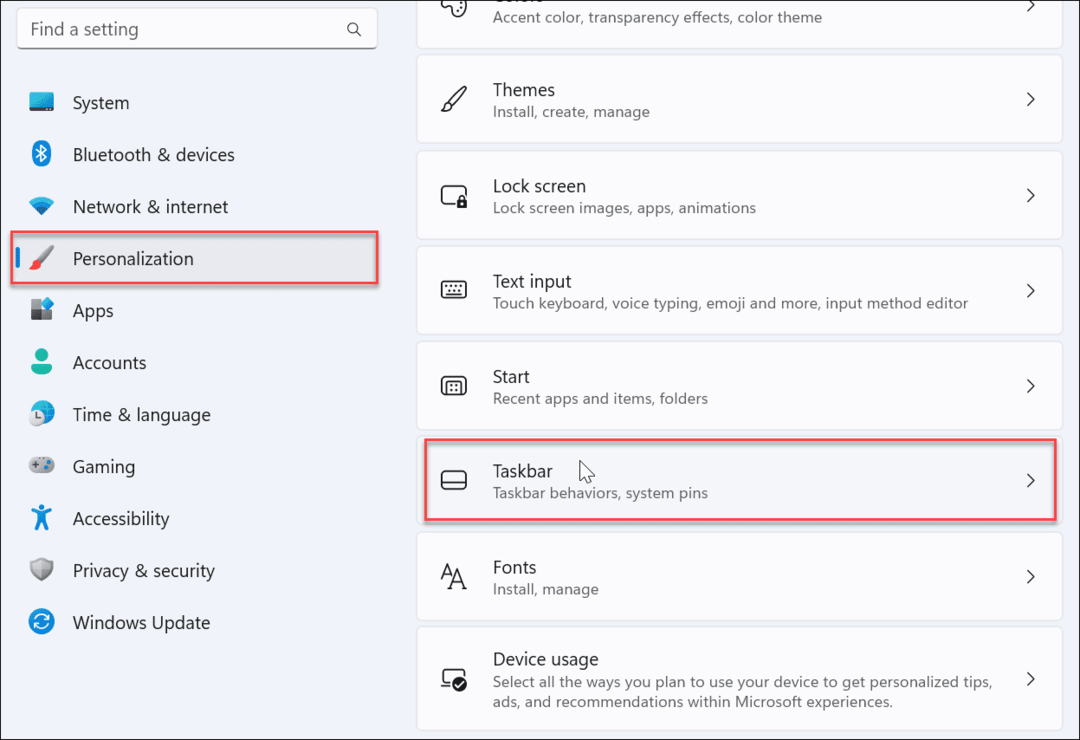
- Proširite Stavke programske trake odjeljak i uvjerite se traži je omogućeno.
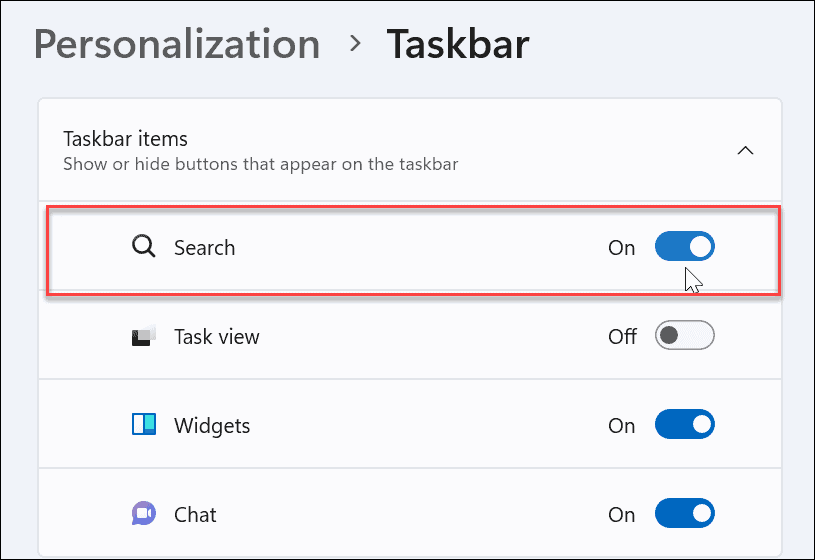
Nakon toga biste trebali vidjeti ikonu pretraživanja pored Gumb za pokretanje na programskoj traci. Ako ga ne vidite ili još uvijek ne radi, nastavite s koracima za rješavanje problema u nastavku.
Ponovno pokrenite Windows
Ponovno pokretanje računala može riješiti mnoge probleme sa sustavom Windows 11. Ponovno pokretanje će ukloniti aplikacije i pozadinske procese koji su potencijalno u sukobu s pretraživanjem.
Desnom tipkom miša kliknite Gumb za pokretanje i odaberite Isključite ili se odjavite > Ponovno pokreni.

Nakon ponovnog pokretanja, prijavite se svojim Microsoft računom i provjerite radi li traka za pretraživanje.
Ažurirajte Windows 11
Windows 11 će se ažurirati u pozadini kada Microsoft pošalje ažuriranja. Ažuriranja uključuju ispravke grešaka te sigurnosne i sistemske zakrpe. Međutim, možda iz nekog razloga niste dobili najnovije ažuriranje, ali ga možete nabaviti ručno.
Nedavno ažuriranje može uključivati ispravak pogreške zbog koje Windows pretraživanje ne radi.
Za ručno ažuriranje sustava Windows, učinite sljedeće:
- Otvorena Start > Postavke.
- Kada postavke otvori, kliknite na Windows Update na lijevom oknu.
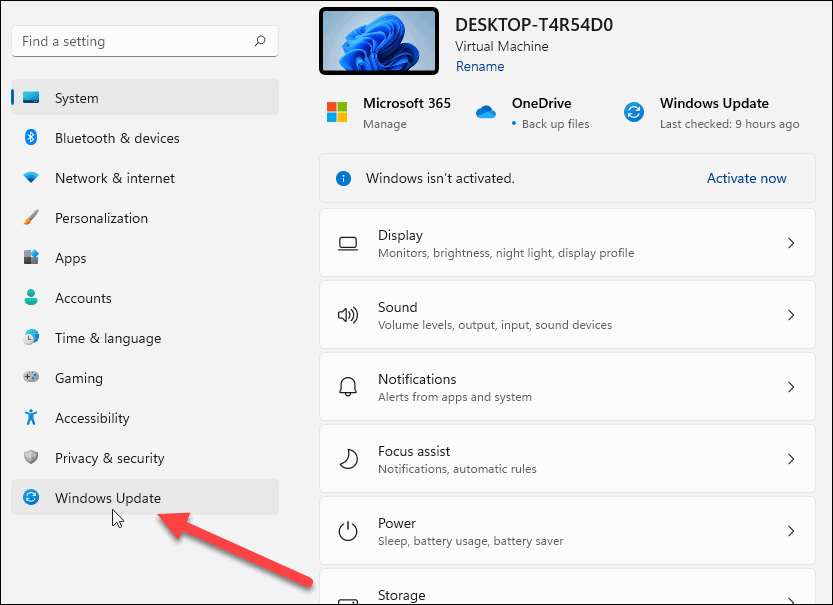
- Kliknite na Provjerite ima li ažuriranja dugme.
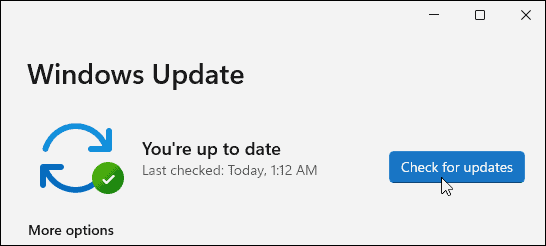
- Ako su dostupna ažuriranja, kliknite Preuzmite i instalirajte gumb i ponovno pokrenite računalo ako je potrebno za dovršetak instalacije.
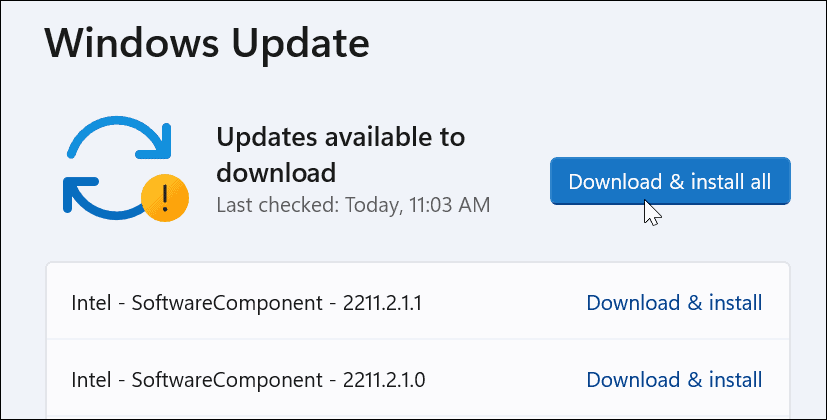
Nakon završetka procesa ažuriranja, provjerite radi li traka za pretraživanje. Ako nije, nastavite sa sljedećim koracima.
Ponovno pokrenite proces trake za pretraživanje sustava Windows
Proces trake za pretraživanje mogao bi biti obustavljen u pozadini i uzrokovati da ne radi. Srećom, možete zatvoriti i ponovno pokrenuti proces.
Da biste ponovno pokrenuli proces trake za pretraživanje sustava Windows, učinite sljedeće:
- Otvorite Upravitelj zadataka pritiskom na tipkovni prečac Ctrl + Shift + Esc.
- Kada Upravitelj zadataka pokreće, prijeđite na Kartica pojedinosti i poredajte po imenu.
- Kliknite desnom tipkom miša na usluge.exe i odaberite Kraj zadatka.
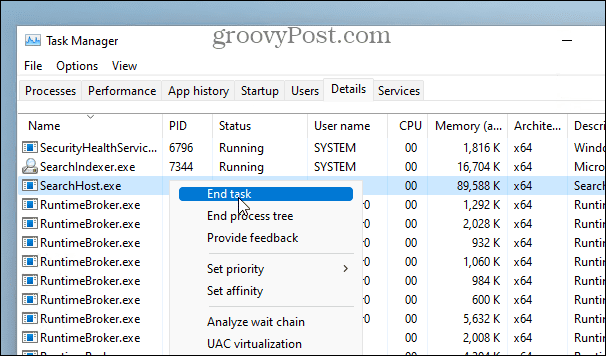
- Kliknite na Kraj procesa kada se pojavi poruka za potvrdu.
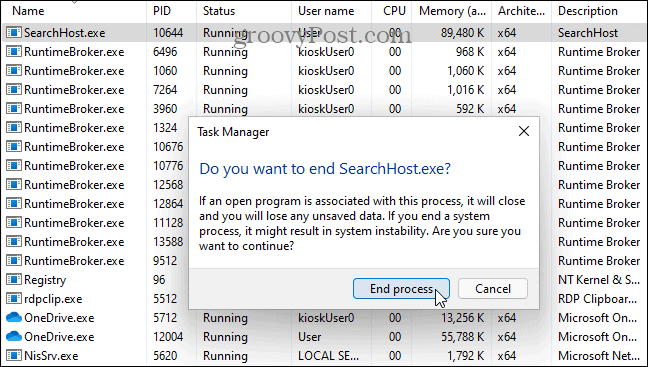
Nakon što završite zadatak, kliknite na ikonu za pretraživanje na programskoj traci i ona će se ponovno pokrenuti i ponovno bi trebala početi ispravno raditi.
Ponovno pokrenite Windows Search Service
Ako ponovno pokretanje trake za pretraživanje nije uspjelo, možete pokušati ponovno pokrenuti cijelu uslugu pretraživanja.
Koristite sljedeće korake za ponovno pokretanje usluge Windows Search Service:
- Pogoditi Windows tipka + R podići Trčanje dijalog.
- Tip usluge.msc i kliknite u redu ili pogoditi Unesi.
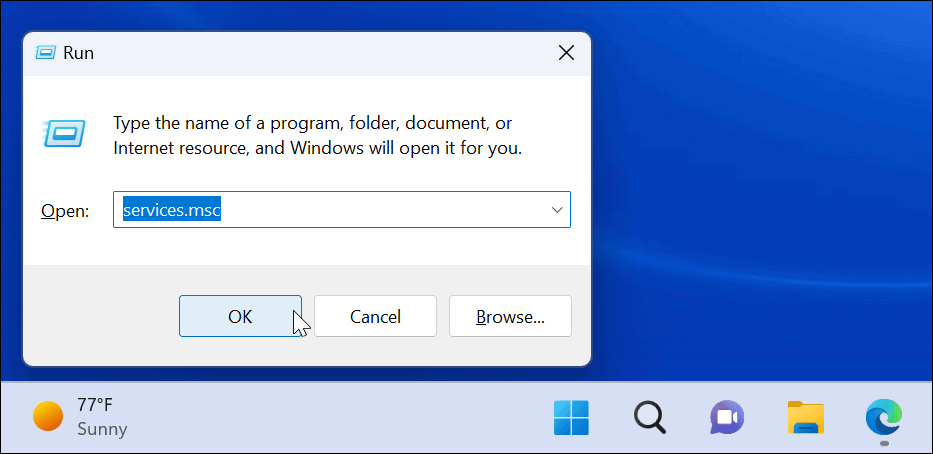
- Razvrstajte procese po nazivu da biste ih pronašli Windows pretraživanje i dvaput kliknite na nju.
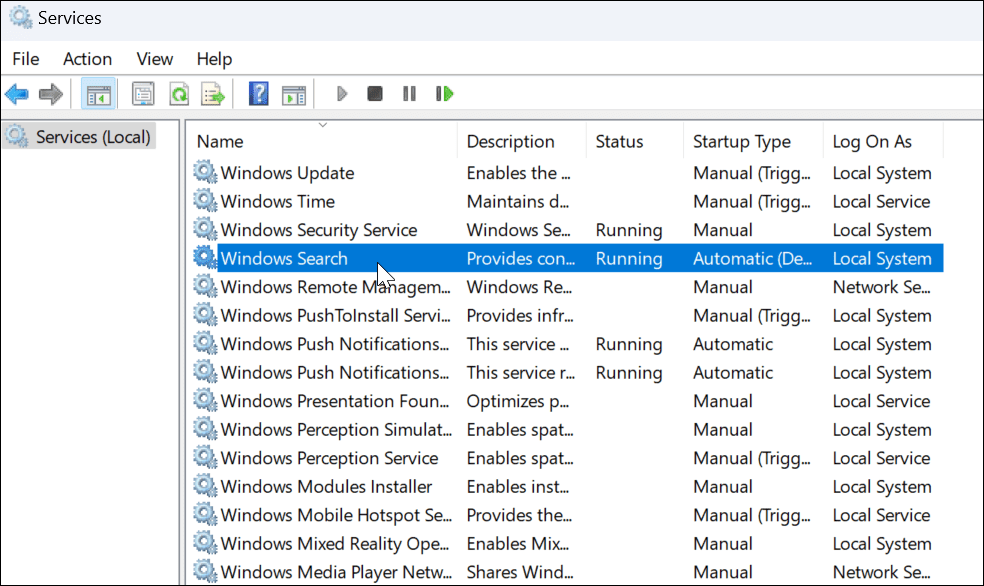
- Kada Svojstva Windows pretraživanja otvori zaslon, kliknite na Stop dugme.
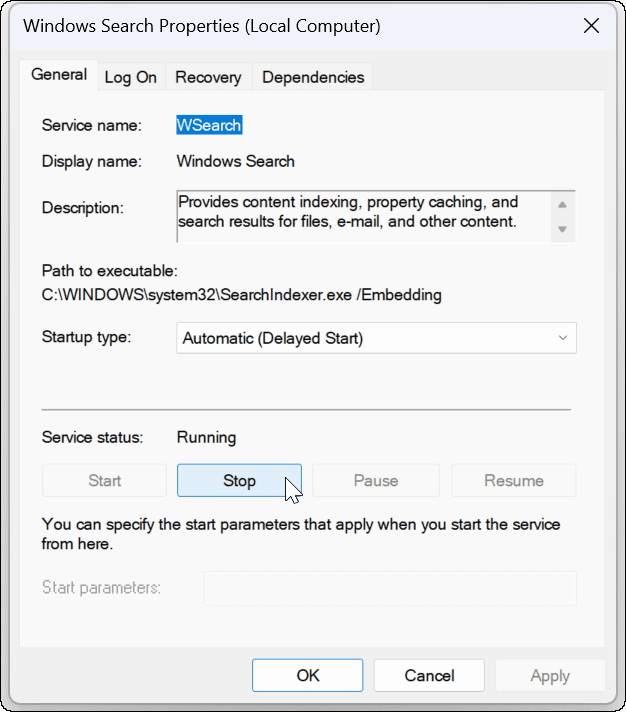
- Nakon zaustavljanja usluge kliknite na Početak kako biste vidjeli radi li traka za pretraživanje sustava Windows 11.
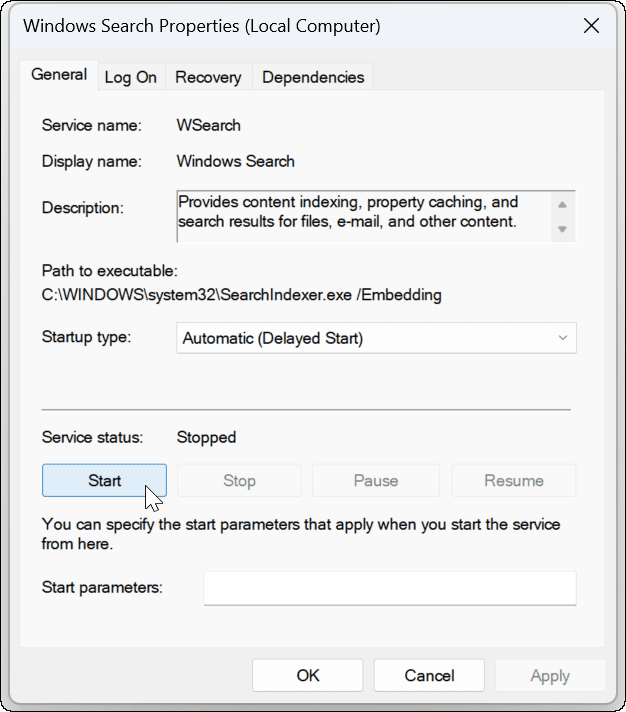
Koristite Windows alat za rješavanje problema pretraživanja
Ako traka za pretraživanje i dalje ne radi, isprobajte ugrađeni alat za rješavanje problema s pretraživanjem i indeksiranjem.
Da biste koristili alat za rješavanje problema, učinite sljedeće:
- Otvorena postavke i dođite do Sustav > Rješavanje problema.
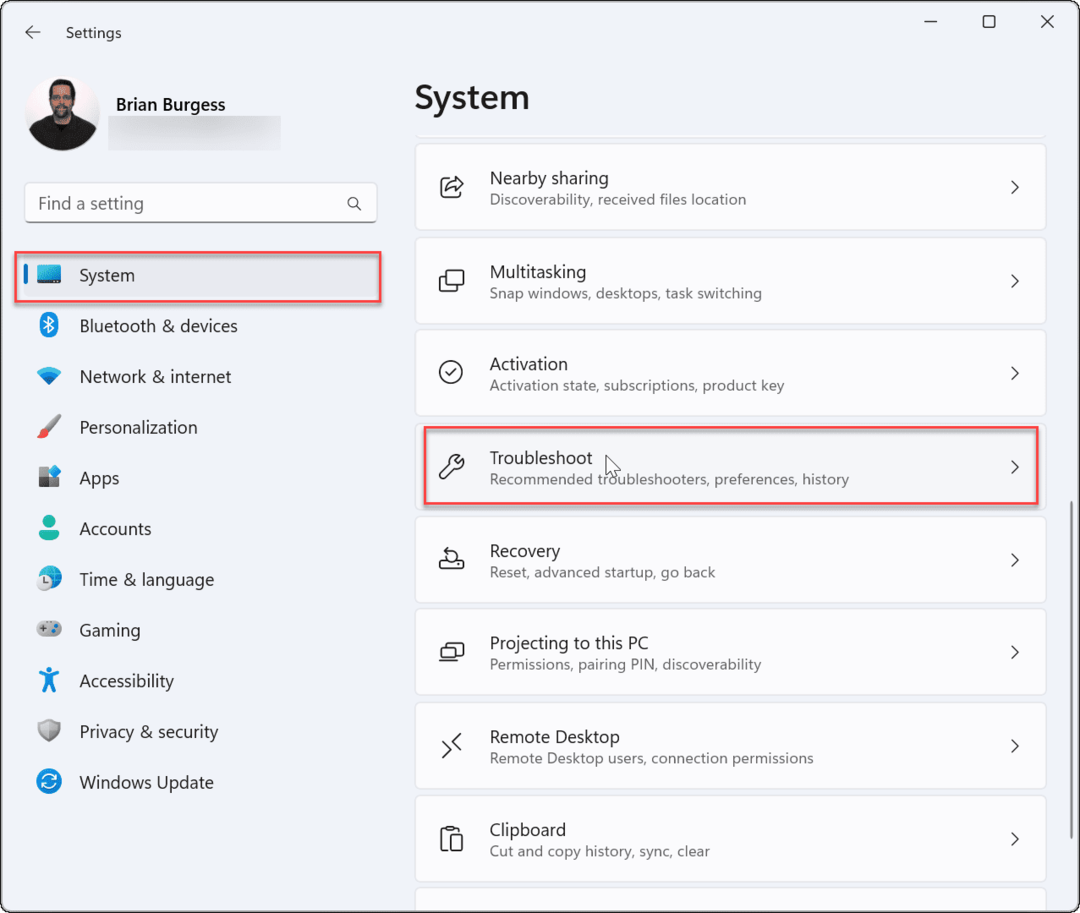
- Odaberite ostaloalati za rješavanje problema opcija.
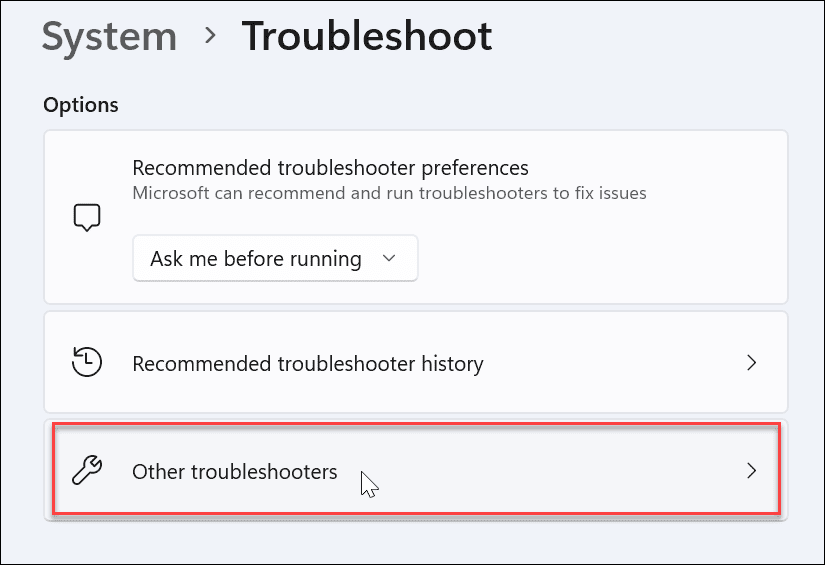
- Pomaknite se prema dolje na popisu Pretraživanje i indeksiranje i kliknite na Trčanje gumb pokraj njega.
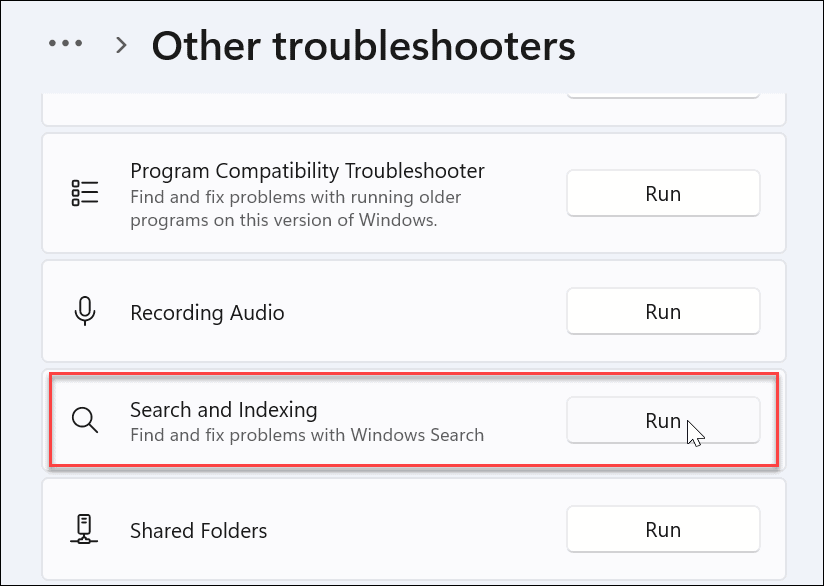
- Kada se pokrene alat za rješavanje problema, provjerite problem koji imate i slijedite upute na zaslonu. Alat za rješavanje problema trebao bi automatski riješiti problem.
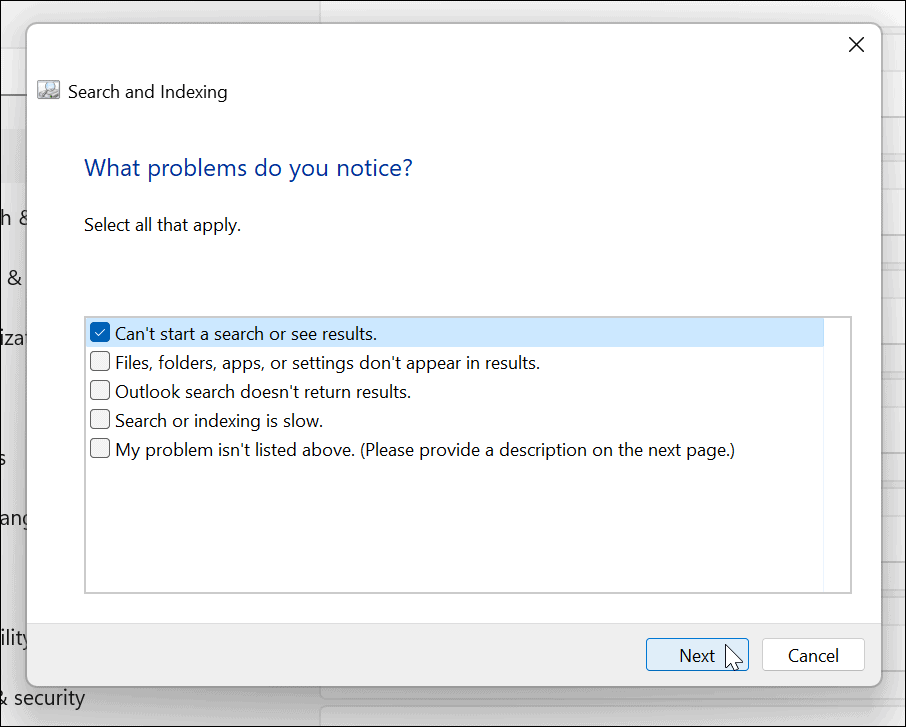
Popravljanje trake za pretraživanje sustava Windows
Ako traka za pretraživanje sustava Windows nedostaje ili ne radi ispravno, gornji koraci trebali bi je ponovno pokrenuti.
Nekim korisnicima se možda neće svidjeti web-rezultati koje Windows 11 pretraživanje pruža. U tom slučaju možete onemogući rezultate web pretraživanja. S druge strane, možda ne želite da Windows pretražuje određene datoteke i mape. Srećom možete sakrijte datoteke i mape iz pretraživanja u sustavu Windows 11.
Također je važno spomenuti da pretraživanje uglavnom radi prema očekivanjima, ali ponekad ćete možda trebati upravljati indeksiranjem pretraživanja u sustavu Windows 11.
Kako pronaći ključ proizvoda za Windows 11
Ako trebate prenijeti ključ proizvoda za Windows 11 ili vam je samo potreban za čistu instalaciju OS-a,...
Kako očistiti Google Chrome predmemoriju, kolačiće i povijest pregledavanja
Chrome izvrsno pohranjuje vašu povijest pregledavanja, predmemoriju i kolačiće za optimizaciju rada vašeg preglednika na mreži. Njen način...
Usklađivanje cijena u trgovini: Kako doći do online cijena dok kupujete u trgovini
Kupnja u trgovini ne znači da morate platiti više cijene. Zahvaljujući jamstvu usklađenosti cijena, možete ostvariti online popuste dok kupujete u...
Kako pokloniti pretplatu na Disney Plus digitalnom darovnom karticom
Ako ste uživali u Disney Plusu i želite to podijeliti s drugima, evo kako kupiti Disney+ Gift pretplatu za...


