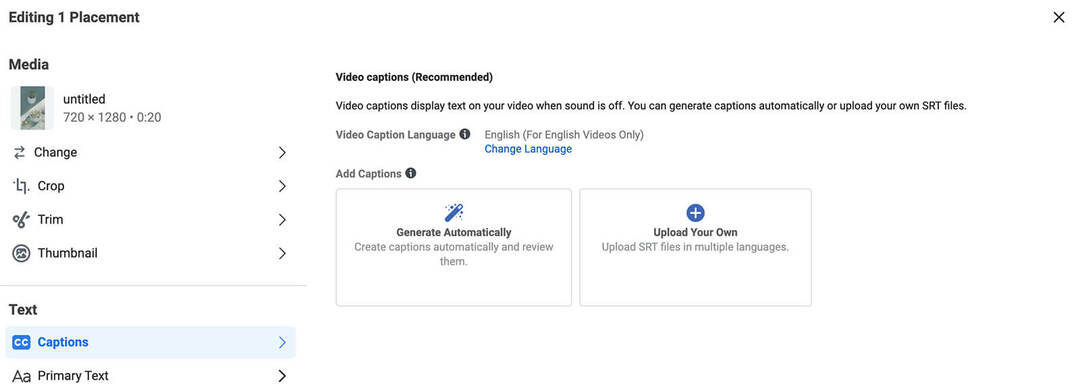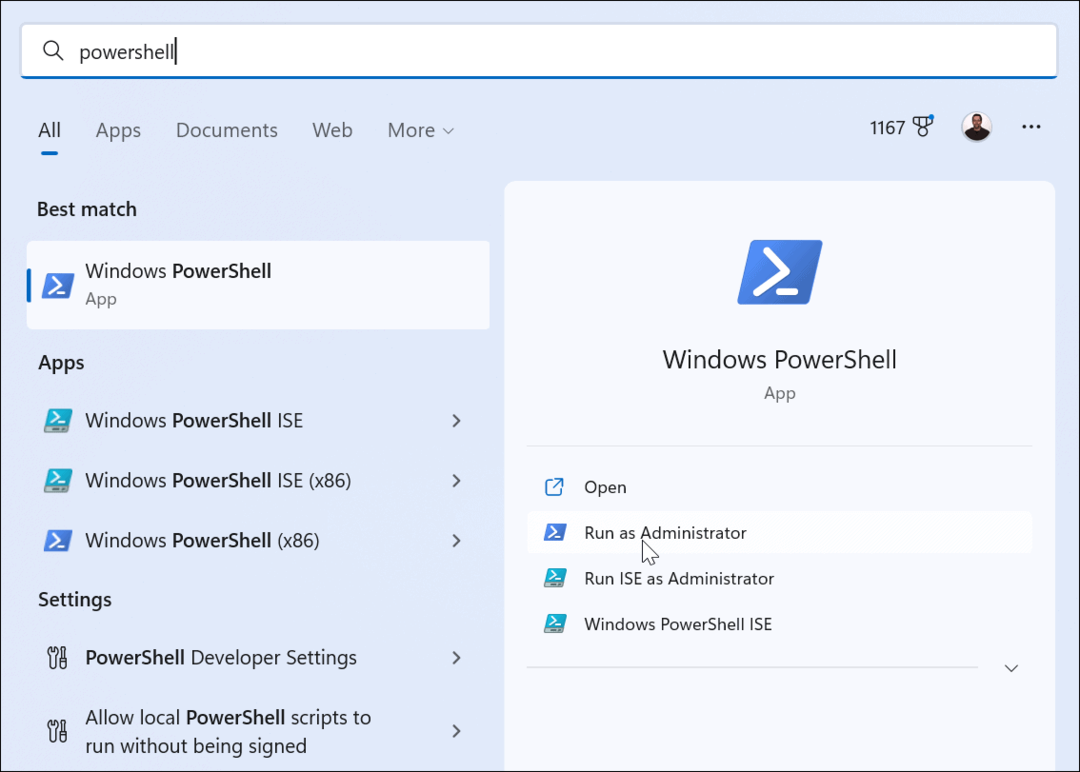Kako promijeniti temu u Windows terminalu
Windows 10 Windows 11 Junak / / July 15, 2022

Zadnje ažurirano dana

Želite li promijeniti temu u aplikaciji Windows Terminal? Ovaj će vodič objasniti kako.
Novi Windows terminal odlična je zamjena za naredbeni redak na računalima sa sustavom Windows 11.
Za razliku od starog cmd.exe, Windows terminal je prilagodljiv, što vam omogućuje otvaranje PowerShell prozora, povezivanje s udaljenim Azure terminalima i više. Možete čak prilagoditi Windows terminal da izgleda kako želite (ili trebate).
Ako vam je teško vidjeti tekstualne rezultate za naredbe koje pokrećete, možda biste željeli znati kako prilagoditi aplikaciju Windows Terminal da odgovara vašim potrebama. Ovaj će vam vodič pokazati kako.
Kako promijeniti font u Windows terminalu
Prema zadanim postavkama, aplikacija Windows Terminal koristi Consolas kao zadani font za nove kartice Windows PowerShell. Međutim, možete prilagoditi Windows terminal za korištenje bilo kojeg podržanog sistemskog fonta u sustavu Windows 11.
Za promjenu fonta u Windows terminalu:
- Otvorite izbornik Start i pritisnite Terminal aplikacija
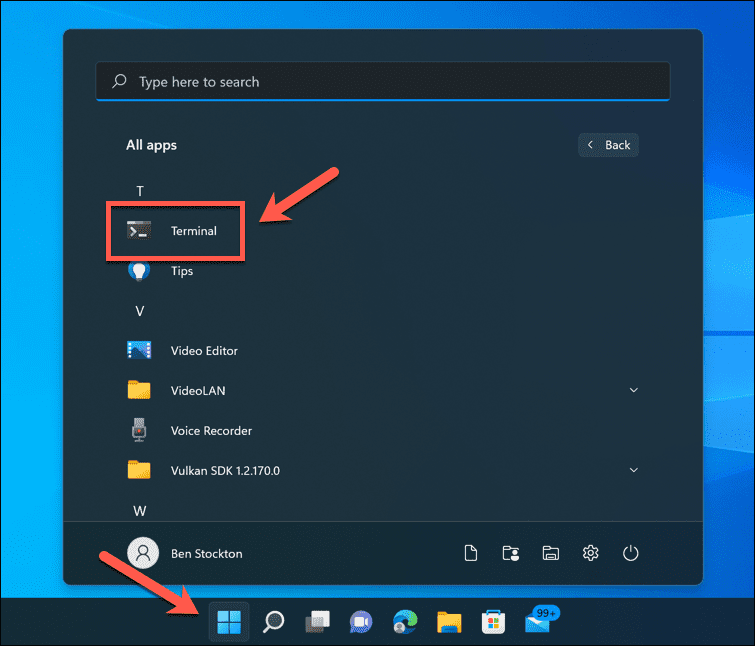
- U prozoru terminala pritisnite padajuća strelica na traci s karticama.
- Pritisnite postavke.
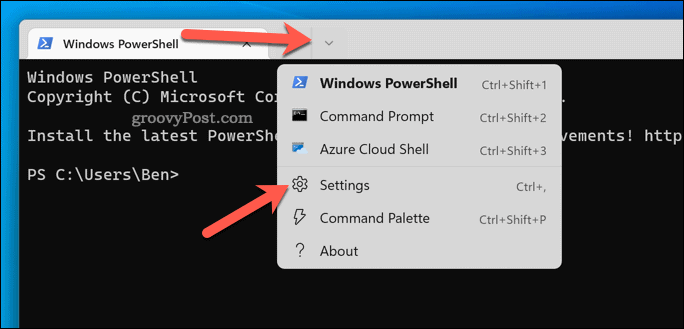
- U postavke, odaberite svoj zadani profil u izborniku s lijeve strane. Za većinu korisnika to će biti Windows PowerShell.
- Odaberi Izgled na desno.
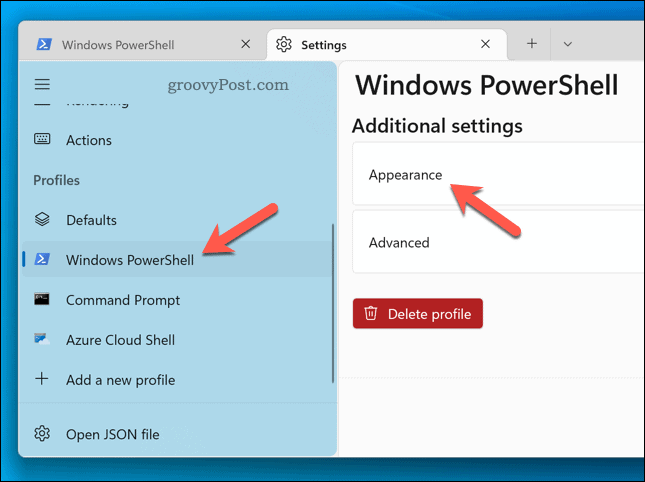
- U Izgled, odaberite novi font iz Lice fonta padajući izbornik.
- Ako želite koristiti prilagođeni font, odaberite Prikaži sve fontove potvrdni okvir i zatim odaberite font.
- Pritisnite Uštedjeti potvrditi.
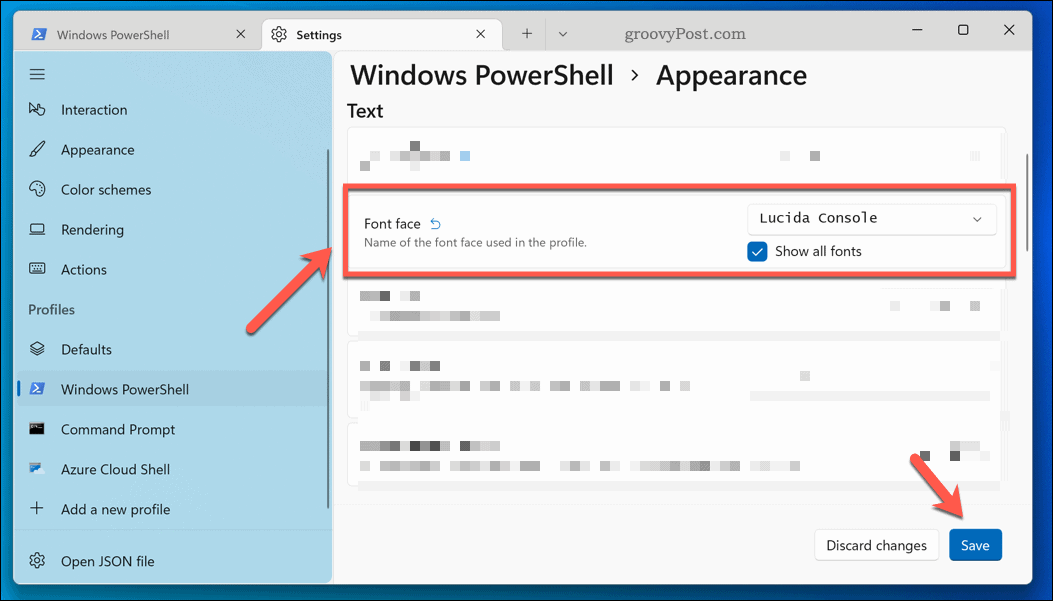
Vaš odabrani font trebao bi se pojaviti automatski. Ako se ne dogodi, zatvorite prozor terminala i ponovno ga pokrenite. Ne vidite font koji želite? Uvijek možeš instalirajte nove fontove na Windows 11 prvi.
Kako promijeniti veličinu fonta Windows terminala
Također možete promijeniti veličinu fonta u Windows terminalu. Na primjer, ako vam je teško vidjeti tekst, ovo će vam olakšati čitanje. Za promjenu veličine fonta u Windows terminalu:
- Otvori Start izbornik i kliknite na Terminal aplikaciju (ili je prvo potražite ručno).
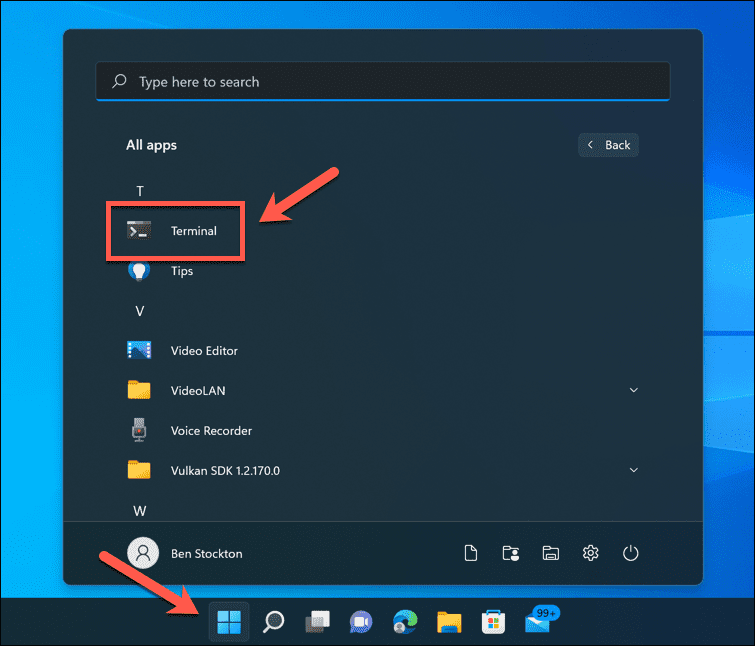
- u Terminal prozor, pritisnite ikona strelice na traci s karticama.
- Zatim kliknite postavke.
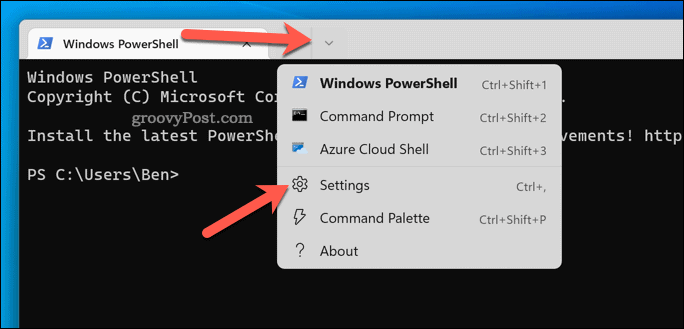
- Odaberi Windows PowerShell (ili vaš zadani profil) s lijeve strane.
- S desne strane odaberite Izgled opcija.
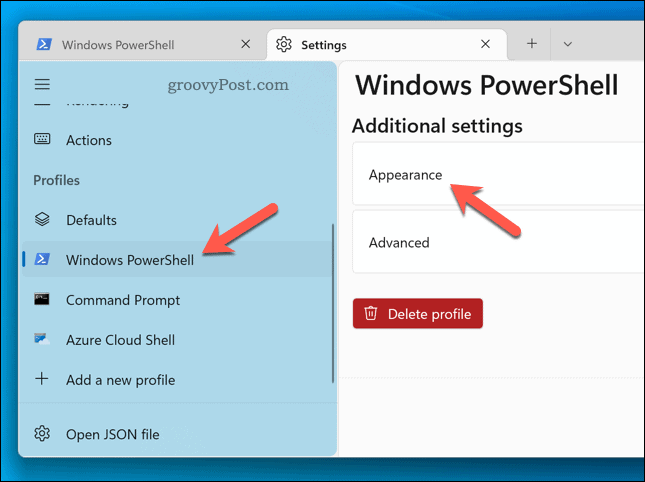
- Promijeni Veličina fonta vrijednost koja odgovara vašim potrebama. Prema zadanim postavkama, ovo je postavljeno na 12.
- Kada završite, pritisnite Uštedjeti za primjenu promjena.
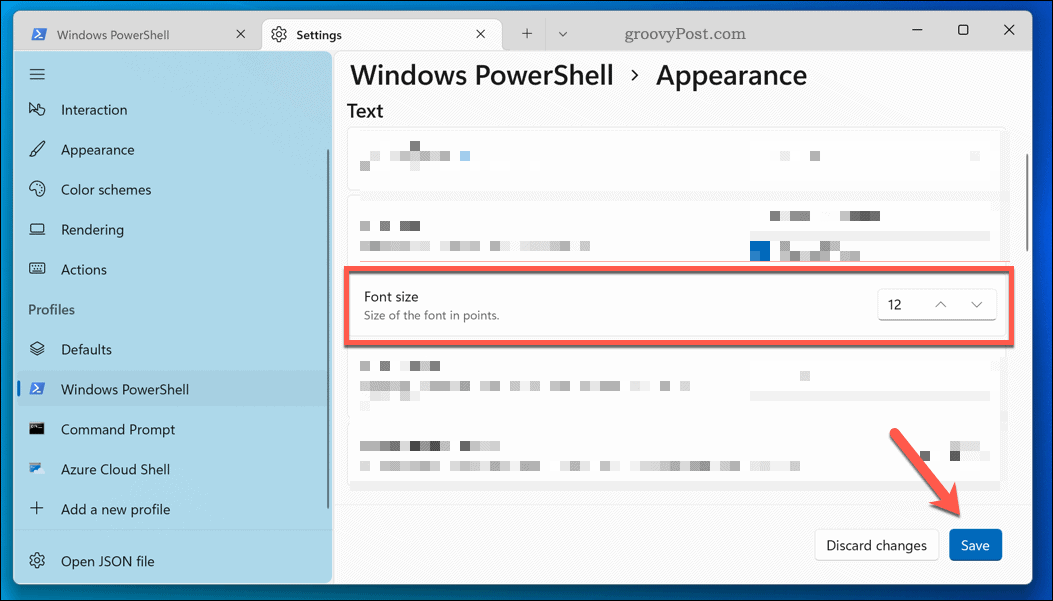
Promjene veličine fonta u Windows terminalu trebale bi se pojaviti odmah. Ako se ne dogodi, ponovno pokrenite aplikaciju da biste vidjeli promjene.
Kako promijeniti debljinu fonta u Windows terminalu
Zadnja postavka teksta koju možete promijeniti je težina fonta. Na primjer, možete podebljati, osvijetliti ili potamniti tekst. Za promjenu težine fonta Windows terminala:
- Otvori Start izbornik i odaberite Terminal.
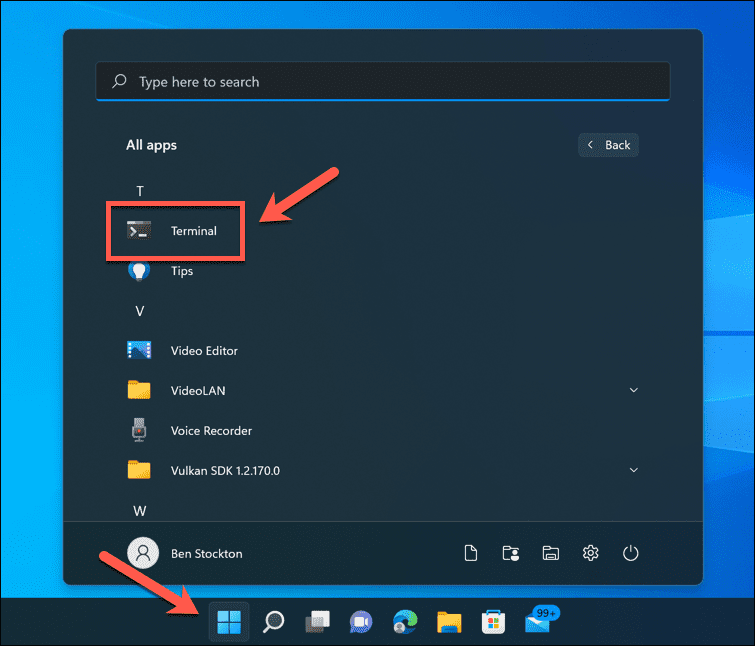
- pritisni ikona strelice u Terminal prozor.
- Klik postavke.
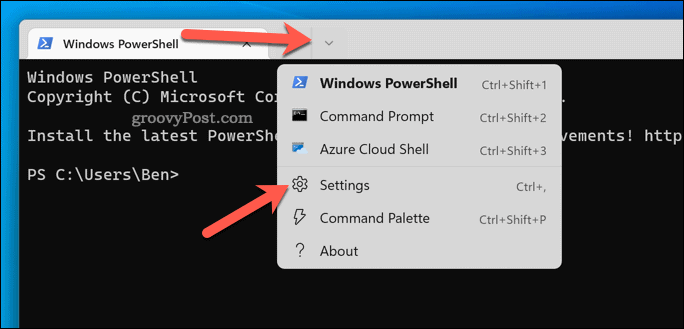
- Pritisnite Windows PowerShell > Izgled.
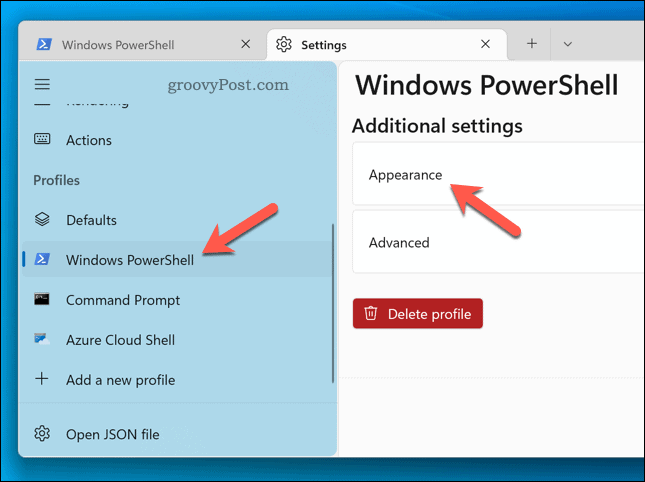
- u Težina fonta padajućeg izbornika odaberite željenu opciju (npr. Podebljano)
- Pritisnite Uštedjeti potvrditi.
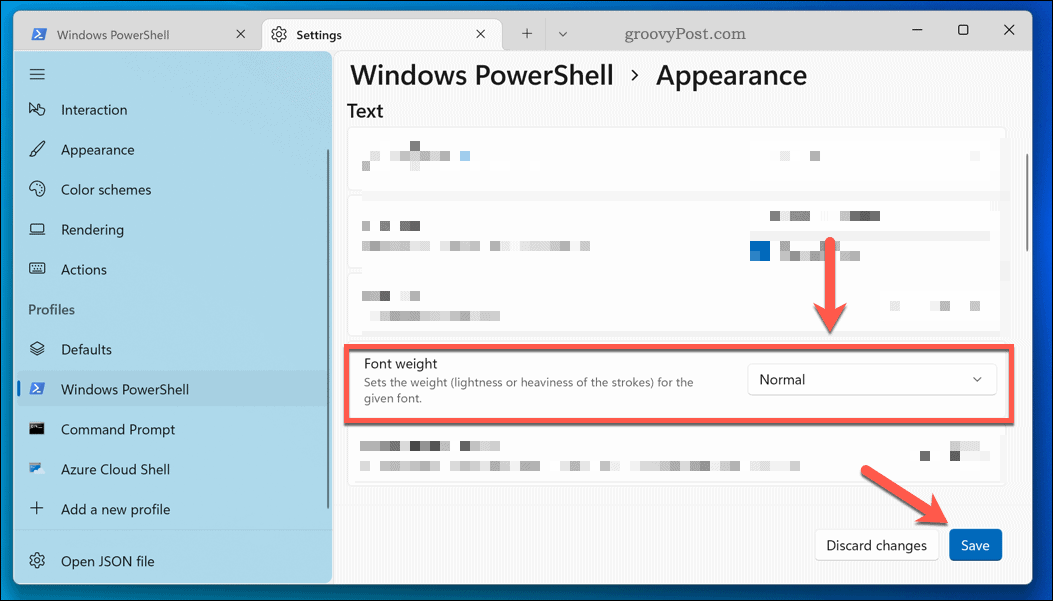
Promjene u težini fonta pojavit će se odmah.
Prilagodba računala sa sustavom Windows 11
Gore navedeni koraci samo su nekoliko načina na koje možete prilagoditi Windows terminal (i druge sistemske aplikacije) u sustavu Windows 11.
Na primjer, možete odlučiti promijeniti temu u Windows terminalu, omogućujući vam primjenu nove pozadinske slike ili sheme boja. Također možete koristiti Windows terminal za instalirajte podsustav Windows za Linux za pokretanje aplikacija samo za Linux.
Želite pokretati terminalske naredbe kao administrator? Morat ćete pokrenite Windows terminal (i PowerShell) kao administrator da bi to mogao učiniti.
Kako pronaći ključ proizvoda za Windows 11
Ako trebate prenijeti ključ proizvoda za Windows 11 ili vam je samo potreban za čistu instalaciju OS-a,...
Kako očistiti Google Chrome predmemoriju, kolačiće i povijest pregledavanja
Chrome izvrsno pohranjuje vašu povijest pregledavanja, predmemoriju i kolačiće za optimizaciju rada vašeg preglednika na mreži. Njen način...
Usklađivanje cijena u trgovini: Kako doći do online cijena dok kupujete u trgovini
Kupnja u trgovini ne znači da morate platiti više cijene. Zahvaljujući jamstvu usklađenosti cijena, možete ostvariti online popuste dok kupujete u...
Kako pokloniti pretplatu na Disney Plus digitalnom darovnom karticom
Ako ste uživali u Disney Plusu i želite to podijeliti s drugima, evo kako kupiti Disney+ Gift pretplatu za...